7 Cách Mở Task Manager Nhanh Nhất | Làm Chủ Task Manager
Bạn đã biết cách mở Task manager và đọc các thông số trên Task Manager một cách chính xác? Xem ngay hướng dẫn sử dụng toàn tập Task manager để biết cách tối ưu hiệu năng máy tính tốt nhất.
Task Manager là gì?
Task manager hay còn biết đến với tên gọi là trình quản lý tác vụ và nó có trong tất cả các phiên bản của Microsoft Windows kể từ Windows NT 4.0 và Windows 2000. Là một chương trình được cài đặt sẵn trên hầu hết tất cả máy tính sử dụng hệ điều hành Windows, đối với hệ điều hành macOS thì chúng ta có Activity Monitor có chức năng tương tự.
Chúng cho phép người dùng có thể kiểm soát các chương trình đang chạy trên máy tính. Đồng thời giúp người dùng phân tích hiệu suất tổng thể của máy tính, chương trình nào đang sử dụng tốn nhiều RAM bộ nhớ, và quản lý các tài nguyên hệ thống có sẵn.
Xem thêm : Top 5 phần mềm thay thế Task manager tốt nhất
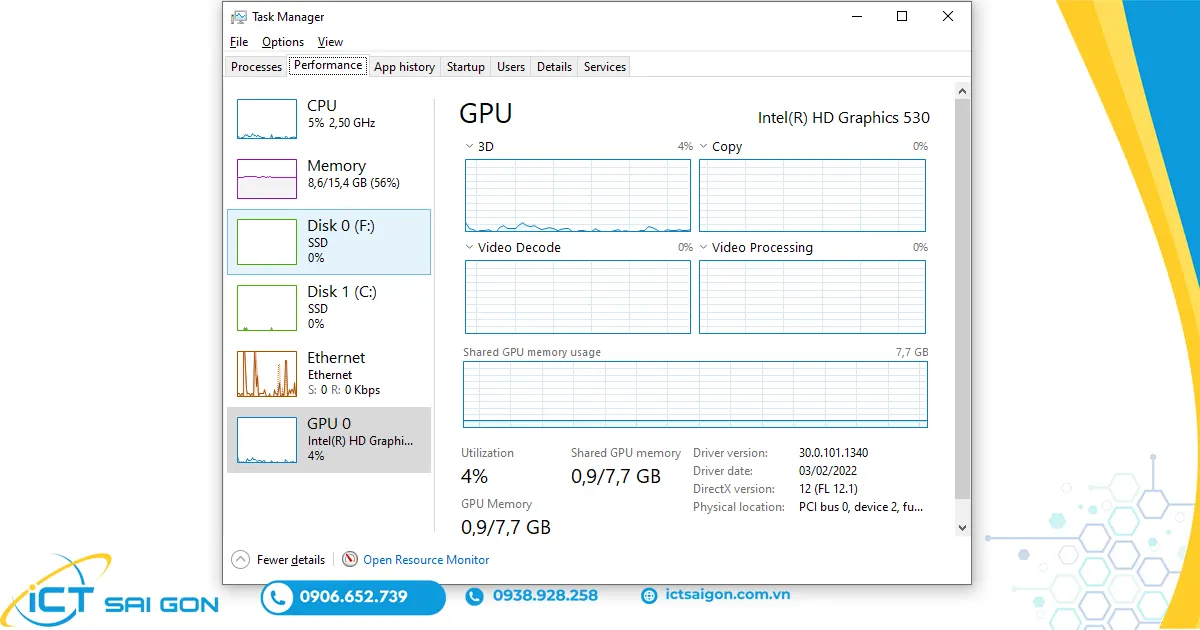
7 cách mở Task Manager trên máy tính
Có nhiều cách có thể mở Task Manager trên máy tính. Dưới đây là hướng dẫn 7 cách mở Task Manager trên máy tính phổ biến nhất.
Video hướng dẫn 7 cách mở Task manager trên máy tính Windows:
Dùng phím tắt Ctrl + Alt + Delete
Nhấn tổ hợp phím Ctrl + Alt + Delete, màn hình sẽ hiển thị cửa sổ Security → Click chọn Task Manager để mở trình quản lý.

Dùng Windows + X mở Power User
Sử dụng tổ hợp phím Windows + X → Nhấn mở Power User → Sau đó chọn Task Manager để theo dõi hiệu suất của hệ thống và quản lý các tiến trình đang chạy.
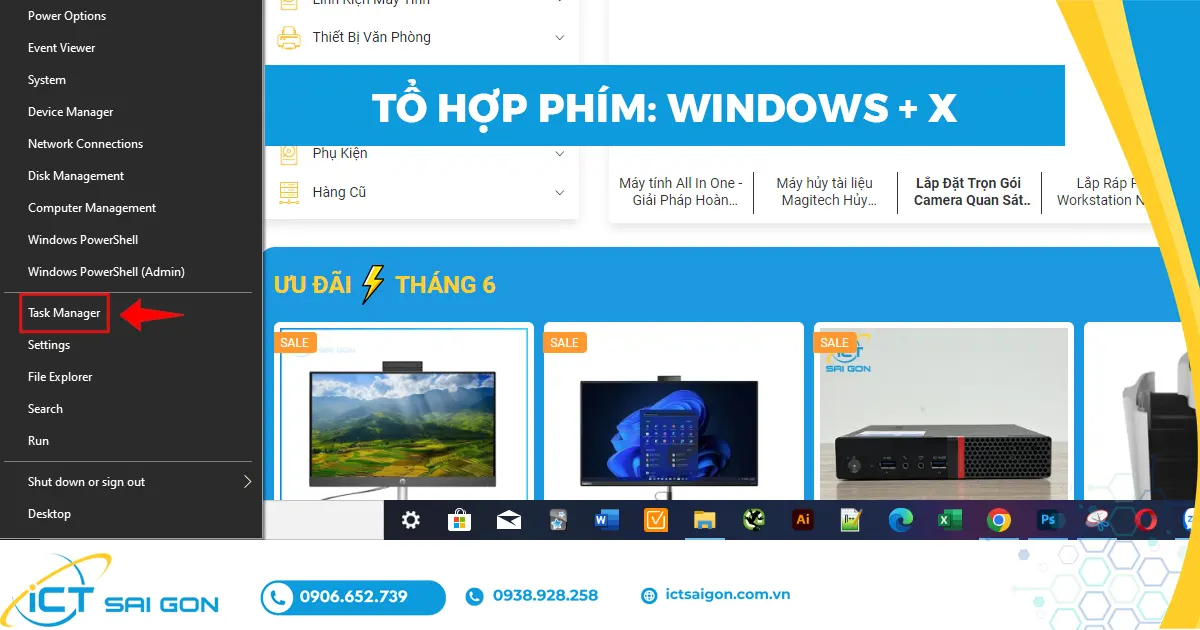
Chạy lệnh trong hộp thoại Run
Nhấn phím Windows + R để mở hộp thoại Run → Nhập “ taskmgr ” → Enter. Cửa sổ Task Manager sẽ xuất hiện trên màn hình, cung cấp cho bạn thông tin về hiệu suất hoạt động của hệ thống, bao gồm mức sử dụng CPU, bộ nhớ, ổ đĩa và mạng…
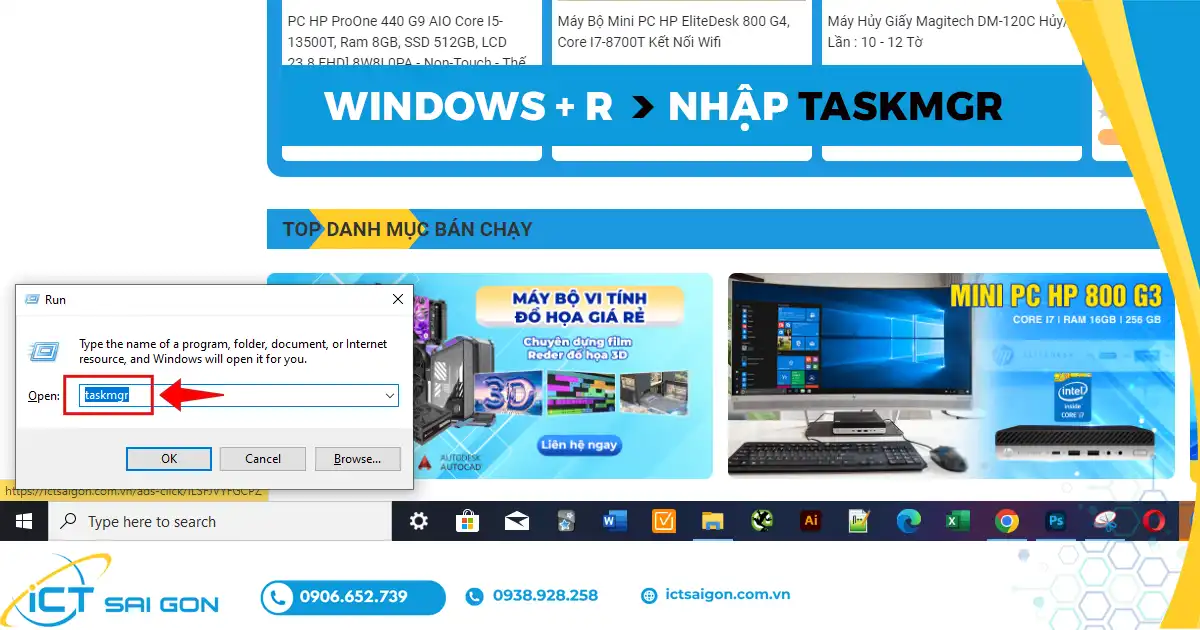
Dùng tổ hợp phím Ctrl + Shift + Esc
Đây là cách nhanh và dễ dàng nhất để mở Task Manager, cách thực hiện là nhấn đồng thời ba phím Ctrl + Shift + Esc trên bàn phím của bạn.

Mở qua thanh Taskbar
Chuột phải vào thanh Taskbar dưới màn hình → Clik chọn Task manager để mở trình quản lý tác vụ.
Nếu không thấy tùy chọn Task manager hiện ra trong bảng Taskbar thì rất có thể nó đã bị ẩn, xem hướng dẫn xử lý tại đây .
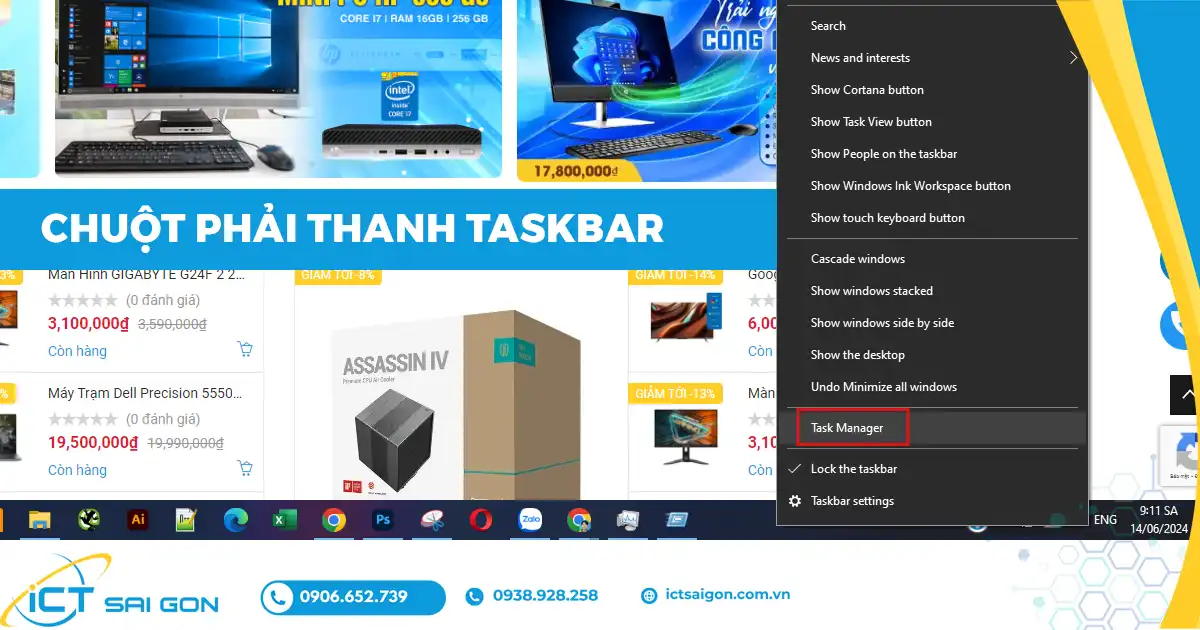
Sử dụng Windows setting
Nhấn tổ hợp phím Windows + I để mở Windows Setting → Nhập “ task manager ” vào ô tìm kiếm phía trên → Click vào View system resource usage in Task Manager.
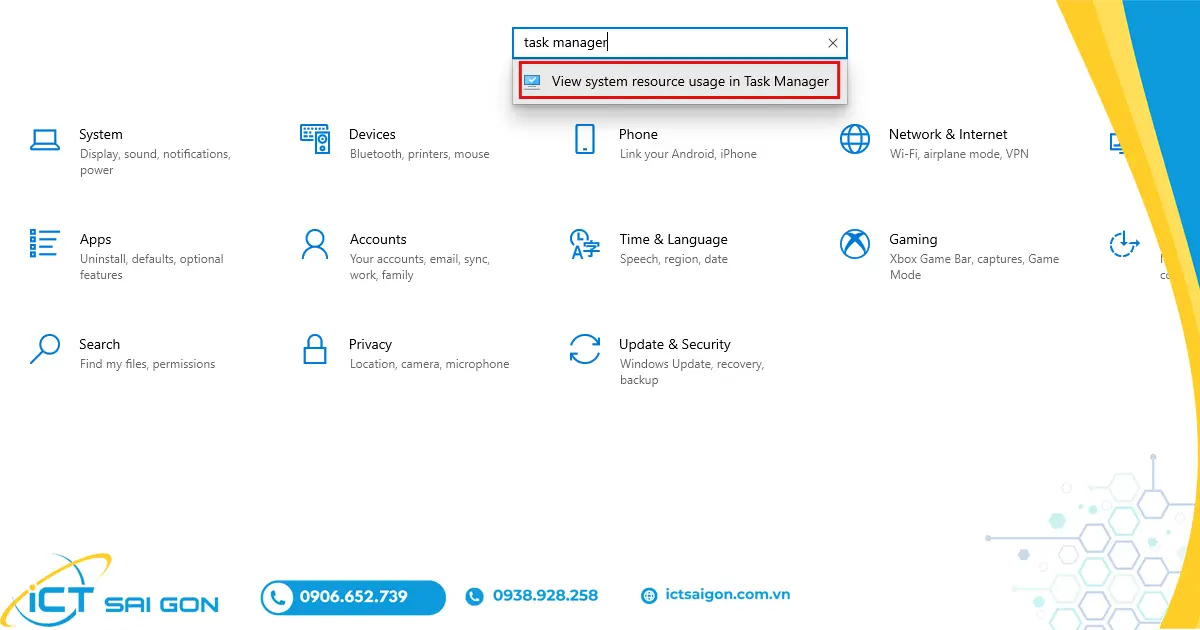
Sử dụng Windows search
Click vào nút Windows hoặc thanh tìm kiếm → Nhập nội dung “ task manager ” → Click vào Open để mở Task manager.
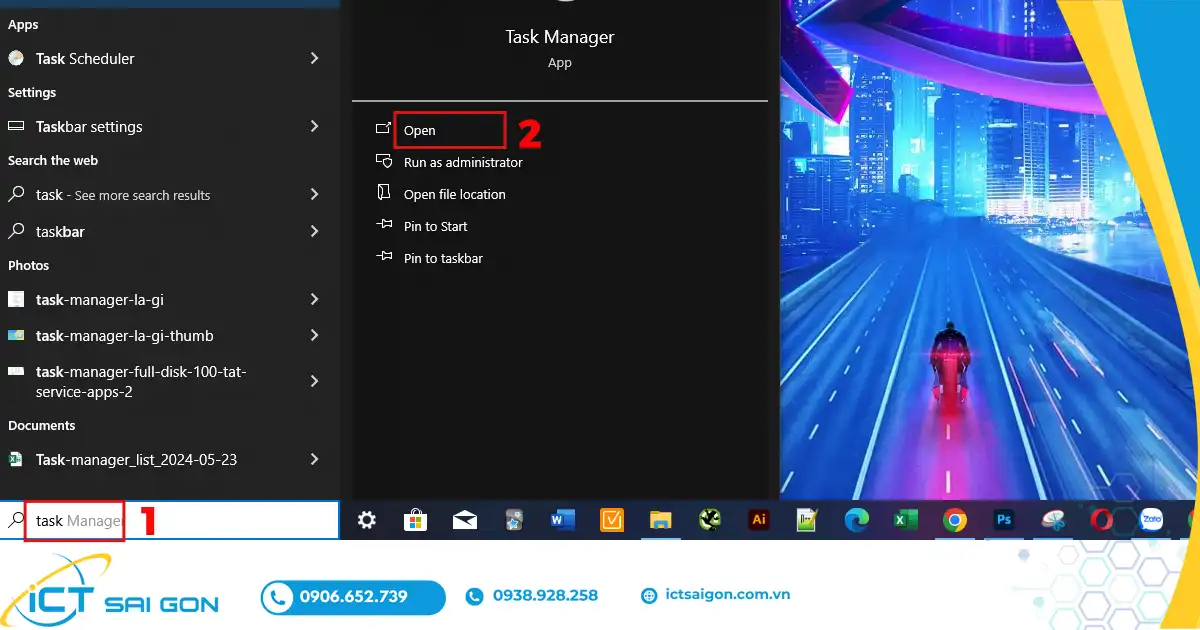
Các tùy chọn trên Task Manager
Các tùy chọn trên thanh công cụ File, Options, View là những tùy chọn phổ biến và rất thường xuất hiện trong nhiều phần mềm và ứng dụng Windows. Mỗi tùy chọn mang một chức năng riêng biệt, giúp người dùng thao tác và quản lý dữ liệu hiệu quả. Vậy mỗi thanh công cụ mang lợi ích gì cùng tìm hiểu ngay nhé:
File
- File → Run new task: Khởi chạy một chương trình, ứng dụng, tài liệu bằng cách truy cập vào địa chỉ chứa nó. Bạn có thể tùy chọn chạy với tư cách quản trị viên bằng cách đánh dấu vào ô Create this task with administrative privileges .
- File → Exit: Thoát Task manager.
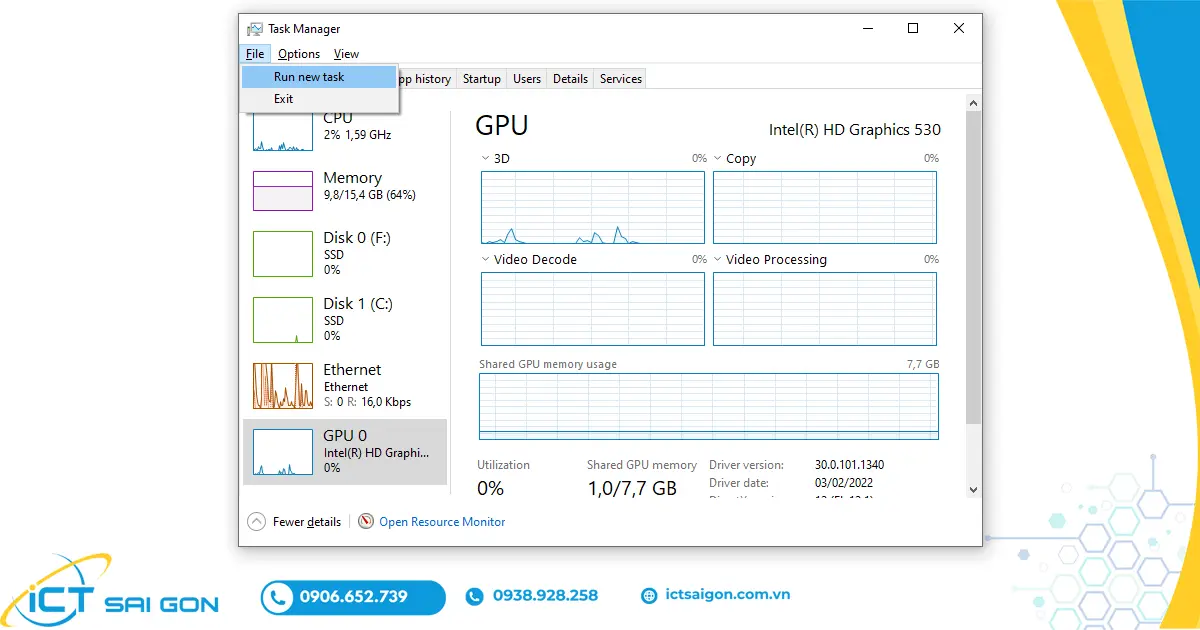
Options
- Options → Always on top: Cửa sổ Task manager luôn ở trên các cửa sổ khác khi tùy chọn này được bật.
- Options → Minimize on use: Cửa sổ Task Manager sẽ được thu nhỏ bất cứ khi nào bạn chuột phải vào một tiến trình và chọn Switch-to.
- Options → Hide when minimized: Trình quản lý tác vụ sẽ tiếp tục chạy trong vùng thông báo (khay hệ thống) khi bạn nhấp vào nút thu nhỏ nếu bạn bật tùy chọn này.
- Options → Set default tab: Chọn cửa sổ mặc định sẽ hiển thị khi bạn mở Task Manager.
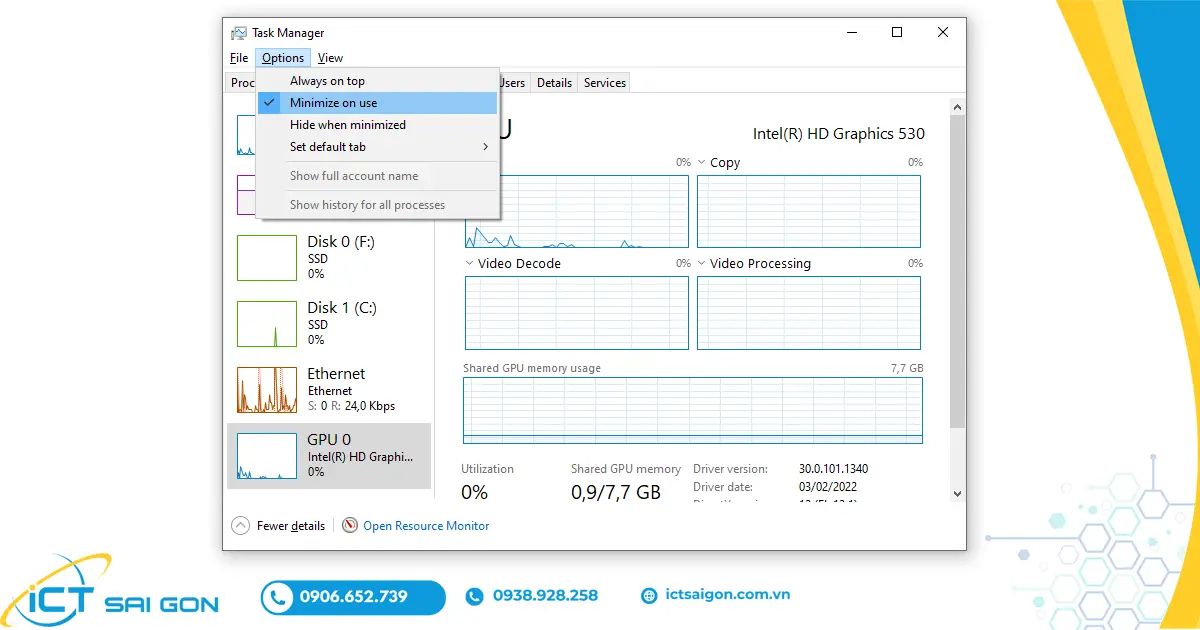
View
- View → Refrest now: Làm mới ngay dữ liệu hiển thị trong Task Manager.
- View → Update speed: Chọn tần suất cập nhật dữ liệu hiển thị trong Task Manager: Cao(High), Trung bình(Normal), Thấp(Low) hoặc Tạm dừng(Paused). Với tùy chọn Paused, dữ liệu sẽ không được cập nhật cho đến khi bạn chọn tần suất cao hơn hoặc nhấp vào 'Refresh now.
- View → Group by type: Khi bật tùy chọn này, các quy trình trên tab Processes được nhóm thành ba loại: Apps, Background processes và Windows processes. Khi tắt tùy chọn, chúng sẽ được hiển thị một cách ngẫu nhiên.
- View → Expand all: Mở rộng các nhóm tiến trình trong danh sách.
- View → Collapse all: Thu gọn các nhóm tiến trình trong danh sách.
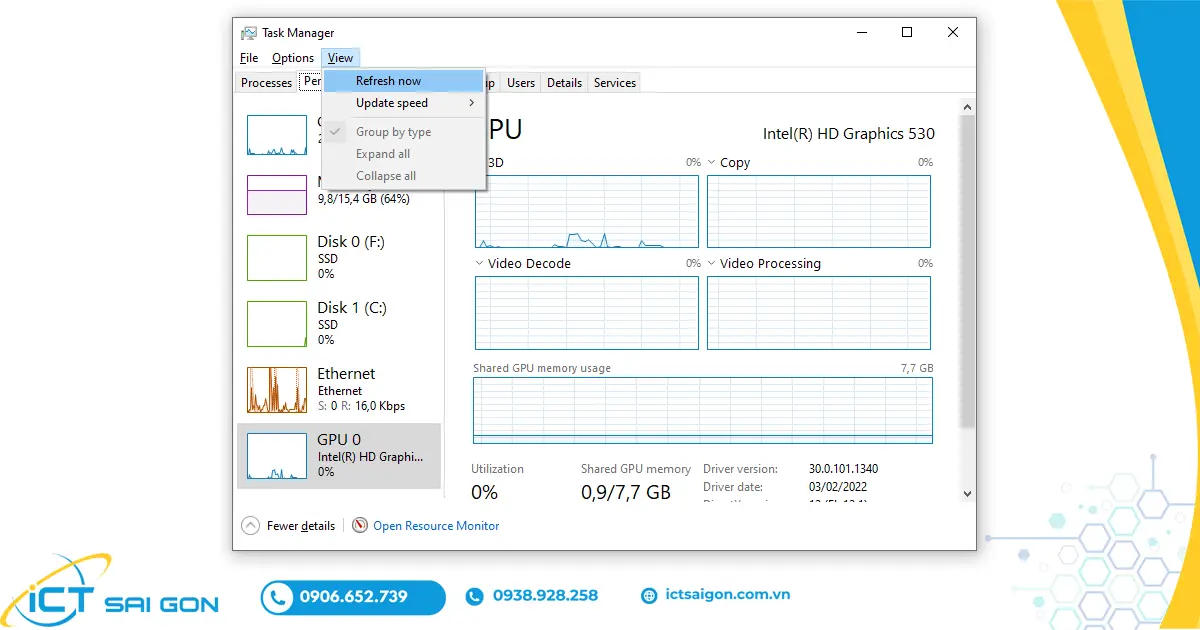
Lưu ý:
- Các tùy chọn cụ thể có thể thay đổi tùy theo phần mềm hoặc ứng dụng bạn đang sử dụng.
- Một số phần mềm có thể có thêm các tùy chọn khác trên thanh công cụ ngoài ba tùy chọn File, Options, View.
Đọc hiểu thông số trên Task manager
Dưới đây là hướng dẫn cách đọc hiểu các thông số chính trên Task Manager chi tiết và đơn giản:
Processes
Tab Processes là một trong những tab chính của Task Manager trên hệ điều hành Windows. Công việc chính của nó là cung cấp chi tiết danh sách về các ứng dụng, chương trình đang hoạt động trên hệ thống.
Tiến trình trong Processes thường được chia thành 3 nhóm:
- Apps: các ứng dụng đang chạy.
- Background apps: các ứng dụng chạy ngầm.
- Windows apps: các ứng dụng của hệ thống.
Chức năng chính của Tab Processes là:
- Theo dõi các tiến trình đang chạy
- Giám sát hiệu suất của tiến trình
- Xác định và khắc phục sự cố (đóng ứng dụng, tắt ứng dụng chạy ngầm , …)
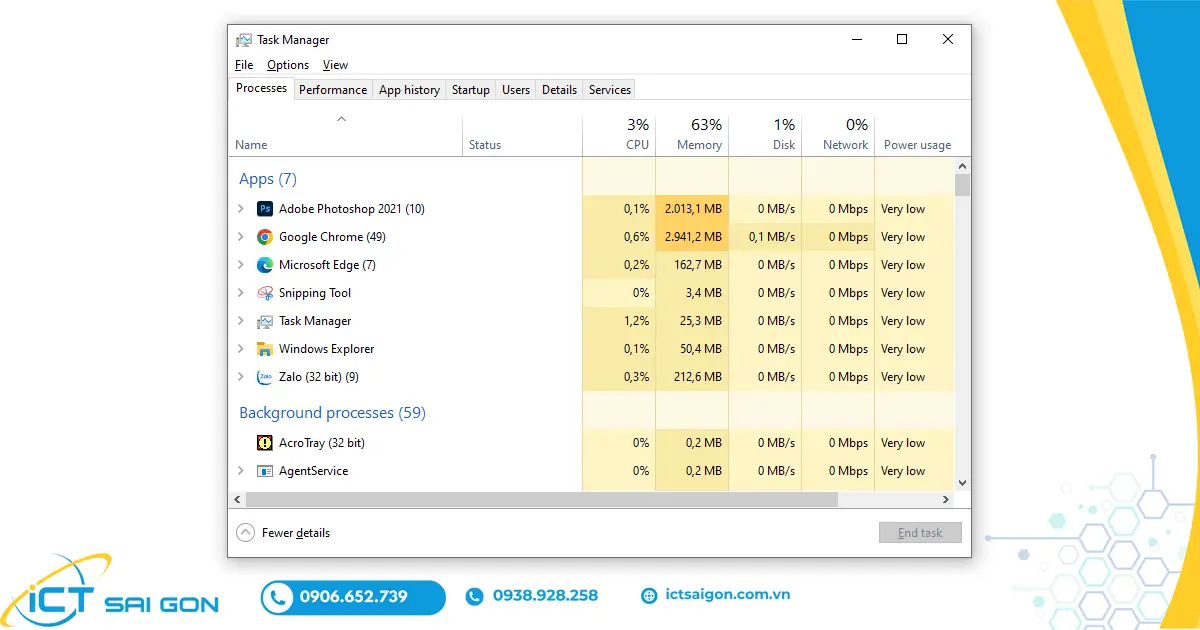
Thống số trong tab Processes:
- Type: danh mục của tiến trình (App / Background process / Windows process)
- Status: thể hiện tình trạng của chương trình đang chạy. Nếu một chương trình bị treo, thông báo 'Not responding' sẽ xuất hiện ở đây. Lúc này bạn cần tắt ứng dụng bị treo trên máy tính và khởi chạy lại.
- Publisher: tên nhà xuất bản của chương trình. VD: Chrome sẽ hiển thị Google Inc.
- PID: số nhận diện quy trình để phân biệt nếu có nhiều phiên bản của một chương trình đang chạy.
- Process name: Tên tệp chương trình. VD: Task Manager là taskmgr.exe.
- Command line: Dòng lệnh thực thi chương trình hay đường dẫn đầy đủ đến file thực thi .exe của chương trình đó.
- CPU: Mức sử dụng CPU của quy trình, được hiển thị dưới dạng phần trăm trên tổng tài nguyên CPU hiện có của bạn.
- Memory: Dung lượng bộ nhớ làm việc vật lý của hệ thống mà quy trình hiện đang sử dụng, được hiển thị bằng MB hoặc GB.
- Disk: Hoạt động trên đĩa mà một quá trình đang tạo ra, được hiển thị dưới dạng MB/s. Nếu một tiến trình không đọc hoặc ghi vào đĩa vào lúc này, nó sẽ hiển thị 0 MB/s. Ngược lại, nếu có quá nhiều tiến trình ghi vào đĩa, nó sẽ xuất hiện cảnh báo “ Task manager full disk 100% ”.
- Network: Việc sử dụng mạng của một tiến trình, được hiển thị bằng Mbps.
- GPU: Tài nguyên GPU (đơn vị xử lý đồ họa) được một quy trình sử dụng, được hiển thị dưới dạng phần trăm tài nguyên có sẵn của GPU. Đôi lúc thông số GPU này sẽ không hiển thị, để khắc phục thì bạn có thể làm theo hướng dẫn trong bài viết " Sửa lỗi Task manager không hiển thị GPU trên Windows ".
- GPU Engine: Thiết bị GPU và công cụ được sử dụng bởi một quy trình. Nếu bạn có nhiều GPU trong hệ thống của mình, điều này sẽ cho bạn biết quy trình đang sử dụng GPU nào.
- Power Usage: Mức sử dụng năng lượng ước tính của một tiến trình, có tính đến hoạt động hiện tại của CPU, ổ đĩa và GPU. Ví dụ: nó có thể hiển thị 'Very low' nếu một quy trình không sử dụng nhiều tài nguyên hoặc 'Very high' nếu một quy trình đang sử dụng nhiều tài nguyên.
- Power Usage Trend: Tác động ước tính đến việc sử dụng năng lượng theo thời gian. Cột Power Usage chỉ hiển thị mức sử dụng năng lượng hiện tại nhưng cột này theo dõi mức sử dụng năng lượng theo thời gian. Ví dụ: nếu một chương trình thỉnh thoảng sử dụng nhiều năng lượng nhưng hiện không sử dụng nhiều thì chương trình đó có thể hiển thị 'Very low' trong cột sử dụng năng lượng và 'High' hoặc 'Moderate' trong cột Xu hướng sử dụng năng lượng.
Performance
Tab Performance là biểu đồ thời gian thực của tổng mức sử dụng tài nguyên là CPU, GPU, RAM, Ethernet, … . Nó có nhiệm vụ cung cấp cho bạn thông tin chi tiết về hiệu suất hoạt động của hệ thống theo thời gian thực.
Chức năng chính của Tab Performance là:
- Theo dõi hiệu suất hoạt động của hệ thống.
- Xác định các vấn đề tiềm ẩn về hiệu suất.
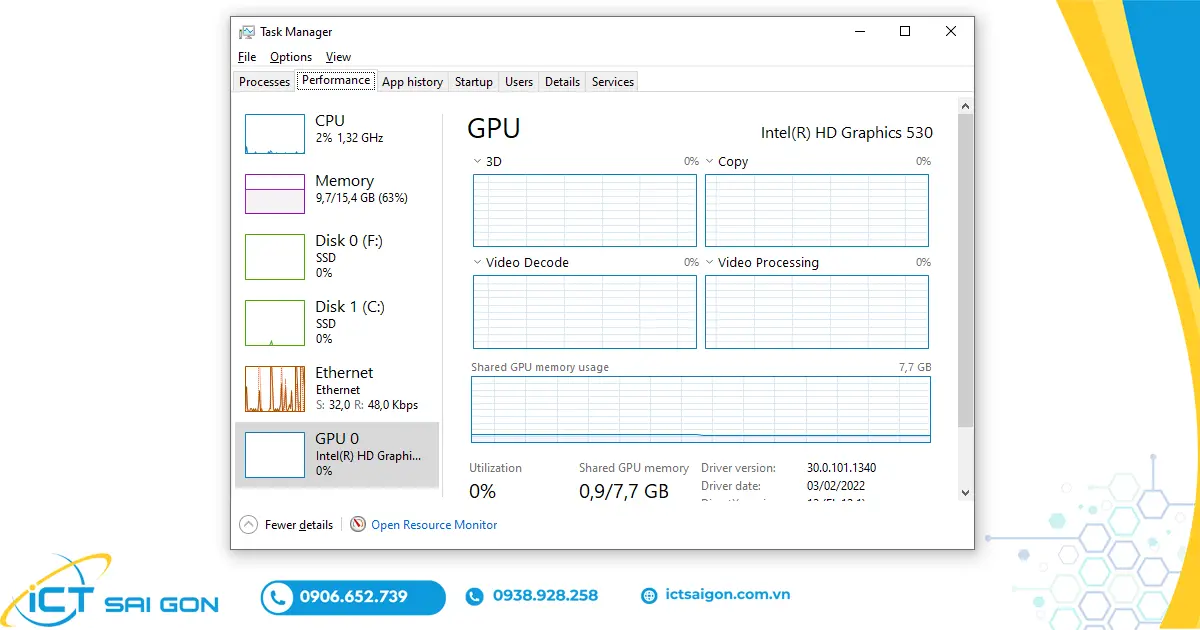
Thông số trong tab Performance:
- CPU: Tên và kiểu CPU của bạn, tốc độ(Speed), số lõi(Cores) mà nó có và liệu các tính năng ảo hóa phần cứng(Utilization) có được bật và khả dụng hay không. Nó cũng hiển thị 'thời gian hoạt động' (Up time) của hệ thống và phần trăm sử dụng CPU. Xem thêm : Fix lỗi 100% CPU trên Task manager
- Memory: Bạn có bao nhiêu RAM, dung lượng RAM đang sử dụng, tốc độ của nó và số khe cắm RAM trên bo mạch chủ của bạn được sử dụng. Xem thêm : Memory trong Task manager quá cao .
- Disk: Tên và số kiểu ổ đĩa, kích thước cũng như tốc độ đọc và ghi hiện tại của ổ đĩa.
- Ethernet: Tên của thiết bị mạng cùng địa chỉ IP (IPv4 và IPv6).
- GPU: Tên và loại GPU cùng với mức độ sử dụng chi tiết theo từng hoạt động như thiết kế 3D, làm video, …
App history
App History là nơi cung cấp thông tin về lượng CPU và tài nguyên mà các chương trình/ ứng dụng đã sử dụng ở thời điểm hiện tại.
Công dụng chính của App History là để hỗ trợ người dùng có thể xem lại lịch sử sử dụng tài nguyên của mọi app đang hoạt động trong máy tính của bạn.
Chức năng chính của App History là:
- Theo dõi mức sử dụng tài nguyên của ứng dụng
- Xác định các ứng dụng sử dụng nhiều tài nguyên
- Giám sát hiệu xuất ứng dụng
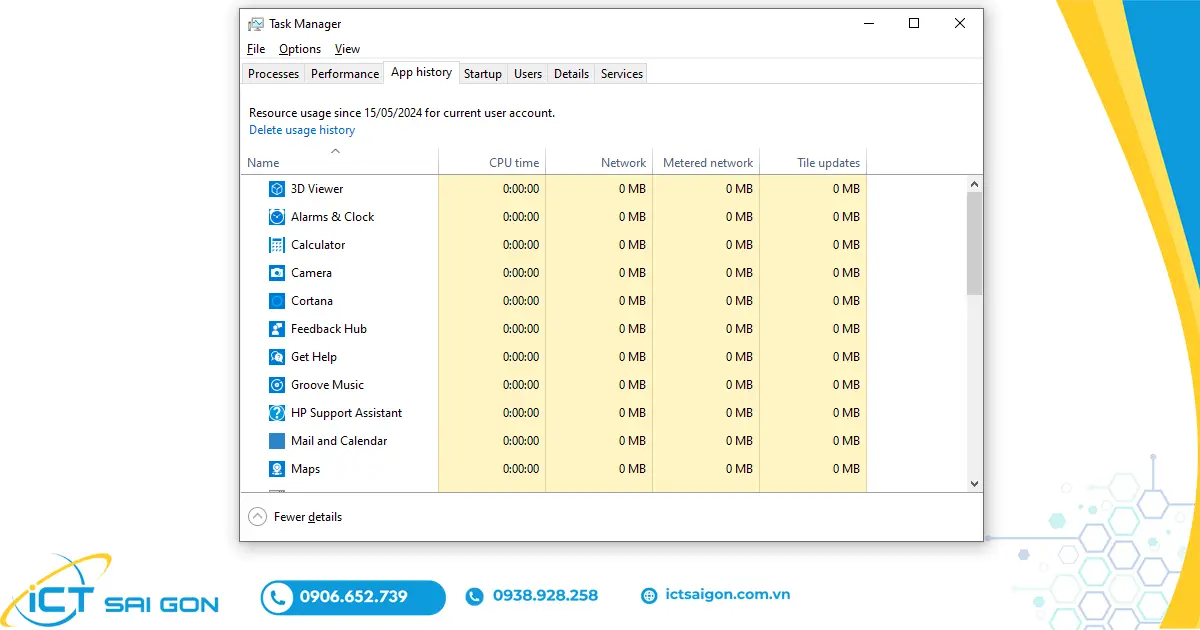
Thông số trong tab App History:
- CPU time: thời gian mà chương trình đã sử dụng CPU.
- Network: Tổng lượng dữ liệu được chương trình truyền qua mạng trong khung thời gian này.
- Metered network: Lượng dữ liệu được truyền qua các mạng có đồng hồ đo.
- Tile updates: Lượng dữ liệu mà chương trình đã tải xuống để hiển thị các ô trực tiếp được cập nhật trên menu Start của Windows 10.
- Non-metered network: Lượng dữ liệu được truyền qua các mạng không có đồng hồ đo.
- Downloads: Lượng dữ liệu được chương trình tải xuống trên tất cả các mạng.
- Uploads: Lượng dữ liệu được chương trình tải lên trên tất cả các mạng.
Startup
Startup là nơi chứa đựng hàng loạt danh sách các chương trình, những ứng dụng Windows tự động khởi chạy ngầm khi bạn đăng nhập vô tài khoản.
Startup cho phép người sử dụng có thể quản lý việc bật hoặc tắt ứng dụng khởi động cùng Windows một cách dễ dàng.
Chức năng chính của tab Startup:
- Hiển thị danh sách các chương trình/ ứng dụng đang khởi động
- Thông tin chi tiết về chương trình/ ứng dụng đó
- Quản lý chương trình/ ứng dụng đang hoạt động
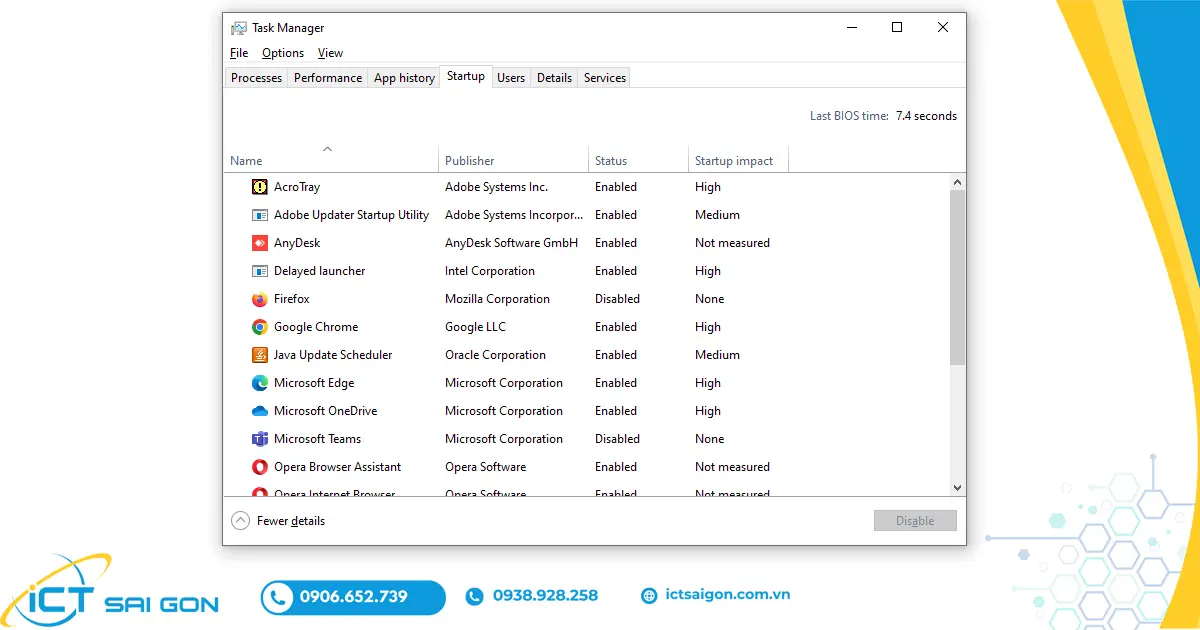
Thông số trong tab Startup:
- Name: Tên của chương trình.
- Publisher: Nhà xuất bản chương trình.
- Status: Chương trình đang Có/Không khởi động cùng hệ thống.
- Startup impact: Ước tính lượng tài nguyên CPU và ổ đĩa mà chương trình sử dụng khi khởi động.
- Startup type: C ho biết chương trình đang khởi động do mục đăng ký ('Registry') hay do chương trình nằm trong thư mục khởi động của bạn ('Folder').
- Disk I/O at startup: Hoạt động trên đĩa mà chương trình thực hiện khi khởi động, tính bằng MB.
- CPU at startup: Lượng thời gian CPU mà chương trình sử dụng khi khởi động, tính bằng mili giây.
- Running now: Cho biết chương trình khởi động hiện đang chạy hay không.
- Distabled time: Đối với các chương trình khởi động mà bạn đã tắt, ngày và giờ bạn tắt chương trình sẽ xuất hiện ở đây.
- Command line: Dòng lệnh đầy đủ mà chương trình khởi động khởi chạy, bao gồm mọi tùy chọn dòng lệnh
User
User sẽ hiển thị lưu trữ danh sách các tài khoản người dùng từng đăng nhập vào máy tính của bạn, lượng tài nguyên và ứng dụng đang chạy. Đây là một tính năng hữu ích khi bạn đăng nhập và sử dụng nhiều tài khoản cùng một lúc.
Chức năng chính của Tab user là:
- Theo dõi tài khoản của các tài khoản đang dùng
- Phát hiện các vấn đề tiềm ẩn
- Quản lý phiên người sử dụng tài khoản đăng nhập
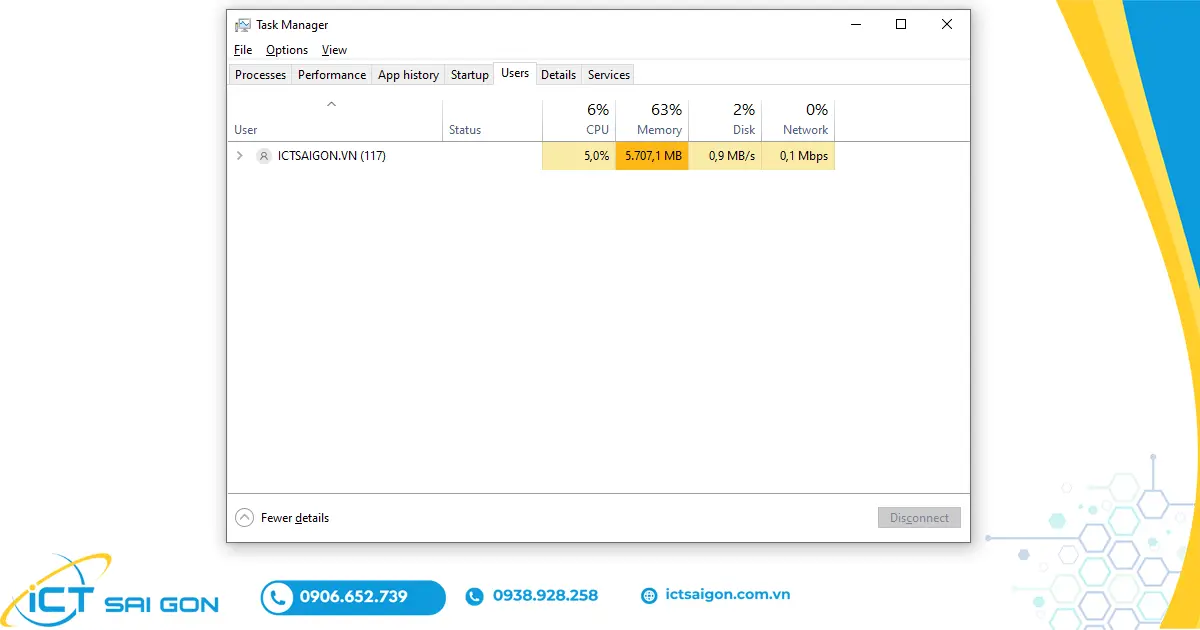
Thông số trong tab Users:
- Status: Trạng thái của phiên người dùng.
- CPU: Tổng số CPU được sử dụng bởi các tiến trình của người dùng.
- Memory: Tổng bộ nhớ được sử dụng bởi các tiến trình của người dùng.
- Disk: Tổng số hoạt động trên đĩa được liên kết với các quy trình của người dùng.
- Network: Tổng số hoạt động mạng từ các quy trình của người dùng.
Details
Tab Details là nơi cung cấp cho bạn thông tin chi tiết về quy trình đang chạy trên hệ thống. Công dụng của Details là giúp setup quyền ưu tiên cho các ứng dụng phần mềm chạy mượt hơn và ổn định hơn.
Chức năng chính của tab Details:
- Theo dõi các tiến trình và luồng đang chạy
- Xác định và khắc phục sự cố.
- Quản lý các tiến trình và luồng.
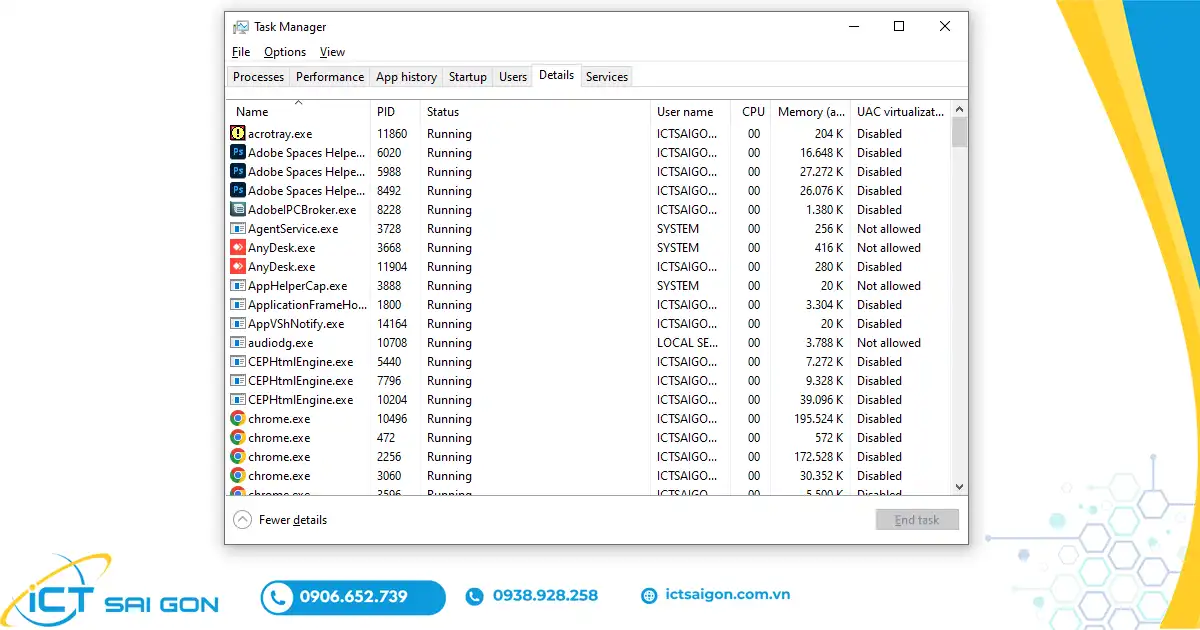
Bạn có thể nhấp chuột phải vào ứng dụng để thực hiện các tùy chọn:
- End task: Đóng tiến trình. Chức năng này tương tự như trên tab Processes.
- End process tree: Đóng tiến trình và tất cả tiến trình được tạo bởi tiến trình đó.
- Set priority: Đặt mức độ ưu tiên cho ứng dụng (Low, Below normal, Normal, Above normal, High, Realtime). Xem hướng dẫn chi tiết.
- Set affinity: Thiết lập bộ xử lý mà tiến trình sẽ chạy.
- Analyze wait chain: Xem những luồng nào trong tiến trình đang chờ.
- UAC virtualization: Bật hoặc tắt User Account Control cho một quy trình.
- Create dump file: Chụp ảnh nhanh bộ nhớ của chương trình và lưu vào đĩa.
- Open file location: Mở cửa sổ File Explorer hiển thị tệp thực thi của quy trình.
- Search online: Thực hiện tìm kiếm Bing cho tên tiến trình.
- Properties: Xem cửa sổ thuộc tính của tệp .exe của tiến trình.
- Go to services(s): Hiển thị các dịch vụ được liên kết với quy trình trên tab Services.
Services
Tab Services là thông tin tương tự như khi chúng ta tìm thấy trong services.msc. Nó có công dụng điều hành các chương trình chạy ngầm và thực hiện các tác vụ cụ thể để hỗ trợ hoạt động của hệ thống và các ứng dụng.
Chức năng chính của tab Services:
- Theo dõi các dịch vụ đang chạy
- Quản lý các dịch vụ
- Xác định và khắc phục sự cố
- Tìm hiểu thêm về dịch vụ
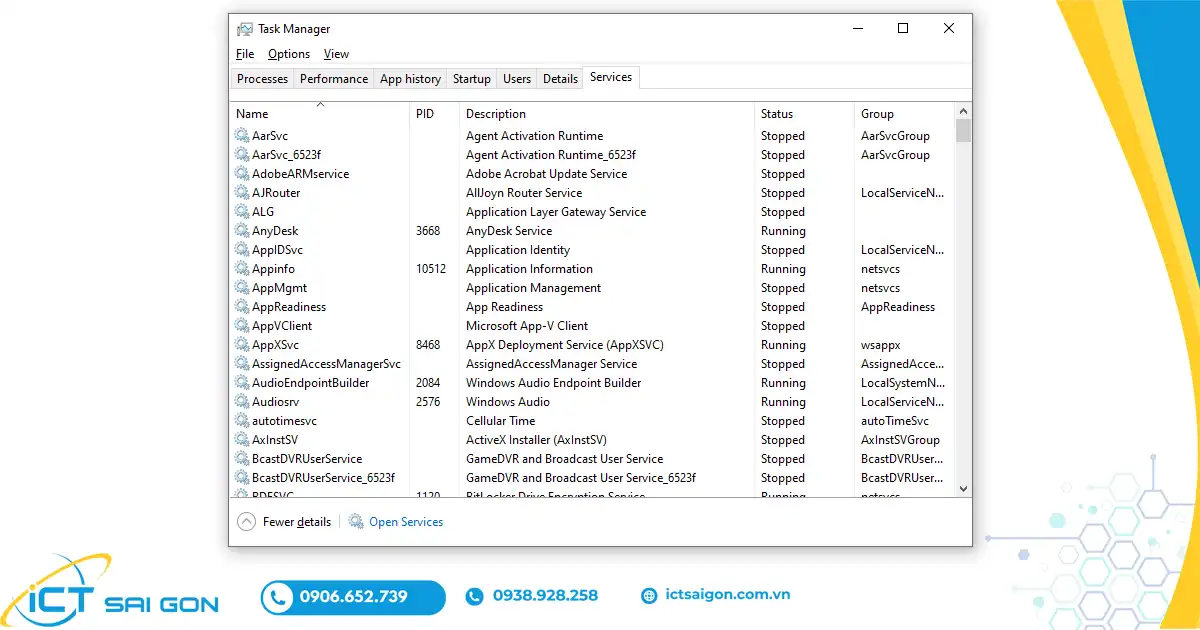
Thông số trong tab Services:
- Name: T ên viết tắt liên quan đến dịch vụ
- PID: Số nhận dạng quy trình của quy trình được liên kết với dịch vụ.
- Description: Tên dài hơn cung cấp thêm thông tin về chức năng của dịch vụ.
- Status: Cho biết dịch vụ có đang chạy(Running) hay không.
- Group: Nhóm dịch vụ nằm trong đó, nếu có.
Thao tác với các ứng dụng đang chạy trong Task manager
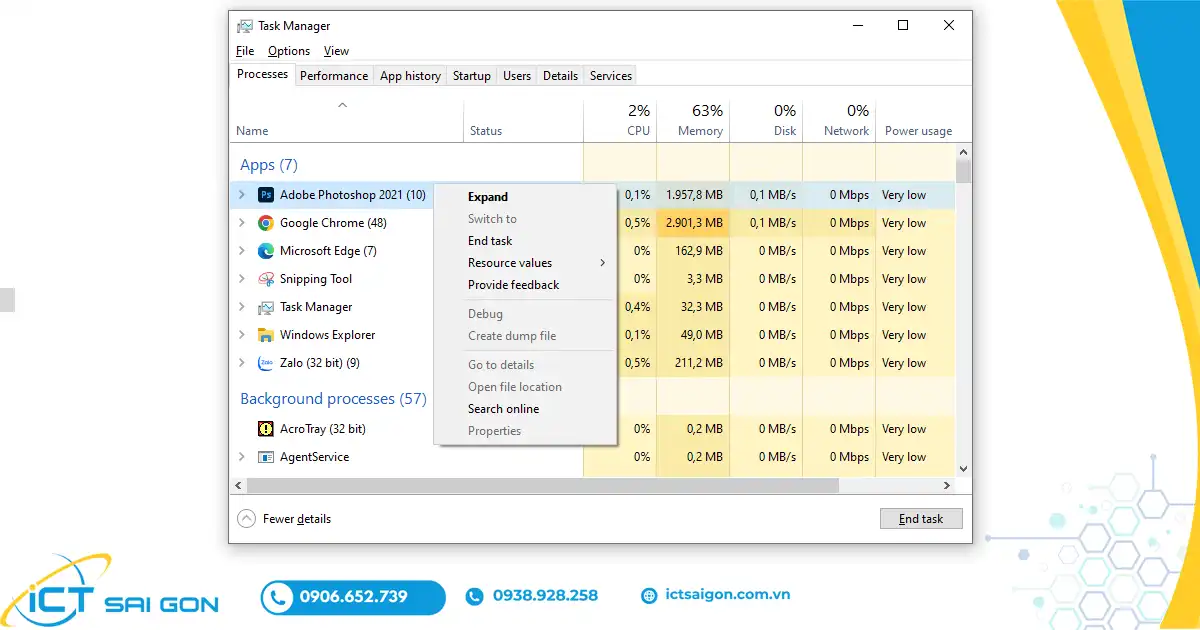
Đối với một ứng dụng hay tiến trình đang chạy trên Task Manager, bạn có thể thực hiện các tùy chọn sau:
- End task: Đóng tiền trình.
- Resource values: Chọn xem dung lượng bộ nhớ chính xác tính bằng MB hay phần trăm ứng dụng bộ nhớ trong hệ thống của bạn đang sử dụng.
- Provide feedback: Gửi phản hồi đến nhà sản xuất.
- Create dump file: Đây là công cụ debug dành cho lập trình viên. Nó chụp ảnh nhanh bộ nhớ của chương trình và lưu nó vào đĩa.
- Go to details: Đi tới quy trình trên tab Details để bạn có thể xem thông tin kỹ thuật chi tiết hơn.
- Open file location: Mở vị trí chứa file thực thi .exe của tiến trình đang chọn.
- Search online: Tìm kiếm tên tiến trình trên Bing.
- Properties: Mở cửa sổ Properties của tệp .exe được liên kết với quy trình.
Hỏi đáp về Task manager
Cách tắt ứng dụng, phần mềm bị treo trong Task Manager
Có hai cách chính để tắt ứng dụng, phần mềm bị treo trong Task Manager:
Cách 1: Sử dụng tab Processes
- Mở Task Manager bằng cách nhấn tổ hợp phím Ctrl + Shift + Esc.
- Vào tab Processes.
- Chuột phải vào ứng dụng đang bị treo → End task.
Cách 2: Sử dụng tab Details
- Mở Task Manager bằng cách nhấn tổ hợp phím Ctrl + Shift + Esc.
- Vào tab Details.
- Chuột phải vào ứng dụng đang bị bị treo → End task.
Xem thêm : Mẹo tắt ứng dụng bị treo trên máy tính với Task Manager
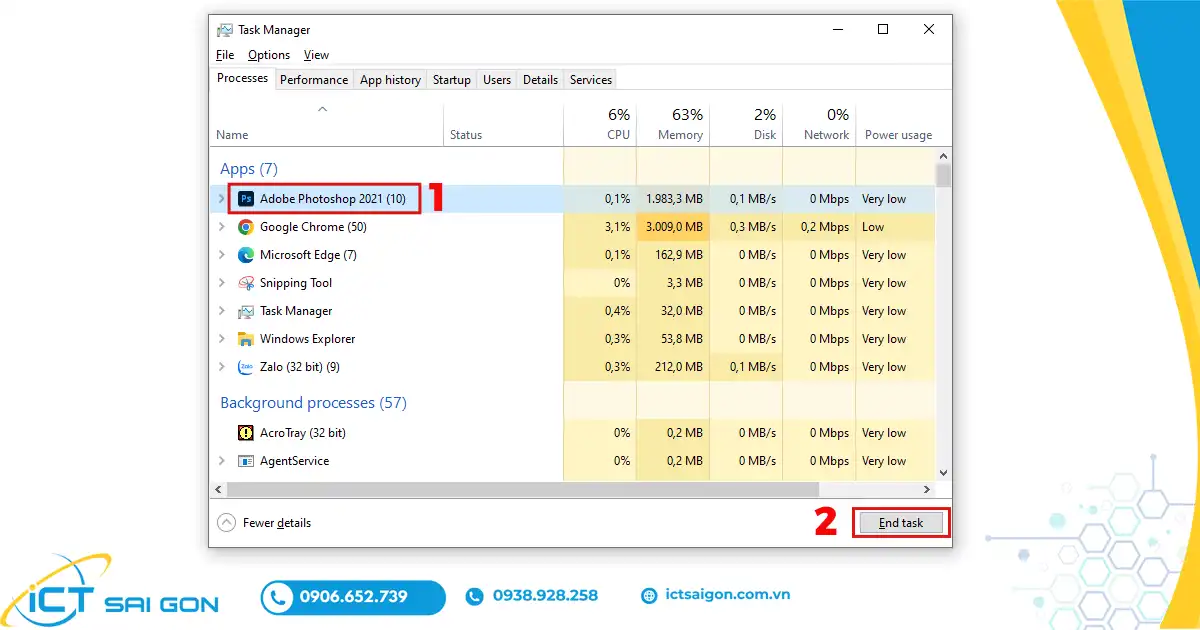
Lưu ý:
- Việc kết thúc các ứng dụng hệ thống quan trọng có thể dẫn đến lỗi hệ thống. Hãy cẩn thận khi thực hiện thao tác này.
- Nếu bạn không thể kết thúc ứng dụng bằng Task Manager, bạn có thể sử dụng Windows PowerShell hoặc Command Prompt.
Tại sao có các ứng dụng giống nhau cùng chạy trong Task manager
Có một số lý do chính khiến các ứng dụng giống nhau có thể cùng chạy trong Task Manager:
1. Nhiều phiên bản của cùng một ứng dụng:
- Một số ứng dụng, như trình duyệt web, có thể cho phép bạn mở nhiều cửa sổ hoặc tab cùng lúc. Mỗi cửa sổ hoặc tab sẽ được hiển thị như một tiến trình riêng biệt trong Task Manager.
- Ví dụ: nếu bạn mở hai cửa sổ Google Chrome, bạn sẽ thấy hai tiến trình "chrome.exe" đang chạy trong Task Manager.
2. Tiến trình nền:
- Một số ứng dụng chạy các tiến trình nền để thực hiện các tác vụ nhất định, ngay cả khi bạn không sử dụng ứng dụng đó một cách tích cực. Ví dụ: ứng dụng chống virus có thể chạy các tiến trình nền để quét hệ thống của bạn tìm kiếm phần mềm độc hại.
- Các tiến trình nền này có thể không hiển thị rõ ràng trong giao diện người dùng của ứng dụng, nhưng bạn có thể thấy chúng trong Task Manager.
3. Cấu phần bổ trợ và tiện ích mở rộng:
- Một số ứng dụng, như trình duyệt web, cho phép bạn cài đặt các phần bổ trợ và tiện ích mở rộng. Các phần bổ trợ và tiện ích mở rộng này có thể chạy các tiến trình riêng biệt của chúng trong Task Manager.
- Ví dụ: nếu bạn cài đặt một tiện ích mở rộng cho Google Chrome, bạn có thể thấy một tiến trình riêng biệt cho tiện ích mở rộng đó đang chạy trong Task Manager.
4. Quá trình khởi động:
- Một số ứng dụng được cấu hình để tự động khởi động khi bạn bật máy tính của mình. Những ứng dụng này sẽ khởi chạy các tiến trình của chúng trong Task Manager ngay sau khi bạn đăng nhập.
- Bạn có thể xem danh sách các ứng dụng khởi động trong Task Manager và tắt các ứng dụng mà bạn không muốn tự động khởi động.
5. Lỗi ứng dụng:
- Trong một số trường hợp, các ứng dụng có thể bị lỗi và tạo ra nhiều tiến trình giống nhau. Điều này có thể dẫn đến hiện tượng máy tính chậm hoặc lag.
- Nếu bạn nghi ngờ rằng một ứng dụng đang bị lỗi, hãy thử khởi động lại ứng dụng hoặc cập nhật lên phiên bản mới nhất.
Nguyên nhân máy tính không mở được Task manager
Task Manager là công cụ đắc lực giúp theo dõi và quản lý hiệu suất hệ thống Windows. Tuy nhiên, đôi khi bạn có thể gặp phải tình trạng "đình công" của công cụ này, gây cản trở cho việc theo dõi và tối ưu hóa hệ thống. Một trong những nguyên nhân phổ biến khiến Task Manager "biến mất" chính là sự xâm nhập của virus và phần mềm độc hại.
Để khắc phục tình trạng này thì bạn có thể tham khảo các bài viết hướng dẫn xử lý sau đây:
- Task manager has been disabled by your administrator .
- Sửa lỗi Task manager bị ẩn trên Windows 10 .
- 3 cách vô hiệu hóa Task manager trên Windows .
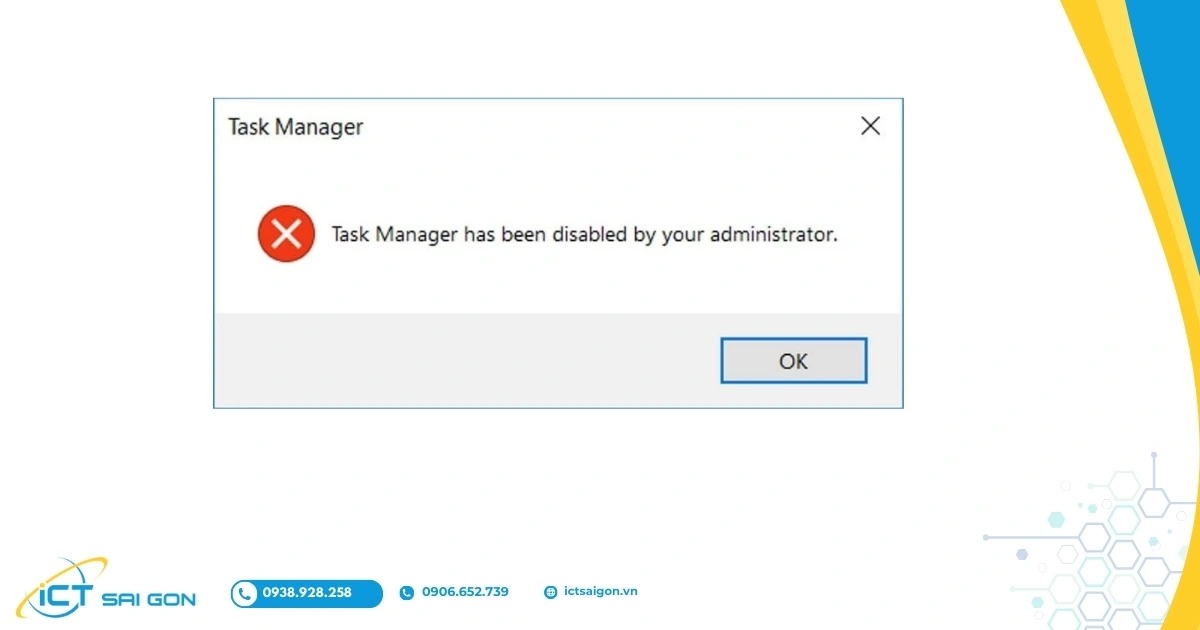
Câu hỏi thường gặp
- Làm thế nào mở Task Manager bằng phím tắt trên Windows 11?
Bạn có thể mở Task Manager trên Windows 11 bằng cách nhấn tổ hợp phím Ctrl + Shift + Esc. Ngoài ra, bạn cũng có thể sử dụng tổ hợp phím Ctrl + Alt + Del và sau đó chọn "Task Manager" từ màn hình tùy chọn.
- Khi máy bị treo chuột, có cách nào mở Task Manager chỉ bằng bàn phím?
Khi chuột bị treo, bạn có thể mở Task Manager bằng cách nhấn tổ hợp phím Ctrl + Shift + Esc để mở trực tiếp. Nếu cách đó không được, hãy thử nhấn Ctrl + Alt + Del và sau đó dùng phím mũi tên để di chuyển đến "Task Manager" và nhấn Enter.
- Phím Ctrl + Alt + Del và Ctrl + Shift + Esc khác nhau ở điểm nào?
Hai tổ hợp phím này đều có thể mở Task Manager nhưng có chức năng và cách hoạt động khác nhau.
- Ctrl + Shift + Esc sẽ trực tiếp mở Task Manager, tiện lợi và nhanh chóng khi bạn chỉ muốn truy cập công cụ này.
- Ctrl + Alt + Del sẽ đưa bạn đến một màn hình tùy chọn với nhiều lựa chọn hơn như khóa máy, chuyển đổi người dùng, đăng xuất hoặc mở Task Manager, thường được sử dụng trong các tình huống cần thao tác bảo mật hoặc khi máy bị treo nặng.
- Có thể mở Task Manager từ Command Prompt hoặc PowerShell không?
Có, bạn hoàn toàn có thể mở Task Manager từ Command Prompt hoặc PowerShell. Chỉ cần gõ lệnh taskmgr vào cửa sổ dòng lệnh và nhấn Enter là được.
- Task Manager yêu cầu quyền quản trị (administrator) trong trường hợp nào?
Task Manager thường yêu cầu quyền quản trị (administrator) khi bạn muốn thực hiện các thao tác có ảnh hưởng đến hệ thống sâu hơn. Điều này bao gồm việc kết thúc các tiến trình (processes) hoặc dịch vụ (services) quan trọng của hệ thống, hoặc khi bạn muốn quản lý các tác vụ của người dùng khác.
- Làm sao nhanh chóng xác định tiến trình ngốn CPU hoặc RAM nhất?
Để nhanh chóng xác định tiến trình ngốn CPU hoặc RAM nhất, bạn hãy mở Task Manager (Ctrl + Shift + Esc), sau đó chuyển đến tab "Processes". Tại đây, chỉ cần nhấp vào tiêu đề cột "CPU" hoặc "Memory" để sắp xếp các tiến trình theo thứ tự từ cao xuống thấp, tiến trình tiêu thụ tài nguyên nhiều nhất sẽ nằm ở trên cùng.
- Cách khởi động lại Windows Explorer thông qua Task Manager?
Để khởi động lại Windows Explorer qua Task Manager, bạn hãy mở Task Manager (Ctrl + Shift + Esc). Trong tab "Processes" (hoặc "Chi tiết" nếu bạn đang ở chế độ xem chi tiết), tìm "Windows Explorer" (thường là explorer.exe), nhấp chuột phải vào nó và chọn "Restart".
- Vì sao Task Manager mở lên nhưng hiển thị trống hoặc “Not Responding” và khắc phục ra sao?
Task Manager hiển thị trống hoặc "Not Responding" thường do xung đột phần mềm, lỗi hệ thống, hoặc nhiễm virus/malware. Điều này cũng có thể xảy ra khi hệ thống bị quá tải tài nguyên (CPU, RAM).
Để khắc phục, bạn có thể thử khởi động lại máy tính; chạy quét virus toàn bộ hệ thống; kiểm tra và cập nhật các driver phần cứng; hoặc sử dụng công cụ System File Checker (sfc /scannow) để kiểm tra và sửa lỗi hệ thống.
- Có thiết lập nào giúp Task Manager luôn mở ở tab Performance không?
Hiện tại, Task Manager trên Windows 11 không có cài đặt trực tiếp để luôn mở ở tab "Performance". Nó sẽ ghi nhớ tab cuối cùng bạn đã mở khi thoát và sẽ mở lại tab đó vào lần sau.
- Trên macOS có công cụ nào tương đương Task Manager và mở bằng cách nào?
Trên macOS, công cụ tương đương với Task Manager là Activity Monitor. Bạn có thể mở nó bằng cách nhấn Command + Spacebar để mở Spotlight Search và gõ "Activity Monitor", hoặc tìm trong Applications > Utilities.
Trên đây là bài viết tổng hợp về trình quản lý tác vụ Task Manager trên máy tính Windows mà ICT Sài Gòn muốn chia sẻ đến bạn đọc. Thông qua bài viết này, các bạn sẽ nắm được tổng quan về cách mở Task Manager, biết được ý nghĩa các thông số thể hiện trên ứng dụng để từ đó sử dụng một cách hiệu quả hơn giúp tăng hiệu suất của máy tính.
Đừng quên liên hệ ICT Sài Gòn nếu bạn cần thuê laptop cá nhân để phục vụ cho công việc cũng như giải trí nhé. Laptop cho thuê tại ICT Sài Gòn luôn được kiểm tra và tối ưu Task manager trước khi đến tay khách hàng, đảm bảo máy sẽ hoạt động ổn định mượt mà đáp ứng được cấu yêu cầu tác vụ từ cơ bản đến nâng cao. Liên hệ ngay hôm nay để được tư vấn và báo giá chi tiết các bạn nhé.

Mình là phó phòng kỹ thuật tại công ty ICT SÀI GÒN, chuyên phụ trách nội dung bài đăng và hỗ trợ giải đáp thắc mắc liên quan đến vấn đề kỹ thuật và công nghệ. Bạn đọc nếu câu hỏi cần giải đáp đừng ngần ngại để lại comment bên dưới bài viết nhé


![240x900 [1]](https://ictsaigon.com.vn/storage/sliders/baner-nuc-14-essential.webp)
![240x900 [2]](https://ictsaigon.com.vn/storage/ads-rnuc12wshi700000i.webp)


