Sửa Lỗi Task Manager Không hiển thị GPU trên Windows
Task Manager từ lâu là công cụ cần thiết và hữu ích giúp người dùng có thể theo dõi hiệu suất máy tính. Tuy nhiên, nó lại thiếu đi một phần quan trọng là GPU. Điều này sẽ dẫn đến việc người dùng khó nắm bắt được tình trạng hoạt động của nó, vậy nên sẽ gây ra lỗi “ task manager không hiển thị GPU ”. Bạn không tìm thấy mục GPU khi mở Task manager nhưng không biết làm sao để hiển thị mục này, bài viết dưới đây sẽ hướng dẫn xử lý khi task manager không hiển thị gpu.
Tại sao GPU không hiện trong Task Manager
Có rất nhiều nguyên nhân khiến cho GPU không hiển thị trong task manager. Vậy đâu là những nguyên nhân chính dẫn tới điều đó.
Giới hạn phiên bản Windows
Hiện nay tính năng hiển thị GPU trong Task Manager chỉ được ứng dụng từ Windows 10 Fall Creators Update. Điều này có nghĩa nếu bạn sử dụng phiên bản Windows cũ hơn, thì task manager không hiển thị trong GPU. Vậy nên, hãy đảm bảo bạn đã cập nhập Windows lên phiên bản mới nhất nhé.
Trình điều khiển GPU
Trình điều khiển GPU bị lỗi hoặc bị hỏng cũng chính là một trong những nguyên nhân khiến GPU không được hiển thị trong Task Manager . Vậy nên hãy cập nhập phiên bản mới nhất từ trang web của nhà sản xuất nhé.
Xung đột phần mềm
Việc xung đột phần mềm không còn là điều quá xa lạ đối với người sử dụng PC. Xung đột phần mềm và GPU cũng có thể gây ra nguyên nhân này. Lúc này việc bạn cần làm là thử gỡ bất kỳ phần mềm nào mà bạn cài đặt gần đây và xem việc này có giúp khắc phục lỗi này hay không.
Cài đặt BIOS
Một số cài đặt BIOS cũng là một trong số nguyên nhân gây nên xung đột và gây ra lỗi “ task manager không hiển thị gpu ”. Bạn có thể khắc phục vấn đề này bằng cách khôi phục BIOS về trạng thái mặc định hoặc cập nhật BIOS lên phiên bản mới nhất.
Lỗi hệ thống
Trong một số trường hợp đặc biệt. Lỗi hệ thống cũng có thể khiến GPU không hiện trong Task Manager. Lúc này bạn có thể sử dụng công cụ quét SFC của Windows để kiểm tra xác định những dữ liệu ứng dụng bị hỏng hóc.
Trên đây là những lý do vô cùng phổ biến mà người dùng máy tính hay gặp phải. Nhưng phải làm thế nào để Task Manager hiển thị trong GPU? Dưới dây là hướng dẫn chi tiết các cách vô cùng đơn giản mà ai cũng có thể làm theo và thực hiện được.
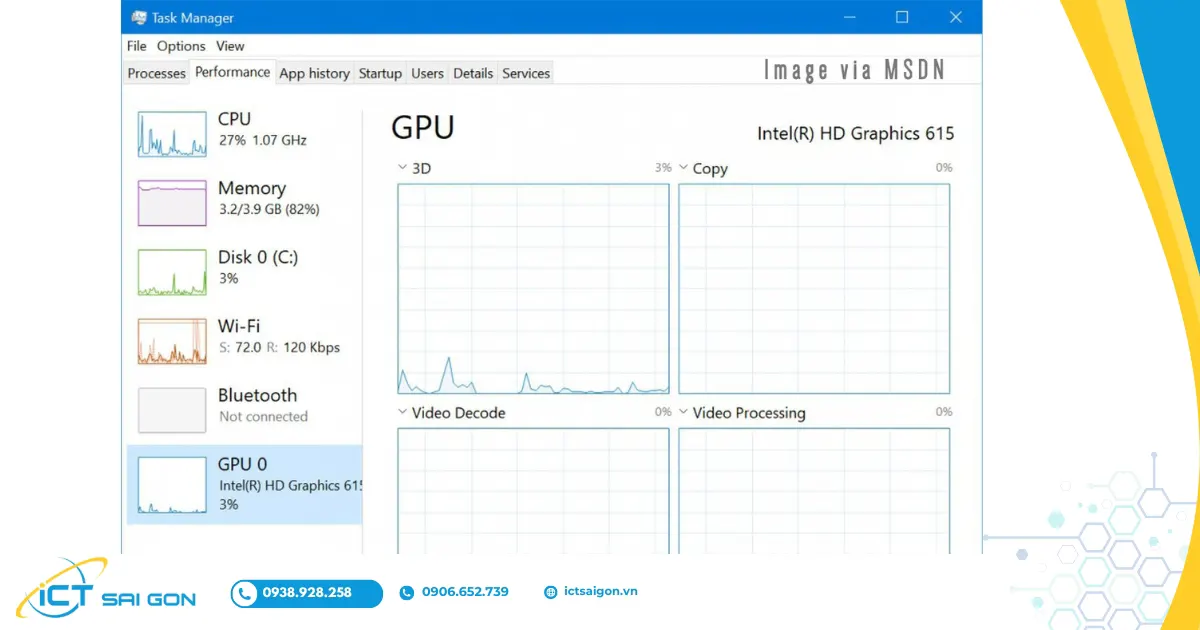
Làm thế nào để Task manager hiển thị GPU
Trước tiên, hãy đảm bảo bạn đang sử dụng Windows 10 Fall Creators Update trở lên. Vì nếu phiên bản Windows của bạn là phiên bản cũ chưa update thì việc khắc phục sự cố này sẽ trở nên vô cùng khó khăn. Ngoài ra, khi sử dụng Card đồ hoạ, bạn phải được sự hỗ trợ của Windows.
Đây là cách thực hiện mở Task Manager để có thể hiển thị GPU:
Mở Task Manager
- Nhấp chuột phải vào thanh Taskbar → Chọn Task Manager
- Hoặc nhấn tổ hợp phím Ctrl + Shift + Esc.
Chuyển sang tab Performance
Kiểm tra và xác định xem GPU có hiển thị trong Task Manager hay không
- Nếu có, bạn có thể theo dõi thông tin GPU trên Task Manager của mình
- Nếu không, chuyển sang bước tiếp theo:
- Nhấp chuột phải tiêu đề Performance trên thanh menu.
- Trong danh sách tùy chọn xuất hiện → Đưa con trỏ chuột vào View rồi chọn GPU.
- Lúc này cột GPU sẽ được thêm vào bên cạnh các cột khác
Có rất nhiều cách để khắc phục sự cố task manager không hiển thị GPU. Nhưng những cách đó khá phức tạp và rất nghiêm trọng nếu bạn thực hiện sai cách, dẫn đến việc bạn có thể sẽ cần đến ý kiến của chuyên gia. Vậy nên bài viết này sẽ giới thiệu cho bạn 2 cách để có thể giúp GPU hiển thị trong Task Manager đơn giản mà lại còn vô cùng hiệu quả.
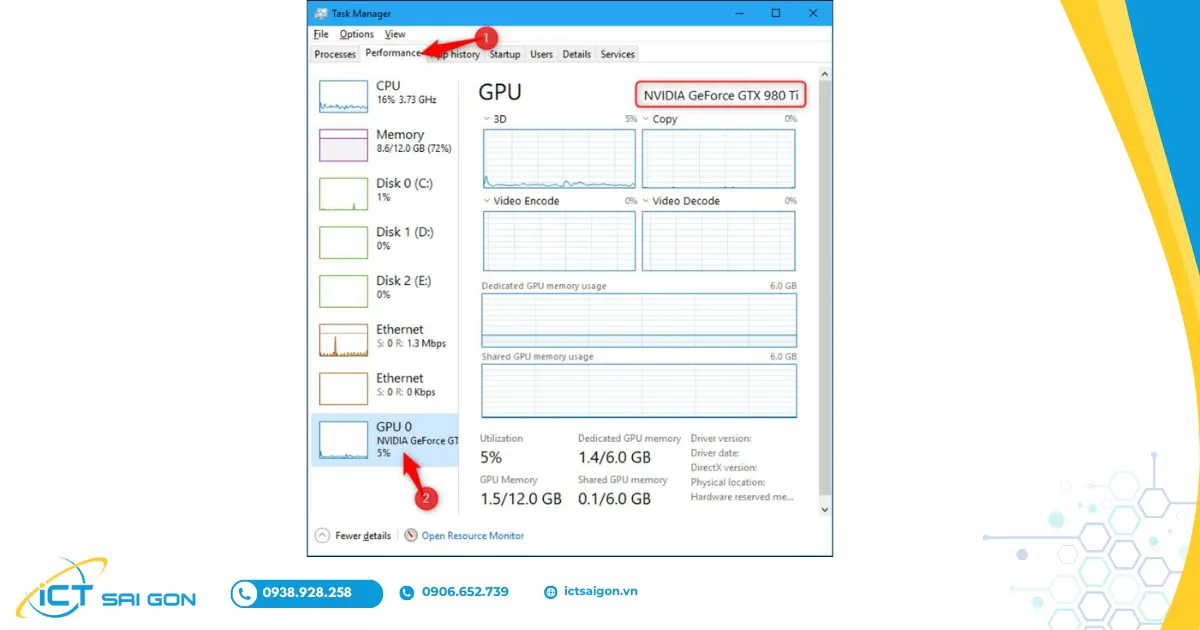
Nâng cấp driver bản mới nhất
Đây là một trong những cách vô cùng phổ biến và đơn giản. Cách thực hiện thì bạn có thể tìm bản update mới nhất cho drive.
Các nhà sản xuất vẫn thường Update driver của họ mỗi lần Windows 10 cho ra bản cập nhập mới. Vậy nên nếu máy tính của bạn xem lại bản cập nhật mới nhất ở máy tính của bạn. Theo Microsoft, 70% máy tính chạy Windows 10 sẽ tương thích với tính năng mới này. Do đó, hãy đảm bảo máy tính của bạn đang ở trạng thái cập nhật rồi nhé.
Hướng dẫn cách cập nhập Driver nhanh chóng, hiệu quả:
Cập nhật qua Windows Update
Truy cập vào Settings → Chọn Update & Security → Sau đó nhấp chuột vào Windows Update và kiểm tra bản cập nhật.
Cập nhật từ trang web nhà sản xuất
Truy cập trực tiếp vào Website của nhà sản xuất → Sau đó tải Driver model mới nhất dành cho phiên bản máy tính của bạn.
Sử dụng công cụ cập nhập Driver
Nếu bạn không biết cập nhập theo những cách trên thì có thể thử sử dụng công cụ cập nhập Driver uy tín như Driver Easy, Driver Booster để tự động quét và cập nhập.
Lưu ý: Bạn nên tạo bản sao lưu driver trước khi có bất kỳ thao tác nào trước khi cập nhập Driver để tránh có những sự cố không mong muốn.
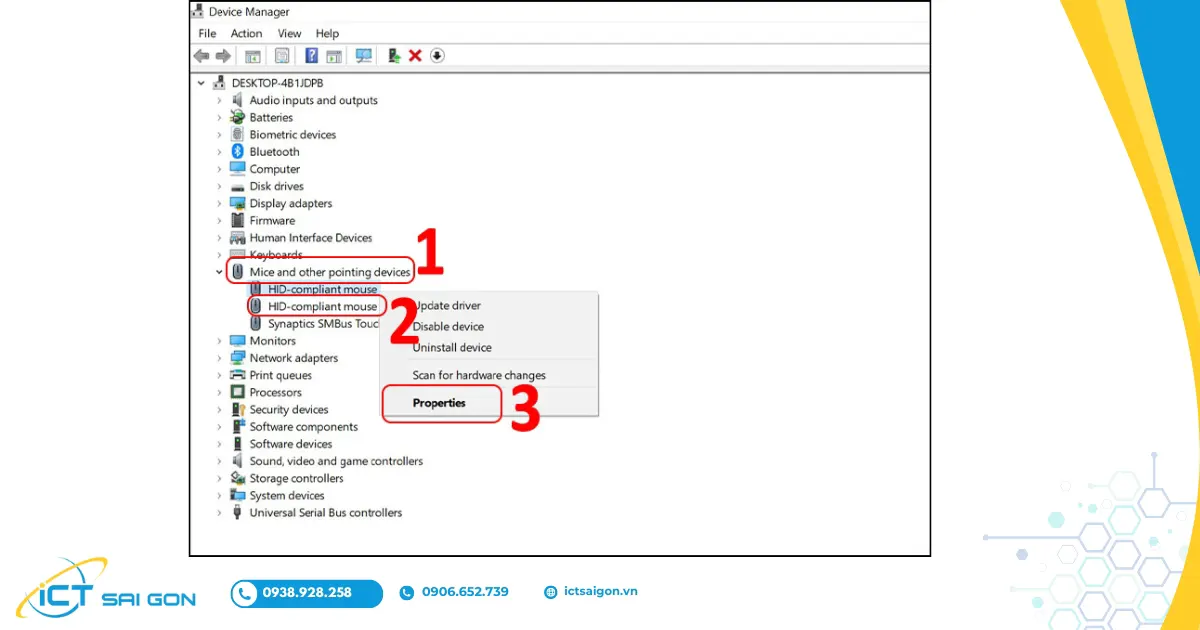
Dùng phần mềm thay thế Task Manager
Dùng phần mềm thay thế Task Manager hay sử dụng một công cụ thứ 3 để cập nhật Driver là một lựa chọn thay thế nhanh cho việc cập nhật thủ công hoặc thông qua Windows update. Tuy nhiên, vì là sử dụng một bên thứ 3 nên việc bảo mật có còn an toàn hay không, hay cần lưu ý gì trước khi sử dụng công cụ này. Hãy tiếp tục theo dõi để biết được đáp án.
Ưu điểm khi sử dụng phần mềm thay thế Task Manager :
- Tiện lợi
- Tự động hoá
- Dễ dàng sử dụng
Nhược điểm khi sử dụng phần mềm thay thế Task Manager
- Rủi ro cao: Vì đây là phần mềm của một bên thứ 3 vì vậy rủi ro về bảo mật thông tin, cung cấp driver giả, để gây hại cho hệ thống.
- Tính năng giới hạn: Hiển nhiên, những phiên bản miễn phí bao giờ cũng sẽ bị giới hạn bởi một trong những tính năng quan trọng nào đó.
- Mức độ tương thích: Không phải thiết bị nào cũng tương thích hết với nhau.
- Làm ảnh hưởng đến RAM: Một số phần mềm không những không giúp được việc mà nó còn ngốn RAM PC của bạn. Vì vậy, hãy lưu ý trước khi sử dụng phần mềm thay thế Task Manager.
Lưu ý: Khi sử dụng phần mềm thay thế hoặc phần mềm bên thứ ba
- Chọn phần mềm uy tín: Việc lựa chọn phần mềm uy tín để gửi gắm “ Đứa con” của mình là vô cùng quan trọng. Nó giúp cho việc bảo mật và an toàn cho hệ thống khi sử dụng phần mềm.
- Kiểm tra Driver: Luôn luôn phải kiểm tra Driver trước khi cài đặt để đảm bảo độ tương thích.
- Quản lý cẩn thận: Bạn chỉ nên cập nhập mỗi khi thực sự cần thiết chứ không phải lúc nào cũng cập nhật.
- Theo dõi hệ thống: Sau khi cập nhật xong, bạn phải thường xuyên theo dõi hệ thống xem có bị xuất hiện lỗi nào không, để kịp thời khắc phục.
Xem thêm : Phần mềm thay thế Task manager trên Mac
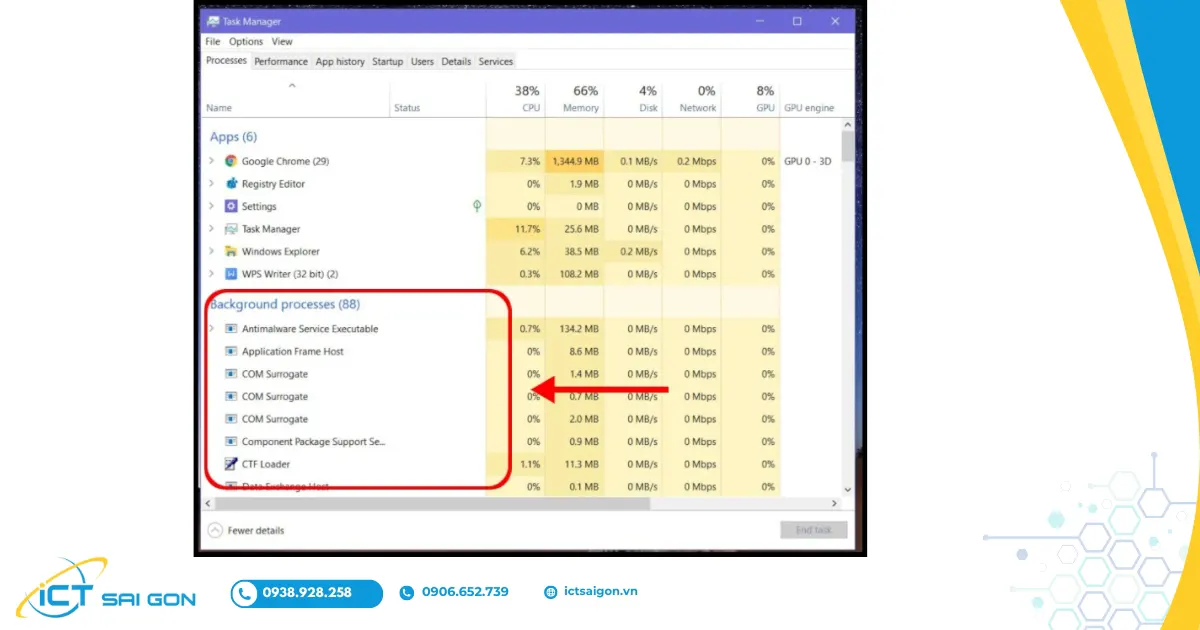
Lựa chọn công cụ nào phù hợp vô cùng quan trọng. Hãy cân nhắc cẩn thận trước khi sử dụng và cả khi đưa ra quyết định. Đây là phiên bản Windows có hỗ trợ xem GPU ở Task Manager. Vậy nên việc lựa chọn phiên bản nào không quan trọng, quan trọng là có rất nhiều cách và cách nào phù hợp với máy bạn nhất mà thôi.
Vấn đề "Task Manager Không Hiển Thị GPU” có rất nhiều nguyên nhân gây ra, nhưng may mắn thay là cũng có rất nhiều giải pháp để hỗ trợ khắc phục vấn đề này. Hy vọng những thông tin chia sẻ trong bài có thể hỗ trợ giúp bạn giải đáp được vấn đề và theo dõi GPU của bạn một cách hiệu quả.
Bạn đang cần một chiếc máy tính có GPU mạnh để xử lý các công việc liên quan đến render, đồ hoạ? Liên hệ ngay dịch vụ cho thuê máy tính của ICT Sài Gòn để được tư vấn các cấu hình PC tối ưu nhất với giá thuê vô cùng hấp dẫn.

Mình là chuyên viên kỹ thuật máy tính tại công ty ICT SÀI GÒN, chuyên phụ trách nội dung bài đăng và hỗ trợ giải đáp thắc mắc liên quan đến vấn đề kỹ thuật và công nghệ. Bạn đọc nếu câu hỏi cần giải đáp đừng ngần ngại để lại comment bên dưới bài viết nhé!


![240x900 [1]](https://ictsaigon.com.vn/storage/sliders/baner-nuc-14-essential.webp)
![240x900 [2]](https://ictsaigon.com.vn/storage/ads-rnuc12wshi700000i.webp)


