Khắc phục lỗi “ Memory trong Task manager quá cao” Nhanh chóng
“ Your computer is low on memory” hay “ Memory trong task manager quá cao”. Đây là những câu báo lỗi thường xuyên mà bạn gặp phải khi sử dụng máy tính Window 7,8 ,9 thậm chí là 10. Việc này khiến cho máy tính của bạn hoạt động chậm chạp, giật, lag thậm chí “sập nguồn” và ảnh hưởng xấu đến trải nghiệm sử dụng máy tính của bạn. Vậy Memory trong task manager quá cao có phải lỗi nghiêm trọng không, làm thế nào để khắc phục dứt điểm lỗi này chỉ với Task Manager ? Hãy theo dõi bài dưới đây để có câu trả lời nhé.
Tại sao máy tính gặp lỗi "Memory trong Task Manager quá cao"?
Memory (Hay được gọi là bộ nhớ) trong Task manager được biết đến là chỉ số thể hiện lượng RAM đang được sử dụng bởi các chương trình chạy trên máy tính của bạn. Khi xuất hiện các lỗi Memory trong task manager quá cao, điều đó có nghĩa rằng máy tính của bạn đang “báo động” việc sắp sử dụng hết dung lượng RAM có sẵn. Điều này có thể lý giải cho việc gây nên tình trạng máy tính của bạn đôi lúc chậm chạp, giật, lag hay “ sập nguồn”.
Dưới đây là những nguyên nhân phổ biến gây nên lý do máy tính gặp lỗi “ Memory trong task manager quá cao”:
- Chạy quá nhiều chương trình cùng một lúc: Việc bạn mở quá nhiều ứng dụng nặng cùng một lúc như PS, AI…, sẽ dẫn đến việc dung lượng RAM nhanh chóng bị sử dụng hết. Điều này sẽ dẫn đến việc máy tính hoạt động lờ đờ, chậm chạp.
- Có chương trình sử dụng nhiều RAM: Nếu trong máy bạn đang cài đặt một số chương trình như thiết kế đồ hoạ, sản xuất video, thì việc giật, lag liên tục là điều không thể tránh khỏi. Vì đây là những chương trình đặc biệt nặng vậy nên nó sẽ tốn rất nhiều RAM trong máy của bạn.
- Chương trình được cài chạy tự động hoặc chạy ngầm: Có những chương trình được cài đặt sẵn để chạy tự động hoặc chạy ngầm khi bạn mở máy tính lên. Những chương trình này chắc chắn sẽ ngốn RAM của bạn kể cả khi bạn không sử dụng chúng, điều này dẫn đến tình trạng máy tính bị “ Chậm” ngay từ khi bạn mở máy khởi động.
- Dung lượng RAM thấp: Dung lượng RAM thấp cũng là một trong những lý do chính khiến máy bạn chậm chạp. Cách giải quyết đơn giản là bạn có thể mua RAM để sử dụng.
- Xuất hiện Viruss và những phần mềm độc hại: Việc xuất hiện nhiều virus và phần mềm độc hại cũng gây ảnh hưởng lớn và giảm sút RAM của máy tính bạn.
- Lỗi driver: Lỗi trình điều khiển cũng là một trong những nguyên nhân dẫn đến việc sử dụng RAM cao.
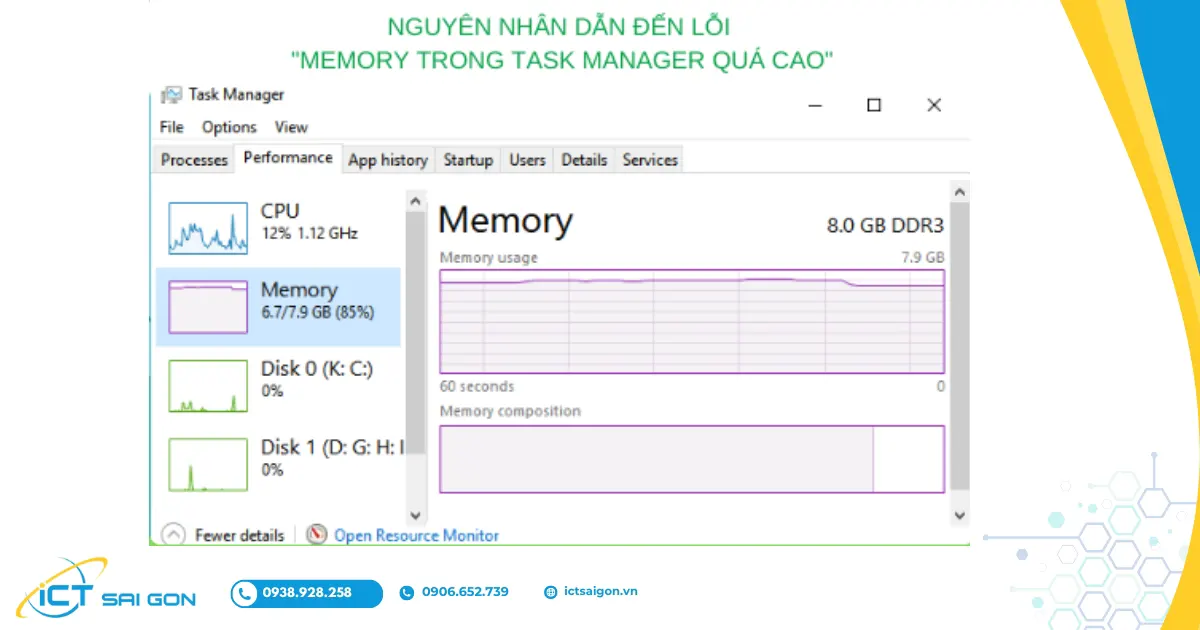
3 Cách sửa lỗi “Memory trong Task manager quá cao”
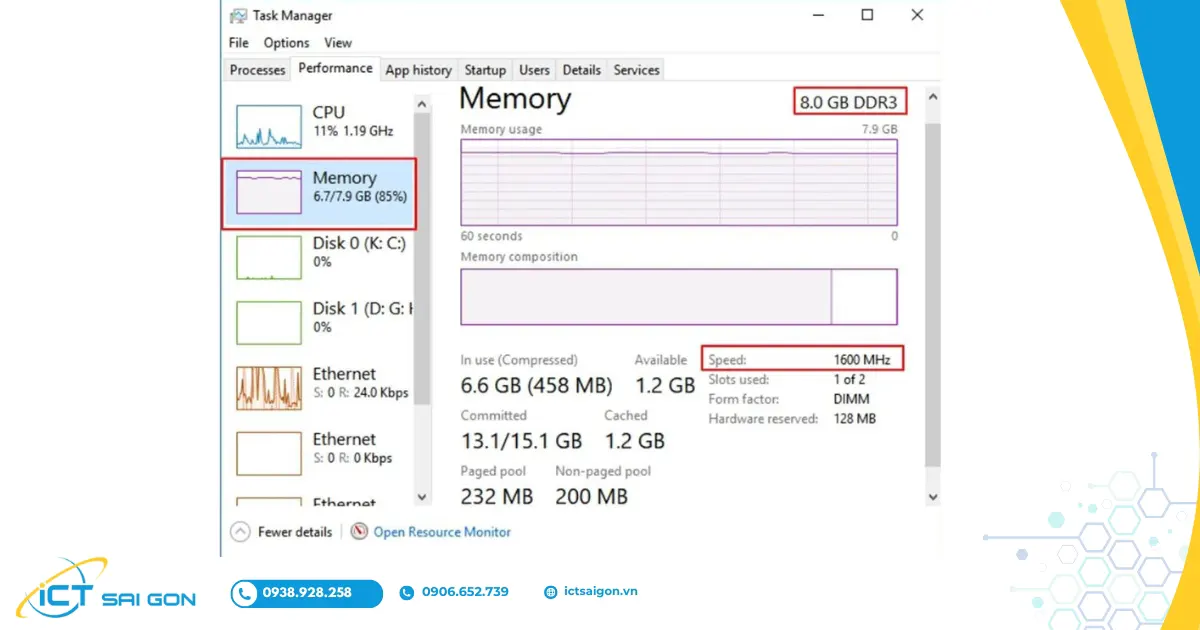
Tắt ứng dụng ngốn RAM không cần thiết
Khi bạn sử dụng máy tính một thời gian mà tự nhiên thấy nó đơ, lag. Thì hãy kiểm tra ngay trên hệ thống của bạn. Nếu xuất hiện bất kỳ một ứng dụng hay chương trình nào đang hoạt động mà bạn không sử dụng. Vậy thì đây chính là nguyên nhân ngốn RAM máy tính của bạn, hãy thẳng tay “ Đánh bay thủ phạm” bằng cách nhấp chuột phải → “ End task” để xóa nó khỏi hệ thống.
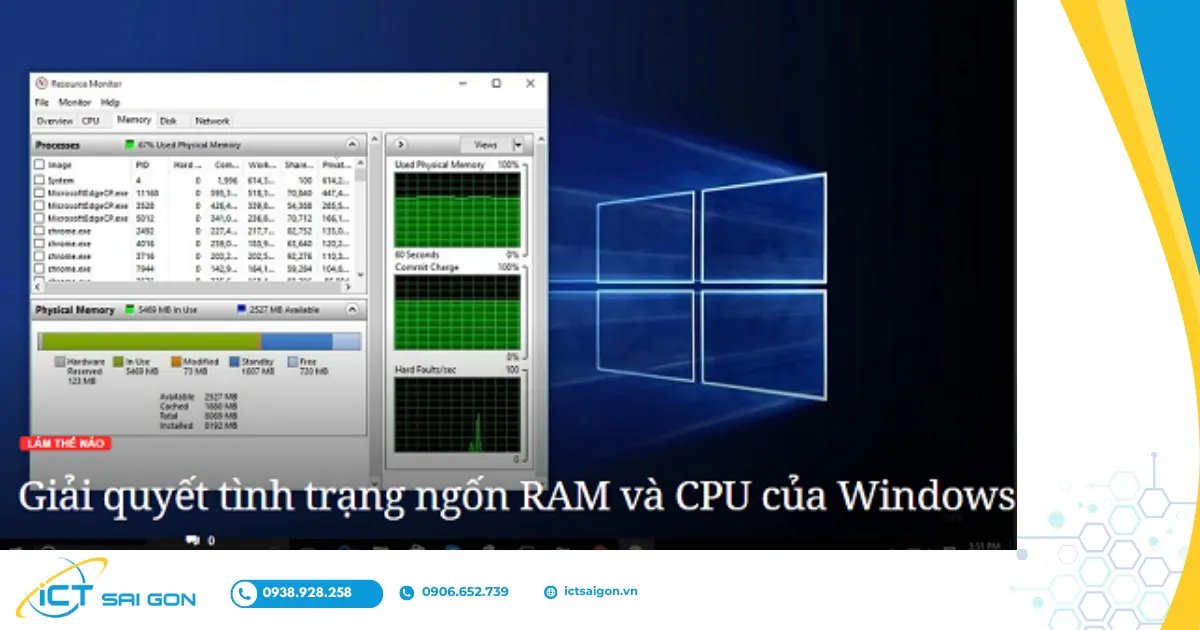
Tắt ứng dụng đang chạy ngầm
Ứng dụng chạy ngầm là những ứng dụng được cài chạy tự động trong nền ngay cả khi bạn không sử dụng chúng. Chúng chiếm rất nhiều bộ nhớ khiến Task Manager hiển thị mức số liệu báo động đỏ.
Dưới đây là hướng dẫn cách tắt các ứng dụng không cần thiết trong Task Manager:
Bước 1: Mở Task manager
- Nhấn tổ hợp phím Ctrl + Shift + Esc.
- Hoặc nhấp chuột phải vào thanh Taskbar và chọn Task Manager.
- Tại đây trong Tab Processes sẽ hiển thị danh sách tất cả các chương trình đang chạy trên máy tính. Bạn có thể tìm kiếm phần mềm ngốn RAM ở mục Memory của tab Processes.
Bước 2: Xác định và tắt những chương trình chạy ngầm không cần thiết.
Hãy xem kỹ danh sách những chương trình hiện đang được chạy trên máy bạn và xác định chương trình/ ứng dụng nào mà bạn ít hoặc không xài.
Hoặc bạn có thể xác định theo dấu hiệu dưới đây để biết ứng dụng nào không cần thiết:
- Mức sử dụng CPU hoặc RAM quá cao.
- Ứng dụng lạ, không quen thuộc.
- Ứng dụng không liên quan đến tác vụ mà bạn đang thực hiện.
Để tắt những chương trình/ ứng dụng không cần thiết đó thì bạn vào mục Background processes. Bạn hãy tìm kiếm chương trình hoặc ứng dụng chạy ngầm đó → Nhấp chuột phải → End Task là xong.
Xem thêm : Hướng dẫn sử dụng Task manager toàn tập .
Tắt ứng dụng khởi động cùng Windows
Cách 1: Sử dụng Task Manager
- Nhấn tổ hợp phím Ctrl + Shift + E
- Việc tắt các ứng dụng hay chương trình khởi động cùng Windows sẽ giúp giải phóng lượng RAM, điều này sẽ giúp tăng tốc độ hoạt động của máy tính và cải thiện hiệu suất làm việc. Sẽ có một số chương trình được cài đặt tự động để chạy cùng Windows như Adobe Creative hoặc Adobe Update. Vậy làm thế nào để tắt các ứng dụng khởi động cùng Windows? Dưới đây là 2 cách đơn giản để thực hiện:
- sc để mở Task Manager.
- Chọn tab Startup.
- Di chuyển chuột đến ứng dụng bạn muốn tắt khởi động cùng windows → Nhấp chuột phải → Chọn Disable.
Cách 2: Sử dụng Settings
- Nhấn phím Windows + I để mở Setting.
- Chọn tab Apps.
- Sau đó chọn Startup từ menu bên trái.
- Kéo thanh gạt sang trạng thái Off cho các ứng dụng bạn muốn tắt khởi động cùng Windows.
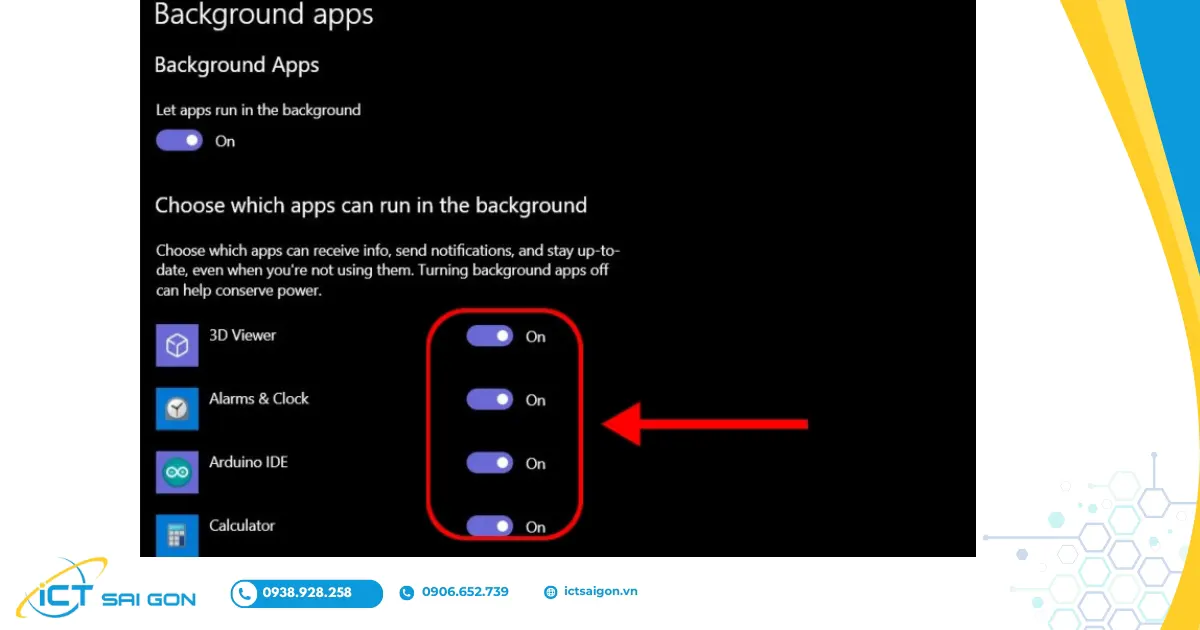
Lưu ý khi tắt ứng dụng trong Task manager
Việc giải phóng lượng RAM bằng cách tắt các ứng dụng đang chạy để tăng tốc độ máy tính. Tuy nhiên, vẫn cần lưu ý một số điều để tránh gây sự cố cho hệ thống:
Chỉ nên tắt những ứng dụng không cần thiết
Ưu tiên tắt những ứng dụng mà bạn ít sử dụng và không sử dụng. Tránh tắt hết tất các những ứng dụng quan trọng trong hệ thống. Nếu bạn không chắc chắn có nên tắt ứng dụng đó không thì nên tra cứu thông tin về nó trên internet trước khi tắt.
Sử dụng Task Manager một cách thận trọng
Task manager là một công cụ quan trọng có thể giúp bạn quản lý hệ thống. Tuy nhiên, nếu không biết cách sử dụng thì có thể dẫn đến những sự cố về hệ thống nghiêm trọng. Nếu bạn không có kiến thức chuyên môn về máy tính, thì bạn nên nhờ đến ý kiến của những chuyên gia để sử dụng Task Manager hiệu quả và tránh gặp sự cố nhé.
Xem thêm : Task manager has been disabled by your Administrator .
Khởi động lại máy tính sau khi tắt nhiều ứng dụng
Việc khởi động lại máy tính sẽ giúp giải phóng hoàn toàn tài nguyên hệ thống và điều đó đảm bảo rằng các thao tác thay đổi trong Task Manager có hiệu lực.
Lưu ý:
- Các thông tin trên đây chỉ áp dụng cho các dòng Windows 7, 8, 8.1 và 10. Giao diện và tính năng của Task Manager có thể thay đổi tùy theo phiên bản Windows.
- Nếu bạn gặp sự cố sau khi tắt ứng dụng trong Task Manager, thì hãy khởi động lại máy tính hoặc nhờ đến các chuyên gia để được hỗ trợ.
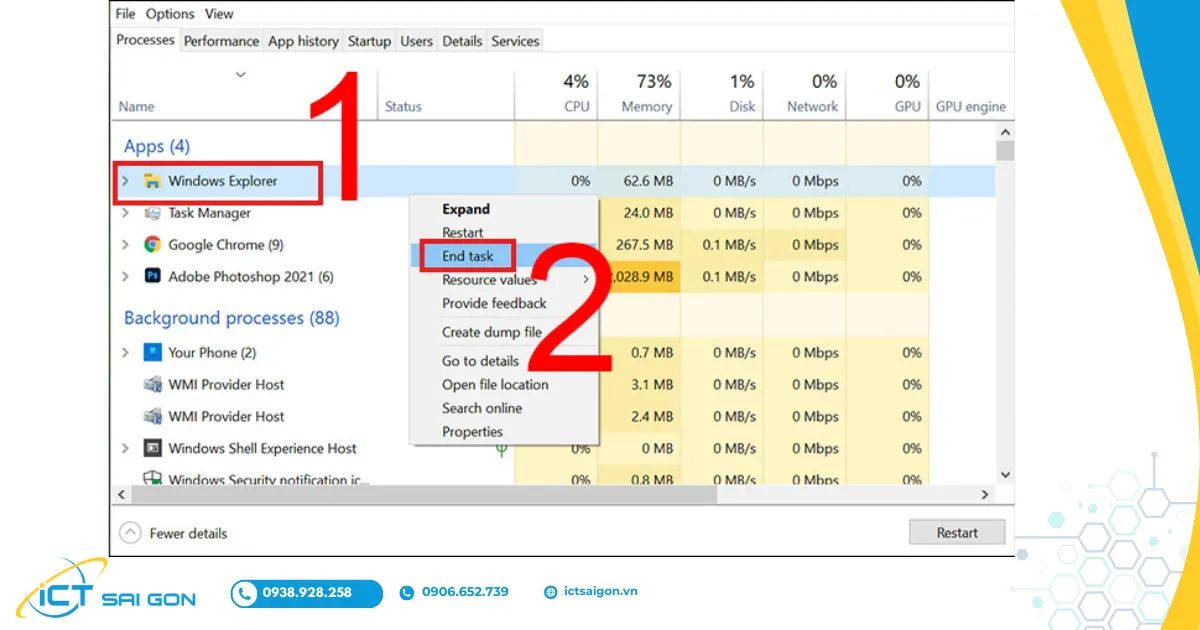
Khi nào nên cài thêm RAM vật lý cho máy?
Có nên cài thêm RAM vật lý cho máy tính hay không, thì điều này phụ thuộc vào nhiều yếu tố khác nhau như: Dung lượng RAM hiện tại, nhu cầu sử dụng máy tính, ngân sách của bạn… Dưới đây là lý do bạn nên lựa chọn có nên cài thêm RAM vật lý cho máy tính của mình hay không ?
- Máy tính thường xuyên bị đơ, chậm, lag
- Bạn thường xuyên mở quá nhiều trình duyệt cùng một lúc
- Bạn sử dụng các chương trình nặng để làm việc
- Bạn chơi game
- Dung lượng RAM hiện tại quá thấp
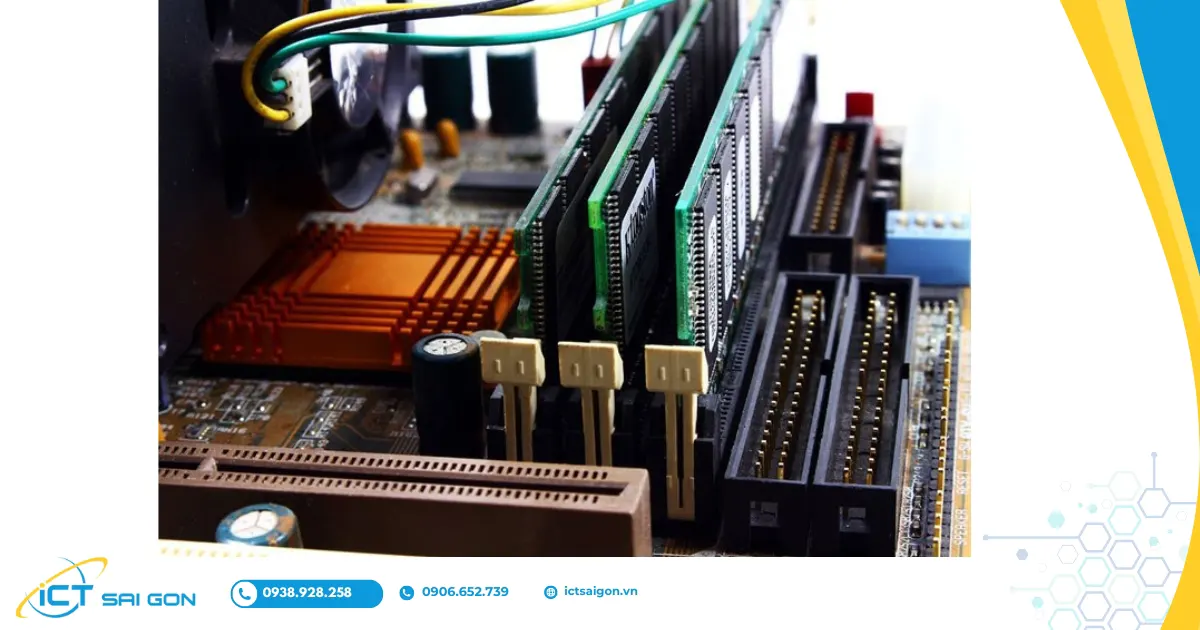
Hãy kiểm tra lại Task Manager sau khi tham khảo các bước khắc phục sự cố ở trên để đảm bảo rằng vấn đề đã được giải quyết. Bạn cũng có thể theo dõi tình trạng hay mức sử dụng RAM trong một khoảng thời gian nhất định để đảm bảo rằng không có phát sinh thêm bất kỳ trường hợp nào xảy ra nữa.
Hy vọng những thông tin trên có thể cho giúp bạn giải quyết được vấn đề “ Memory trong Task Manager quá cao”. Để tìm hiểu thêm về những mẹo và thủ thuật giúp tối ưu hoá hiệu suất làm việc cho máy tính, vui lòng tham khảo các bài viết liên quan sau đây hoặc chia sẻ kinh nghiệm của bạn trong phần bình luận bên dưới. Chúng tôi luôn sẵn sàng hỗ trợ bạn!

Mình là chuyên viên kỹ thuật máy tính tại công ty ICT SÀI GÒN, chuyên phụ trách nội dung bài đăng và hỗ trợ giải đáp thắc mắc liên quan đến vấn đề kỹ thuật và công nghệ. Bạn đọc nếu câu hỏi cần giải đáp đừng ngần ngại để lại comment bên dưới bài viết nhé!


![240x900 [1]](https://ictsaigon.com.vn/storage/sliders/baner-nuc-14-essential.webp)
![240x900 [2]](https://ictsaigon.com.vn/storage/ads-rnuc12wshi700000i.webp)


