Tắt Ứng Dụng Chạy Ngầm Trên Win 10 Bằng Task Manager
Hiệu suất của máy tính Windows 10 có thể bị ảnh hưởng bởi các ứng dụng chạy ngầm. Những ứng dụng này không chỉ tiêu tốn tài nguyên hệ thống mà còn có thể làm giảm tốc độ máy tính của bạn. Trong bài viết dưới đây cùng tìm hiểu cách tắt ứng dụng chạy ngầm trên Win 10 bằng Task Manager, một công cụ mạnh mẽ có sẵn trong hệ điều hành này.
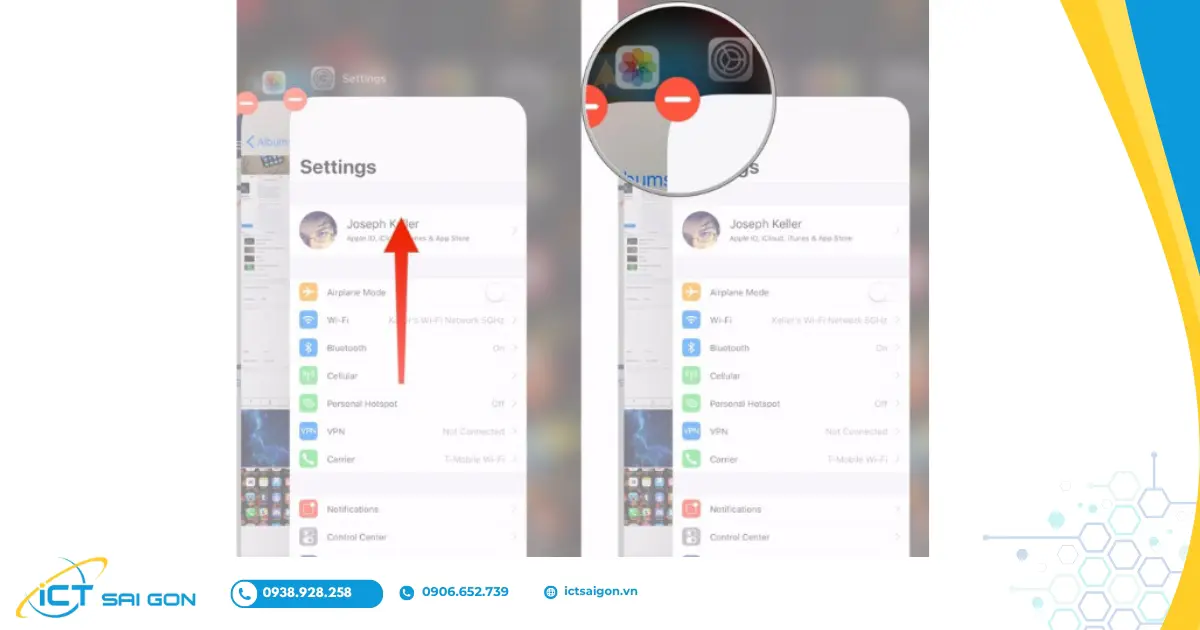
Ứng dụng chạy ngầm là gì?
Trong thế giới công nghệ hiện đại, khái niệm "ứng dụng chạy ngầm" đã trở thành một phần quan trọng trong cách chúng ta sử dụng thiết bị di động và máy tính. Nhưng bạn có thực sự hiểu rõ về ứng dụng chạy ngầm. Nội dung sau đây sẽ giúp bạn khám phá chi tiết về ứng dụng chạy ngầm và cách xem ứng dụng chạy ngầm trên máy tính của bạn.
Khái niệm
Ứng dụng chạy ngầm là những ứng dụng tự động khởi động và hoạt động ở chế độ ẩn khi bạn mở và sử dụng máy tính. Ngay cả khi không sử dụng nữa, chúng vẫn tiếp tục chạy ngầm mà không cần thêm thao tác từ người dùng.
Các ứng dụng chạy ngầm có thể tiêu thụ một lượng lớn tài nguyên hệ thống. Điều này bao gồm RAM, CPU, và pin. Khi quá nhiều ứng dụng chạy ngầm cùng lúc, thiết bị có thể trở nên chậm chạp, tiêu tốn nhiều pin hơn và thậm chí có thể gặp phải tình trạng quá tải.
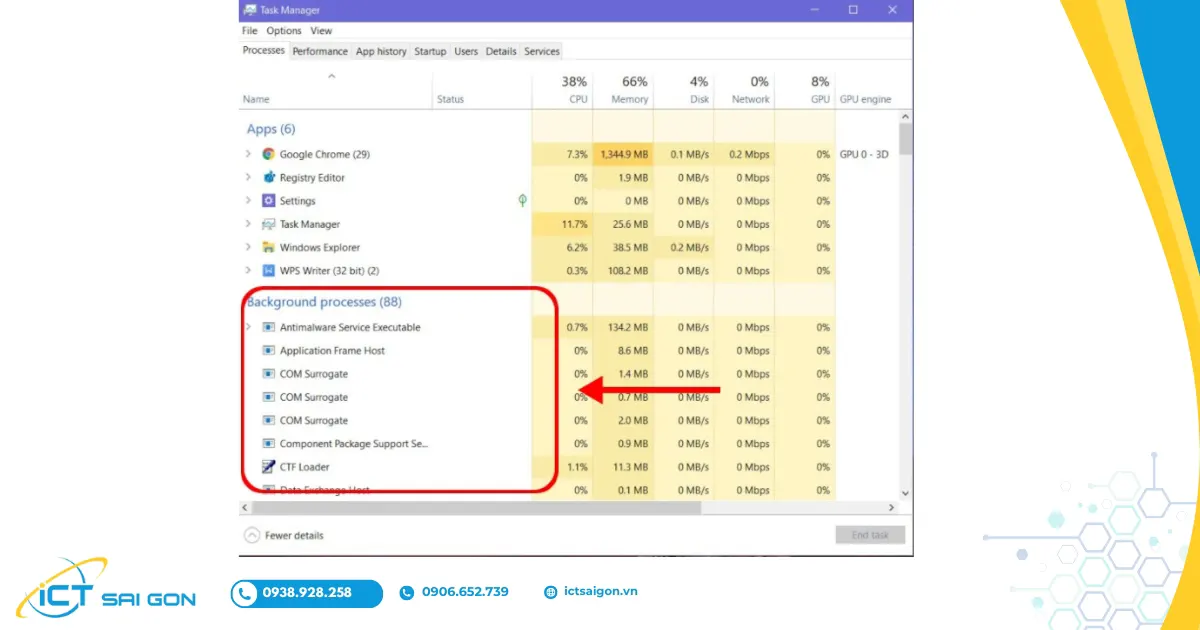
Cách xem ứng dụng chạy ngầm trên máy tính
Có rất nhiều cách để xem ứng dụng chạy ngầm trên máy tính hiện nay. Sau đây sẽ là hai cách xem ứng dụng chạy ngầm bằng Task Manager hoặc sử dụng Resource Monitor:
Sử dụng Task Manager
- Bước 1: Nhấn tổ hợp phím mở Task manager Ctrl C+ Shift + Esc hoặc nhấp chuột phải vào thanh Taskbar và chọn Task Manager.
- Bước 2: Chuyển sang tab Processes tab này sẽ hiển thị tất cả các quy trình đang chạy trên máy tính, bao gồm cả các ứng dụng chạy ngầm.
- Bước 3: Xem các mục trong danh sách và tìm kiếm các ứng dụng không cần thiết đang sử dụng nhiều tài nguyên.
Sử dụng Resource Monitor
- Bước 1: Nhấn Windows + R để mở hộp thoại Run, sau đó gõ resmon và nhấn Enter.
- Bước 2: Tab này sẽ hiển thị tất cả các quy trình đang sử dụng CPU và các tài nguyên khác.
- Bước 3: Kiểm tra tab Memory và Disk đây là nơi bạn có thể xem các quy trình đang sử dụng nhiều RAM và ổ cứng.
Xem thêm : Task manager full disk 100% trên Windows 10
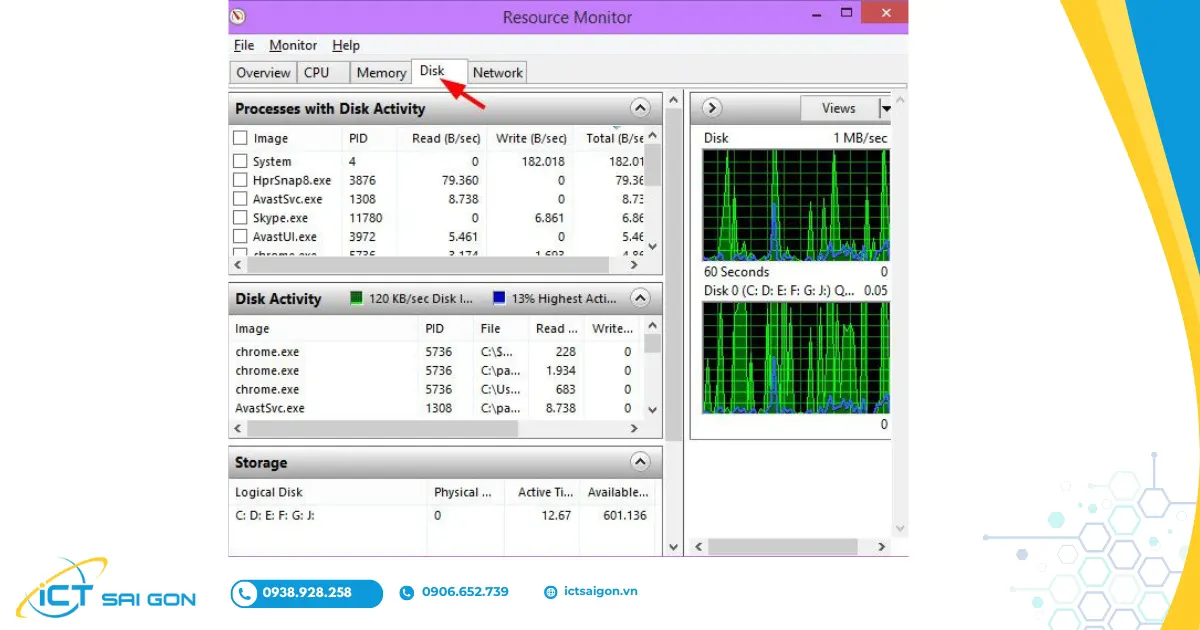
Hướng dẫn tắt ứng dụng chạy ngầm bằng Task manager
Tắt ứng dụng chạy ngầm bằng Task manager nên là cách đầu tiên bạn nghĩ đến khi máy tính hoạt động chậm và nặng. Đây là nơi giúp bạn có cái nhìn tổng quát và nhanh chóng tắt ứng dụng chạy ngầm trên win 10:
- Bước 1: Click chuột phải vào thanh Taskbar và chọn Task Manager. Bạn cũng có thể dùng tổ hợp phím Ctrl + Shift + Esc hoặc tham khảo đầy đủ các cách mở task manager .
- Bước 2: Chọn tab "Processes" để xem các ứng dụng tiêu tốn nhiều RAM và CPU nhất. Nếu ứng dụng đó cần thiết (chưa lưu file, chưa lưu form...), hãy cố gắng chờ. Nếu không, nhấp chuột phải vào ứng dụng và chọn "End task".
- Bước 3: Trong Task Manager, chọn tab "Startup". Vô hiệu hóa các process không cần thiết khi khởi động máy. Ví dụ, trên máy tính của tôi chỉ bật process liên quan đến Intel đồ họa, Realtek âm thanh, và Unikey. Các process khác đều là tùy chọn và không ảnh hưởng đến hoạt động của máy tính.
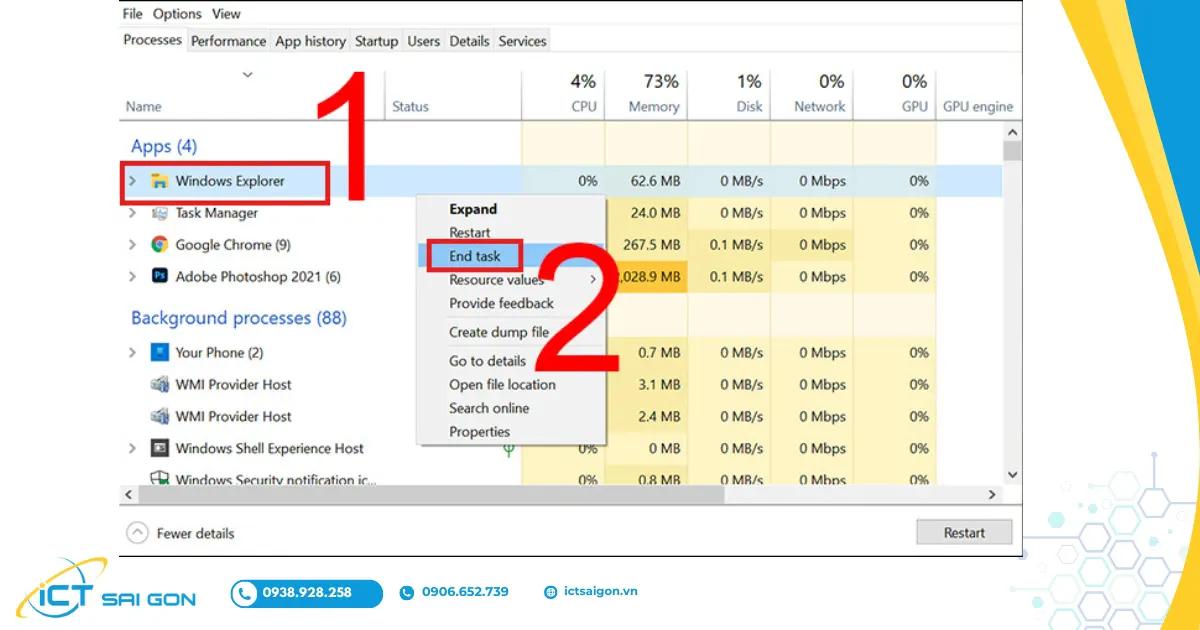
Một số lưu ý khi tắt ứng dụng chạy ngầm
Trong thời đại công nghệ việc sử dụng các thiết bị điện tử như máy tính,... trở nên phổ biến hơn bao giờ hết. Tuy nhiên, một vấn đề thường gặp phải là các ứng dụng chạy ngầm tiêu tốn tài nguyên hệ thống, làm giảm hiệu suất và thời lượng pin của thiết bị.
Dưới đây sẽ cung cấp cho bạn một số lưu ý khi tắt ứng dụng chạy ngầm trên win 10 giúp tối ưu hóa hiệu suất máy tính và các thiết bị điện tử khác:
- Bạn nên kiểm tra thường xuyên các ứng dụng chạy ngầm khi sử dụng laptop để tránh lãng phí tài nguyên và ảnh hưởng đến hiệu suất của thiết bị.
- Cách tắt ứng dụng chạy ngầm trên máy tính ở trên chỉ áp dụng cho các máy tính có hệ điều hành Windows 10.
- Với các ứng dụng mặc định, sử dụng tài nguyên nền, bạn cần đóng chương trìn
h một cách thủ công. - Không phải tất cả các ứng dụng chạy ngầm đều cần phải tắt. Các ứng dụng như dịch vụ email, tin nhắn, hoặc ứng dụng bảo mật thường cần phải hoạt động ngầm để đảm bảo cung cấp dịch vụ liên tục.
- Sau khi tắt ứng dụng chạy ngầm trên win 10 bạn nên kiểm tra lại hiệu suất thiết bị và thời lượng pin để đảm bảo rằng không có vấn đề gì phát sinh. Nếu gặp vấn đề bạn có thể bật lại các ứng dụng cần thiết.
- Hãy chắc chắn rằng bạn đã dừng các chương trình đang chạy khi thực hiện việc tắt các ứng dụng chạy ngầm.
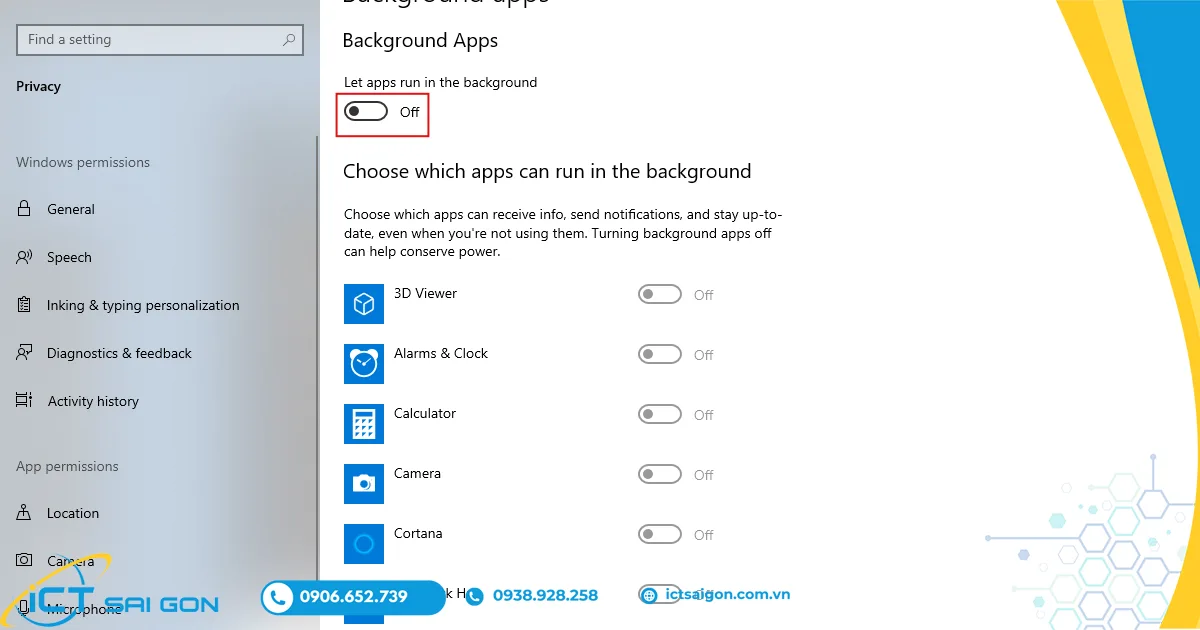
Kết luận
Việc tắt ứng dụng chạy ngầm trên Win 10 bằng Task Manager là một cách hiệu quả để tối ưu hóa hiệu suất máy tính của bạn. Không chỉ giúp tiết kiệm tài nguyên hệ thống, điều này còn bảo vệ quyền riêng tư và tăng cường trải nghiệm sử dụng. Hãy thực hiện theo các bước trên để đảm bảo máy tính của bạn luôn hoạt động ở trạng thái tốt nhất.

Mình là chuyên viên kỹ thuật máy tính tại công ty ICT SÀI GÒN, chuyên phụ trách nội dung bài đăng và hỗ trợ giải đáp thắc mắc liên quan đến vấn đề kỹ thuật và công nghệ. Bạn đọc nếu câu hỏi cần giải đáp đừng ngần ngại để lại comment bên dưới bài viết nhé!


![240x900 [1]](https://ictsaigon.com.vn/storage/sliders/baner-nuc-14-essential.webp)
![240x900 [2]](https://ictsaigon.com.vn/storage/ads-rnuc12wshi700000i.webp)


