Fix Lỗi 100% CPU Trên Task Manager Windows 10
Bạn đang trong tình trạng CPU 100% khiến máy bị đơ, lag, máy chậm đi trông thấy. Điều này ảnh hưởng đến quá trình bạn làm việc rất nhiều. Lỗi 100% thường bắt gặp trên Windows thường gây không ít bất tiện cho người dùng vì làm yếu máy, hoạt động không còn mượt mà. Vậy làm thế nào để khắc phục lỗi 100% CPU trên Task Manager trên Windows 10, hãy theo dõi bài viết dưới đây để giải đáp thắc mắc nhé.
Khởi động lại WMI Provider Host
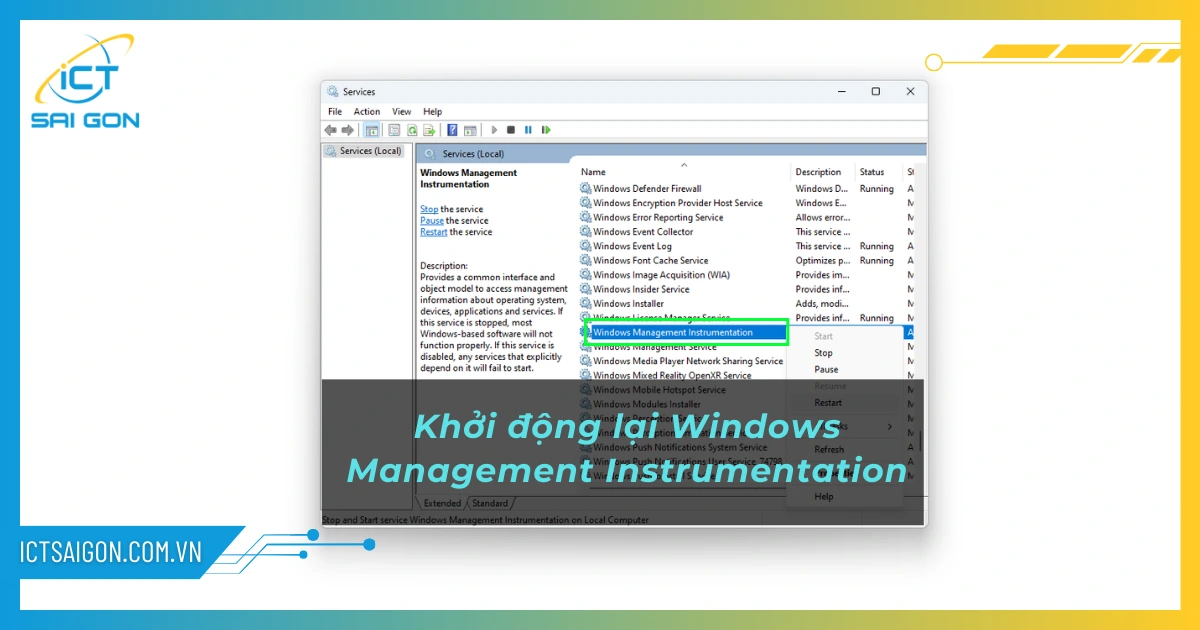
WMI Provider Host (Hay còn biết đến là WmiPrvSE.exe) là một tiến trình quan trọng của Windows, tuy nhiên đôi khi nó có thể sử dụng quá nhiều CPU, khiến máy tính trở nên đơ, lag, giật. Dưới đây là cách để khởi động lại WMI:
- Gõ từ khoá “Services” vào thanh tìm kiếm trên Windows
- Nhấn chọn vào mục Services có biểu tượng bánh răng.
- Tìm đến mục Windows Management Instrumentation rồi chuột phải chọn Restart.
Lưu ý: Việc bạn khởi động lại WMI Provider Host có thể khiến một số ứng dụng đang sử dụng WMI tạm thời ngừng hoạt động. Do đó khi tiến hành khởi động lại WMI xong hãy kiểm tra lại những phần mềm hay chương trình mà bạn vẫn hay sử dụng nhé.
Tắt ứng dụng chạy ngầm
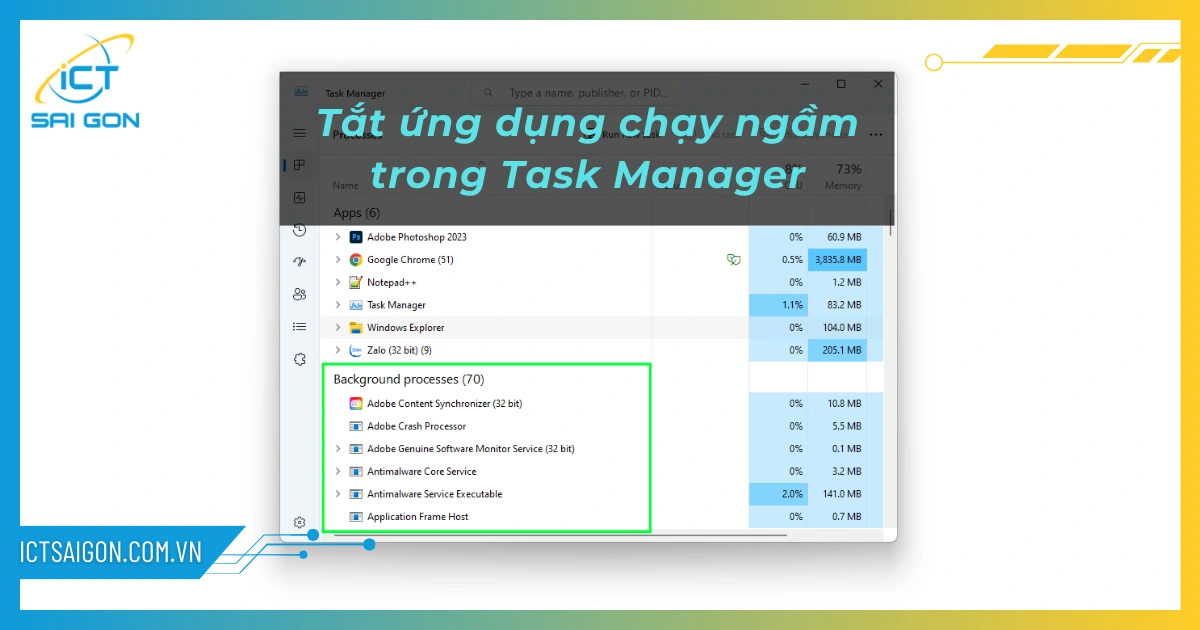
Các tiến trình chạy ngầm cũng là một trong những lý do gây ra lỗi 100% CPU trên Task manager. Cũng bởi vì nó là những chương trình chạy ngầm nên bạn sẽ khó thấy. Cách giải quyết đơn giản là tắt chúng đi, bạn thực hiện như sau:
Mở Task Manager → vào tab Processes → kéo xuống phần Background processes → Chọn tiến trình đang chiếm dụng nhiều tài nguyên nhất → Chuột phải rồi chọn End task.
Xem hướng dẫn chi tiết trong bài viết: Cách tắt ứng dụng chạy ngầm trên Windows
Chạy lại File Explorer.exe
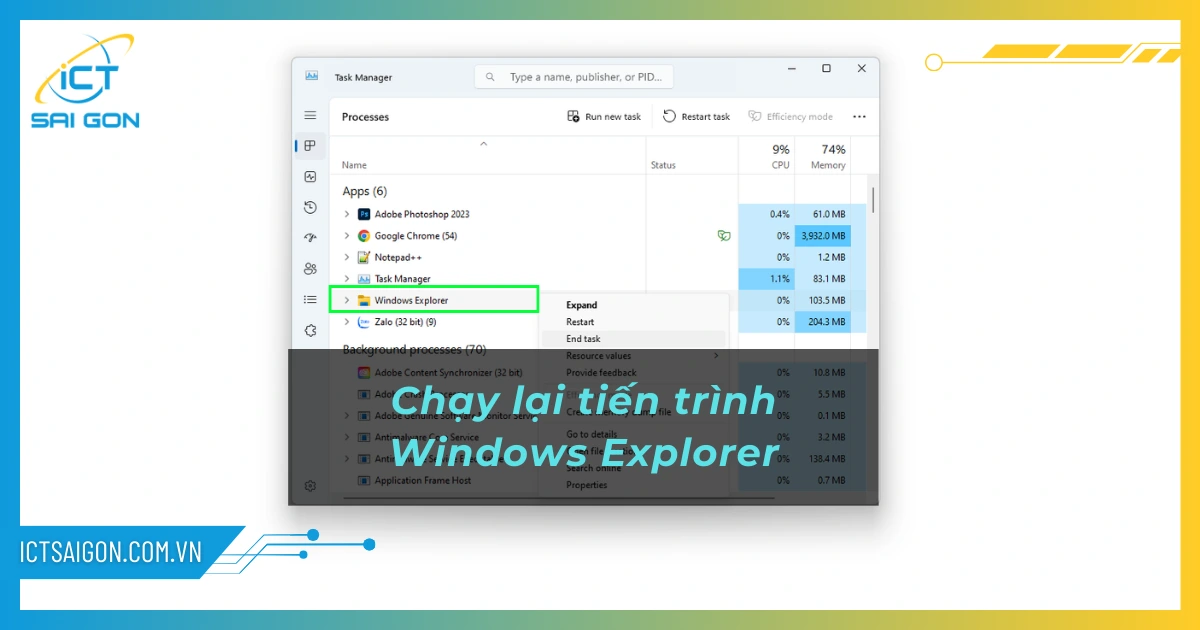
File Explorer.exe là tiến trình quản lý giao diện người dùng Windows, nó giúp bạn truy cập và quản lý tập tin trên máy tính. Đôi khi, tiến trình này có thể gặp lỗi và gây ra các vấn đề như giao diện explorer không phản hồi, taskbar bị ẩn,…
Khởi động lại File Explorer.exe là một cách đơn giản và hiệu quả để khắc phục những lỗi này. Dưới đây là hướng dẫn:
Cách 1: Sử dụng Task Manager
Nhấn tổ hợp phím Ctrl + Shift + Esc để mở Task Manager → Vào tab Processes → Tìm tiến trình Windows Explorer → Chuột phải → Restart.
Cách 2: Sử dụng Command Prompt
- Mở Command Prompt với quyền quản trị viên.
- Nhập lệnh sau và nhấn Enter: taskkill /F /IM explorer.exe & start explorer.exe
Lưu ý:
Việc khởi động lại File Explorer.exe sẽ khiến tất cả cửa sổ Explorer hiện tại bị đóng. Do đó bạn nên cân nhắc trước khi khởi động lại File Explorer.exe nhé.
Ngoài ra nếu bạn không thể tìm thấy tiến trình Windows Explorer.exe trong Task Manager, hãy thử mở Services và tìm kiếm dịch vụ Windows Explorer. Nhấp chuột phải vào dịch vụ → Chọn Restart.
Kiểm tra tiến trình System Idle Process
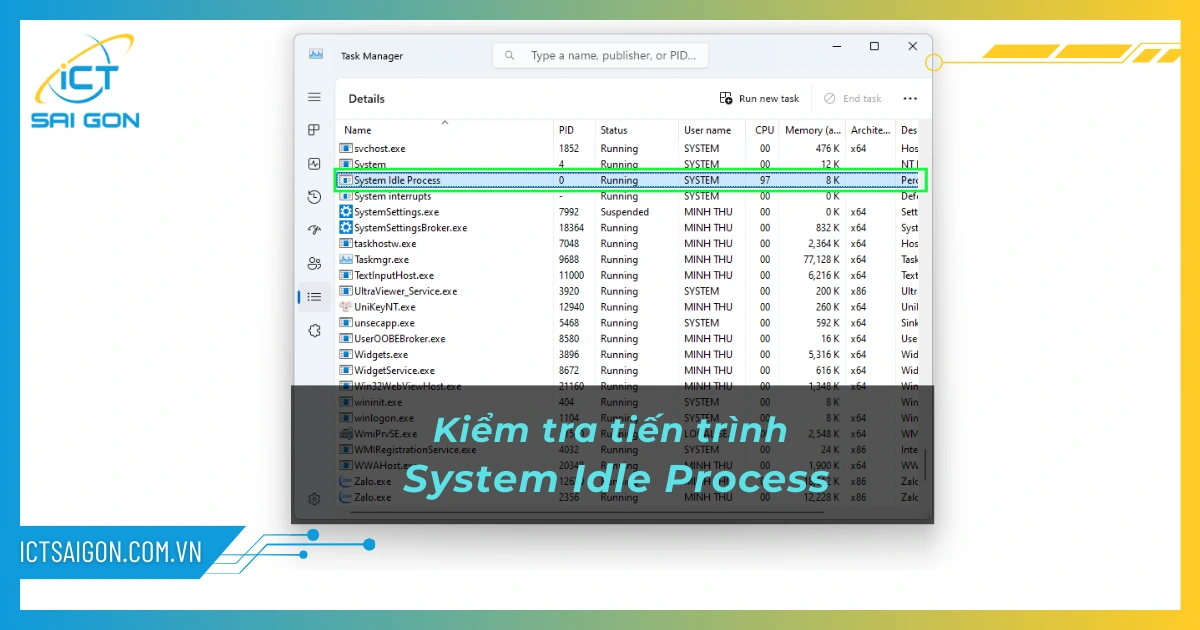
System Idle Process - "Kẻ vô tội" thường bị hiểu lầm. Chính là câu nói dành riêng cho tiến trình System Idle Process. Là một tiến trình hệ thống quan trọng trong Windows, thường xuyên xuất hiện trong Task Manager với mức sử dụng CPU cao, khiến nhiều người dùng nhầm tưởng rằng nó đang chiếm dụng tài nguyên máy tính. Tuy nhiên, thực tế hoàn toàn ngược lại.
Vậy System Idle Process thực sự là gì và tại sao nó lại sử dụng CPU cao? Tiếp tục theo dõi bài viết để giải mã System Idle Process.
System Idle Process đóng vai trò đo lường thời gian CPU nhàn rỗi. Nó không hề chiếm dụng CPU, mà chỉ đơn giản là thể hiện phần trăm CPU không được sử dụng bởi các chương trình và ứng
Khi máy tính ở trạng thái nhàn rỗi, System Idle Process sẽ hiển thị mức sử dụng CPU cao, thường dao động từ 90% đến 100%. Điều này hoàn toàn bình thường và không ảnh hưởng đến hiệu suất hoạt động của máy tính.g dụng khác.
Bạn có thể kiểm tra nếu thấy thông số này nhỏ hơn 95%, tức là đang có một chương trình nào đó làm máy bị quá tải.
Tắt tính năng Network discovery
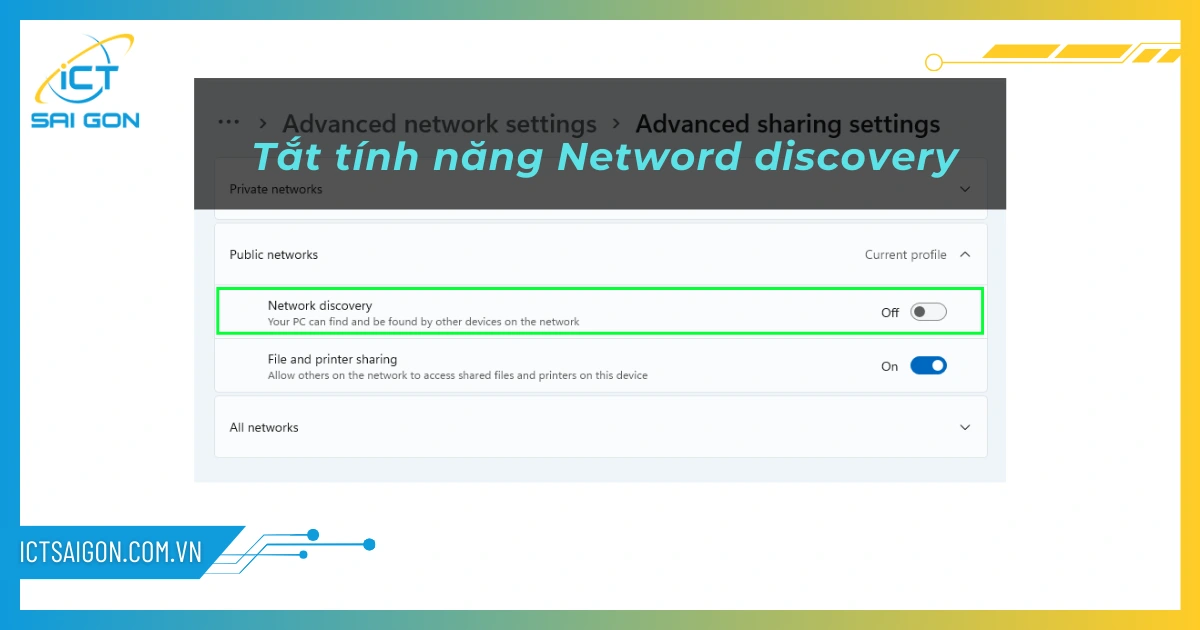
Network discovery là tính năng có sẵn trên Windows cho phép phát hiện và lập danh sách các thiết bị, máy tính, máy chủ, và tài nguyên khác đang hoạt động trên một mạng. Quá trình này có thể cho phép các thiết bị trong mạng nhận diện và kết nối với nhau mà không cần cấu hình thủ công.
Thông thường đây là tính năng khá hữu ích, nhất là đối với mạng lưới máy tính công ty, doanh nghiệp. Tuy nhiên, tính năng này đôi lúc lại trở thành nguyên nhân khiến cho máy tính hoạt động ì ạch dẫn đến lỗi CPU 100%.
Vì vậy, khi gặp lỗi quá tải CPU, các bạn thử tắt tính năng này xem có khắc phục được không. Các thực hiện rất đơn giản: Truy cập Advanced sharing settings tìm và tắt mục Network discovery là xong.
Quét virus cho máy tính

Khi máy tính bị virus tấn công thì rất dễ xảy ra các lỗi liên quan đến cả phần mềm và phần cứng, gây ảnh hưởng đến hiệu năng hoạt động khiến cho CPU luôn trong tình trạng quá tải, dẫn đến lỗi 100% CPU.
Để khắc phục trong trường hợp này, các bạn nên kích hoạt Windows Defender tích hợp sẵn trên máy tính Windows hoặc cài đặt thêm các chương trình diệt virus bên thứ ba để tiến hành quét virus tổng thể và kiểm tra tác nhân gây lỗi.
Xem thêm: Hướng dẫn gỡ bỏ Avast antivirus trên Windows 10
Tắt ứng dụng khởi động cùng Windows
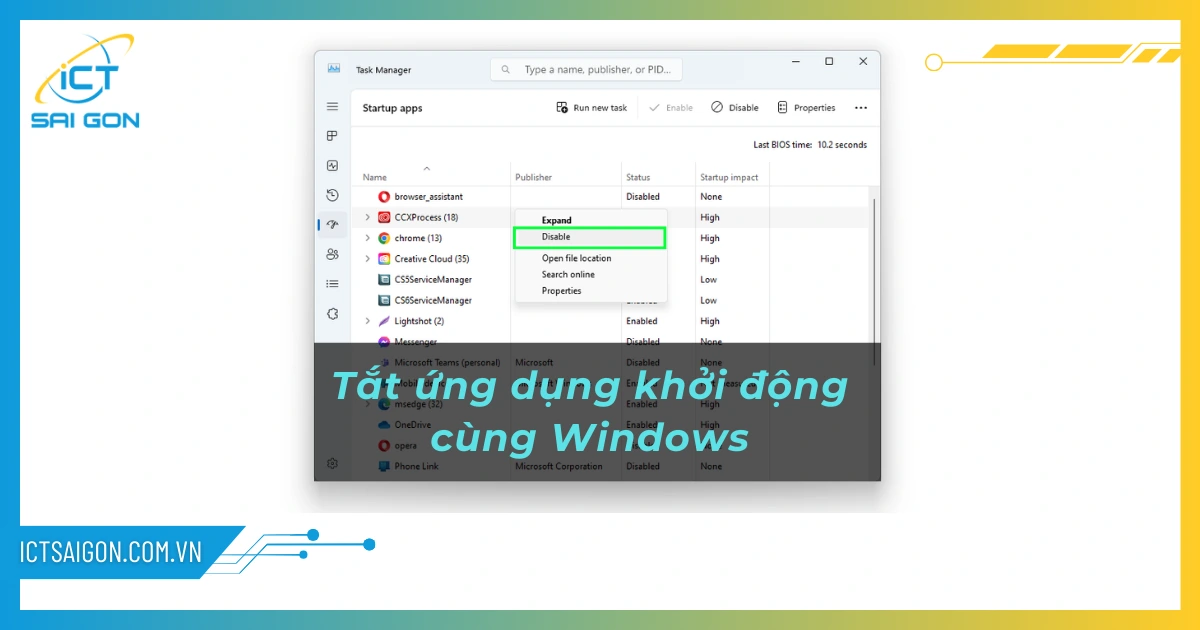
Khi có quá nhiều ứng dụng khởi động cùng Windows, đặc biệt là các ứng dụng nặng thì hệ thống sẽ phải hoạt động với công suất lớn hơn bình thường để có thể xử lý các yêu cầu cùng lúc. Đến một thời điểm nào đó máy tính sẽ xuất hiện lỗi CPU 100% hay thậm chí là treo máy.
Để khắc phục thì các bạn cần kiểm tra lại danh sách các ứng dụng đang khởi động cùng Windows và tắt bớt các ứng dụng không cần thiết. Cách thực hiện như sau: Mở trình quản lý tác vụ Task Manager → Chuyển qua tab Startup apps → Tìm các ứng dụng nặng hoặc không cần thiết → Chuột phải rồi chọn Disable.
Xem hướng dẫn thực hiện chi tiết trong bài viết: Cách tắt ứng dụng khởi động cùng Windows
Tạm ngưng Windows update

Windows update là tính năng được nhà phát hành Microsoft khuyên dùng vì nó giúp bạn tự động cập nhật các bản vá lỗi cũng như các tính năng mới nhất được cập nhật trên hệ điều hành. Tuy nhiên, đây cũng là một trong những nguyên nhân khiến cho máy tính gặp lỗi CPU 100% do quá trình kiểm tra hệ thống cũng như tải dữ liệu khiến cho máy tính tốn nhiều tài nguyên.
Các bạn có thể tạm thời tắt tính năng Windows update để giảm tải cho bộ xử lý CPU, qua đó đưa máy tính trở về trạng thái hoạt động bình thường và không còn lỗi 100% CPU nữa.
Cách thực hiện khá đơn giản: Nhấn tổ hợp Windows + I mở trình Settings → Chọn mục Windows Update → Trong cửa sổ bên phải, bạn gạt nút trạng thái về Off hoặc chọn Pause Update với thời gian tuỳ chọn từ 1 - 5 tuần.
Khởi động lại máy tính

Sau khi đã thử hết các cách trên nhưng tình trạng CPU 100% trên Task Manager vẫn chưa được khắc phục thì bạn hãy thử khởi động lại máy tính của mình. Đây là một phương pháp đơn giản nhưng giúp khắc phục khá tốt các lỗi vặt liên quan đến hệ thống.
Xem thêm: Khắc phục lỗi máy tính không khởi động được.
Hãy thường xuyên theo dõi tình trạng hoạt động của CPU và bảo trì máy tính định kỳ để đảm bảo hiệu suất hoạt động tốt nhất.
Lỗi 100% CPU trên Task Manager hiện tại đã được loại bỏ.Hy vọng bằng những chia sẻ trên sẽ giúp bạn có thể khắc phục sự cố một cách dễ dàng giúp cho máy tính bạn có thể “ thở” trở lại.

Mình là chuyên viên kỹ thuật máy tính tại công ty ICT SÀI GÒN, chuyên phụ trách nội dung bài đăng và hỗ trợ giải đáp thắc mắc liên quan đến vấn đề kỹ thuật và công nghệ. Bạn đọc nếu câu hỏi cần giải đáp đừng ngần ngại để lại comment bên dưới bài viết nhé!


![240x900 [1]](https://ictsaigon.com.vn/storage/sliders/baner-nuc-14-essential.webp)
![240x900 [2]](https://ictsaigon.com.vn/storage/ads-rnuc12wshi700000i.webp)


