Cách Đặt Mức Độ Ưu Tiên Cho Các Ứng Dụng Trên Task Manager
Hiểu và quản lý mức độ ưu tiên của các ứng dụng trên Task Manager có thể cải thiện hiệu suất máy tính của bạn một cách đáng kể. Trong bài viết này, chúng tôi sẽ hướng dẫn chi tiết về cách đặt mức độ ưu tiên cho ứng dụng trên Task Manager , giúp bạn tối ưu hóa tài nguyên hệ thống.
Set priority là gì?
Set priority, hay đặt mức độ ưu tiên, là việc thiết lập mức độ quan trọng của một tiến trình (process) trong hệ điều hành. Việc này có thể giúp tối ưu hóa hiệu suất hệ thống bằng cách phân bổ tài nguyên CPU cho các tiến trình quan trọng hơn. Dưới đây chúng ta sẽ tìm hiểu chi tiết về khái niệm set priority, cách sử dụng và những lợi ích mà nó mang lại.
Khái niệm
Set priority (đặt mức độ ưu tiên) là một tính năng trong Task Manager của hệ điều hành Windows, cho phép người dùng điều chỉnh mức độ tài nguyên hệ thống (CPU, RAM) mà một ứng dụng cụ thể được phép sử dụng. Điều này giúp tăng hiệu suất của các ứng dụng quan trọng hoặc giảm tài nguyên cho các ứng dụng không cần thiết, tạo ra một môi trường làm việc hiệu quả hơn.
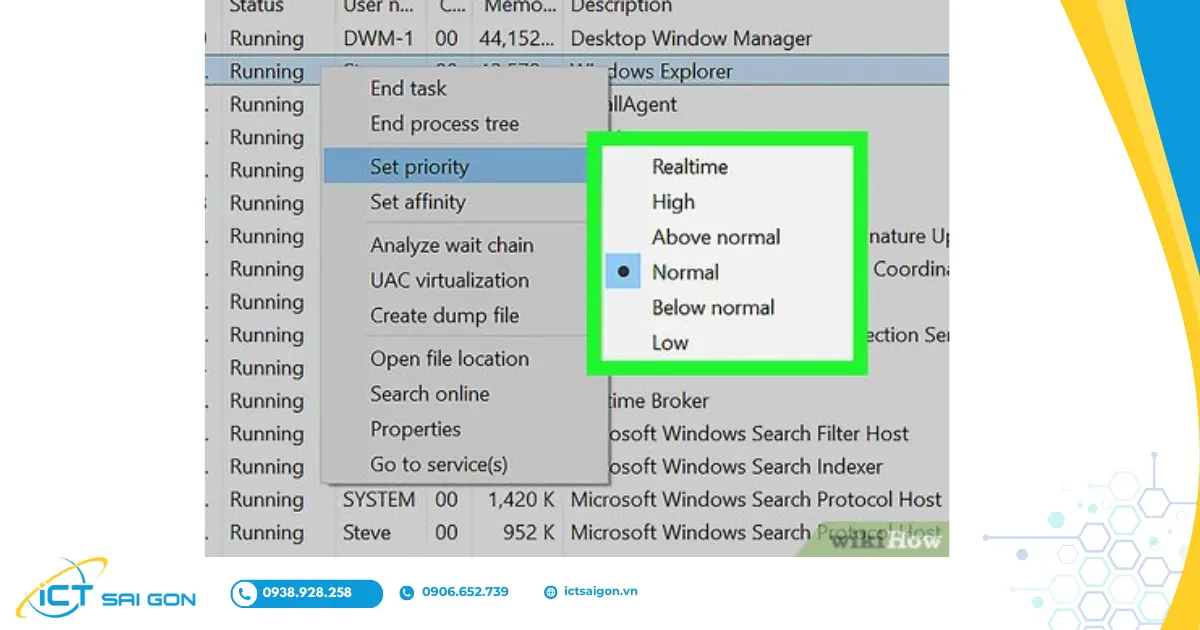
Các mức độ trong Set priority
Trong Task Manager, bạn có thể chọn một trong các mức độ ưu tiên sau:
- Realtime: Ứng dụng sẽ nhận được ưu tiên cao nhất từ CPU. Chỉ nên sử dụng cho các ứng dụng cực kỳ quan trọng vì nó có thể làm chậm hoặc treo ứng dụng nếu sử dụng không đúng cách.
- High: Ứng dụng sẽ nhận được nhiều tài nguyên hơn các ứng dụng khác.
- Above Normal: Ưu tiên hơn mức bình thường, phù hợp cho các ứng dụng cần nhiều tài nguyên hơn một chút.
- Normal: Mức độ ưu tiên mặc định cho các ứng dụng.
- Below Normal: Ứng dụng sẽ nhận ít tài nguyên hơn mức bình thường.
- Low: Ứng dụng sẽ nhận được ít tài nguyên nhất, phù hợp cho các ứng dụng chạy nền mà không cần nhiều tài nguyên.
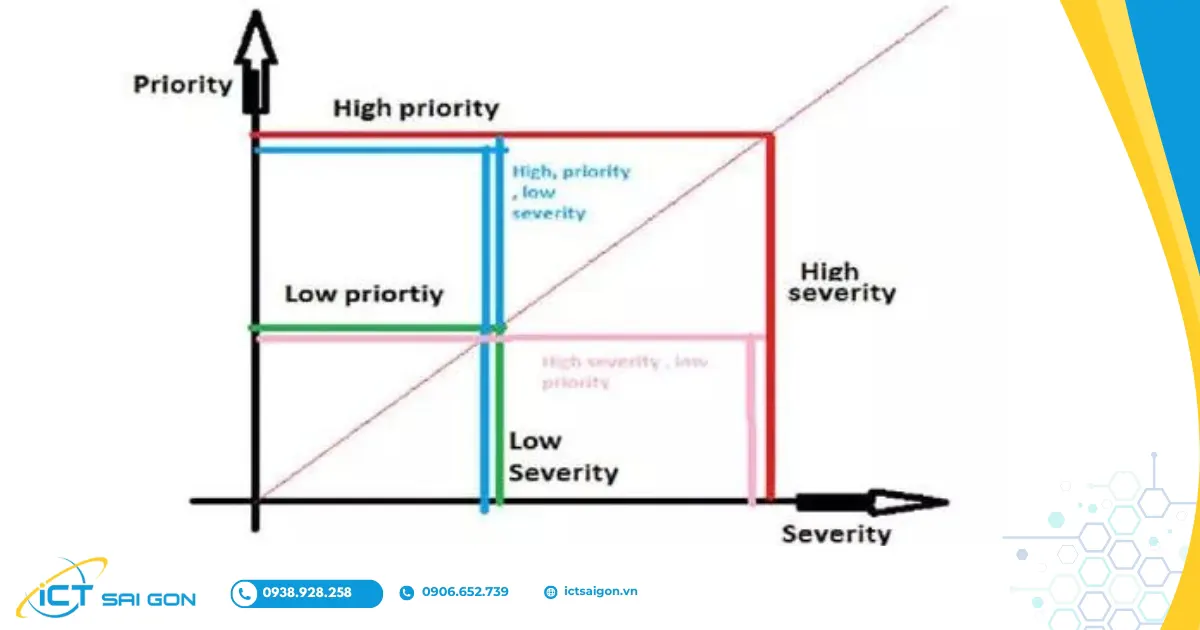
Hướng dẫn cài mức độ ưu tiên cho ứng dụng trong Task manager
Để thay đổi mức độ ưu tiên của một ứng dụng trong Task Manager, bạn có thể làm theo các bước sau:
- Bước 1: Mở Task Manager bằng cách nhấn tổ hợp phím Ctrl + Shift + Esc hoặc nhấp chuột phải vào thanh Taskbar và chọn “Task manager”.
- Bước 2: Trong cửa sổ Task Manager, chuyển đến tab "Details". Đây là nơi bạn có thể xem danh sách tất cả các tiến trình đang chạy trên hệ thống của mình.
- Bước 3: Tìm và nhấp chuột phải vào tiến trình của ứng dụng bạn muốn thay đổi mức độ ưu tiên → chọn “Set priority” → chọn mức độ ưu tiên bạn muốn đặt cho ứng dụng.
- Bước 4: Một hộp thoại xác nhận sẽ hiện lên, hỏi bạn có muốn thay đổi mức độ ưu tiên của tiến trình hay không. Nhấn "Change priority" để xác nhận.
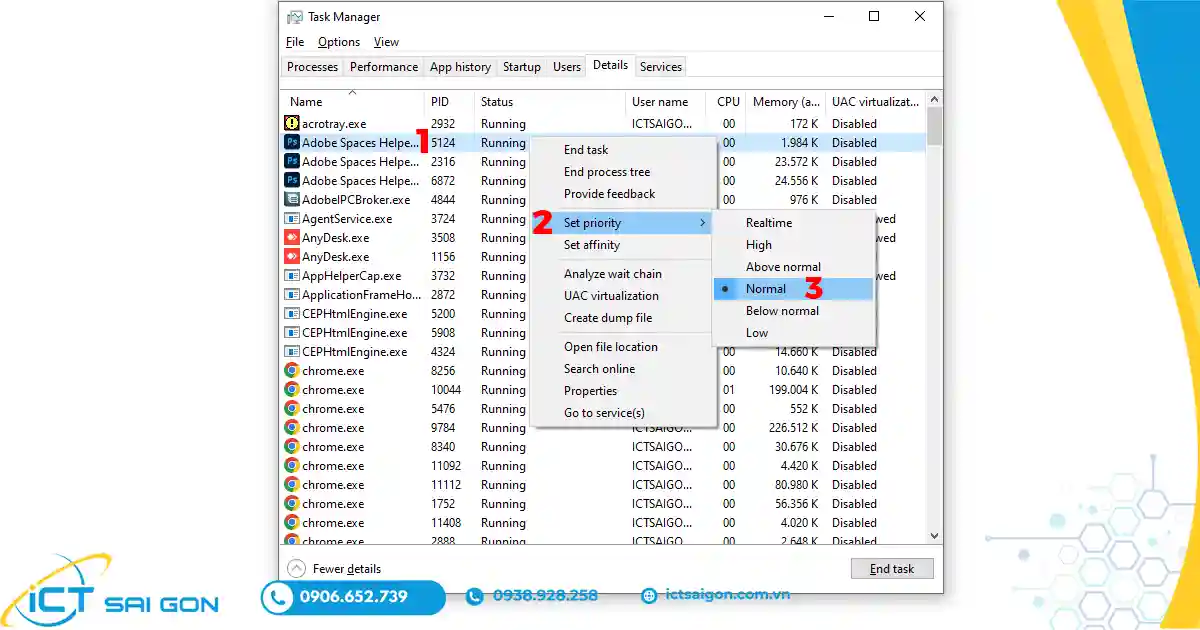
Một số lưu ý cần nhớ khi set mức độ ưu tiên cho ứng dụng
Việc set mức độ ưu tiên cho các ứng dụng trên thiết bị của bạn là một bước quan trọng để đảm bảo rằng những ứng dụng quan trọng nhất luôn hoạt động mượt mà và hiệu quả. Đặc biệt trong môi trường làm việc hoặc khi sử dụng nhiều ứng dụng cùng một lúc, việc này càng trở nên cần thiết.
Đoạn sau sẽ cung cấp cho bạn những lưu ý cần thiết để set mức độ ưu tiên cho ứng dụng một cách hiệu quả:
- Không đặt nhiều tiến trình ở mức Realtime: Điều này có thể làm hệ thống trở nên không ổn định, do các tiến trình khác không có đủ tài nguyên để hoạt động.
- Sử dụng mức độ High và Above Normal một cách cẩn trọng: Các mức độ ưu tiên này có thể cải thiện hiệu suất của ứng dụng nhưng cũng có thể làm giảm hiệu suất của các tiến trình khác.
- Kiểm tra hiệu suất sau khi thay đổi: Sau khi đặt mức độ ưu tiên, bạn nên theo dõi hiệu suất của hệ thống để đảm bảo rằng không có vấn đề phát sinh.
- Khởi động lại hệ thống nếu cần: Trong một số trường hợp, thay đổi mức độ ưu tiên có thể gây ra lỗi hoặc sự cố, việc khởi động lại hệ thống có thể giúp giải quyết vấn đề.
- Trước tiên, bạn cần xác định những ứng dụng nào quan trọng nhất đối với bạn. Đó có thể là ứng dụng liên lạc, ứng dụng công việc, hoặc các ứng dụng giải trí mà bạn thường xuyên sử dụng. Sau khi xác định, bạn có thể ưu tiên những ứng dụng này để đảm bảo chúng luôn hoạt động tốt.
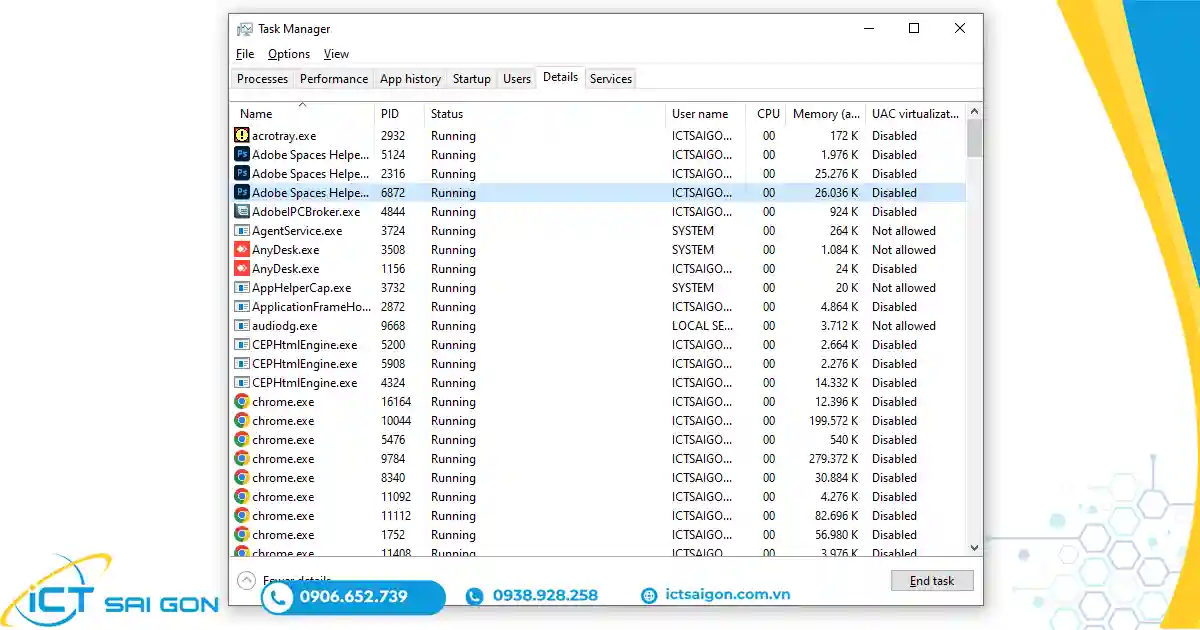
Kết luận
Việc đặt mức độ ưu tiên cho ứng dụng trên Task Manager là một kỹ năng quan trọng mà người dùng máy tính nên biết để quản lý tài nguyên hệ thống hiệu quả hơn. Bằng cách điều chỉnh mức độ ưu tiên của các ứng dụng, bạn có thể đảm bảo rằng các tác vụ quan trọng được thực hiện mượt mà, đồng thời giảm thiểu tình trạng treo máy và cải thiện hiệu suất tổng thể. Qua bài viết này, hy vọng bạn đã nắm vững các bước thực hiện và hiểu rõ hơn về cách tối ưu hóa việc sử dụng máy tính của mình.

Mình là chuyên viên kỹ thuật máy tính tại công ty ICT SÀI GÒN, chuyên phụ trách nội dung bài đăng và hỗ trợ giải đáp thắc mắc liên quan đến vấn đề kỹ thuật và công nghệ. Bạn đọc nếu câu hỏi cần giải đáp đừng ngần ngại để lại comment bên dưới bài viết nhé!


![240x900 [1]](https://ictsaigon.com.vn/storage/sliders/baner-nuc-14-essential.webp)
![240x900 [2]](https://ictsaigon.com.vn/storage/ads-rnuc12wshi700000i.webp)


