Mẹo Tắt Ứng Dụng Bị Treo Trên Máy Tính Với Task Manager
Trong quá trình sử dụng máy tính chắc hẳn ai cũng từng gặp phải tình trạng ứng dụng bị treo, không phản hồi. Bị tắt không chỉ gây khó chịu mà còn ảnh hưởng đến hiệu suất làm việc. Trong bài viết này chúng tôi sẽ hướng dẫn bạn cách tắt ứng dụng bị treo trên máy tính một cách nhanh chóng và hiệu quả.
Tại sao ứng dụng trên máy tính bị treo
Ứng dụng bị treo có thể xuất phát từ nhiều nguyên nhân khác nhau bao gồm:
- Một trong những nguyên nhân chính gây ra việc ứng dụng bị treo là khi máy tính thiếu tài nguyên quan trọng như RAM hoặc CPU. Khi một ứng dụng yêu cầu nhiều tài nguyên hơn những gì máy tính có thể cung cấp, điều này có thể dẫn đến hiện tượng treo ứng dụng. Bạn có thể tắt ứng dụng khởi động cùng Windows để máy tính tập trung tài nguyên cho các ứng dụng quan trọng.
- Có thể xảy ra xung đột giữa các ứng dụng hoặc giữa ứng dụng và hệ điều hành, dẫn đến tình trạng treo ứng dụng. Điều này thường xảy ra khi hai hoặc nhiều chương trình cố gắng truy cập cùng một tài nguyên hoặc không tương thích với nhau. Để
- Một số lỗi trong mã nguồn của ứng dụng có thể dẫn đến tình trạng không phản hồi hoặc treo ứng dụng. Điều này có thể bao gồm lỗi logic, lỗi bộ nhớ, hoặc lỗi không xác định khác.
- Một trong những nguyên nhân phổ biến gây ra tình trạng treo ứng dụng là sự xuất hiện của phần mềm độc hại. Phần mềm độc hại có thể gây ra các vấn đề hiệu suất nghiêm trọng trên máy tính của bạn, bao gồm cả việc treo ứng dụng.
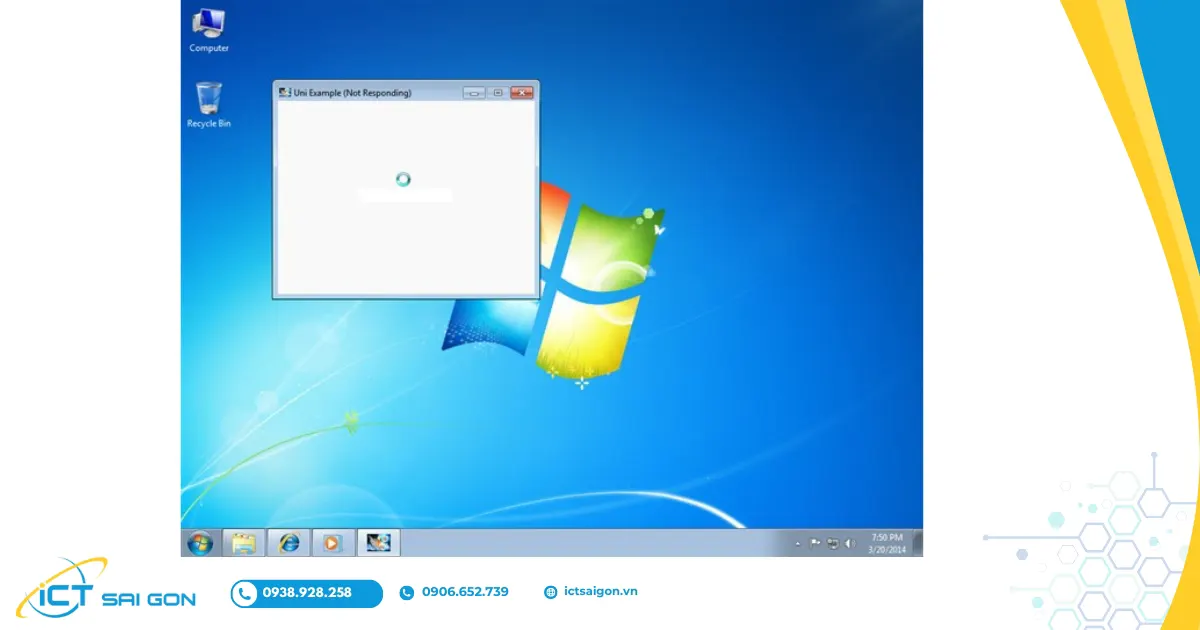
Tắt ứng dụng bị treo thông qua Task manager
Khi làm việc trên máy tính việc gặp phải tình trạng ứng dụng bị treo là một điều không hiếm gặp. Bị treo có thể làm gián đoạn công việc của bạn và gây ra sự khó chịu. Dưới đây là cách đơn giản để tắt ứng dụng bị treo trên máy tính thông qua Task Manager.
Xem thêm : Cách Mở Task Manager Trên Windows Nhanh Nhất
Cách tắt ứng dụng bị treo trên win 10
Cách tắt ứng dụng bị treo trên win 10 được thực hiện như sau:
- Nhấn tổ hợp phím Ctrl + Shift + Esc hoặc Ctrl + Alt + Del và chọn Task Manager từ menu.
- Trong Task Manager chọn tab Processes → tìm và chọn ứng dụng bị treo → chuột phải và chọn End task.
- Sau khi kết thúc ứng dụng treo bạn có thể thử khởi động lại ứng dụng đó để xem liệu nó hoạt động đúng cách hay không.
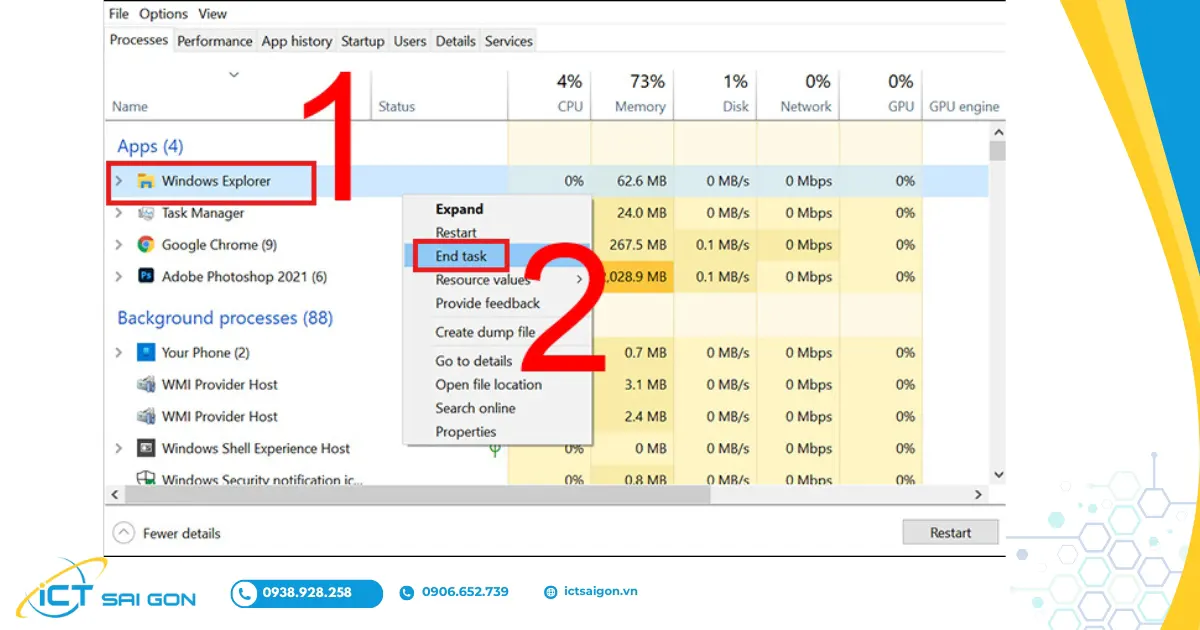
Cách tắt ứng dụng bị treo trên win 11
Cách tắt ứng dụng bị treo trên Win 11 được thực hiện bởi những bước cơ bản sau:
- Nhấn tổ hợp phím Windows + X → chọn Task Manager.
- Trong Task Manager, tìm và chọn ứng dụng treo trong tab Processes → chuột phải và chọn End task.
- Khởi động lại ứng dụng sau khi đã kết thúc tác vụ để kiểm tra xem tình trạng treo đã được giải quyết chưa.
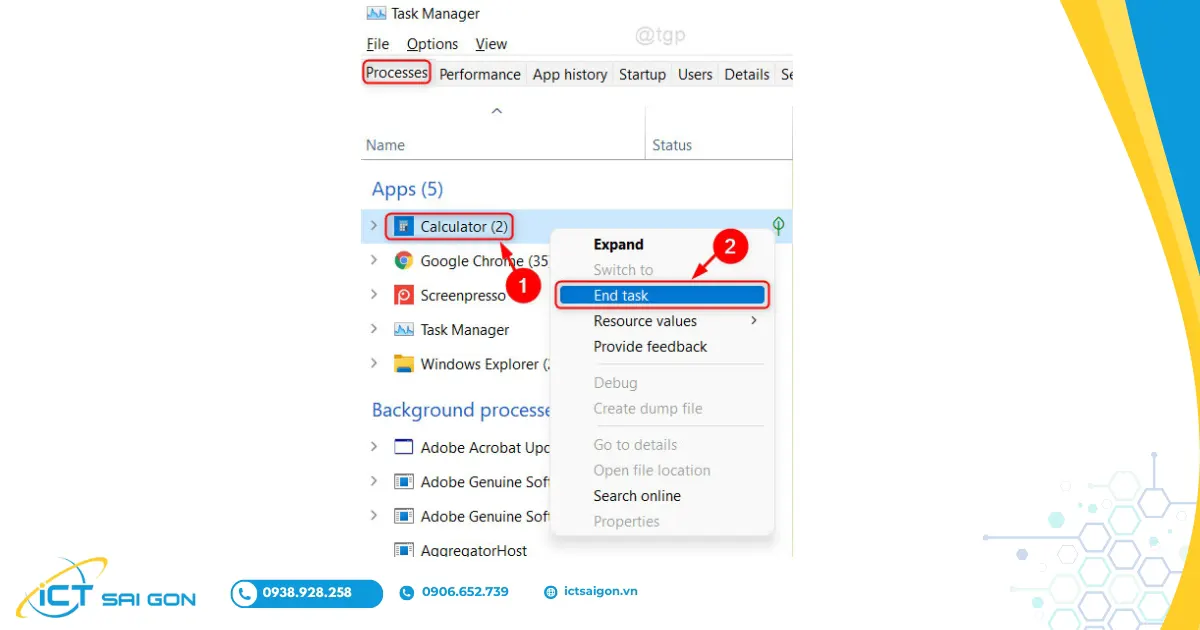
Cách tắt ứng dụng bị treo khi Task manager không hiệu quả
Bạn đã từng gặp phải tình huống khi một ứng dụng trên máy tính của bạn đột ngột bị treo, và thậm chí cả Task Manager cũng không thể giải quyết được vấn đề? Để giải quyết vấn đề này chúng ta sẽ tìm hiểu cách tắt ứng dụng bị treo trên máy tính một cách hiệu quả khi Task Manager không hoạt động thông qua việc tạo file thực thi Desktop shortcut và sử dụng Command Prompt.
Tạo file thực thi Desktop shortcut
Khi một ứng dụng bị treo và Task Manager không thể giải quyết được vấn đề, việc tạo một file thực thi Desktop shortcut có thể là giải pháp phù hợp. Dưới đây là các bước bạn có thể thực hiện tắt ứng dụng bị treo trên máy tính:
- Click chuột phải vào màn hình Desktop → New → Shortcut.
- Tại vị trí Type the location of the item , bạn hãy đánh vào đó dòng lệnh C:\Windows\system32\taskkill.exe /f /fi “status eq not responding
- Nhấn Next → Nhập tên cho file thực thi → Finish.
- Chạy file thực thi vừa tạo.
Sử dụng Command prompt
Ngoài việc tạo shortcut, bạn cũng có thể sử dụng Command Prompt để tắt ứng dụng bị treo. Dưới đây là các bước bạn cần thực hiện để sử dụng Command prompt:
- Gõ " cmd " vào thanh tìm kiếm của Windows → sau đó nhấn Enter.
- Nhập lệnh " tasklist " để liệt kê tất cả các quy trình đang chạy trên máy tính của bạn.
- Tìm ID của quy trình: Tìm tên của ứng dụng bị treo trong danh sách và ghi nhớ ID của nó.
- Gõ lệnh " taskkill /F /PID [ID] " và thay thế [ID] bằng ID của ứng dụng bị treo.
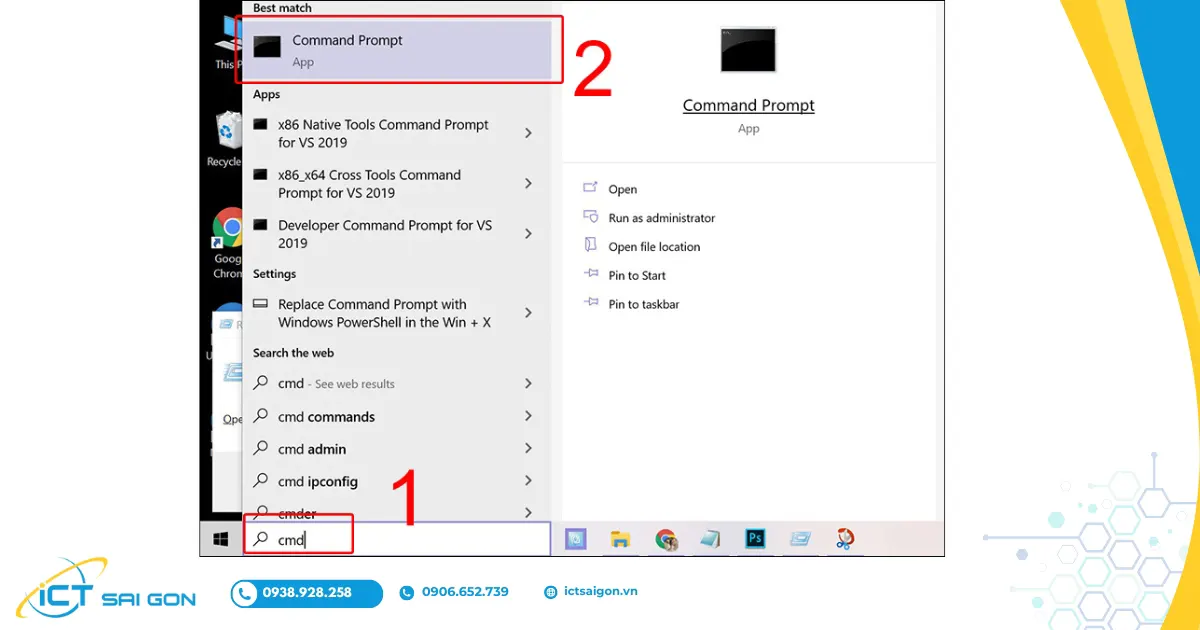
Kết luận
Việc tắt ứng dụng bị treo trên máy tính bằng Task Manager là một kỹ năng cơ bản nhưng rất quan trọng khi sử dụng máy tính. Bằng cách nắm vững các bước thực hiện và áp dụng các mẹo nâng cao hiệu suất, bạn có thể giải quyết vấn đề nhanh chóng và duy trì máy tính hoạt động ổn định. Hãy luôn cập nhật phần mềm và duy trì máy tính sạch sẽ để tránh các sự cố không mong muốn.

Mình là chuyên viên kỹ thuật máy tính tại công ty ICT SÀI GÒN, chuyên phụ trách nội dung bài đăng và hỗ trợ giải đáp thắc mắc liên quan đến vấn đề kỹ thuật và công nghệ. Bạn đọc nếu câu hỏi cần giải đáp đừng ngần ngại để lại comment bên dưới bài viết nhé!


![240x900 [1]](https://ictsaigon.com.vn/storage/sliders/baner-nuc-14-essential.webp)
![240x900 [2]](https://ictsaigon.com.vn/storage/ads-rnuc12wshi700000i.webp)


