Sửa Lỗi: Task Manager Has Been Disabled By Your Administrator
Bạn đang gặp rắc rối với Task Manager. Thông báo “ Task manager has been disabled by your administrator” liên tục hiện lên khiến bạn bị bế tắc. Vậy làm thế nào để có thể giải quyết được lỗi Task manager trên hệ thống máy tính của bạn. Đừng lo! Bài viết dưới đây chính là “ vị cứu tinh” giúp bạn giải đáp mọi thắc mắc bấy lâu nay khiến bạn khó chịu.
Nguyên nhân gây ra lỗi “ Task Manager Has Been Disabled By Your Administrator”
Windows Task Manager ( Trình quản lý tác vụ ) là một công cụ thiết yếu, nó được cài đặt sẵn trong hệ điều hành Windows, nó cho phép người dùng theo dõi và quản lý hiệu suất của máy tính.
Có hai nguyên nhân chính gây ra lỗi “ Task Manager Has Been Disabled By Your Administrator”.
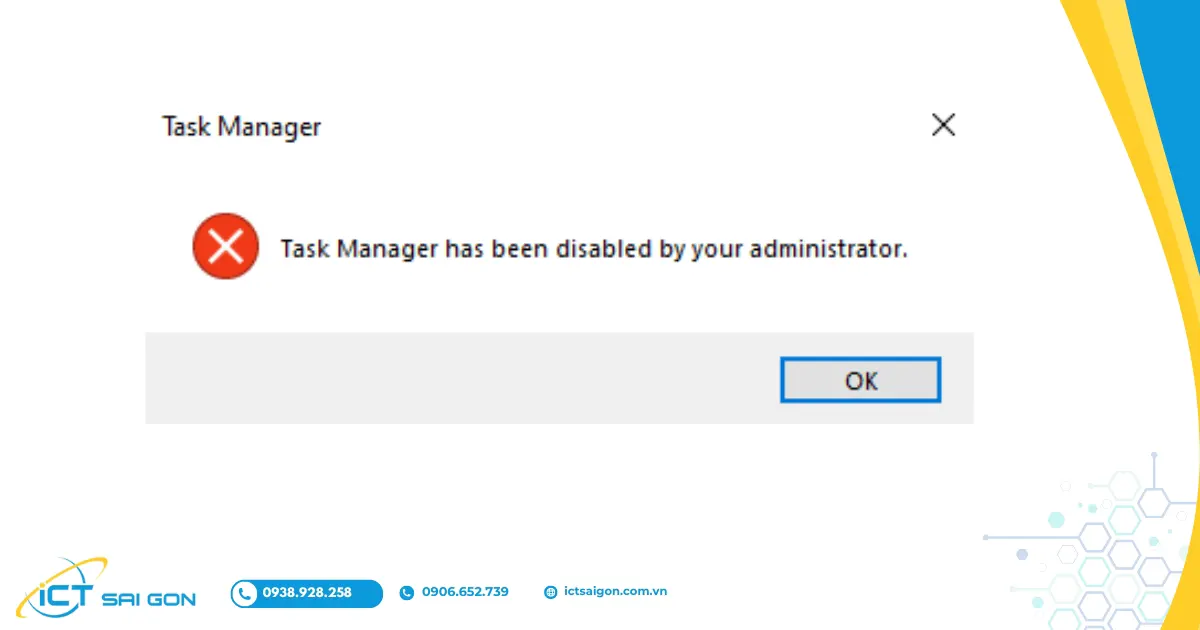
Quản trị viên chủ động vô hiệu hóa Task manager
Trong một số trường hợp đặc biệt, chính người quản trị viên PC đã chủ động vô hiệu hóa Task Manager để hạn chế người dùng can thiệp vào các tác vụ của hệ thống và ngăn chặn bạn đóng các chương trình bảo mật quan trọng. Bạn có thể thấy điều này ở máy tính của công ty hoặc trong các môi trường giáo dục.
Xem thêm : Task manager không hiện GPU

Máy tính bị dính phần mềm độc hại
Việc xâm nhập một số phần mềm độc hại, virus hoặc sự xuất hiện chương trình của một bên thứ ba vào máy tính của bạn là hoàn toàn có khả năng. Chúng thường lợi dụng chính sách Group Policy hoặc Registry Editor của Windows để có thể can thiệp vào hệ thống và vô hiệu hóa Task Manager để tránh bị người dùng phát hiện hoặc gỡ bỏ. Vì vậy, tất cả những gì bạn thấy hiển thị trên màn hình chỉ có thể là “ Task Manager has been disabled by your administrator ".
Vậy để khắc phục lỗi “Task Manager Has Been Disabled By Your Administrator”, bạn có thể thử một trong 4 cách sau để có thể giải đáp thắc mắc nhé.
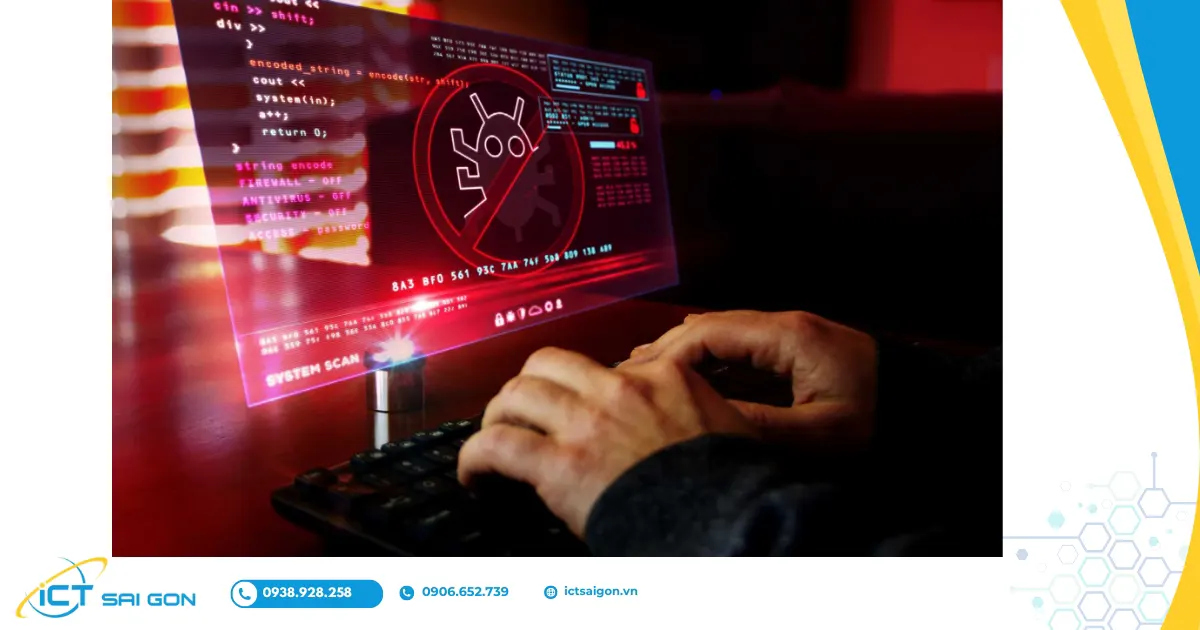
4 cách khắc phục lỗi “ Task Manager Has Been Disabled By Your Administrator”
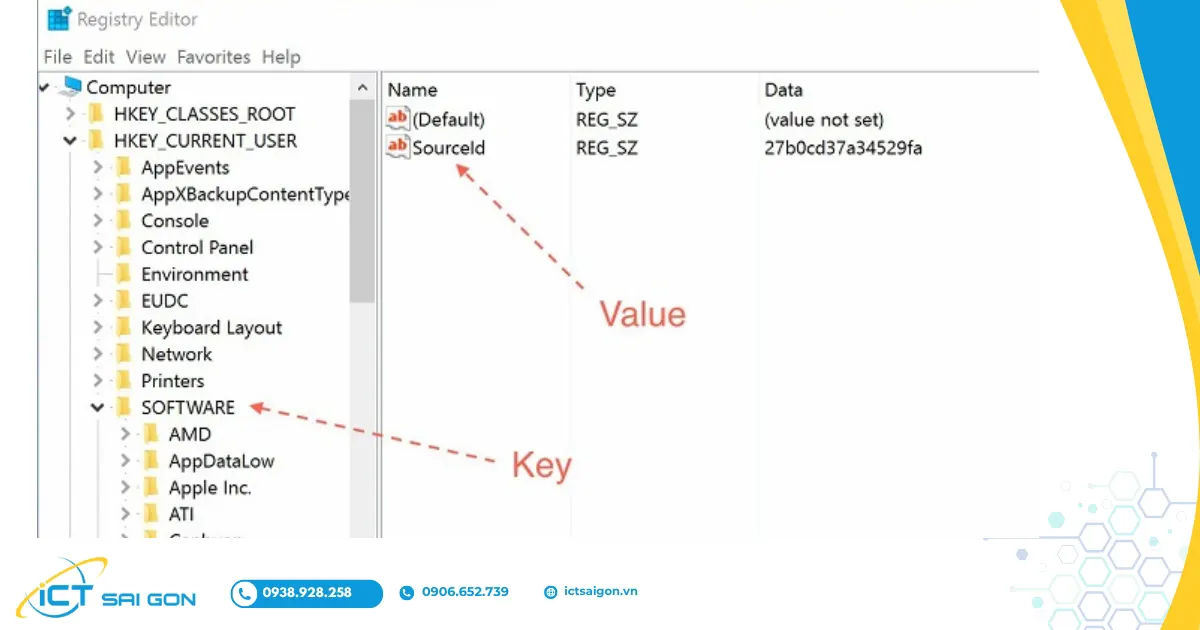
Sử dụng Registry Editor
Windows Registry Editor là một cơ sở dữ liệu hệ thống quan trọng và sử dụng Registry Editor là một trong những cách để có thể khắc phục lỗi trên.
Để khắc phục Task Manager bằng Registry Editor, bạn hãy thực hiện các bước sau đây:
Bước 1: Nhấn tổ hợp phím Windows + R, để khởi chạy hộp lệnh Run
Bước 2: Nhập Regedit và nhấn Enter để mở Registry Editor.
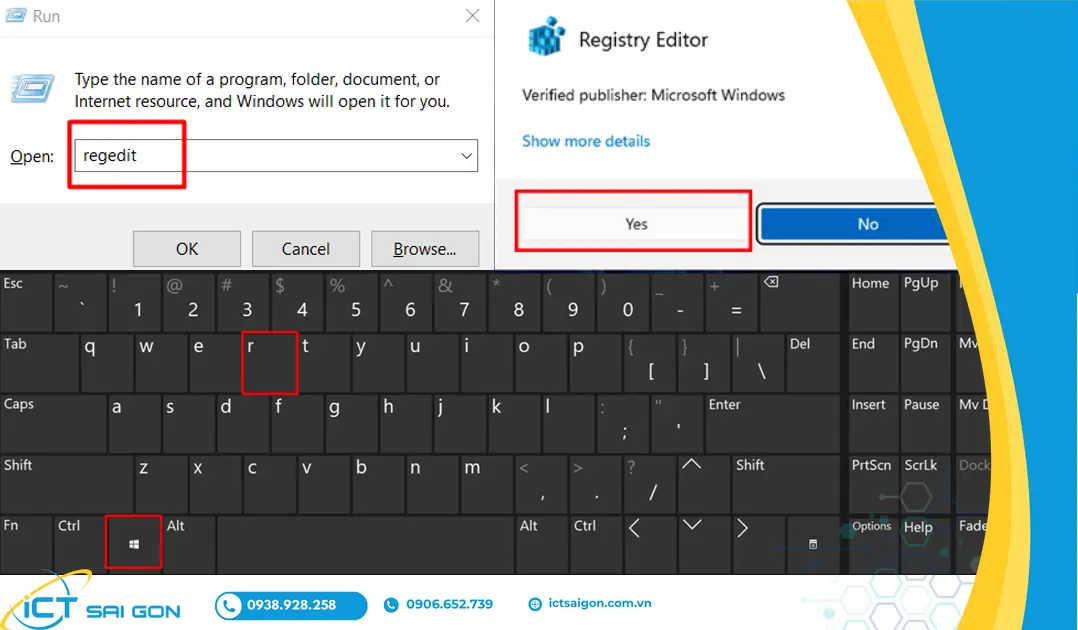
Bước 3: Bấm Yes trên cửa sổ User Account Control.
Bạn nên xác định vị trí ngăn điều hướng ở bên trái sau đó mở key System. Nếu key này chưa có thì bạn có thể tạo bằng cách sau:
HKEY_CURRENT_USER > Software > Microsoft > Windows > CurrentVersion > Policies > System
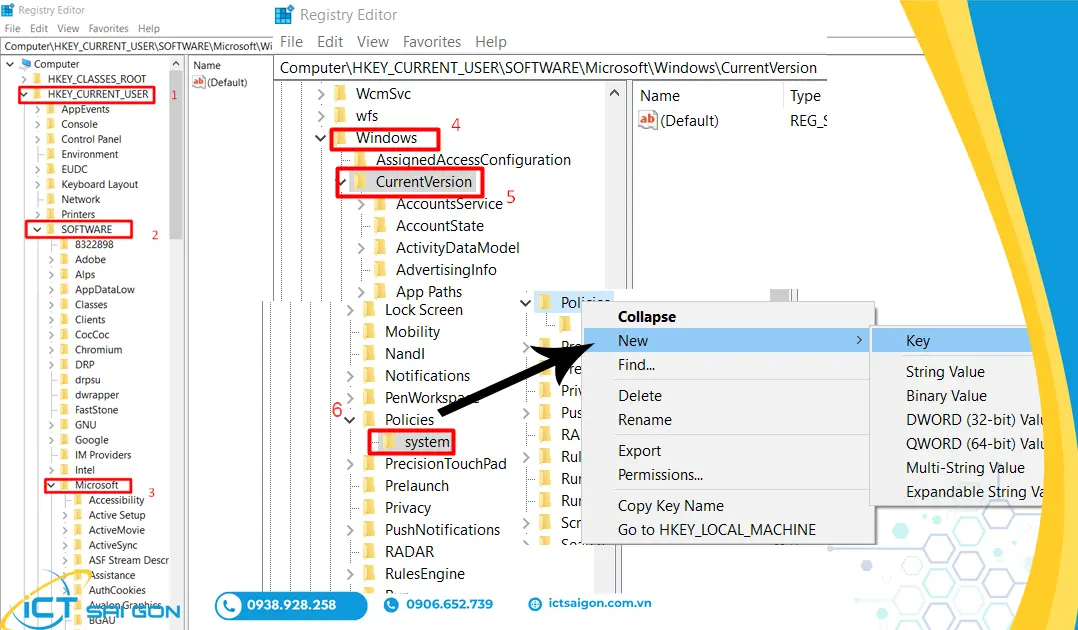
- Nhấp chuột phải vào Key Policies → Chọn New → Chọn Key
- Rename cho key mới là System.
Bây giờ, bấm vào key System. Ở phía bên phải bạn sẽ thấy một giá trị tên “ DisableTaskMgr”. Một lần nữa, nếu giá trị này có sẵn thì bạn có thể chuyển sang bước tiếp theo, nhưng nếu nó không có sẵn thì bạn cần thêm bước tạo nó.
Đây là hướng dẫn cách tạo giá trị DisableTaskMgr:
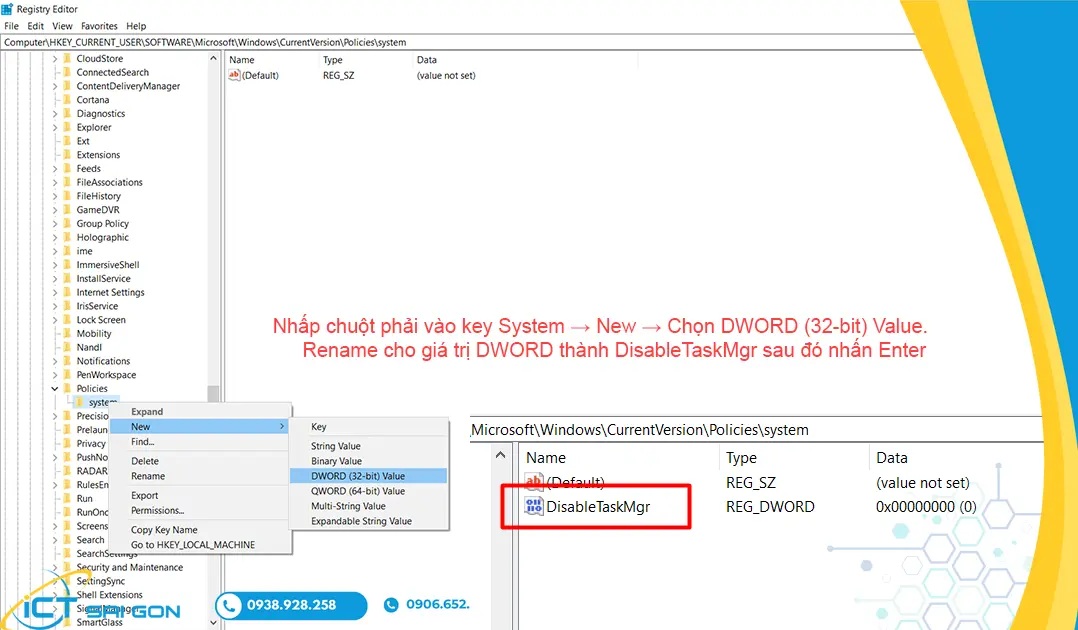
- Nhấp chuột phải vào key System → New → Chọn DWORD (32-bit) Value.
- Rename cho giá trị DWORD thành DisableTaskMgr sau đó nhấn Enter.
Tiếp theo, nhấp đúp chuột vào giá trị DisableTaskMgr vừa đổi tên → Đặt Value Data thành 0 → Nhấn OK để hoàn tất.
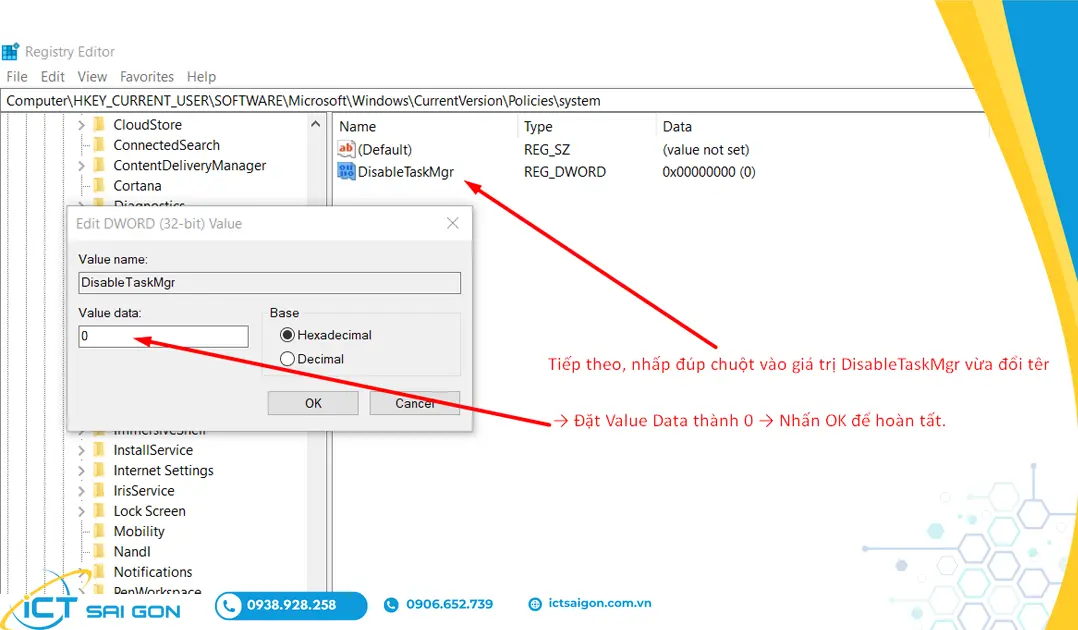
Lưu ý, chỉ thực hiện cách này nếu bạn cảm thấy thoải mái khi can thiệp vào Registry.
Tạo File Registry thủ công
File Registry là một cơ sở dữ liệu hệ thống vô cùng quan trọng, nó lưu trữ thông tin cấu hình và cài đặt cho Windows. Tuy nhiên, việc chỉnh Registry có thể dẫn đến những hậu quả nghiêm trọng nếu bạn thực hiện sai. Do đó, bạn luôn phải sao lưu Registry trước khi tiết hành bất kỳ thay đổi nào.
Thao tác này sẽ tự động cấu hình cài đặt trong Registry Editor và sửa Task Manager của bạn. Để tạo file Registry thực hiện theo cách sau:
Tạo file .reg
- Trước tiên hãy mở Notepad hoặc bất kỳ trình soạn thảo văn bản
- Thêm dòng sau vào đầu file:
Windows Registry Editor Version 5.00 [HKEY_CURRENT_USER\Software\Microsoft\Windows\CurrentVersion\Explorer\Advanced]
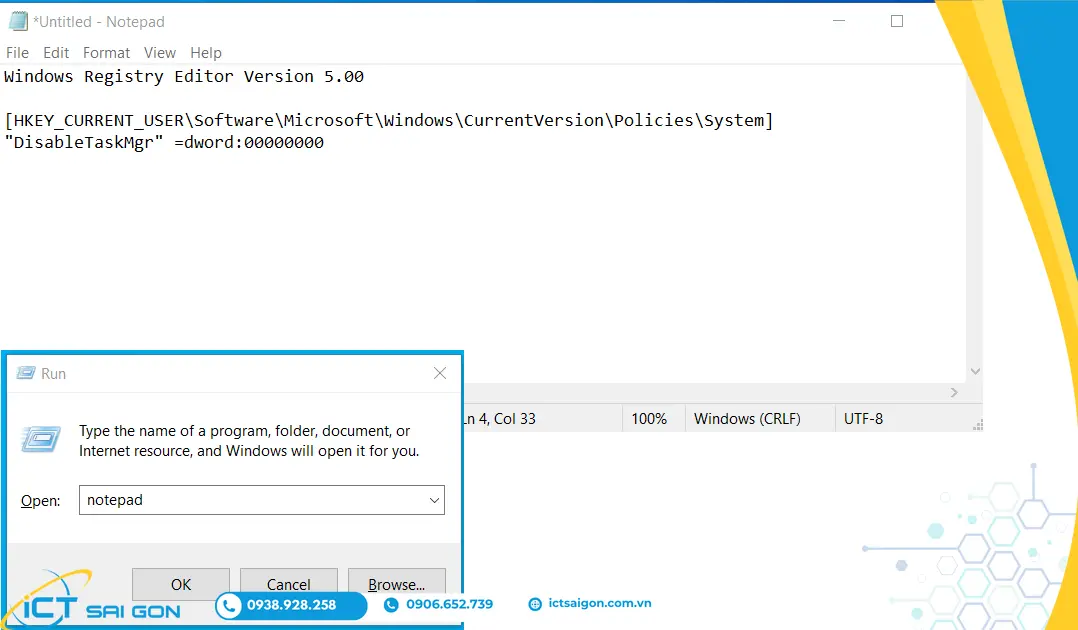
Lưu dữ liệu với tên “DisableTaskMgr.reg”
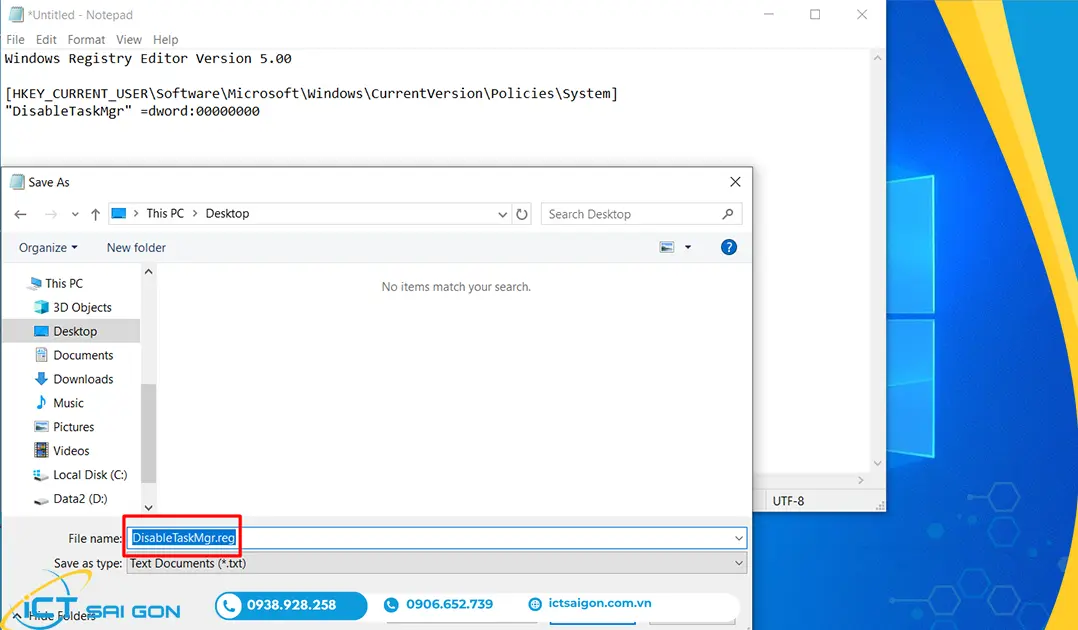
- Nhấp đúp chuột vào File DisableTaskMgr.reg để mở
- Nhấn vào Yes trên lời nhắc User Account Control để hoàn thành.
Tạo File Registry thủ công là một trong những phương pháp hiệu quả để sửa đổi các cài đặt trong Registry mà bạn không cần sử dụng Registry Editor trực tiếp. Bây giờ vấn đề Task Manager đã được giải quyết. Bạn có thể khởi động lại PC và xem liệu sự cố này có lặp lại không nhé.
Sử dụng tính năng Local Group Policy Editor
Local Group Policy Editor là công cụ quản lý hệ thống cho phép cấu hình các cài đặt chính sách nhóm cho người dùng và máy tính windows. Tuy nhiên, bạn chỉ có thể chỉnh sửa Local Group Policy nếu bạn sở hữu các phiên bản Windows Pro, Enterprise và Education.
Mặt khác đây chính là cách kích hoạt Task Manager trong Windows 10:
Mở Local Group Policy Editor
- Nhấn Window R để mở hộp thoại Run
- Nhập gpedit .msc → Sau đó nhấn Enter
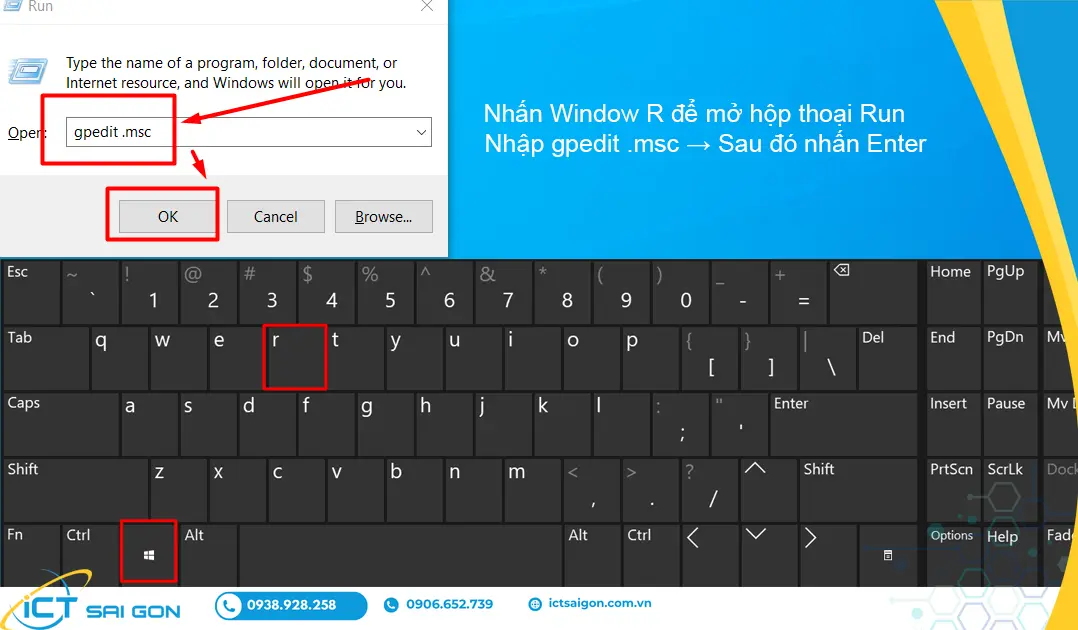
Điều hướng đến thư mục chính sách
- Mở User Configuration > Administrative Templates > System > Ctrl+Alt+Del Options.
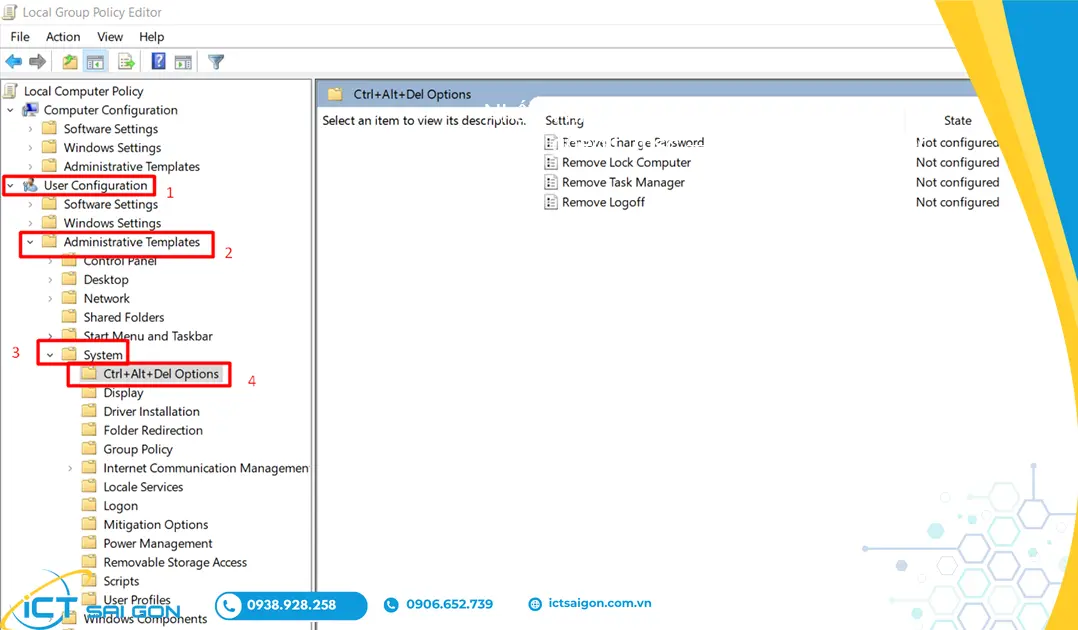
Xác định và sửa lỗi cài đặt
- Nhấp đúp vào tùy chọn Remove Task Manager ở khung bên phải
- Chọn Disable hoặc Not Configured trong cửa sổ Remove Task Manager
- Nhấn Ok để thay đổi tác vụ
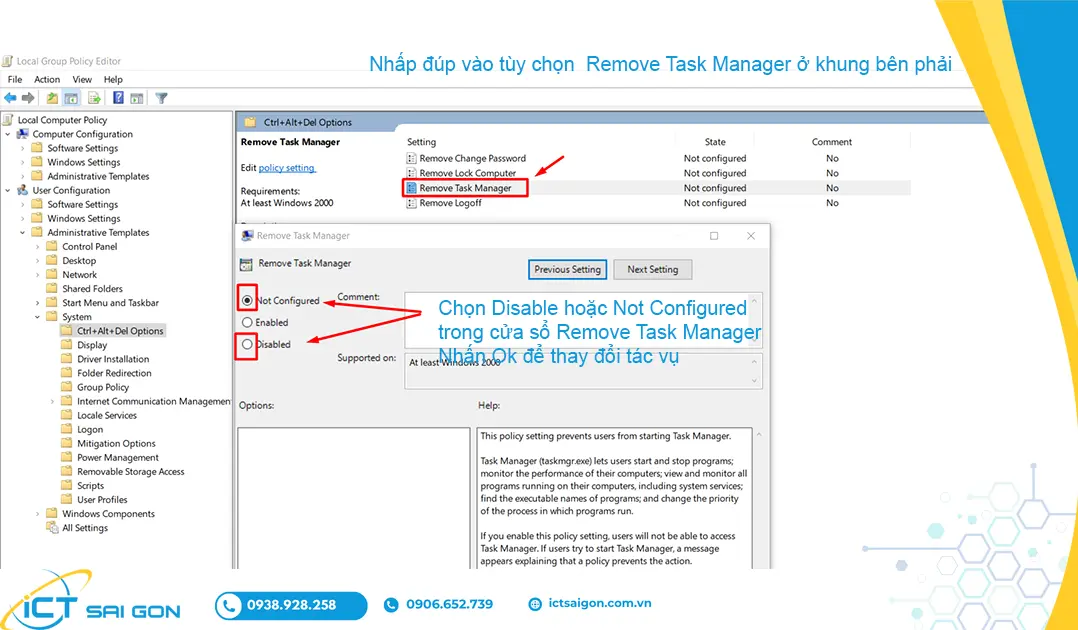
Khởi động lại máy tính của bạn
- Để thay đổi có hiệu lực thì bạn cần tắt máy và khởi động lại.
Sử dụng Local Group Policy Editor là phương pháp đơn giản và hiệu quả để khắc phục lỗi "Task Manager Has Been Disabled By Your Administrator" trên Windows Pro, Enterprise và Education.
Nhưng vẫn có một vài trường hợp máy tính sử dụng cách này không hiệu quả, vậy thì có cách khác để sửa lỗi “ task manager has been disabled by your administrator” không? Thì dưới đây chính là câu trả lời dành cho bạn.
Sử dụng Command Prompt
Khi bạn nhập câu lệnh Command Prompt đúng theo yêu cầu, bạn có thể khắc phục hầu hết các sự cố chạy trên Window 10 của mình. Sử dụng Command Prompt là một trong những cách để sửa Task Manager rất phổ biến.
Dưới đây là cách sử dụng Command Prompt đơn giản dành cho bạn:
Mở Command Prompt với quyền quản trị
- Nhấn tổ hợp phím Window + R để mở hôp thoại Run hoặc gõ Run dưới thanh seach windows
- Sau đó nhập cmd
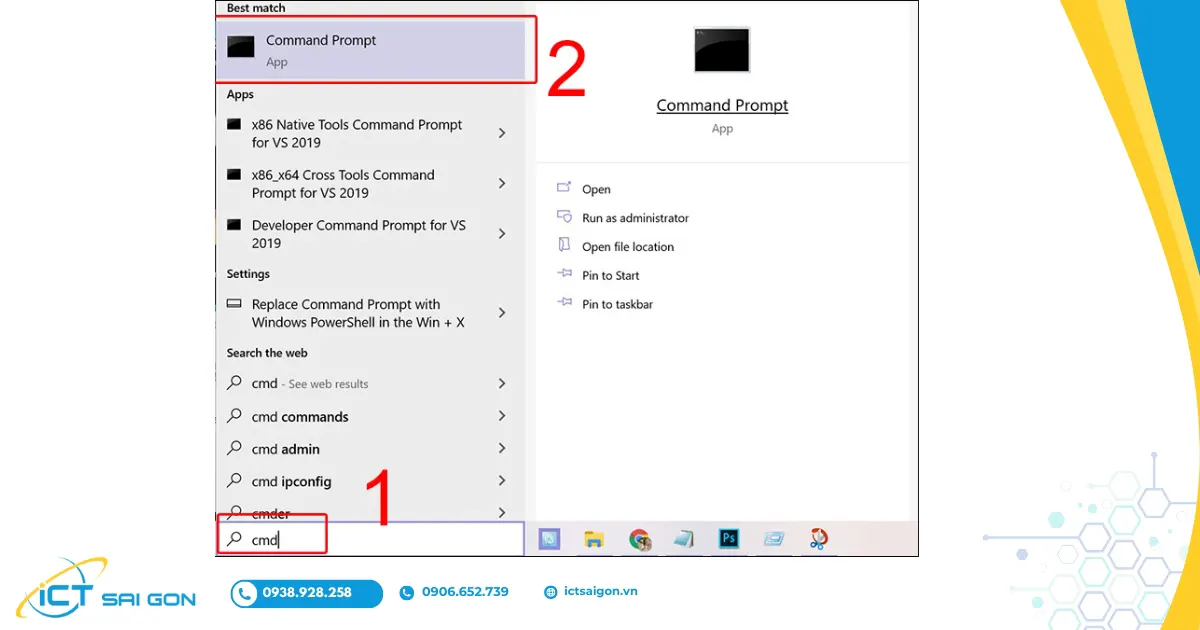 Thực hiện câu lệnh sau: reg add HKCU\Software\Microsoft\Windows\CurrentVersion\Policies\System\Explorer\Advanced /v DisableTaskMgr /t REG_DWORD /d 0
Thực hiện câu lệnh sau: reg add HKCU\Software\Microsoft\Windows\CurrentVersion\Policies\System\Explorer\Advanced /v DisableTaskMgr /t REG_DWORD /d 0
- Ấn Enter để thực hiện câu lệnh
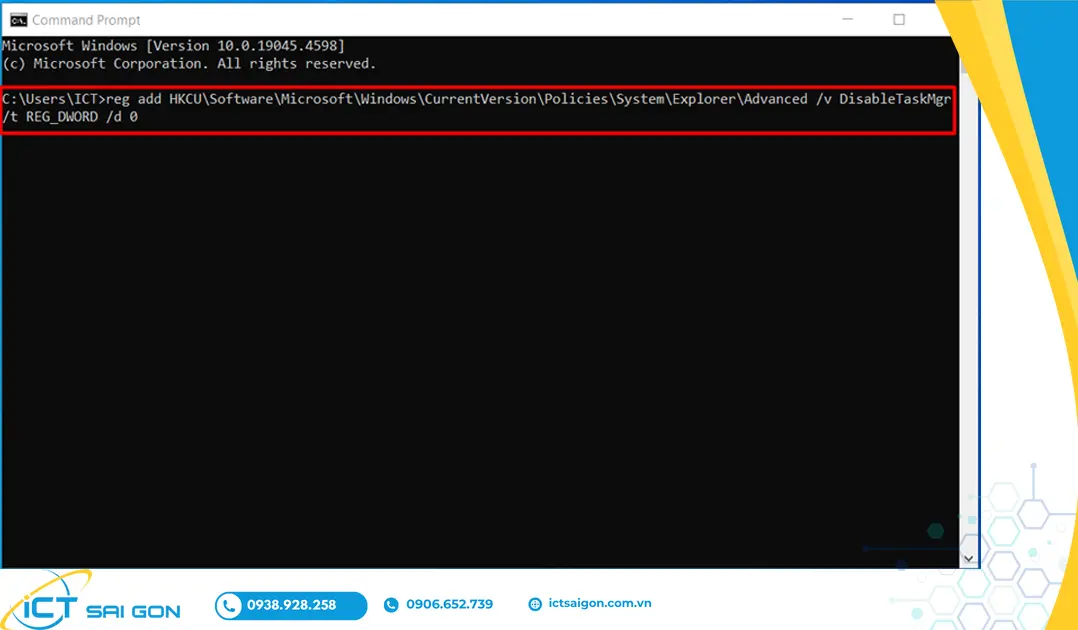
Khởi động lại máy tính
- Để câu lệnh này hoạt động bạn cần thực hiện thao tác khởi động lại máy tính của mình.
Lưu ý: Thay đổi Registry có thể dẫn đến những hậu quả nghiêm trọng nếu bạn thực hiện sai thao tác. Do đó, luôn sao lưu Registry trước khi tiến tới thay đổi bất kỳ thao tác nào trên PC. Ngoài ra, lệnh này chỉ hoạt động trên Windows 8 và 10.
Sử dụng Command Prompt là một trong những phương pháp nhanh chóng và dễ dàng để khắc phục lỗi “ Task Manager Has Been Disabled By Your Administrator" trên Windows 8 và 10, chỉ cần bạn có quyền quản trị.
Trên đây là tất cả nguyên nhân và cách khắc phục lỗi “ Task Manager Has Been Disabled By Your Administrator" bạn có thể tham khảo. Ngoài những phương pháp trên, bạn cũng có thể sử dụng công cụ diệt Virus và công cụ chống phần mềm độc hại để quét toàn bộ hệ thống và loại bỏ các phần mềm có thể đang can thiệp vào Task Manager ở máy tính của bạn.
Hy vọng những chia sẻ trên đây giúp bạn có thể tìm ra phương pháp phù hợp nhất dành cho windows và trình độ kỹ thuật của bạn. Chúc bạn thành công và có thể trải nghiệm máy tính hiệu quả.

Mình là chuyên viên kỹ thuật máy tính tại công ty ICT SÀI GÒN, chuyên phụ trách nội dung bài đăng và hỗ trợ giải đáp thắc mắc liên quan đến vấn đề kỹ thuật và công nghệ. Bạn đọc nếu câu hỏi cần giải đáp đừng ngần ngại để lại comment bên dưới bài viết nhé!


![240x900 [1]](https://ictsaigon.com.vn/storage/sliders/baner-nuc-14-essential.webp)
![240x900 [2]](https://ictsaigon.com.vn/storage/ads-rnuc12wshi700000i.webp)


