3 Cách Vô Hiệu Hoá Task Manager Trên Windows
Nếu bạn đang sử dụng máy tính Windows thì chắc hẳn bạn cũng đá quá quen thuộc với thuật ngữ Task Manager. Task Manager là công cụ hỗ trợ người dùng có thể theo dõi và quản lý các chương trình chạy trên máy tính. Vì một lý do nào đó đôi khi bạn sẽ phải vô hiệu hoá Task Manager. Ví dụ như bạn bị mất hoặc dùng chung với nhiều người, chính lúc này thì việc vô hiệu hoá Task Manager sẽ vô cùng quan trọng, nó sẽ giúp bạn hệ thống lại và giúp bạn khỏi những thay đổi không mong muốn. Hãy cùng theo dõi bài viết dưới đây để tìm hiểu ngay 3 cách vô hiệu hoá Task Manager trên Windows vô cùng đơn giản nhé.
Vô hiệu hóa Task manager với Local Group Policy Editor
Nếu trong một lúc nào đó mà bạn cần vô hiệu hoá Task Manager thì hãy nghĩ ngay tới Local Policy Editor. Tuy nhiên, phương pháp này chỉ áp dụng cho Windows 10 Pro, Education và Enterprise.
Vậy làm thế nào để vô hiệu hoá Task Manager bằng Local Group Policy Editor, các bạn thực hiện các bước tương tự như khi bạn xử lý lỗi Task manager bị ẩn trên Windows 10 :
B1: Mở Local Group Policy Editor
Nhấn tổ hợp phím Window + R để mở hộp thoại Run → Nhập gpedit.msc vào hộp văn bản → Nhấn Enter
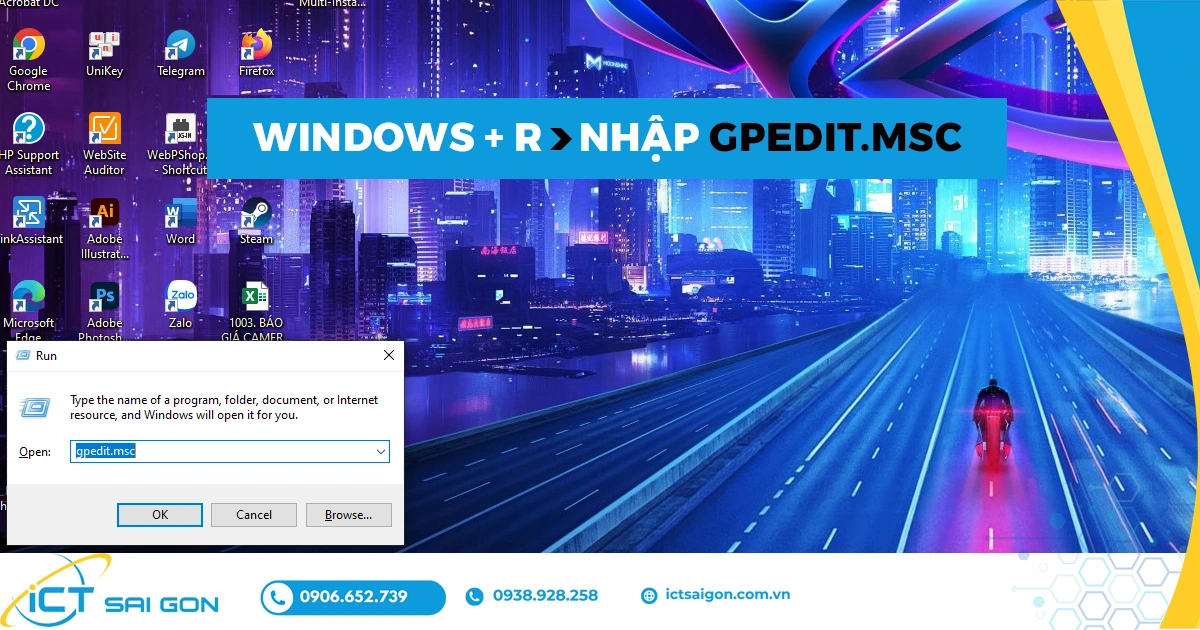
B2: Điều hướng đến cài đặt chính sách
Trong cây thư mục bên trái, bạn hãy điều hướng dẫn đến đường dẫn sau:
User Configuration → Administrative Templates → System → Ctrl+Alt+Del Options → Remove Task Manager.
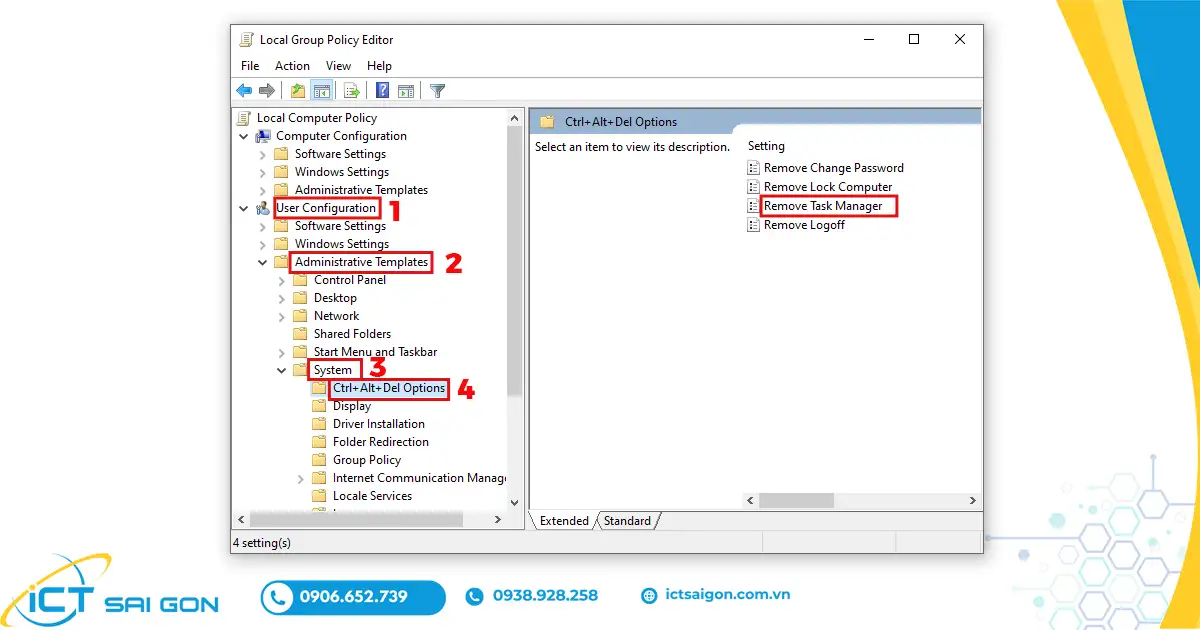
B3: Vô hiệu hoá Task Manager
Trong cửa sổ Remove Task Manager → Chọn Enabled → Nhấn Apply → Nhấn OK để lưu thay đổi.
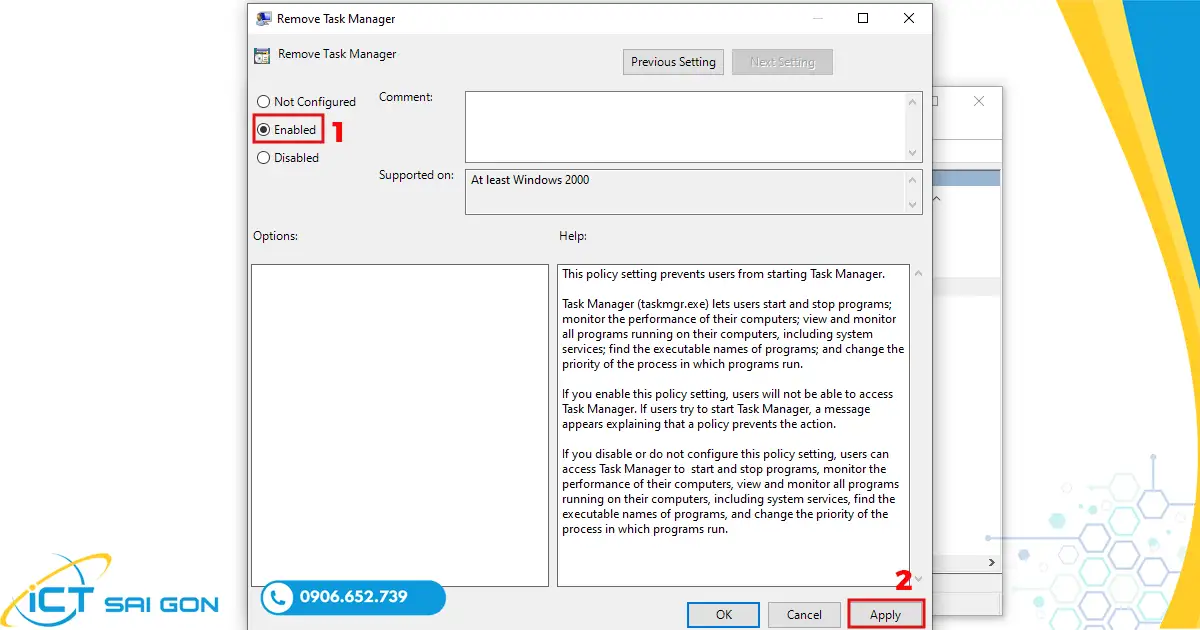
B4: Khởi động lại máy
Thay đổi sẽ có hiệu lực khi bạn khởi động lại máy.
Lúc này Windows Task Manager đã bị tắt trên máy của bạn. Nếu bạn cần bật lại nó bạn có thể điều hướng tới cùng vị trí và ấn Disabled hoặc Not Configured.
Vô hiệu hoá Task Manager bằng Local Group Policy Editor là một cách đơn giản để ngăn người dùng truy cập vào công cụ này. Tuy nhiên, cần lưu ý những hạn chế và rủi ro trước khi thực hiện.
Xem thêm : 7 cách bật Task manager trên máy tính nhanh nhất
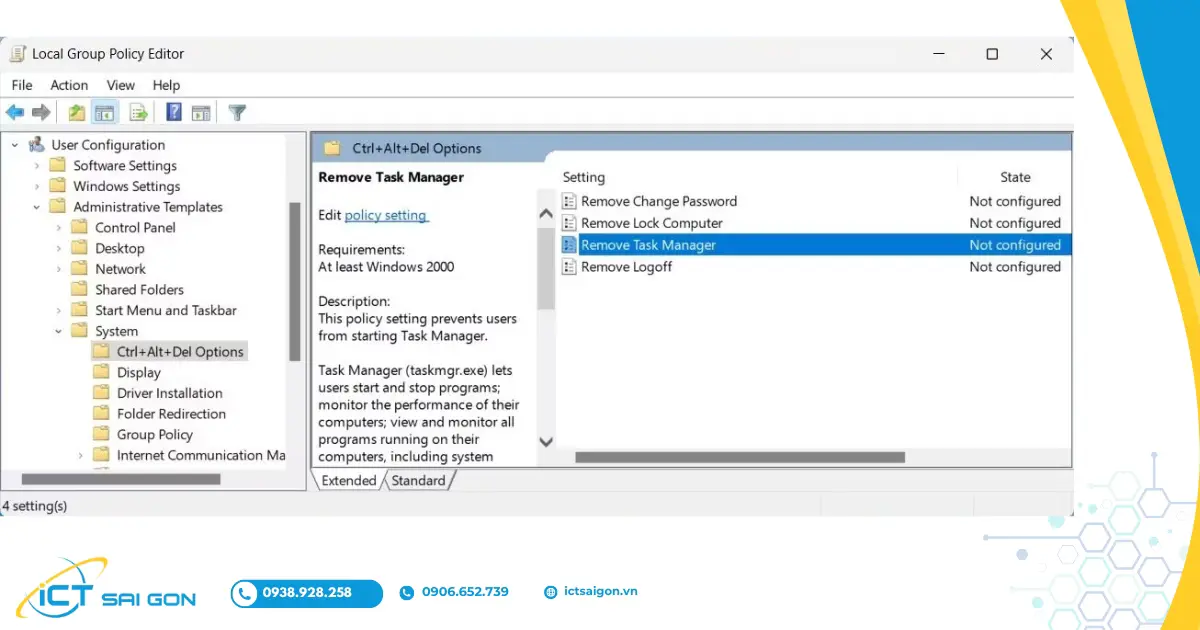
Vô Hiệu hóa Task manager bằng Registry Editor
Nếu như máy bạn chạy trên phiên bản Window Home không có Local Group Policy Editor. Vậy thì bạn có thể sử dụng Registry Editor để vô hiệu hoá Task Manager. Vậy làm cách để vô hiệu hóa Task Manager bằng Registry Editor thì hãy theo dõi phần tiếp theo của bài viết:
- Nhấp chuột vào Start → Chọn Run từ thanh hiển thị Menu
- Nhập regedit → Sau đó nhấn OK để khởi chạy Registry Editor
- Lúc này sẽ xuất hiện cửa sổ UAC trên màn hình → Nhấn vào YES
- Điều hướng đến khoá mục tiêu
HKEY_CURRENT_USER\Software\Microsoft\Windows\CurrentVersion\Policies\System
Tạo giá trị DWORD
Nhấp chuột phải vào System → Chọn New → DWORD (32-bit) Value.
- Đặt tên cho key là DisableTaskMgr và nhấn Enter.
- Nhấp đúp vào DisableTaskMgr và đặt 1 trong trường Value data .
- Khởi động lại máy tính
Lưu ý: Nếu bạn muốn bật lại Task Manager thì có thể xoá giá trị Xóa giá trị DisableTaskMgr hoặc thay đổi giá trị của nó về 0 .
Vô hiệu hóa Task Manager bằng Registry Editor là một cách thủ công để ngăn người dùng truy cập vào công cụ này. Tuy nhiên, cần lưu ý cẩn thận trước khi thay đổi.
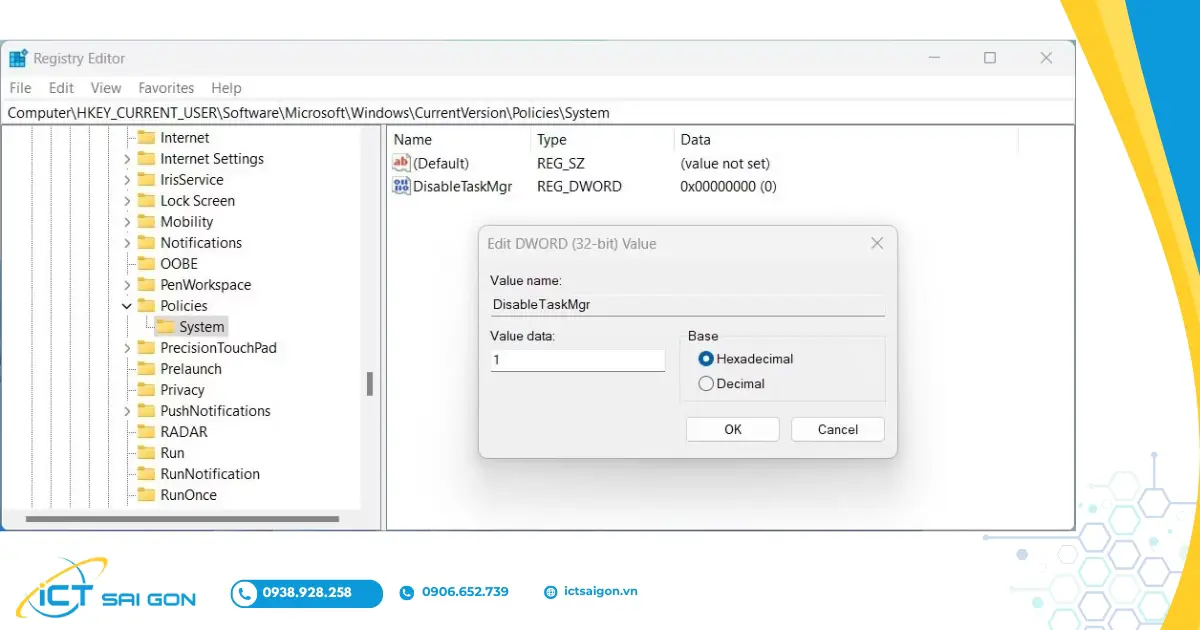
Vô hiệu hoá Task manager bằng Command Prompt
Để vô hiệu hoá Task Manager bằng Command Prompt, bạn có thể thực hiện theo các bước sau:
- Mở Command Prompt với quyền quản trị viên
Nhấp vào Start và tìm kiếm Command Prompt hoặc Windows PowerShell.
1. Nhấp chuột phải vào ứng dụng và chọn Run as administrator.
2. Thực thi lệnh trong cửa sổ Command Prompt, nhập lệnh sau và nhấn Enter
reg add HKCU\Software\Microsoft\Windows\CurrentVersion\Policies\System /v DisableTaskMgr /t REG_DWORD /d 1
3. Khởi động lại máy tính
Khi thực thi lệnh hãy khởi động lại máy tính để máy tính có hiệu lực khi thay đổi lệnh
Lưu ý: Nếu bạn muốn bật lại Task Manager thì mở Registry Editor và điều hướng đến khóa sau:
HKEY_CURRENT_USER\Software\Microsoft\Windows\CurrentVersion\Policies\System
Bạn có thể xoá giá trị DisableTaskMgr hoặc thay đổi giá trị của nó thành 0.
Vô hiệu hóa Task Manager bằng Command Prompt là một cách nhanh chóng và dễ dàng để ngăn người dùng truy cập vào công cụ này. Tuy nhiên, cần lưu ý những hạn chế, rủi ro và đảm bảo bạn có quyền quản trị viên trước khi thực hiện.
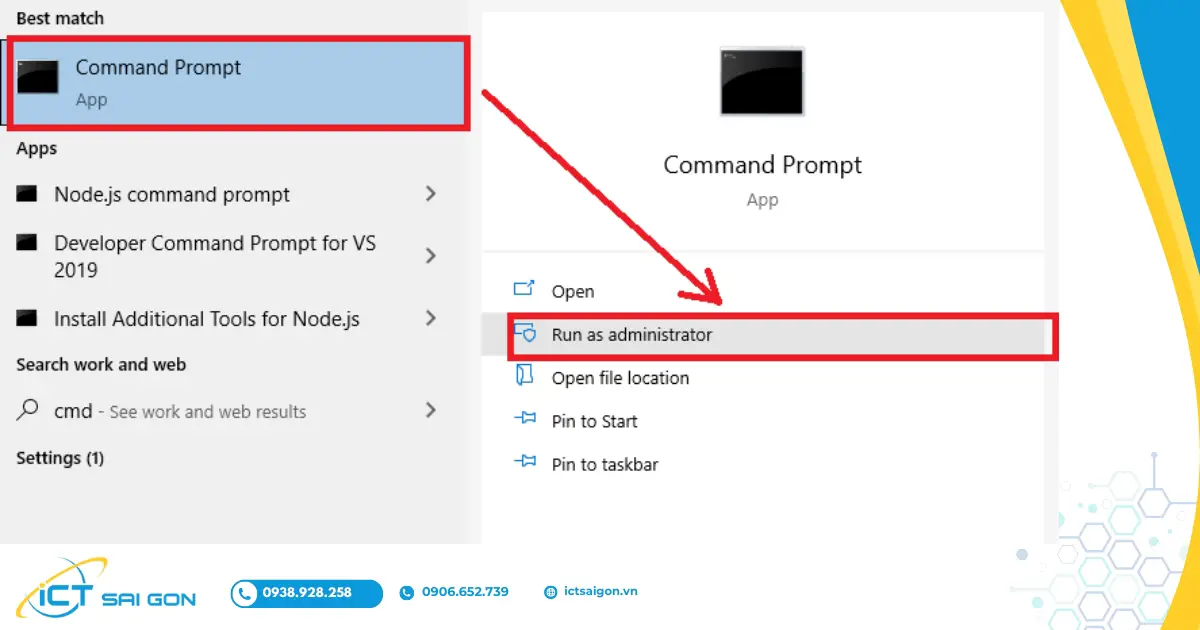
Lưu ý trước khi vô hiệu hoá Task Manager
Việc vô hiệu hoá Task Manager có thể gây ra một số vấn đề sau:
- Khó khăn trong việc theo dõi hiệu suất máy tính
- Gặp khó khăn khi quản lý các ứng dụng
- Khó khăn trong việc khắc phục sự cố
- Hạn chế quyền truy cập của người dùng
- Tăng nguy cơ phần mềm độc hại
Do đó, trước khi vô hiệu hoá Task Manager bạn nên cân nhắc kỹ lưỡng có nên thực hiện biện pháp này hay không. Bên cạnh đó, bạn nên vô hiệu hoá Task Manager khi thực sự cần thiết và bạn đã hiểu rõ những rủi ro tiềm ẩn.
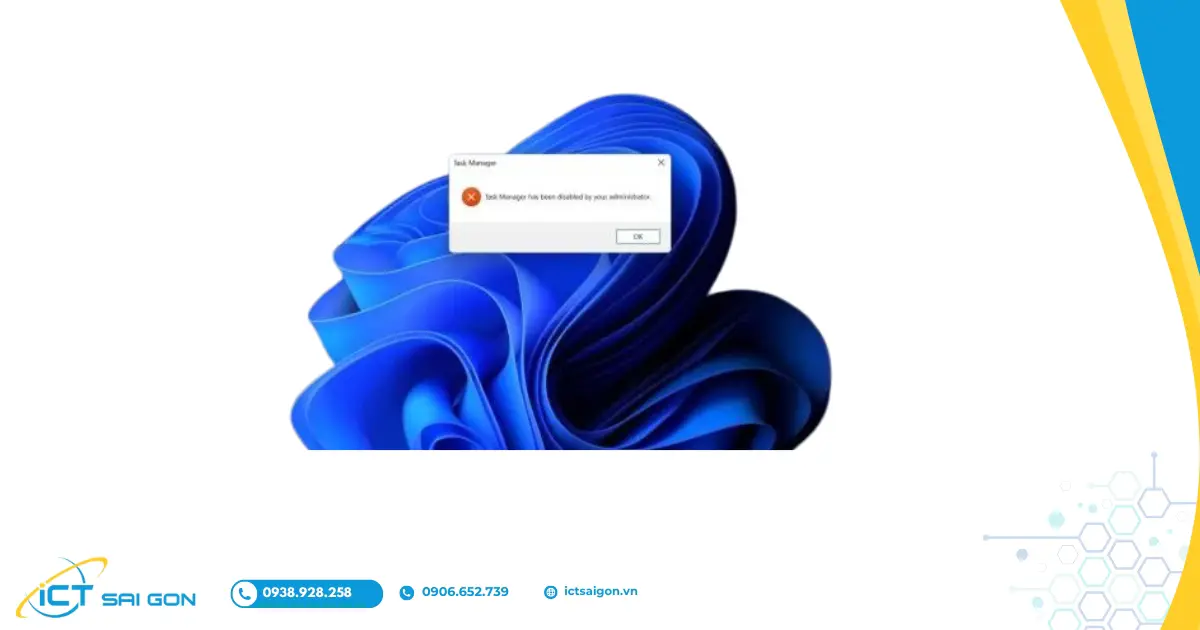
Thay vào đó, bạn có thể cân nhắc sử dụng các biện pháp thay thế sau:
- Hạn chế quyền truy cập của người dùng vào Task Manager
- Sử dụng các công cụ giám sát khác
Bằng cách thực hiện các biện pháp phòng ngừa này, bạn có thể bảo vệ hệ thống của mình khỏi những rủi ro tiềm ẩn đồng thời vẫn duy trì khả năng kiểm soát và khắc phục sự cố.
Trên đây là toàn bộ những chia sẻ và kinh nghiệm dành cho những bạn mới bắt đầu sử dụng Task Manager . Hy vọng những chia sẻ này sẽ hữu ích giúp bạn đọc có cho mình những lựa chọn để dành cho máy tính của mình.

Mình là chuyên viên kỹ thuật máy tính tại công ty ICT SÀI GÒN, chuyên phụ trách nội dung bài đăng và hỗ trợ giải đáp thắc mắc liên quan đến vấn đề kỹ thuật và công nghệ. Bạn đọc nếu câu hỏi cần giải đáp đừng ngần ngại để lại comment bên dưới bài viết nhé!


![240x900 [1]](https://ictsaigon.com.vn/storage/sliders/baner-nuc-14-essential.webp)
![240x900 [2]](https://ictsaigon.com.vn/storage/ads-rnuc12wshi700000i.webp)


