Tắt Ứng Dụng Khởi Động Cùng Windows 10 Với Task Manager
Windows 10 là hệ điều hành phổ biến với nhiều tính năng ưu việt. Tuy nhiên, khi quá nhiều ứng dụng tự động khởi động cùng hệ thống, máy tính của bạn có thể trở nên chậm chạp. Bài viết này sẽ hướng dẫn bạn cách tắt ứng dụng khởi động cùng Windows 10 bằng Task Manager, giúp tăng tốc độ và hiệu suất máy tính của bạn.
Tắt ứng dụng khởi động cùng Win 10 bằng Task manager
Để cải thiện hiệu suất và thời gian khởi động, bạn có thể sử dụng Task Manager để quản lý và tắt các ứng dụng không cần thiết. Dưới đây chúng tôi sẽ hướng dẫn chi tiết cách sử dụng Task Manager để tắt ứng dụng khởi động cùng Windows 10 một cách hiệu quả.
Hướng dẫn nhanh: Mở Task manager → Chọn ứng dụng cần tắt → Disable.
Bước 1: Mở trình quản lý tác vụ Task manager bằng cách nhấn tổ hợp phím Ctrl + Shift + Esc → Nhấn chọn tab Startup trên thanh công cụ.
Xem thêm : 7 cách mở Task manager nhanh nhất
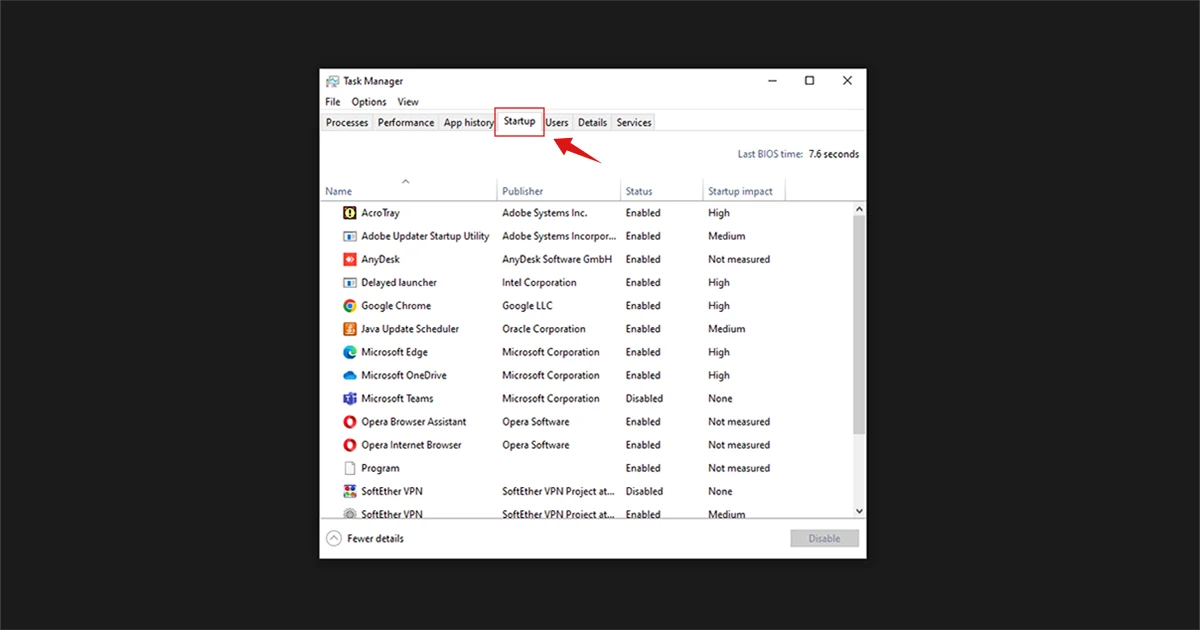
Bước 2: Chọn ứng dụng muốn tắt khởi động cùng Win → Nhấn vào nút Disable góc dưới bên phải.
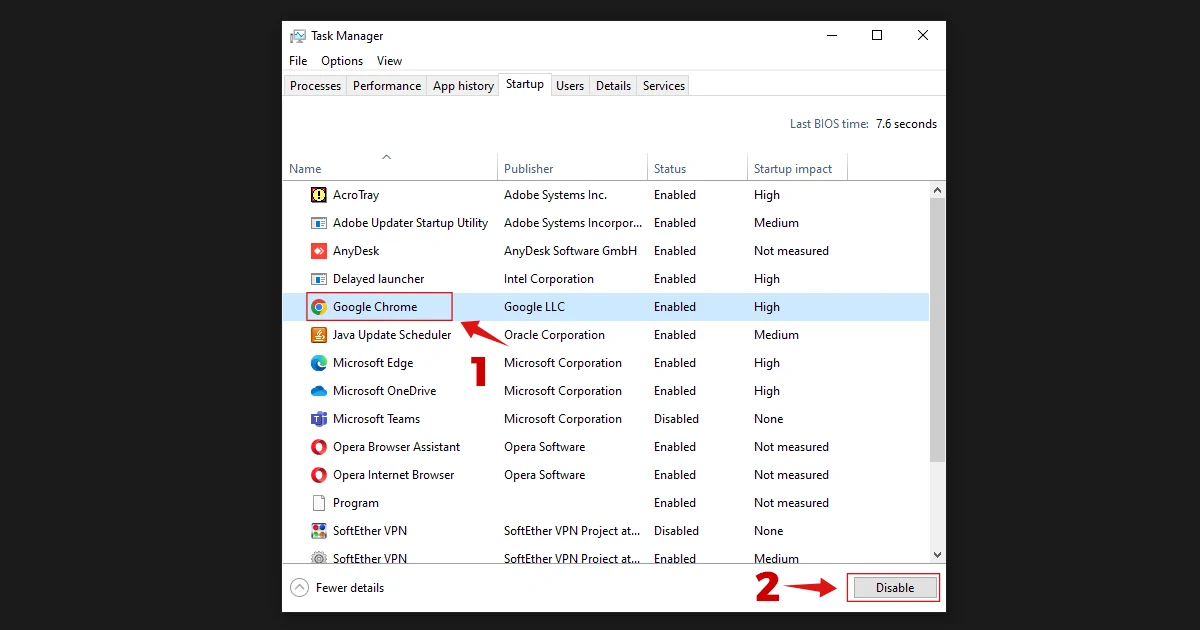
Tắt ứng dụng khởi động cùng Win 10 bằng Settings
Hướng dẫn nhanh: Vào trình Cài đặt / Settings → Startup → Tìm ứng dụng cần tắt và gạt thanh trạng thái sang Off.
Bước 1: Nhấn Windows rồi chọn Settings hoặc nhấn tổ hợp phím tắt Windows + I để mở trình Cài đặt.
Bước 2: Trong menu tuỳ chọn bên trái, chọn mục Startup.
Bước 3: Cửa sổ Startup hiển thị danh sách các ứng dụng đang khởi động cùng Windows → Bạn chọn ứng dụng muốn tắt và chuyển nút trạng thái thành Off/Tắt là xong.
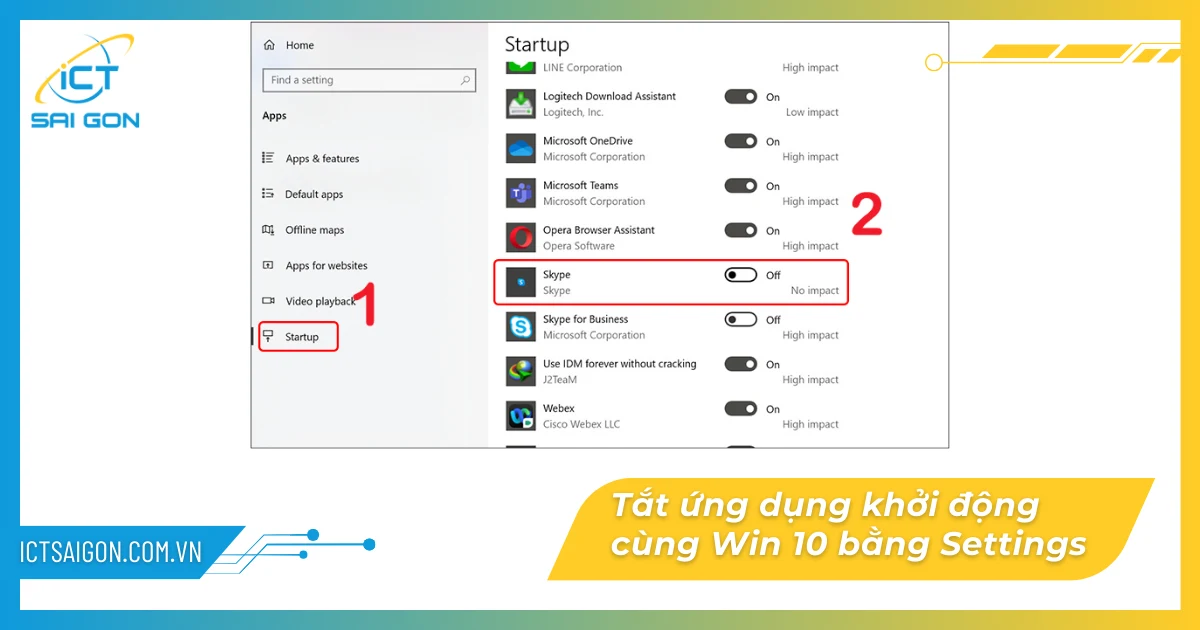
Tắt ứng dụng khởi động cùng Win 10 bằng MSConfig
Hướng dẫn nhanh: Mở hộp thoại Run nhập “msconfig” → Vào tab Service tìm và tắt ứng dụng → Vào tab Startup tắt các ứng dụng đang khởi động cùng Windows.
Bước 1: Nhấn tổ hợp phím Windows + R để mở hộp thoại Run → Nhập “msconfig”.
Bước 2: Trong cửa sổ System Configuration → Vào tab Services → Đánh dấu ô Hide all Microsoft services
Bước 3: Bỏ chọn các ứng dụng bạn muốn → Nhấn Apply để áp dụng.
Bước 4: Chuyển qua tab Startup → Open Task Manager → Chọn ứng dụng bạn muốn tắt khởi động cùng Windows và nhấn Disable.
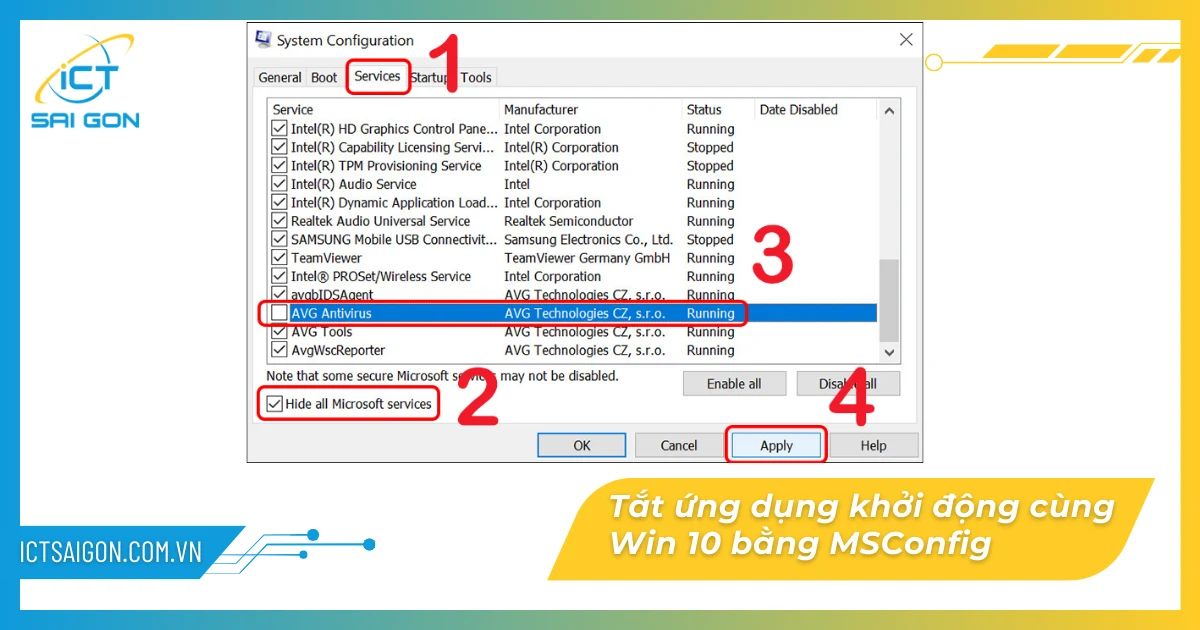
Tắt ứng dụng khởi động cùng Win 10 bằng thư mục Startup
Nhiều người dùng thường không biết đến công dụng của thư mục Startup trên máy tín Windows 10. Với thư mục này, bạn có thể tuỳ chọn thêm hoặc xoá ứng dụng khởi động cùng Windows một cách dễ dàng.
Bước 1: Nhấn tổ hợp phím Windows + R để mở hộp thoại Run → Nhập lệnh “shell:startup” để mở thư mục.
Bước 2: Trong thư mục Startup, bạn kiểm tra xem có ứng dụng bạn cần tắt trong đấy không. Nếu có thì bạn chỉ việc xoá nó đi là xong nhé.
Bước 3: Vào Task Manager → chuyển qua tab Startup xem ứng dụng đã bị tắt khởi động cùng Windows chưa.
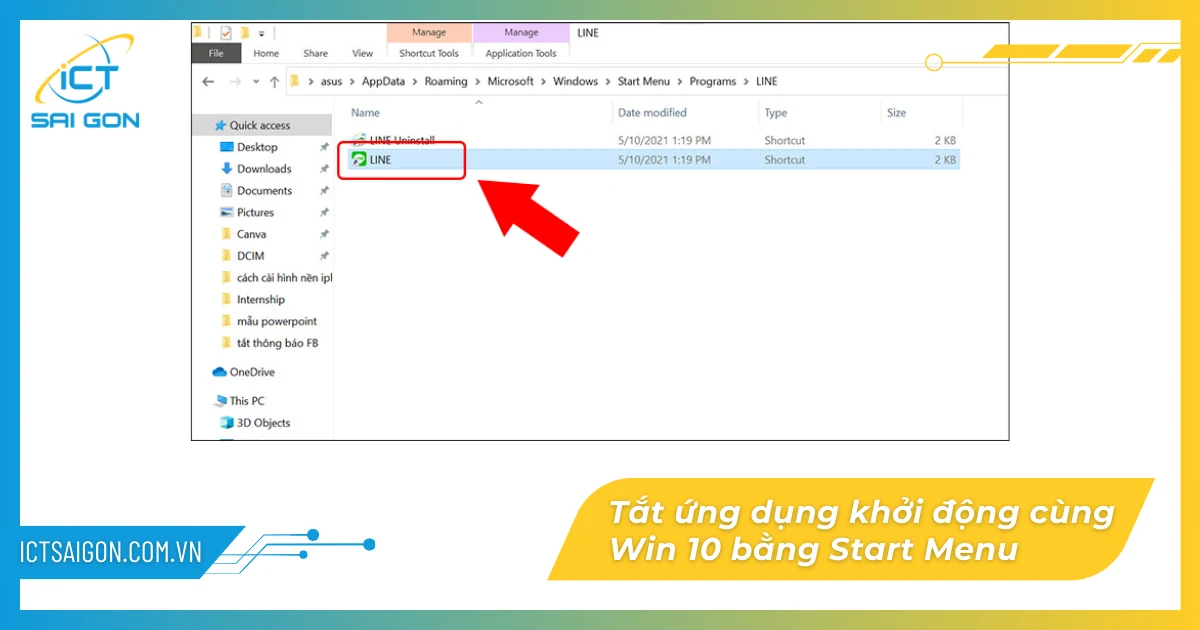
Thêm ứng dụng khởi động cùng win 10 bằng Task manager
Bước 1: Truy cập thư mục Startups chứa các ứng dụng khởi động bằng cách nhấn tổ hợp phím Windows + R → Nhập “ shell:startup ” → Enter.
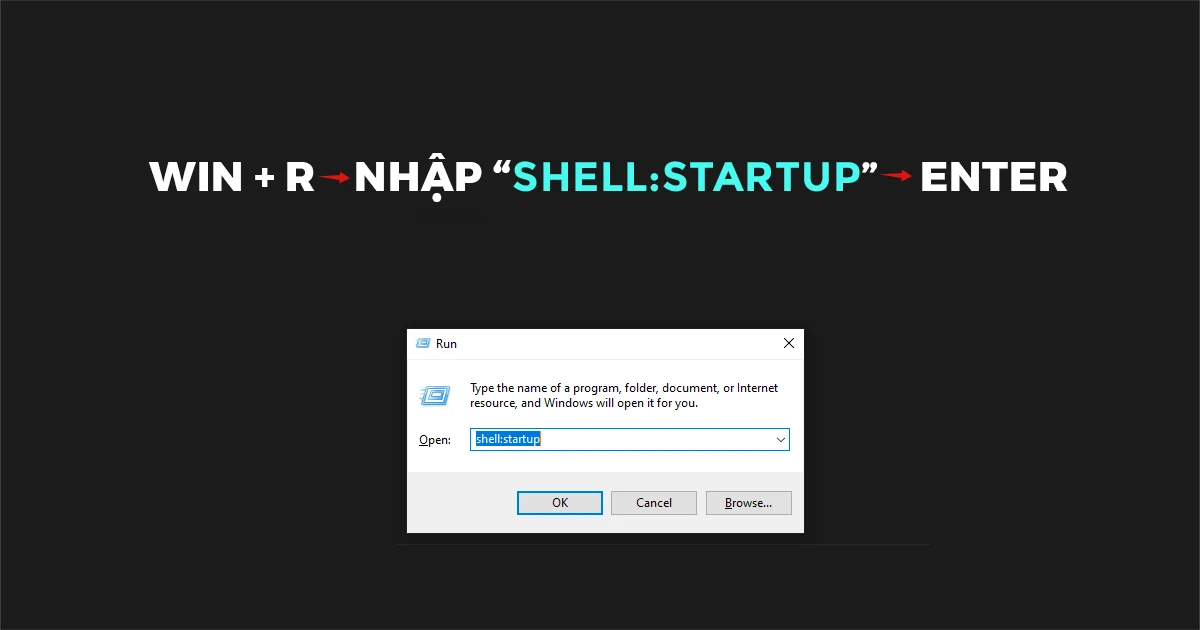
Bước 2: Copy ứng dụng (shortcut) bạn muốn khởi động cùng Win vào đây. Ở đây mình muốn ứng dụng Firefox khởi động cùng Win nên sẽ copy shortcut Firefox vào thư mục Startup.
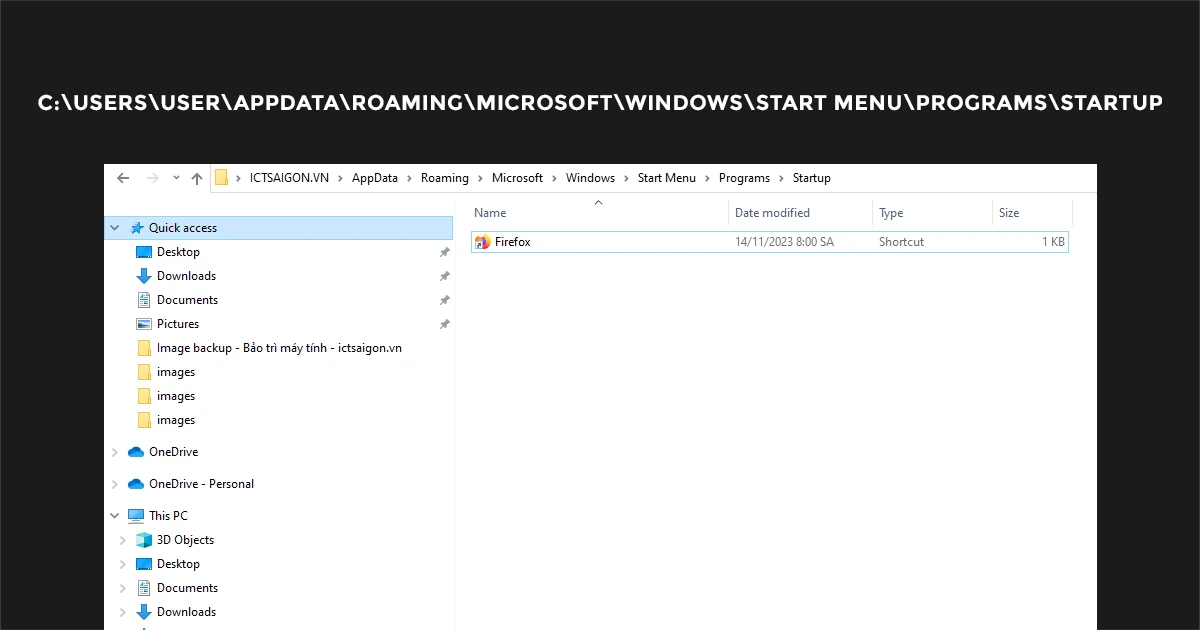
Bước 3: Truy cập tab Startup trên Task manager kiểm tra xem ứng dụng đã được kích hoạt chưa. Nếu chưa thì tiến hành kích hoạt cho ứng dụng.
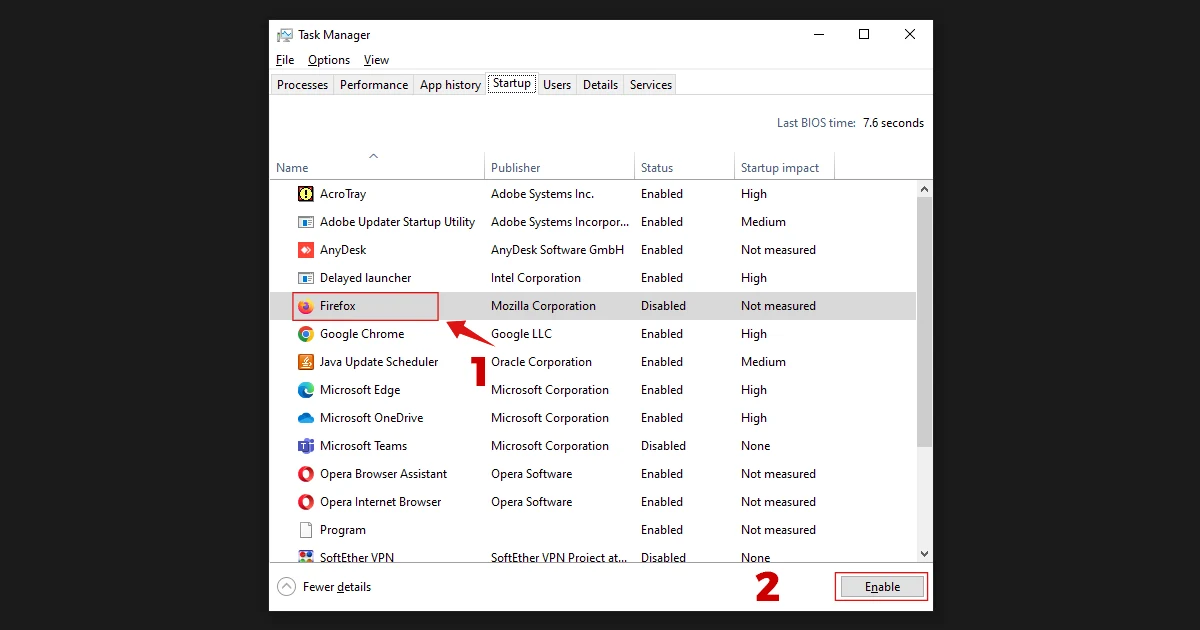
Vậy là xong, bạn vừa thêm thành công ứng dụng khởi động cùng Windows 10 rồi đấy.
Hướng dẫn thêm/tắt ứng dụng khởi động cùng windows 11
Đối với Windows 11, bạn có thể thực hiện tương tự như hướng dẫn đối với Windows 10 ở trên khi cần thêm hoặc tắt ứng dụng khởi động cùng Win. Ngoài ra, bạn có thể thử tắt ứng dụng khởi động cùng Win 11 bằng hướng dẫn sau đây:
Bước 1: Gõ vào thanh tìm kiếm “ startup apps ” → Click chọn vào mục Startup Apps vừa hiện ra ở trên.
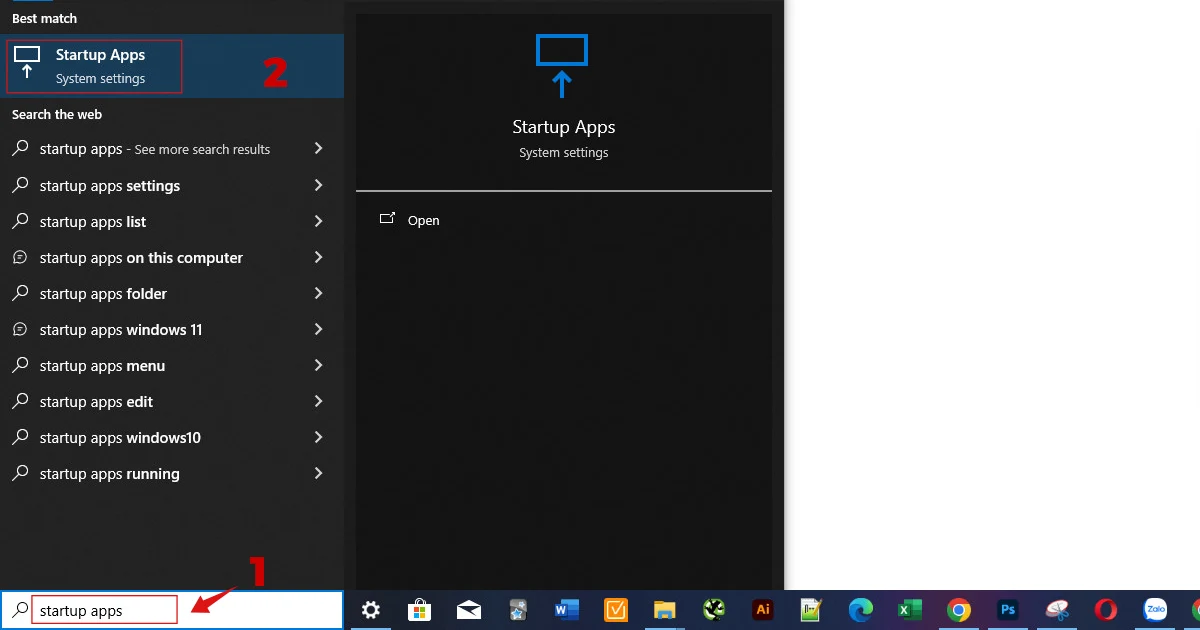
Bước 2: Trên cửa sổ Startup bên phải, bạn có thể tùy chọn Bật/Tắt ứng dụng khởi động cùng Win 11 bằng cách gạt thanh điều khiển sang On/Off tương ứng. Rất đơn giản đúng không nào.
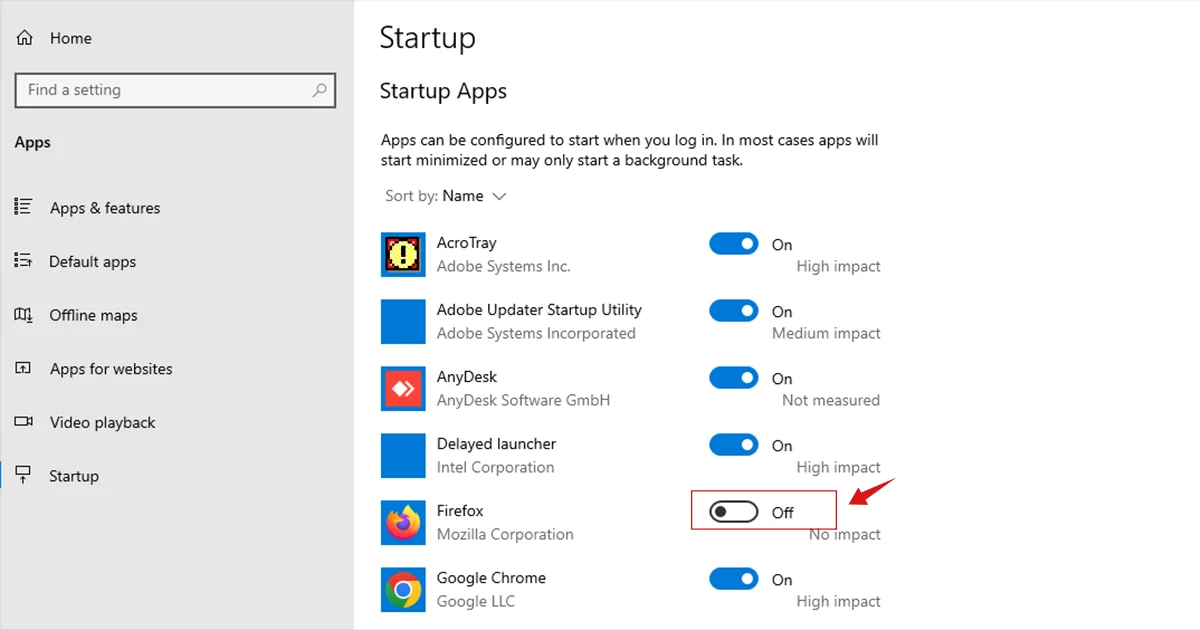
Kết luận
Quản lý các ứng dụng khởi động cùng Windows 10 bằng Task Manager là một cách hiệu quả để cải thiện hiệu suất và tốc độ máy tính của bạn. Bằng cách tắt các ứng dụng không cần thiết, bạn có thể tăng tốc quá trình khởi động, tiết kiệm tài nguyên hệ thống và cải thiện trải nghiệm người dùng. Bài viết này đã cung cấp cho bạn hướng dẫn chi tiết về cách tắt ứng dụng khởi động cùng Windows 10 với Task Manager.

Mình là chuyên viên kỹ thuật máy tính tại công ty ICT SÀI GÒN, chuyên phụ trách nội dung bài đăng và hỗ trợ giải đáp thắc mắc liên quan đến vấn đề kỹ thuật và công nghệ. Bạn đọc nếu câu hỏi cần giải đáp đừng ngần ngại để lại comment bên dưới bài viết nhé!


![240x900 [1]](https://ictsaigon.com.vn/storage/sliders/baner-nuc-14-essential.webp)
![240x900 [2]](https://ictsaigon.com.vn/storage/ads-rnuc12wshi700000i.webp)


