Cách mở Task Manager Trên Máy Mac: Activity Monitor
Bạn vừa mua Macbook. Bạn đang loay hoay làm thế nào để mở Task Manager. Đừng lo bài viết dưới đây sẽ đưa ra hướng dẫn giúp bạn giải đáp câu hỏi trên.
Task manager có trên Mac không
Task manager có trên Mac, và có tên gọi là Activity Monitor - Trình quản lý tác vụ có giao diện và chức năng như Task manager trên Windows. Trên thực tế, Task Manager không dành cho hệ điều hành MacOS. Thay vào đó MacOS sử dụng Activity Monitor để đảm nhiệm vai trò tương tự.
Có rất nhiều cách mở Task manager hay Activity Monitor trên Mac. Bạn có thể sử dụng phím tắt hoặc tìm kiếm ứng dụng thông qua Finder hoặc Spotlight. Các bước thực hiện chi tiết bạn có thể xem nội dung bên dưới.
Cách mở Task manager trên Mac
Để mở Task manager hay Activity Monitor trên Mac, bạn có thể thử một trong những cách sau đây:
Mở Activity Monitor qua Finder
- Click vào biểu tượng Finder trên thanh Dock để mở cửa sổ Finder.
- Truy cập Applications → mở thư mục Utilities.
- Nhấn đúp vào biểu tượng Activity Monitor để mở trình quản lý tác vụ trên Mac.
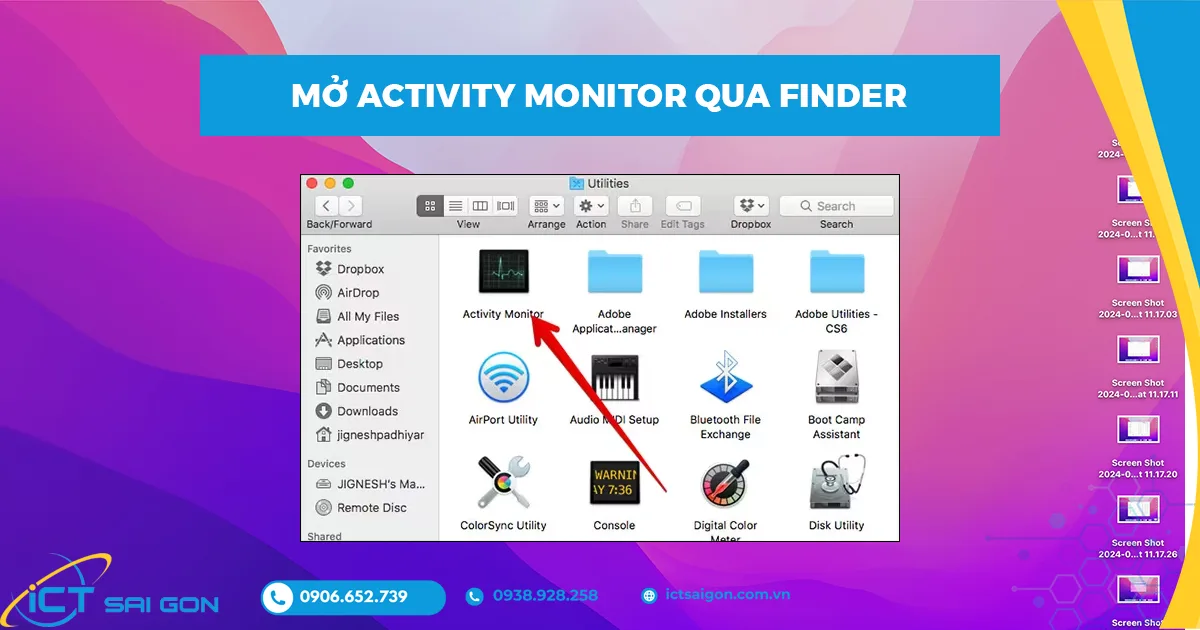
Mở Activity Monitor qua Spotlight
- Nhấn tổ hợp phím Command + Space để mở Spotlight.
- Trên thanh Spotlight → Nhập “activity monitor” → Enter
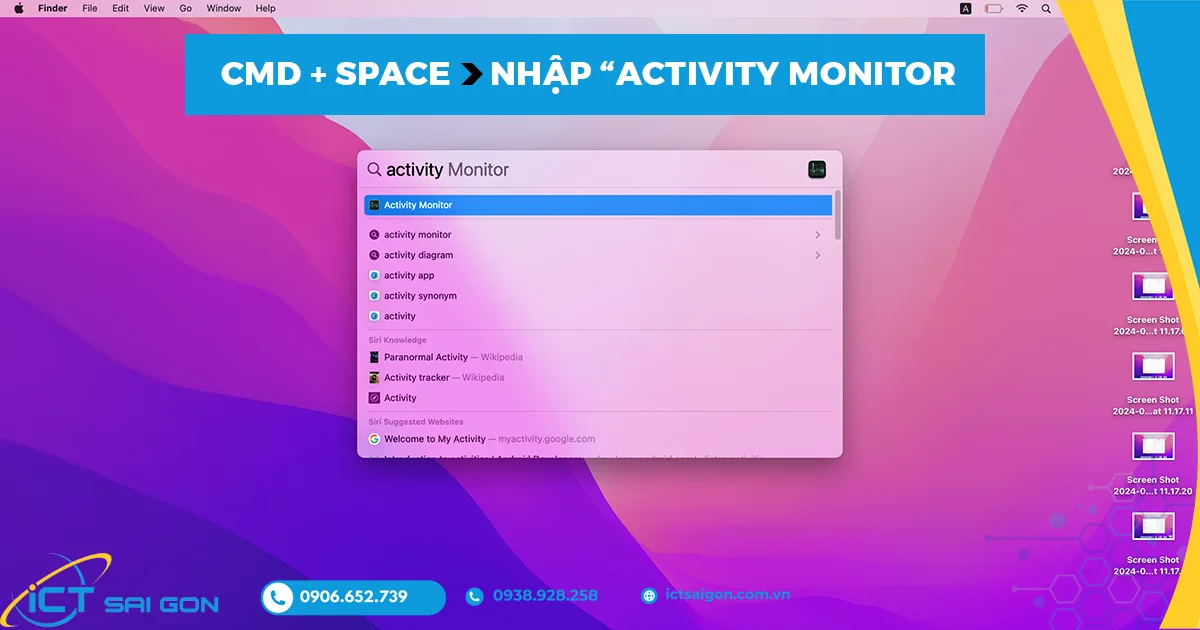
Mở Activity Monitor qua Shortcut
Đây là cách mở Task manager trên Mac nhanh nhất. Bạn chỉ việc nhấn tổ hợp phím “Command + Option + Shift + Esc” là trình quản lý tác vụ Activity Monitor sẽ được mở ngay lập tức.
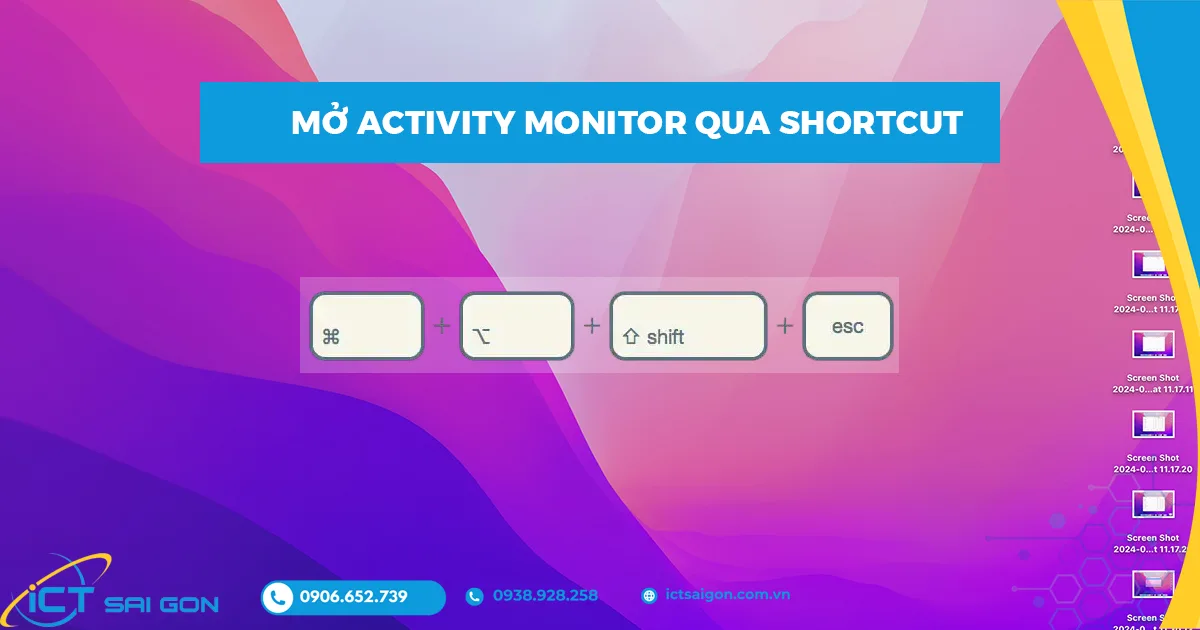
Mở Activity Monitor qua Dock
Khi bạn đã mở Activity Monitor bằng cách sử dụng một trong những phương pháp trên. MacOS sẽ tự động hiển thị trên Dock dưới màn hình của bạn. Nếu bạn muốn giữ biểu tượng đó cho lần sử dụng sau, bạn có thể nhấp chuột phải → Chọn Options → Keep In Dock. Từ nay, bạn chỉ việc click vào icon Activity Monitor trên thanh Dock mỗi khi cần sử dụng.
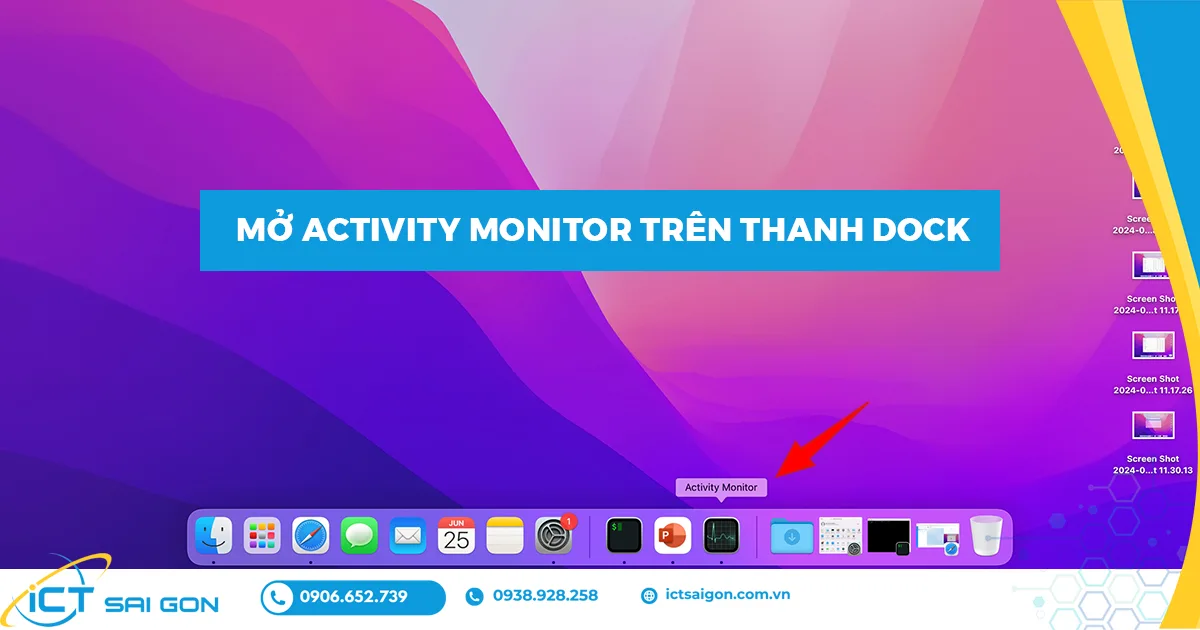
Tìm hiểu tính năng trên Activity Monitor
Dù khác tên nhưng Activity Monitor vẫn có cùng tính năng Task Manager của Windows :
- Theo dõi hiệu suất của các ứng dụng, tiến trình và dịch vụ đang chạy trên hệ thống của các ứng dụng.
- Xem chi tiết về tài nguyên CPU, bộ nhớ, ổ cứng,...
- Xác định và xử lý nguyên nhân gây ra tình trạng ngốn RAM vô lý.
- Quản lý các tiến trình đang chạy và thiết lập mức độ ưu tiên cho ứng dụng.
Xem thêm : Cách đặt mức độ ưu tiên cho ứng dụng trên Windows .
Xem hoạt động của CPU
Activity Monitor được biết tới là ứng dụng cho phép người dùng có thể theo dõi và quản lý hiệu suất hoạt động của CPU, bộ nhớ, ổ đĩa, và các trình duyệt khác trên Mac. Nếu bạn muốn xem hoạt động của CPU thì có thể thực hiện theo các bước dưới đây:
Bước 1: Mở Activity Monitor
Bước 2: Nhấn vào tab CPU ở đầu cửa sổ Activity Monitor.
Bước 3: Trên biểu đồ CPU Usage, bạn sẽ thấy mức sử dụng CPU theo thời gian thực.
Bước 4: Bạn cũng có thể xem các thông tin chi tiết khác về hoạt động CPU như:
- % CPU: Mức sử dụng CPU hiện tại.
- User: Mức sử dụng CPU của các ứng dụng do người dùng khởi chạy.
- System: Mức sử dụng CPU của các tiến trình hệ thống.
- Idle: Mức CPU không sử dụng.
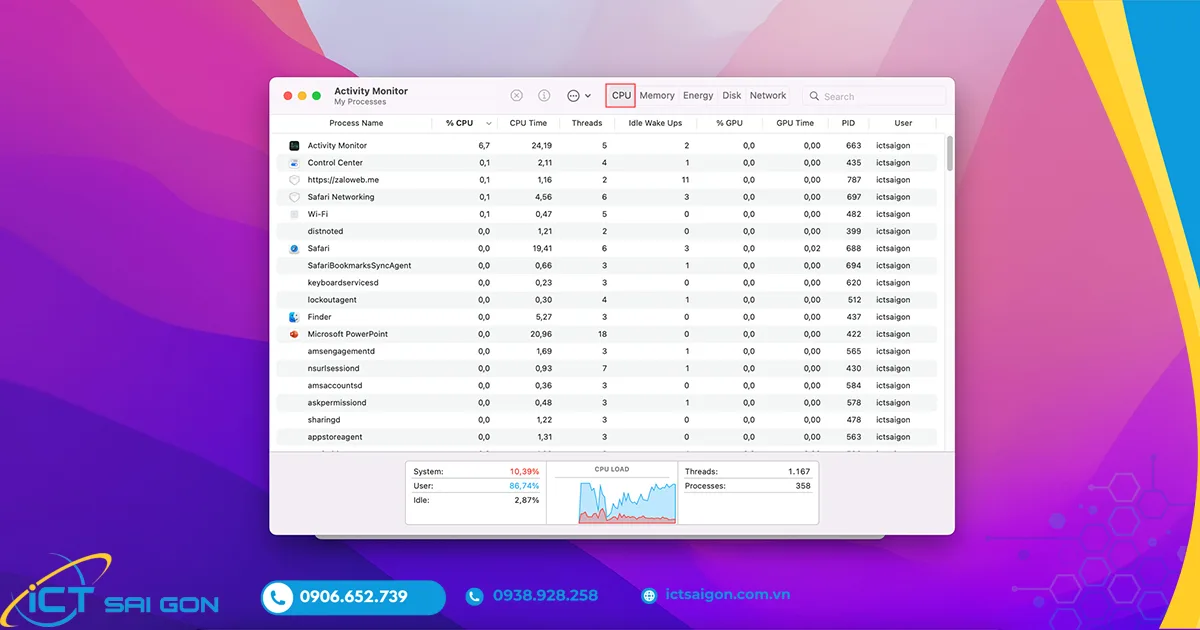
Xem mức sử dụng bộ nhớ
Để xem mức độ sử dụng bộ nhớ, bạn có thể thực hiện các hướng dẫn sau:
Bước 1: Mở Activity Monitor
Bước 2: Nhấp vào tab Memory ở đầu cửa sổ Activity Monitor.
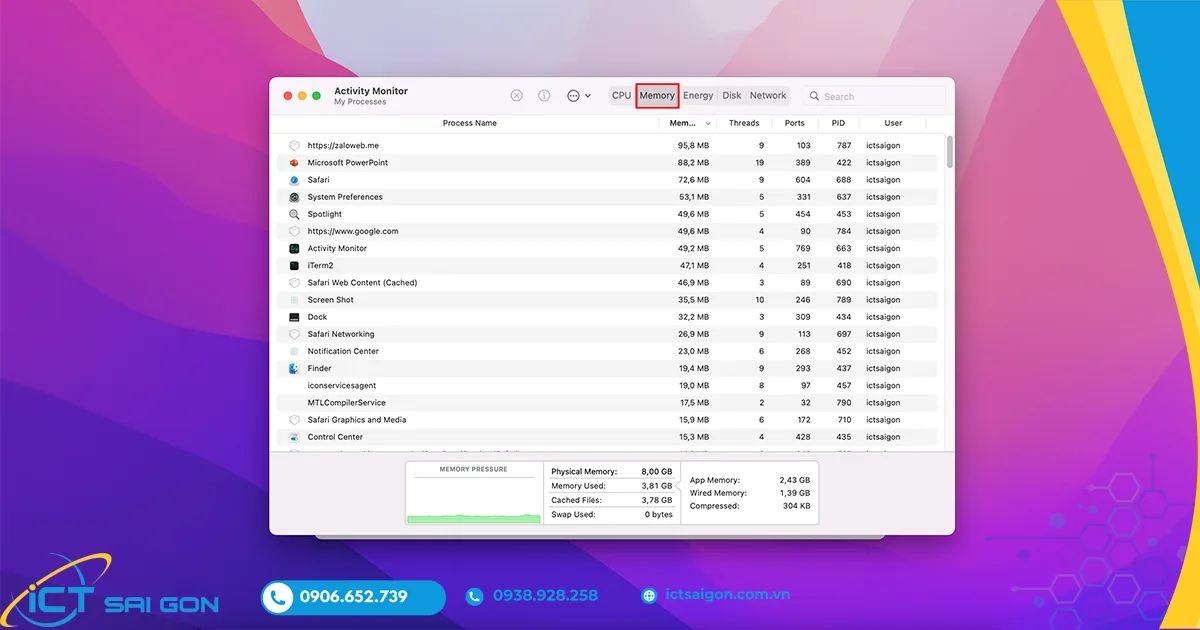
Bước 3: Trên biểu đồ Memory Usage, bạn sẽ thấy mức sử dụng bộ nhớ theo thời gian thực.
Đường màu xanh lá cây thể hiện mức sử dụng bộ nhớ cho tất cả các ứng dụng, trong khi các đường màu khác thể hiện mức sử dụng bộ nhớ cho từng tiến trình riêng lẻ
Bước 4: Bạn cũng có thể xem các thông tin chi tiết khác về sử dụng bộ nhớ, chẳng hạn như:
- Used: Lượng bộ nhớ đang được sử dụng.
- Wired: Lượng bộ nhớ được sử dụng bởi các ứng dụng và không thể được giải phóng.
- Compressed: Lượng bộ nhớ đã được nén để làm cho nhiều bộ nhớ hơn có sẵn.
- Free: Lượng bộ nhớ khả dụng.
Xem mức tiêu thụ năng lượng
Để xem mức tiêu thụ năng lượng theo thời gian thực, tương tự như 2 mức ở trên:
Bước 1: Mở Activity Monitor
Bước 2: Nhấp vào tab Energy ở đầu cửa sổ Activity Monitor.
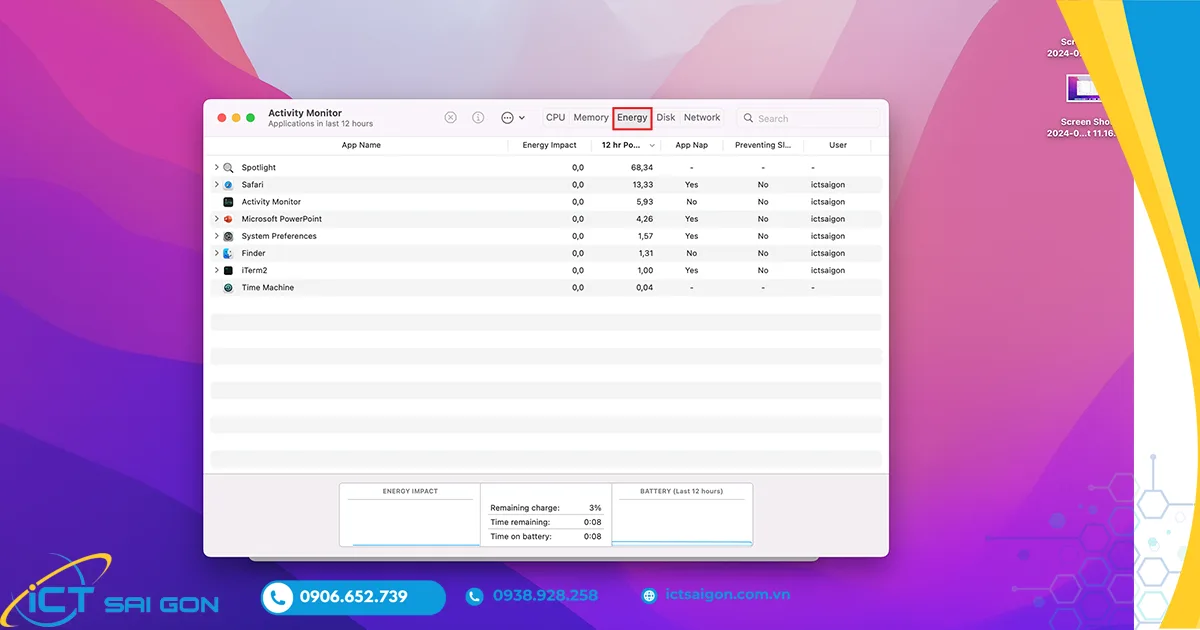
Bước 3: Trên biểu đồ Power Usage, bạn sẽ thấy mức tiêu thụ năng lượng theo thời gian thực. Đường màu xanh lá cây thể hiện mức tiêu thụ năng lượng cho tất cả các ứng dụng và tiến trình, trong khi các đường màu khác thể hiện mức tiêu thụ năng lượng cho từng ứng dụng riêng lẻ.
Bạn cũng có thể xem các thông tin chi tiết khác về mức tiêu thụ năng lượng, chẳng hạn như:
- Power: Mức tiêu thụ năng lượng hiện tại.
- App Nap: Xem ứng dụng có sử dụng App Nap hay không (App Nap giúp tiết kiệm năng lượng bằng cách tạm ngưng các ứng dụng không sử dụng khi bạn không tương tác với chúng).
- High Performance GPU: Xem ứng dụng có yêu cầu GPU hiệu suất cao hay không (GPU hiệu suất cao sử dụng nhiều năng lượng hơn).
- Preventing Sleep: Xem ứng dụng có ngăn máy Mac ngủ hay không.
Xem hoạt động ổ đĩa
Để xem hoạt động ổ đĩa theo thời gian thực ta làm theo các bước sau:
Bước 1: Mở Activity Monitor bằng một trong các cách sau:
Bước 2: Nhấp vào tab Disk ở đầu cửa sổ Activity Monitor.
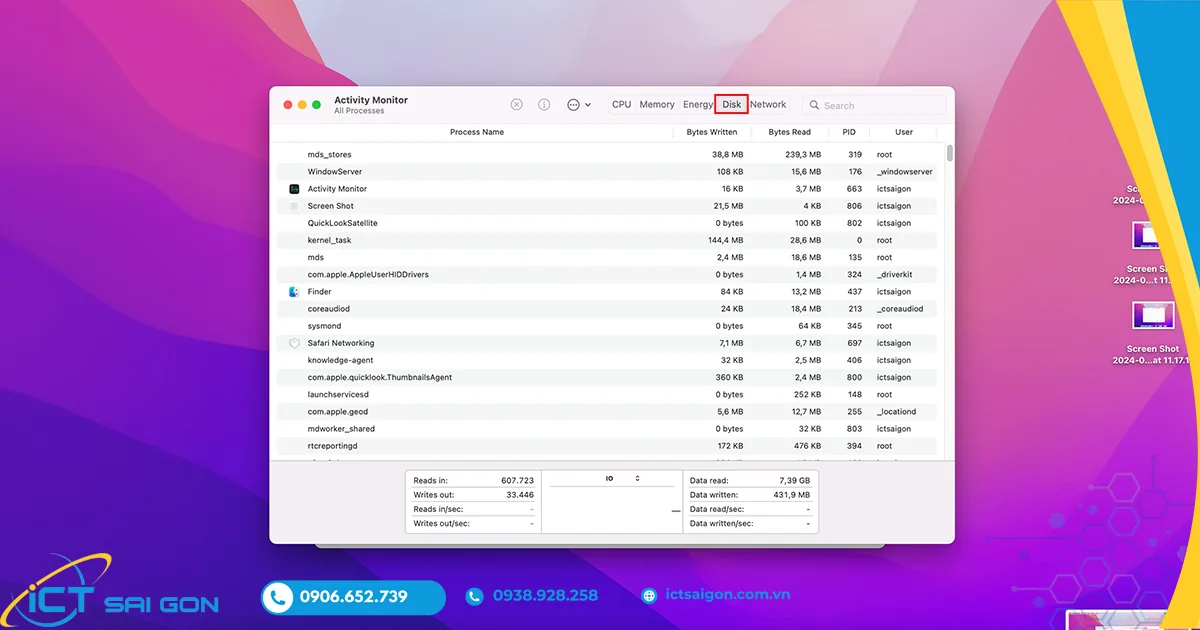
Bước 3: Trên biểu đồ Disk Read và Disk Write, bạn sẽ thấy tốc độ đọc và ghi dữ liệu của ổ đĩa theo thời gian thực.
Bước 4: Bạn cũng có thể xem các thông tin chi tiết khác về hoạt động ổ đĩa, chẳng hạn như:
- Bytes Read: Lượng dữ liệu đã được đọc từ ổ đĩa.
- Bytes Written: Lượng dữ liệu đã được ghi vào ổ đĩa
- Read IO: Số lần đọc dữ liệu từ ổ đĩa.
- Write IO: Số lần ghi dữ liệu vào ổ đĩa.
- % Busy: Mức độ bận rộn của ổ đĩa.
Chạy chẩn đoán hệ thống
Activity Monitor là ứng dụng cung cấp thông tin chi tiết về hiệu suất hoạt động của hệ thống, bao gồm cả CPU, bộ nhớ, ổ đĩa, mạng và các tiến trình đang chạy.
Mở Activity Monitor bằng một trong các cách sau:
- Nhấn Cmd + Space, nhập "Activity Monitor" và nhấn Enter.
- Nhấp vào biểu tượng Launchpad (hình tên lửa) trên thanh Dock, tìm kiếm "Activity Monitor" và nhấp vào biểu tượng ứng dụng.
- Mở Finder, truy cập Applications → Utilities và nhấp vào Activity Monitor.
Trong Activity Monitor, bạn có thể theo dõi hoạt động của các tài nguyên hệ thống khác nhau:
- Tab CPU
- Tab Memory
- Tab Disk
- Tab Network
- Tab Energy
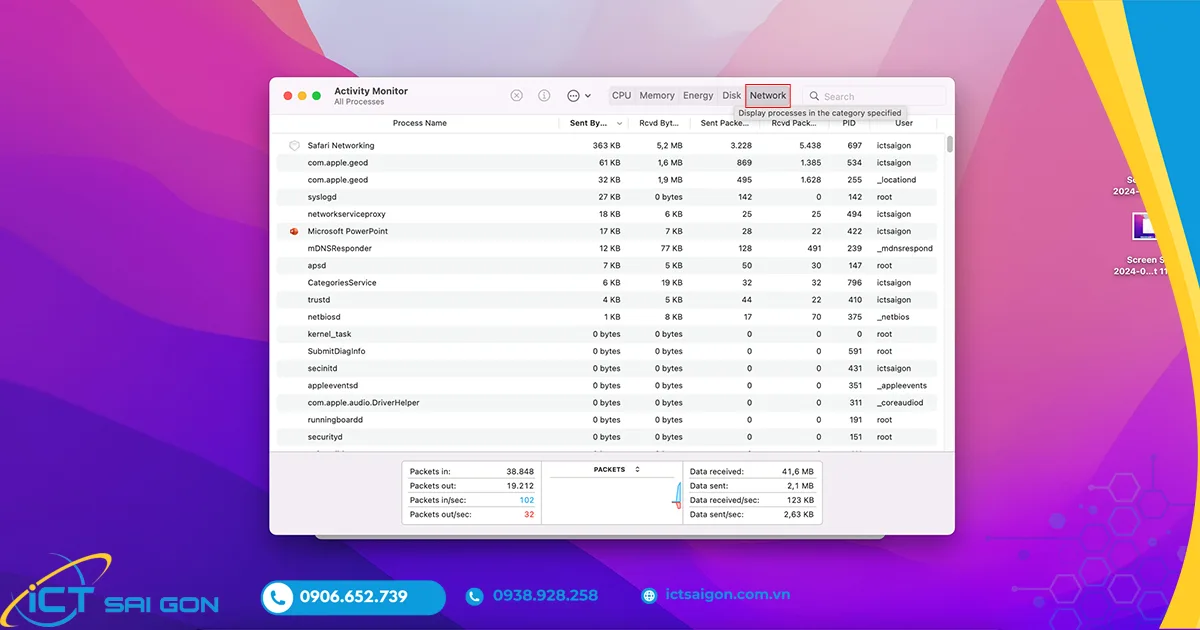
Bằng cách theo dõi các thông tin này trong Activity Monitor, bạn có thể xác định các ứng dụng hoặc tiến trình đang gây ra sự cố hiệu suất và thực hiện các biện pháp khắc phục phù hợp.
Đóng tiến trình
Tương tự như việc đóng ứng dụng bị treo trên Windows , khi cần đóng ứng dụng trên Mac thì bạn thao tác như sau:
Mở Activity Monitor trên máy Mac → Vào tab CPU → Click đúp vào tiến trình cần đóng → Cửa sổ hiện ra, chọn Quit / Thoát → Xác nhận.
Nhìn chung Task Manager trên Mac hay còn gọi là Activity Monitor là một công cụ quản lý tác vụ mạnh mẽ và đa năng, giúp bạn dễ dàng kiểm soát hiệu suất hoạt động của máy tính Mac.
Nếu bạn đang cần tìm một chiếc Mac có cấu hình ổn định nhưng gặp khó khăn về kinh tế thì đừng lo, dịch vụ cho thuê Macbook của ICT Sài Gòn sẽ là giải pháp tuyệt vời cho bạn. Bạn có thể chọn thuê một chiếc Macbook với cấu hình mong muốn với mức giá vô cùng phải chăng. Liên hệ ngay hôm nay để được tư vấn và báo giá sớm nhất bạn nhé.
Câu hỏi thường gặp
- Task Manager trên macOS tên là gì?
Trên macOS, công cụ tương đương với Task Manager của Windows được gọi là Activity Monitor. Nó cung cấp các chức năng tương tự như giám sát và quản lý các tiến trình đang chạy trên hệ thống.
- Cách mở Activity Monitor trên Mac là gì?
Có một vài cách để mở Activity Monitor. Cách đơn giản nhất là sử dụng Spotlight Search bằng cách nhấn tổ hợp phím Command + Space, sau đó gõ "Activity Monitor" và nhấn Enter. Một cách khác là truy cập từ Finder, vào Applications, chọn Utilities và nhấp đúp vào Activity Monitor.
- Activity Monitor hiển thị những thông tin gì?
Activity Monitor hiển thị thông tin chi tiết về hoạt động của hệ thống, được chia thành 5 tab chính: CPU, Memory (Bộ nhớ), Energy (Năng lượng), Disk (Ổ đĩa) và Network (Mạng). Bạn có thể xem các tiến trình đang chạy, lượng tài nguyên mà mỗi tiến trình đang sử dụng và tổng thể hiệu suất của máy Mac.
- Làm thế nào để buộc thoát một ứng dụng trên Mac?
Để buộc thoát một ứng dụng, bạn có thể sử dụng tổ hợp phím Command + Option + Esc để mở cửa sổ "Force Quit Applications". Sau đó, chọn ứng dụng bạn muốn thoát và nhấn nút "Force Quit".
- Ngoài Activity Monitor, còn công cụ nào khác trên Mac để quản lý tác vụ không?
Ngoài Activity Monitor, bạn có thể sử dụng tổ hợp phím Command + Option + Esc để mở cửa sổ "Force Quit Applications" để buộc thoát nhanh các ứng dụng bị treo. Tuy nhiên, Activity Monitor là công cụ chính và toàn diện nhất trên macOS để quản lý và giám sát tác vụ.
- Sử dụng Activity Monitor có giúp máy Mac chạy nhanh hơn không?
Activity Monitor không trực tiếp làm cho máy Mac chạy nhanh hơn. Thay vào đó, nó là một công cụ chẩn đoán giúp bạn xác định các ứng dụng hoặc tiến trình đang tiêu tốn nhiều tài nguyên hệ thống (CPU, RAM). Từ đó, bạn có thể chủ động tắt các ứng dụng đó để cải thiện hiệu suất máy tính.
- Làm sao để biết ứng dụng nào đang tiêu tốn nhiều tài nguyên nhất trên máy Mac của tôi?
Trong Activity Monitor, bạn có thể nhấp vào các tab như "CPU" hoặc "Memory" và sắp xếp các tiến trình theo cột "% CPU" hoặc "Memory" theo thứ tự giảm dần. Ứng dụng hoặc tiến trình ở đầu danh sách là những ứng dụng đang tiêu tốn nhiều tài nguyên nhất.

Mình là chuyên viên kỹ thuật máy tính tại công ty ICT SÀI GÒN, chuyên phụ trách nội dung bài đăng và hỗ trợ giải đáp thắc mắc liên quan đến vấn đề kỹ thuật và công nghệ. Bạn đọc nếu câu hỏi cần giải đáp đừng ngần ngại để lại comment bên dưới bài viết nhé!


![240x900 [1]](https://ictsaigon.com.vn/storage/sliders/baner-nuc-14-essential.webp)
![240x900 [2]](https://ictsaigon.com.vn/storage/ads-rnuc12wshi700000i.webp)


