Khắc phục Task Manager Full Disk 100% trên Windows
Lỗi full disk 100% khiến máy tính chạy chậm như rùa, giật lag liên tục, ảnh hưởng đến trải nghiệm sử dụng của bạn.Đừng lo lắng, chỉ với vài thao tác đơn giản trên trình quản lý Task Manager, bạn hoàn toàn có thể khắc phục Task Manager Full Disk 100% trên Windows 10 một cách dễ dàng, xem hướng dẫn để biết nhé!
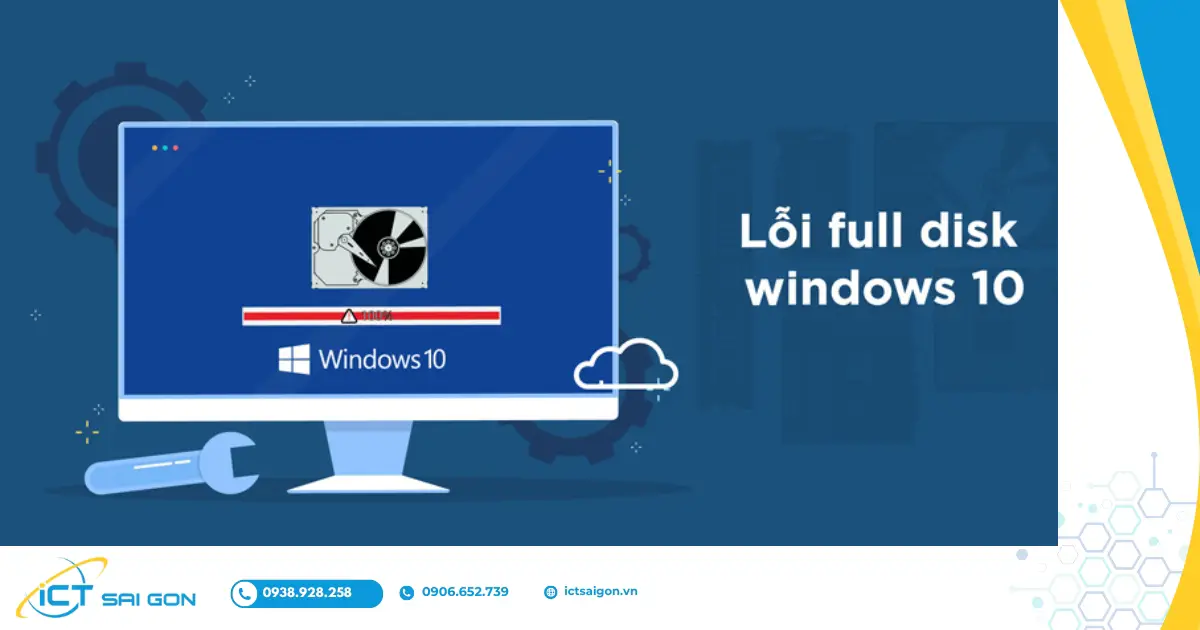
Tắt tiến trình chạy ngầm
Một trong những nguyên nhân phổ biến gây ra lỗi này là do các ứng dụng chạy ngầm (Background processes) sử dụng nhiều tài nguyên hệ thống, đặc biệt là ổ cứng.
Tắt ứng dụng chạy ngầm là một cách hiệu quả để giải phóng dung lượng ổ cứng và khắc phục lỗi Full Disk. Dưới đây là hướng dẫn cách thực hiện:
- Mở trình quản lý tác vụ Task manager bằng cách nhấn tổ hợp phím: Ctrl + Shift + Esc.
- Trong cửa sổ Task manager, vào tab Processes → Kéo xuống mục Backgroun processes → Chọn ứng dụng cần tắt → End task.
Xem thêm: Cách tắt ứng dụng chạy ngầm trên Task manager
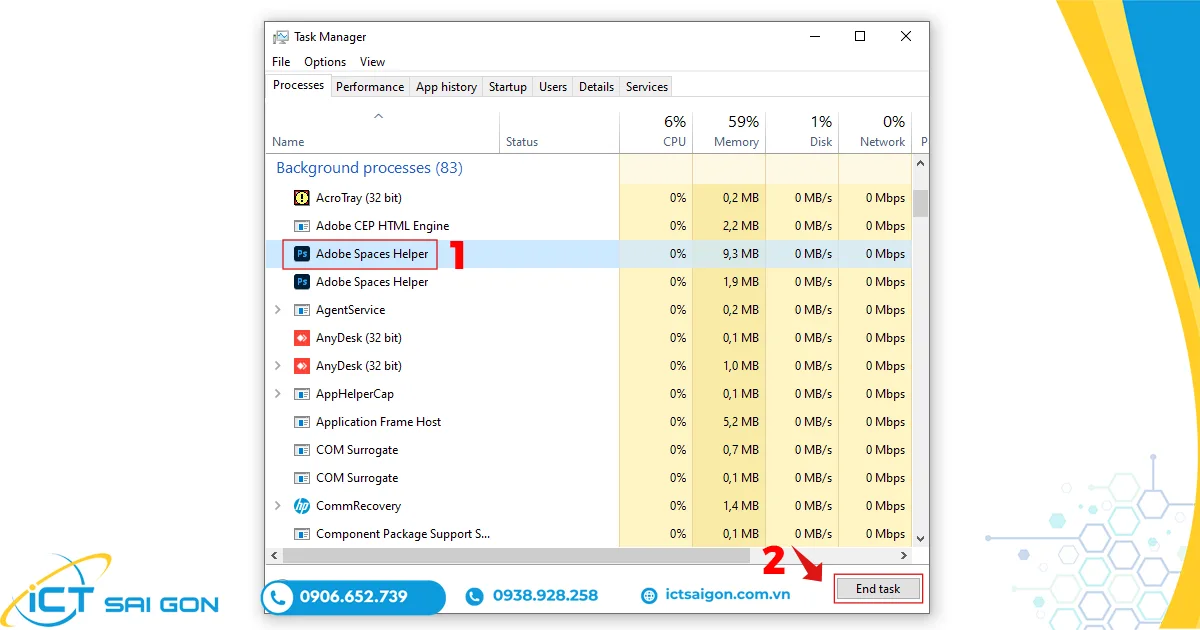
Ngoài ra, bạn cũng có thể tắt các ứng dụng chạy nền bằng cách sau:
Bước 1: Nhập từ khóa “ backgound apps ” vào thành công cụ tìm kiếm Windows → nhấn Open ở cửa sổ bên trên.
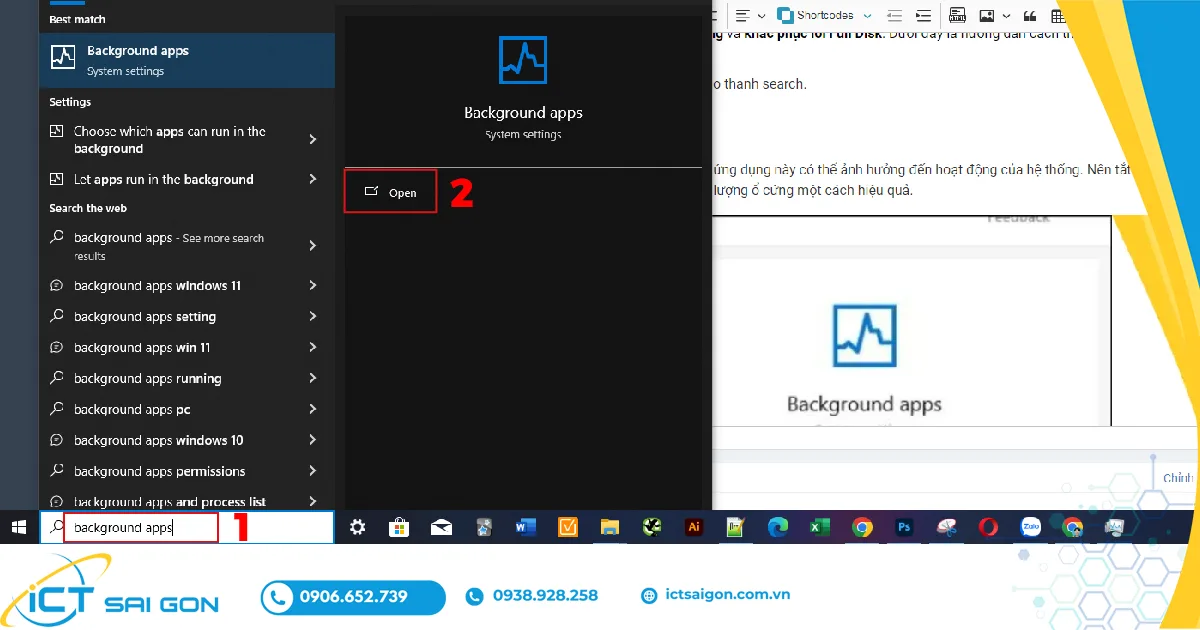
Bước 2: Trong cửa sổ hiện ra, bạn để ý mục Background Apps phía bên phải → gạt nút Let apps run in the background sang Off.
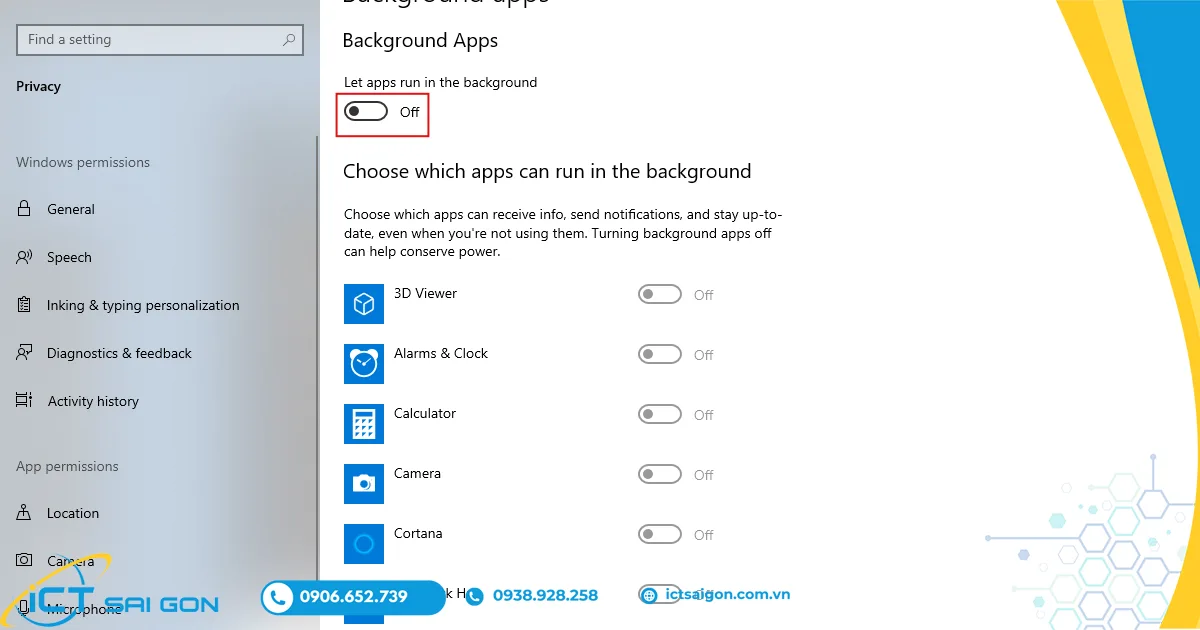
Lưu ý:
Một số ứng dụng quan trọng của hệ thống có thể luôn chạy ngầm. Việc tắt các ứng dụng này có thể ảnh hưởng đến hoạt động của hệ thống. Nên tắt các ứng dụng không sử dụng và gỡ cài đặt các ứng dụng không cần thiết để giải phóng dung lượng ổ cứng một cách hiệu quả.
Tắt dịch vụ hệ thống
Một số dịch vụ hệ thống có thể sử dụng nhiều tài nguyên ổ cứng, góp phần gây ra lỗi này. Vô hiệu hóa các dịch vụ hệ thống không cần thiết có thể giúp giải phóng dung lượng ổ cứng và khắc phục lỗi task manager full disk 100% . Tuy nhiên, bạn cần lưu ý rằng việc tắt một số dịch vụ quan trọng có thể ảnh hưởng đến hoạt động của hệ thống.
Dưới đây là hướng dẫn cách tắt dịch vụ hệ thống để khắc phục lỗi Full Disk bằng Task Manager:
- Mở Task manager ( xem hướng dẫn chi tiết )
- Truy cập tab Services → click chọn dịch vụ cần tắt → chuột phải và chọn Stop.
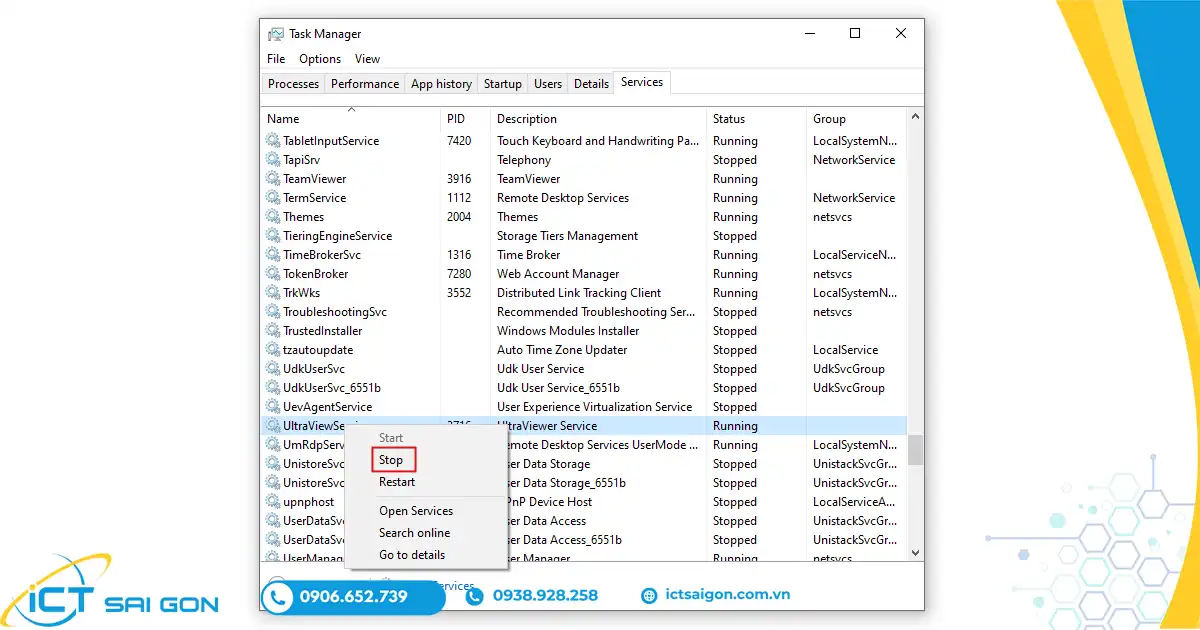
Tiếp đến, bạn có thể truy cập vào trình quản lý chi tiết các dịch vụ hệ thống bằng cách nhấn vào Open Services phía bên dưới.
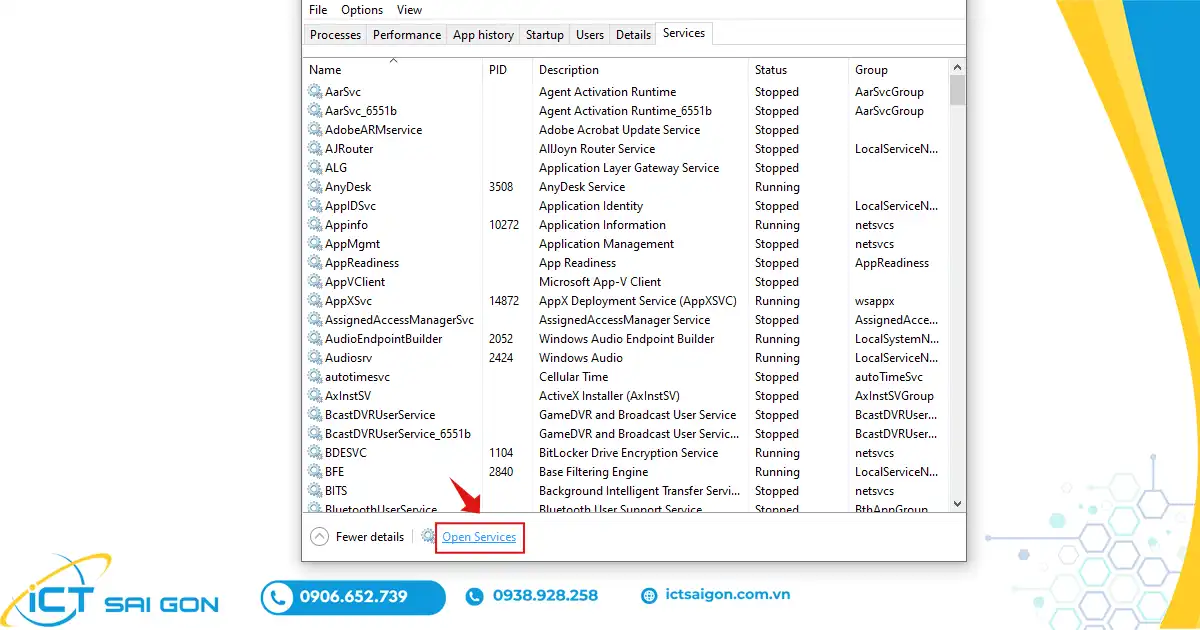
Tương tự như trình quản lý Task manager, bạn có thể tùy chọn đóng các dịch vụ hệ thống không cần thiết với thao tác chuột phải → Stop.
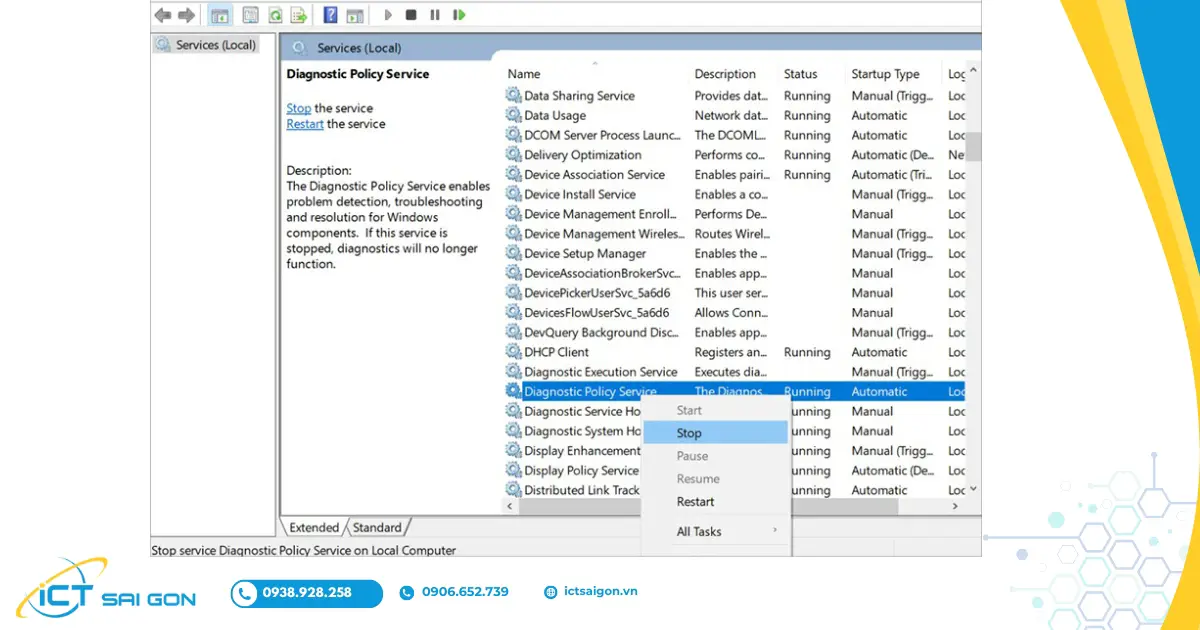
Tắt phần mềm khởi động cùng Windows
Một số phần mềm có thể được cài đặt để khởi động tự động cùng Windows, sử dụng tài nguyên hệ thống ngay khi khởi động máy, góp phần gây ra lỗi này.
Dưới đây là hướng dẫn cách tắt phần mềm khởi động cùng Windows 10 bằng Task Manager:
Mở Task Manager trên máy tính bằng cách nhấn chuột phải vào taskbar → Chọn Task Manager hoặc nhấn phím tắt mở Task manager : Ctrl + Shift + Esc.
Vào Start → Nhấn chuột phải vào ứng dụng (muốn tắt chế độ khởi động cùng Windows 10) → Chọn Disable.
Lưu ý:
Một số phần mềm quan trọng của hệ thống có thể được cài đặt để khởi động tự động. Việc vô hiệu hóa các phần mềm này có thể ảnh hưởng đến hoạt động của hệ thống. Nên tắt các phần mềm không sử dụng thường xuyên để giải phóng dung lượng ổ cứng một cách hiệu quả.
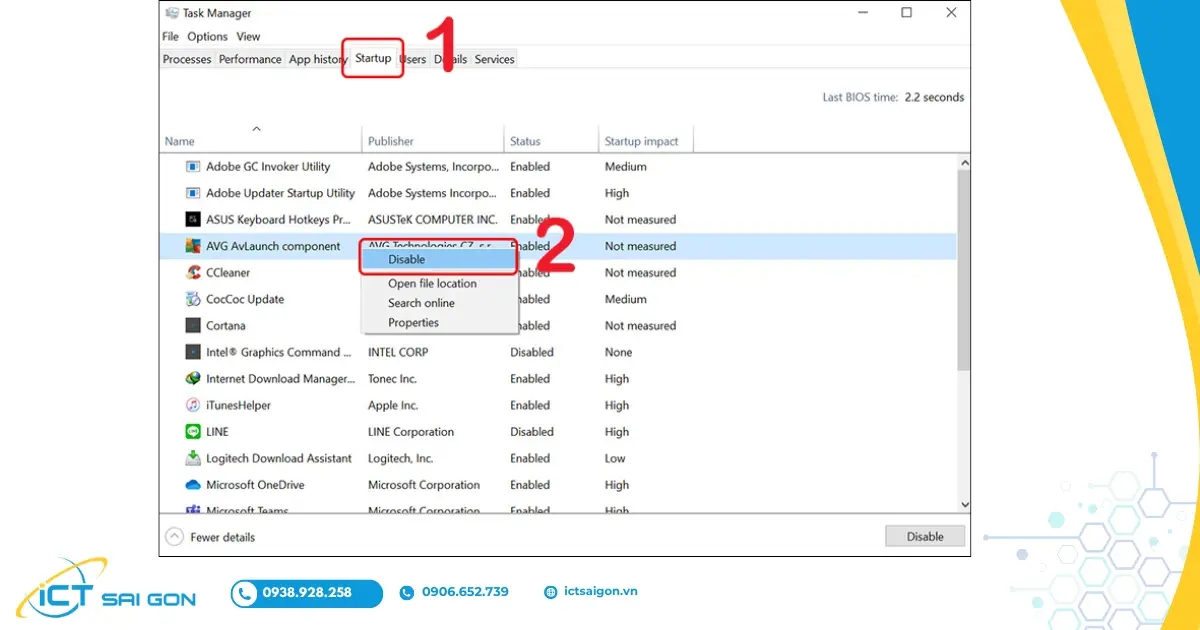
Gỡ bỏ phần mềm không cần thiết
Tại sao nên gỡ bỏ phần mềm không dùng đến?
- Giải phóng dung lượng ổ cứng
- Tăng tốc độ máy tính
- Cải thiện bảo mật
Cách gỡ bỏ những phần mềm không cần thiết trên Windows 10:
- Mở Start Menu và tìm kiếm "Apps & Features".
- Danh sách các phần mềm đã cài đặt sẽ hiện ra.
- Chọn phần mềm bạn muốn gỡ bỏ và nhấp vào nút "Uninstall".
- Làm theo hướng dẫn trên màn hình để hoàn tất quá trình gỡ bỏ.
Hoặc
Mở Control Panel → Chọn Program → Chọn Program and Futures → Nhấn chuột phải vào ứng dụng muốn gỡ → Chọn Uninstall.
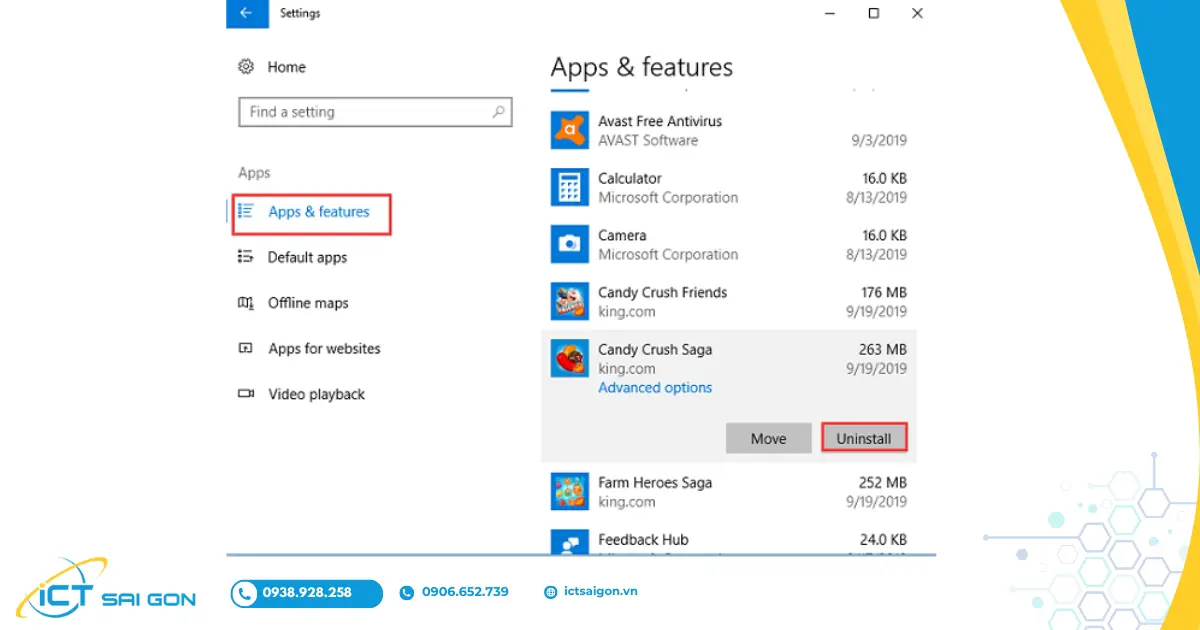
Sửa lỗi ổ cứng
Ổ cứng là bộ phận quan trọng lưu trữ dữ liệu trên máy tính. Tuy nhiên, ổ cứng cũng có thể gặp nhiều lỗi, ảnh hưởng đến hiệu suất hoạt động và thậm chí dẫn đến mất dữ liệu.
Bạn có thể kiểm tra & sửa lỗi ổ cứng nhờ công cụ Check Disk bằng cách:
Mở cửa sổ Command → Nhập lệnh chkdsk /f /r C: vào và nhấn Enter.
Sau khi chạy lệnh Check Disk, bạn sẽ thấy thông tin chi tiết về tình trạng ổ cứng của mình, bao gồm:
- Số lượng tệp tin đã được quét và sửa chữa.
- Loại lỗi được tìm thấy.
- Tình trạng tổng thể của ổ cứng.
Sử dụng Check Disk thường xuyên là một cách tốt để đảm bảo ổ cứng của bạn hoạt động bình thường và dữ liệu của bạn được an toàn. Hãy kiểm tra ổ cứng của bạn ít nhất một lần mỗi tháng để phát hiện và sửa lỗi sớm.
Ngoài Check Disk, bạn cũng có thể sử dụng các công cụ kiểm tra và sửa lỗi ổ cứng của bên thứ ba, chẳng hạn như CrystalDiskInfo và HD Tune.
Xem thêm: Khắc phục lỗi 100% CPU trên Task manager
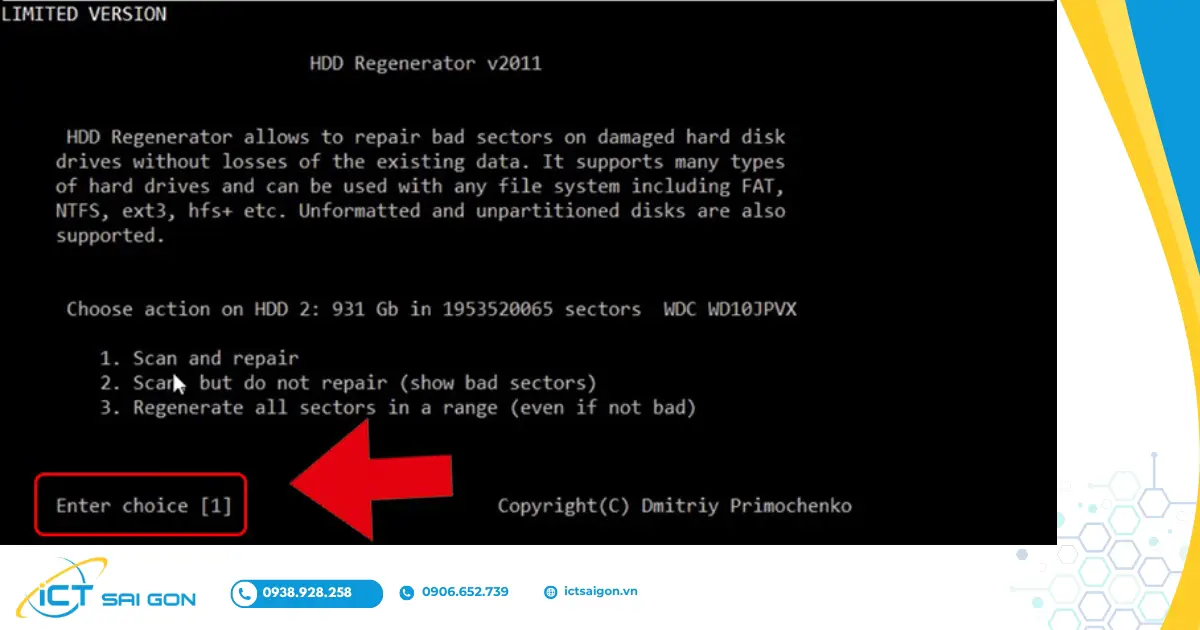
Chống phân mảnh ổ cứng
Việc chống phân mảnh ổ cứng định kỳ sẽ giúp giải quyết vấn đề này, tăng tốc độ truy cập dữ liệu và cải thiện hiệu suất tổng thể của máy tính.
Dưới đây là 4 cách hiệu quả để chống phân mảnh ổ cứng:
Sử dụng công cụ Disk Defragmenter tích hợp sẵn trong Window
- Mở Start Menu và tìm kiếm "Disk Defragmenter".
- Chọn ổ cứng bạn muốn chống phân mảnh và nhấp vào nút "Analyze".
- Kiểm tra tỷ lệ phần trăm ổ cứng bị phân mảnh. Nếu tỷ lệ này cao, hãy nhấp vào nút "Defragment".
- Công cụ Disk Defragmenter sẽ sắp xếp lại các tệp tin trên ổ cứng, giúp tăng tốc độ truy cập dữ liệu.
Sử dụng phần mềm chống phân mảnh của bên thứ ba:
Có nhiều phần mềm chống phân mảnh của bên thứ ba cung cấp các tính năng nâng cao hơn so với công cụ Disk Defragmenter tích hợp sẵn trong Windows. Một số phần mềm phổ biến bạn có thể tham khảo như:
- Defraggler: Miễn phí và dễ sử dụng.
- Auslogics Disk Defrag: Cung cấp nhiều chế độ chống phân mảnh khác nhau.
- EASEUS Defrag: Có khả năng chống phân mảnh ổ cứng SSD.
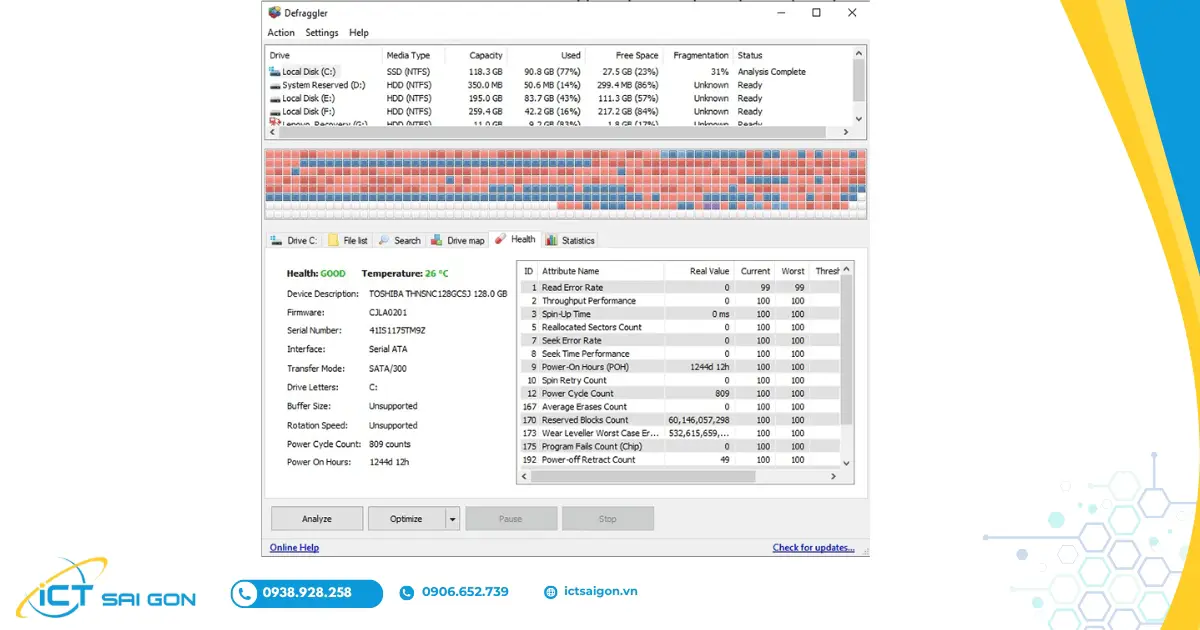
Bật tính năng tự động chống phân mảnh:
Windows 10 có tính năng tự động chống phân mảnh theo lịch trình. Để bật tính năng này, hãy thực hiện theo các bước sau:
- Mở Start Menu và tìm kiếm "Control Panel".
- Chọn "Administrative Tools" → "Defragment and Optimize Drives".
- Chọn ổ cứng bạn muốn tự động chống phân mảnh và nhấp vào nút "Configure schedule".
- Chọn tần suất bạn muốn chống phân mảnh ổ cứng và nhấp vào nút "OK".
Ngăn chặn các tệp tin bị phân mảnh:
Bạn có thể ngăn chặn các tệp tin bị phân mảnh bằng cách:
- Sử dụng hệ thống tệp NTFS.
- Tắt tính năng Hibernate.
- Xóa tệp tin tạm thời và rác thường xuyên.
Chống phân mảnh ổ cứng thường xuyên là một cách tốt để duy trì hiệu suất máy tính ở mức tối ưu. Vậy nên hãy áp dụng những cách trên để đảm bảo máy tính của bạn luôn hoạt động mượt mà tăng tốc độ làm việc nhé.
Nâng cấp ổ cứng lên SSD
Nâng cấp từ ổ cứng HDD sang ổ cứng SSD là một trong những cách tốt nhất để cải thiện hiệu suất máy tính của bạn. SSD nhanh hơn nhiều so với HDD, giúp khởi động máy tính và tải ứng dụng nhanh hơn, đồng thời cải thiện thời gian phản hồi tổng thể của hệ thống.
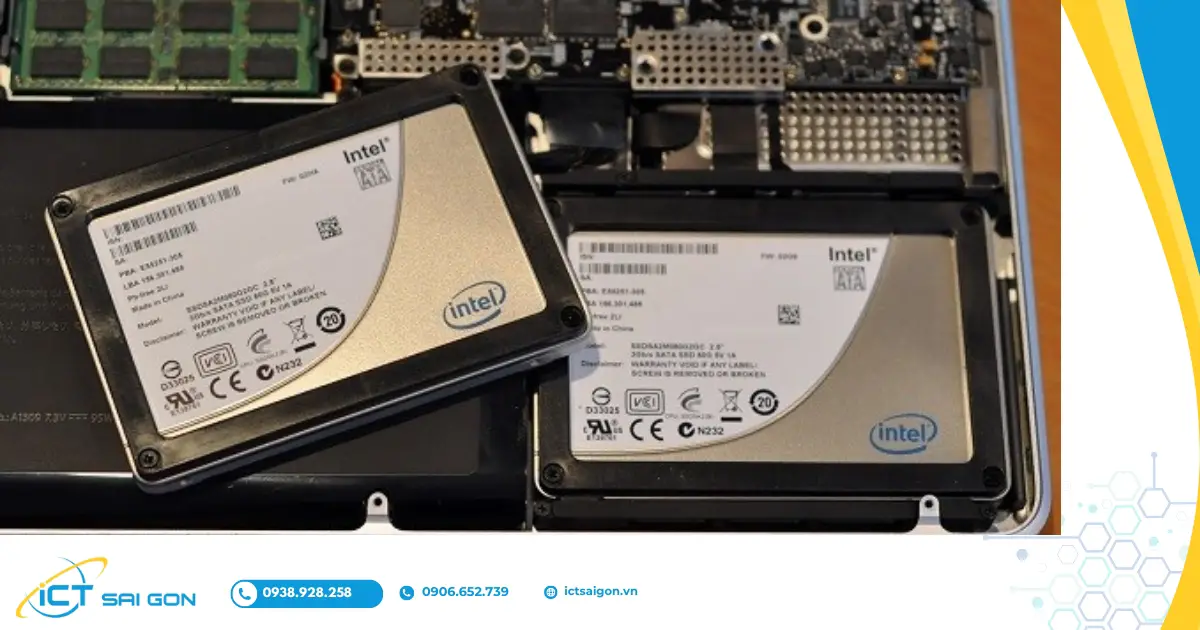
Tuy nhiên, trước khi quyết định nâng cấp, bạn cần cân nhắc các yếu tố như mức độ sử dụng máy tính, ngân sách và dung lượng lưu trữ sao cho phù hợp nhé.
Trên đây là 7 cách khắc phục lỗi Full disk 100% trên Windows mà ICT Sài Gòn đã thực hiện thành công và muốn chia sẻ đến bạn đọc. Hãy luôn cẩn thận và bảo vệ ổ cứng của bạn để đảm bảo dữ liệu an toàn và máy tính hoạt động ổn định.

Mình là chuyên viên kỹ thuật máy tính tại công ty ICT SÀI GÒN, chuyên phụ trách nội dung bài đăng và hỗ trợ giải đáp thắc mắc liên quan đến vấn đề kỹ thuật và công nghệ. Bạn đọc nếu câu hỏi cần giải đáp đừng ngần ngại để lại comment bên dưới bài viết nhé!


![240x900 [1]](https://ictsaigon.com.vn/storage/sliders/baner-nuc-14-essential.webp)
![240x900 [2]](https://ictsaigon.com.vn/storage/ads-rnuc12wshi700000i.webp)


