Lỗi máy tính không khởi động được: Nguyên nhân và cách khắc phục
Máy tính không khởi động được là vấn đề phổ biến mà nhiều người dùng máy tính gặp phải. Tuy nhiên, bạn không cần quá lo lắng vì đây không phải là lỗi nghiêm trọng. Bạn có thể tự khắc phục lỗi không khởi động được máy tính tại nhà hoặc mang máy ra cơ sở sửa chữa laptop. PC để nhận được sự tư vấn và sửa chữa chuyên nghiệp hơn.
Máy tính không khởi động được do nguồn điện
Máy tính xách tay
Đối với máy tính xách tay, việc sử dụng bộ sạc không phù hợp hoặc cầu chì bị cháy trong phích cắm có thể là nguyên nhân gây ra vấn đề. Hãy kiểm tra nhãn trên máy tính và bộ sạc để đảm bảo sự tương thích. Cần lưu ý rằng việc sử dụng các thiết bị sạc không chính hãng có thể gây ra hỏng hóc và đề xuất mua hàng chính hãng để đảm bảo an toàn.
PC
Đối với PC, vấn đề có thể xuất phát từ bộ nguồn hoặc nút nguồn. Kiểm tra cầu chì trong phích cắm và PSU có thể cần thiết. Nếu đèn LED bật sáng nhưng PC vẫn không khởi động, hãy kiểm tra kết nối của nút nguồn và có thể cần rút ngắn các chân bo mạch chủ để loại bỏ nút nguồn khỏi phương trình.
Kiểm tra lại vị trí các dây cắm
Hãy kiểm tra lại vị trí của các dây cắm khi gặp vấn đề với laptop không khởi động. Xác định xem chúng có bị lỏng hoặc cắm vào đúng vị trí không. Đảm bảo các dây cắm đã được cắm vào đúng vị trí và không bị lỏng.

Kiểm tra lại các dây cắm
Nếu sau khi xác nhận các dây cắm đúng vị trí mà máy tính vẫn không khởi động, tiếp tục kiểm tra tình trạng của các dây cắm, nguồn điện và pin để xác định xem chúng có bị hỏng không.
Xả hết điện trong máy tính
Hết điện trong máy tính cũng có thể gây ra vấn đề không khởi động. Đây gần như là "dòng điện bị tắc nghẽn". Các bước thực hiện nếu máy tính không khởi động được vì lỗi này như sau:
- Ngắt kết nối AC adapter (bộ sạc máy tính) và tháo pin ra.
- Nhấn giữ nút nguồn trong khoảng mười lăm giây.
- Cắm AC adapter vào laptop mà không gắn pin vào.
- Nhấn nút nguồn để bật laptop lên.
Kiểm tra các linh kiện
Kiểm tra các linh kiện như ổ cứng, RAM, CPU, nút nguồn, Mainboard cũng là bước quan trọng. Nếu không tự tin kiểm tra, bạn có thể mang máy đến trung tâm sửa chữa chuyên nghiệp.
Máy tính không khởi động được do bộ nguồn máy tính
Bộ nguồn máy tính là một thành phần quan trọng trong hệ thống máy tính, chịu trách nhiệm cung cấp nguồn điện cho các linh kiện khác trong máy tính như bo mạch chủ, CPU, card đồ họa, ổ cứng, và các thiết bị khác. Đó là một thiết bị điện tử chuyển đổi điện từ nguồn điện tường thành dạng điện phù hợp để máy tính hoạt động. Vì thế, nếu máy tính gặp sự cố không khởi động lại thì bạn hãy kiểm tra bộ nguồn máy tính.

Linh kiện bị lỏng, cắm sai vị trí
Nếu linh kiện bị lỏng hoặc cắm sai vị trí, điều này cũng có thể gây ra lỗi không thể khởi động trên máy tính Windows 10, tương tự như vấn đề cắm sai vị trí của các dây cắm. Vì vậy, hãy kiểm tra và sửa lại linh kiện cho đúng trước khi thử khởi động lại máy tính nhé!
Khởi động máy ở chế độ Safe Mode
Chế độ Safe Mode của máy tính là một chế độ hoạt động đặc biệt, trong đó chỉ có các trình điều khiển và chương trình cần thiết được tải vào hệ thống. Chế độ này thường được sử dụng để chẩn đoán và sửa lỗi khi máy tính gặp vấn đề hoặc không thể khởi động vào chế độ thông thường. Để khởi động chế độ Safe Mode trên máy tính, bạn có thể thực hiện các bước sau:
- Khởi động lại máy tính của bạn.
- Khi máy tính khởi động, nhấn và giữ phím F8 cho đến khi màn hình "Menu Khởi Động" xuất hiện. Nếu không thành công với phím F8, bạn có thể thử các phím khác như F5 hoặc ESC tùy thuộc vào thiết bị của bạn.
- Trong "Menu Khởi Động", sử dụng các phím mũi tên để di chuyển lên xuống và chọn "Chế độ Safe Mode" bằng phím Enter.
- Máy tính sẽ tiếp tục khởi động vào chế độ Safe Mode, trong đó bạn có thể thực hiện các thao tác sửa chữa hoặc chẩn đoán sự cố.
Xem thêm: Laptop không nhận ổ cứng

Gỡ bỏ các phần mềm đã cài trước khi xảy ra lỗi
Trước khi khởi động lại máy tính, nếu bạn đã cài đặt thêm các phần mềm hoặc ứng dụng mới, chúng có thể gây ra xung đột với các phần mềm hiện có trên máy tính. Để khắc phục lỗi máy tính Windows 10 không khởi động được, hãy gỡ bỏ những phần mềm này và sau đó khởi động lại máy.
Sử dụng tính năng Last Known Good Configuration
Sử dụng tính năng "Last Known Good Configuration" là một cách hiệu quả để khắc phục tình trạng máy tính không khởi động lại được. Để thực hiện, bạn tiến hành khởi động vào chế độ Safe Mode, sau đó bấm chọn tùy chọn "Last Known Good Configuration (advanced)", cuối cùng là nhấn Enter để xác nhận.
Vô hiệu hóa các phần mềm khởi động cùng Windows
Nếu bạn đã thử các phương pháp trước đó nhưng máy vẫn không khởi động lại được, bạn có thể thử vô hiệu hóa các chương trình khởi động cùng Windows 10 như sau:
- Truy cập vào chế độ Safe Mode.
- Nhấn Windows + R để mở hộp thoại Run.
- Nhập "msconfig" vào ô và nhấn Enter.
- Trong hộp thoại Run, nhập "msconfig".
- Trong cửa sổ System Configuration, chuyển sang tab Startup.
- Chọn "Disable all" để vô hiệu hóa tất cả các chương trình và dịch vụ khởi động cùng Windows.
- Nhấn OK để lưu thay đổi và khởi động lại máy tính của bạn.
Xem thêm: Cách tắt ứng dụng khởi động cùng Windows
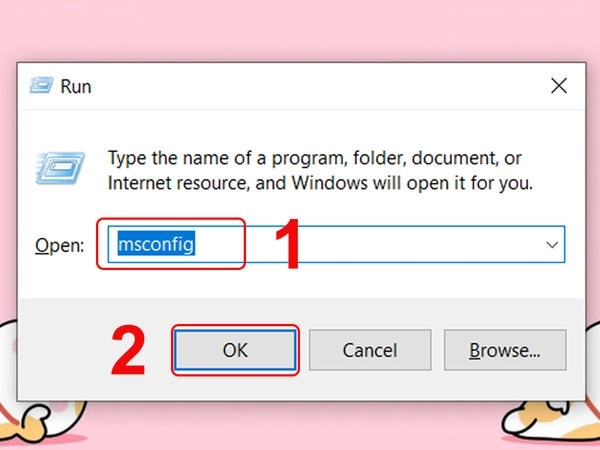
Cập nhật BIOS để khắc phục máy tính không khởi động được
BIOS (Basic Input/Output System) là một chương trình firmware được tích hợp sẵn trong bo mạch chủ của máy tính. Nhiệm vụ chính của BIOS là khởi động hệ thống và cung cấp các hàm cơ bản để tương tác với phần cứng, bao gồm việc kiểm tra và khởi động các thiết bị như ổ cứng, bàn phím, và màn hình.
Để cập nhật BIOS của máy tính, bạn có thể thực hiện các bước sau:
- Tìm và tải về phiên bản cập nhật BIOS mới nhất từ trang web chính thức của nhà sản xuất máy tính hoặc bo mạch chủ.
- Sao lưu dữ liệu quan trọng trước khi cập nhật BIOS, vì quá trình cập nhật có thể gây mất dữ liệu nếu xảy ra sự cố.
- Giải nén tập tin cập nhật BIOS bạn đã tải về và sao lưu nó vào một ổ đĩa USB hoặc đĩa CD/DVD bootable.
- Khởi động lại máy tính và truy cập vào BIOS bằng cách nhấn một phím nhất định (ví dụ: Del, F2, hoặc F10) khi máy tính khởi động.
- Trong giao diện BIOS, tìm và chọn mục cập nhật BIOS hoặc firmware.
- Chọn tùy chọn cập nhật từ ổ đĩa USB hoặc đĩa CD/DVD mà bạn đã chuẩn bị.
- Theo dõi các hướng dẫn trên màn hình để hoàn thành quá trình cập nhật BIOS.
- Khởi động lại máy tính sau khi cập nhật BIOS thành công và kiểm tra xem mọi thứ hoạt động như mong đợi.
Rút USB hoặc thẻ nhớ ra khỏi máy
Một nguyên nhân khác khiến máy tính không khởi động có thể là việc có ổ USB hoặc thẻ nhớ được cắm vào cổng USB hoặc đầu đọc thẻ. Nếu gặp lỗi "Không tìm thấy hệ điều hành" (Operating system not found) thì có thể là do BIOS (Basic Input/Output System) được thiết lập để thử khởi động từ các thiết bị lưu trữ di động (bao gồm cả thẻ) trước khi khởi động từ ổ cứng bên trong.

Sử dụng đĩa cứu hộ
Nếu không có phương pháp nào trên là hiệu quả, bạn có thể thử khởi động máy tính bằng đĩa cứu hộ hoặc ổ USB.
Nếu bạn có đĩa DVD Windows, bạn có thể sử dụng nó. Nếu không, bạn có thể tải xuống từ máy tính khác và lưu vào CD/DVD hoặc đĩa flash USB. Sau đó, bạn có thể khởi động từ đó và cố gắng khắc phục sự cố với Windows.
Nếu nguyên nhân là do virus gây ra máy tính không khởi động được, bạn có thể sử dụng đĩa cứu hộ từ nhà cung cấp dịch vụ diệt virus. Đĩa này sẽ chứa các công cụ quét và loại bỏ phần mềm độc hại.
Kiểm tra màn hình máy tính
Máy tính không khởi động được có thể do màn hình của máy. Tùy theo laptop hay PC mà chúng ta có cách khắc phục khác nhau.

Máy tính xách tay
Bạn nên thử ngắt kết nối tất cả các màn hình bên ngoài như máy chiếu để đảm bảo chúng không gây cản trở khi khởi động vào Windows. Nếu đèn LED nguồn của máy tính sáng và có tiếng hoạt động từ ổ đĩa cứng hoặc quạt, nhưng màn hình vẫn không sáng, hãy kiểm tra xem màn hình của laptop có hoạt động không. Đôi khi vấn đề không phải do pin mà là do lỗi của màn hình.
Nếu màn hình hiển thị hình ảnh mờ, có thể biến tần của màn hình đã bị hỏng. Việc thay thế biến tần có thể phức tạp và quan trọng là phải chọn đúng bộ phận thay thế để đảm bảo sự tương thích. Nếu gặp phải tình trạng này, bạn nên đưa máy đến cửa hàng sửa chữa chuyên nghiệp để được giúp đỡ.
Nếu máy tính không khởi động mặc dù mọi thứ khác vẫn hoạt động bình thường, có thể bảng LCD đã bị hỏng và cần được thay mới.
PC
Trong khi đó nếu màn hình PC gặp sự cố thì bạn không thể tự sửa. Tuy nhiên nếu vấn đề xuất phát từ dây cáp màn hình, bạn có thể cần thay thế cáp nguồn hoặc cáp kết nối màn hình để xác định nguyên nhân gây ra sự cố không khởi động.
Lỗi do linh kiện hư
Nếu dây cáp đã được cắm đúng vị trí và vấn đề vẫn tiếp tục, có thể lỗi nằm ở linh kiện không hoạt động, hoặc đơn giản là đã hỏng. Trong trường hợp này, việc duy nhất là phải thay thế linh kiện mới. Quan trọng là tìm mua linh kiện chất lượng từ các nguồn đáng tin cậy để đảm bảo tuổi thọ và hiệu suất của máy tính không bị ảnh hưởng.
Việc kiểm tra theo các bước đã nêu sẽ giúp khôi phục hệ thống và máy tính có thể khởi động lại một cách bình thường. Trong trường hợp cần thay thế linh kiện, người dùng nên tìm sự hỗ trợ từ nhân viên kỹ thuật máy tính, đặc biệt là nếu máy vẫn còn trong thời gian bảo hành.

Lỗi điện vào máy tính không có thiết bị khởi động
Nếu màn hình máy tính hiển thị thông báo "Không có thiết bị khởi động" hoặc thông báo "Lỗi đĩa", có thể ổ cứng của bạn gặp sự cố. Kiểm tra cài đặt firmware UEFI để đảm bảo rằng máy tính được thiết lập để khởi động từ ổ cứng. Nếu ổ cứng không xuất hiện, có thể nó đã hỏng và không thể sử dụng được nữa.
Nếu môi trường phục hồi không nhìn thấy ổ cứng, có thể có vấn đề về phần cứng. Kiểm tra thứ tự khởi động của BIOS hoặc UEFI và thử sử dụng các công cụ sửa chữa như Wizard Startup Repair của Windows để khắc phục vấn đề. Hãy cẩn thận khi sử dụng chức năng Reset của Windows 8 và Windows 10, đảm bảo bạn hiểu rõ các cửa sổ thông báo trước khi xác nhận Ok hay Next để tránh mất dữ liệu vĩnh viễn.
Hiện màn hình lỗi màu xanh
Màn hình lỗi màu xanh thường xuất hiện khi hệ thống gặp sự cố nghiêm trọng, có thể do lỗi phần cứng hoặc phần mềm.
Cách khắc phục: Ghi lại mã lỗi màu xanh (BSOD) và tìm hiểu nguyên nhân cụ thể. Thử khởi động lại máy và kiểm tra xem vấn đề có giải quyết được không. Nếu không, cân nhắc tiến hành kiểm tra phần cứng hoặc cài đặt lại hệ điều hành.
Xem thêm: Màn hình laptop bị xanh lá cây
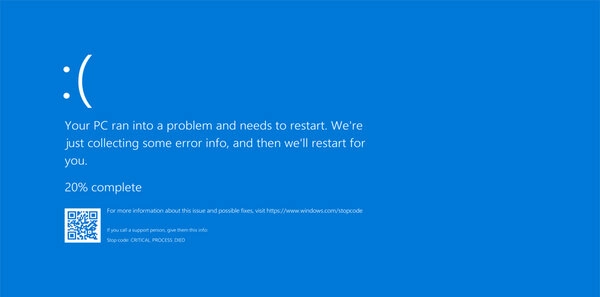
Nguyên nhân nằm ở phần cứng
Một số vấn đề phần cứng như ổ cứng hỏng, RAM lỗi, hoặc card đồ họa không hoạt động có thể khiến máy tính không khởi động được.
Bạn hãy kiểm tra từng linh kiện phần cứng một cách cẩn thận để xác định nguyên nhân cụ thể. Sau đó, thay thế hoặc sửa chữa linh kiện hỏng.
Ngắt kết nối khỏi docking station
Khi máy tính được kết nối vào docking station, một số vấn đề liên quan đến kết nối này có thể gây ra sự cố không khởi động được. Bạn hãy tháo máy tính ra khỏi docking station và thử khởi động lại để xem liệu vấn đề có giải quyết được không.
Mang máy ra các trung tâm sửa chữa uy tín
Nếu không thể khắc phục vấn đề máy tính không khởi động được bằng các phương pháp thông thường, việc mang máy ra các trung tâm sửa chữa uy tín là lựa chọn tốt nhất. Các chuyên viên sửa chữa sẽ kiểm tra và chẩn đoán sự cố một cách chuyên nghiệp, sau đó đưa ra giải pháp khắc phục thích hợp.

Trên đây là một số nguyên nhân và cách khắc phục tình trạng máy tính không khởi động được. Hy vọng những thông tin này ICT Sài Gòn sẽ hữu ích đối với bạn. Nếu gặp bất kỳ vấn đề nào liên quan đến phần cứng hoặc phần mềm của laptop, đừng ngần ngại liên hệ với chúng tôi để được tư vấn hoàn toàn miễn phí.
Nếu sau khi thử các giải pháp này mà vẫn không khởi động được, bạn nên nghĩ đến việc đưa máy tính đến các trung tâm sửa chữa uy tín để được kiểm tra và sửa chữa chuyên nghiệp. Ngoài ra, bạn cũng có thể tham khảo dịch vụ thuê pc , thuê laptop của ICT SÀI GÒN trong thời gian chờ sửa chữa máy tính.
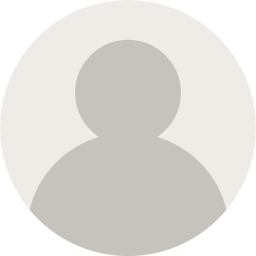


![240x900 [1]](https://ictsaigon.com.vn/storage/sliders/baner-nuc-14-essential.webp)
![240x900 [2]](https://ictsaigon.com.vn/storage/ads-rnuc12wshi700000i.webp)


