Hướng Dẫn Cách Gỡ Bỏ Avast Free Antivirus Trên Win 10
Đôi khi chúng ta phải tắt hoặc gỡ bỏ Avast Free Antivirus do bất kỳ lỗi hoặc vấn đề khác. Ở đây chúng tôi sẽ chia sẻ Cách gỡ bỏ Avast Free Antivirus Trên Win 10 tạm thời. Đôi khi để cài đặt phần mềm bảo mật của bên như tường lửa, bạn phải gỡ bỏ Avast Free Antivirus.
Dưới đây là hướng dẫn đầy đủ về cách tốt nhất để bật / tắt Avast 2019 hoàn toàn hoặc tạm thời. Không có bất kỳ công cụ tự động, vì vậy bạn phải làm theo từng bước một cách cẩn thận. Vô hiệu hóa chương trình chống vi-rút Avast của bạn không có nghĩa là bạn cần gỡ cài đặt phần mềm, bạn chỉ cần tạm thời dừng quy trình quét. Như chúng ta đã biết, Avast là một chương trình chống vi-rút đáng tin cậy có sẵn cho Windows, Mac, Android và iOS, hoạt động trên 400 triệu thiết bị.
Gỡ bỏ Avast Free Antivirus là gì?
Gỡ bỏ Avast Free Antivirus tạm thời sẽ tắt tất cả sự bảo vệ của tấm chắn hoạt động trên máy tính của bạn. Mặt khác, đôi khi họ có thể chặn cài đặt một số phần mềm nhất định. Avast Free Antivirus không chỉ tự hào có một loạt các tính năng liên quan đến bảo mật mà ngoài ra còn có một số tiện ích có lợi mà các công ty chống vi-rút khác thường có trong các bộ phần mềm cao cấp của họ.
Xem thêm: Cách tắt diệt virus Win 11
Cách gỡ bỏ Avast Free Antivirus trên win 10 bằng Uninstall
Bước 1: Mở giao diện người dùng Avast và nhấp vào Menu ở đầu giao diện người dùng.
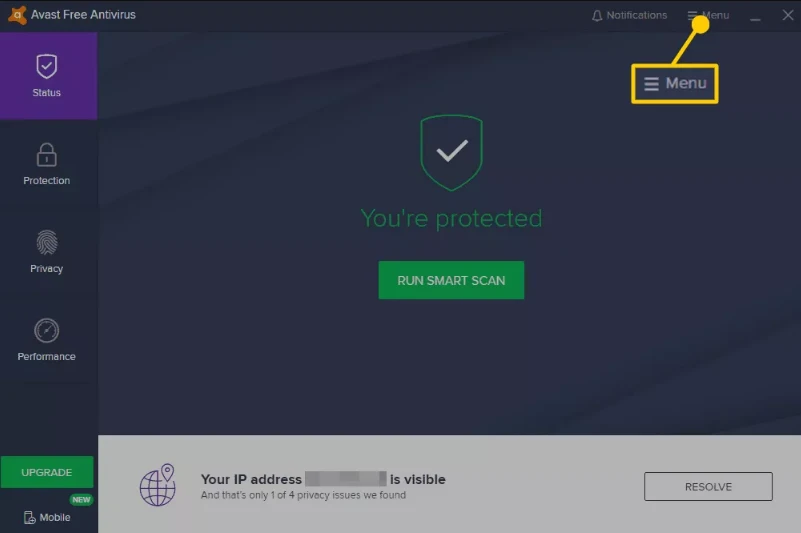
Bước 2: Chọn Settings từ menu thả xuống xuất hiện.
Bước 3: Điều này sẽ mở một cửa sổ Settings mới. Chọn General từ ngăn điều hướng bên trái, rồi chọn Troubleshooting từ menu phụ.
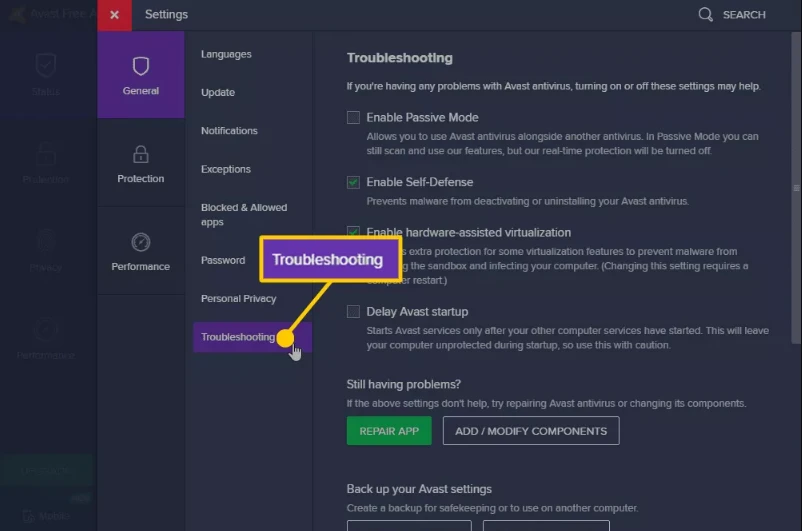
Bước 4: Bỏ chọn hộp kiểm bên cạnh Enable Self-Defense để tắt chế độ Tự vệ.
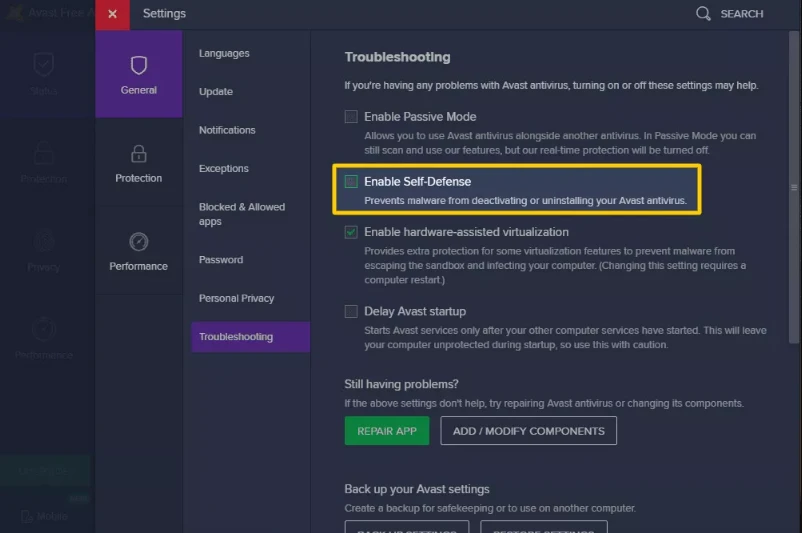
Bước 5: Điều này sẽ mở một cửa sổ bật lên yêu cầu bạn xác nhận. Chọn OK để xác nhận thay đổi.
Bước 6: Tại thời điểm này, chế độ Self-Defense bị tắt và bạn có thể đóng cửa sổ Settings cũng như giao diện người dùng Avast.
Giờ đây, Avast Self-Defense đã bị vô hiệu hóa, bạn đã sẵn sàng gỡ cài đặt Avast Antivirus.
Quá trình gỡ cài đặt cho Avast giống nhau cho dù bạn muốn gỡ cài đặt Avast khỏi Windows 10 hay thực hiện gỡ cài đặt Avast cho Windows 8 và Windows 7.
Bước 7: Mở bảng điều khiển Control Panel
Bước 8: Trong cửa sổ Control Panel, chọn Programs and Features.
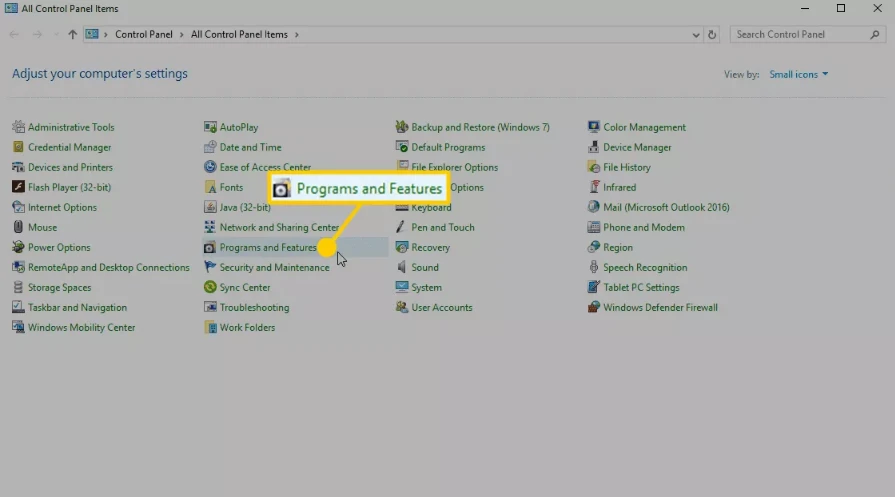
Bước 9: Trong cửa sổ Programs and Features, cuộn xuống ứng dụng Avast Free Antivirus và chọn nó. Sau đó, chọn Uninstall để bắt đầu quá trình gỡ cài đặt.
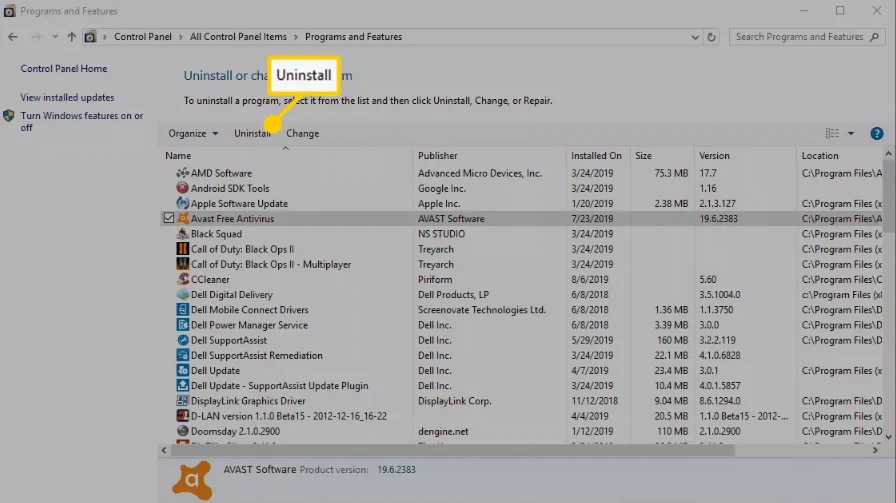
Bước 10: Điều này sẽ khởi chạy màn hình cấu hình của Avast nơi có một số tùy chọn có sẵn để sửa đổi cài đặt Avast. Các tùy chọn chính là Cập nhật, Sửa chữa hoặc Sửa đổi. Tuy nhiên, bạn sẽ thấy nút Uninstall ở dưới cùng của cửa sổ này. Chọn nó để khởi chạy quá trình gỡ cài đặt Avast.
Bước 11: Bạn sẽ thấy một cửa sổ xác nhận hỏi bạn có thực sự muốn gỡ cài đặt Avast không. Chọn nút Yes .
Điều này sẽ khởi chạy quá trình gỡ cài đặt Avast. Có thể mất vài phút để thanh tiến trình hoàn tất vì quá trình gỡ cài đặt sẽ xóa tất cả các tệp Avast được phân phối trên toàn hệ thống của bạn.
Khi quá trình gỡ cài đặt hoàn tất, bạn sẽ thấy lời nhắc khởi động lại máy tính để quá trình gỡ cài đặt có thể hoàn tất. Chọn nút Restart computer để hoàn tất.
Lưu ý: Sau khi gỡ cài đặt phần mềm, bạn nên dọn rác máy tính để máy tính hoạt động với hiệu suất tốt nhất.
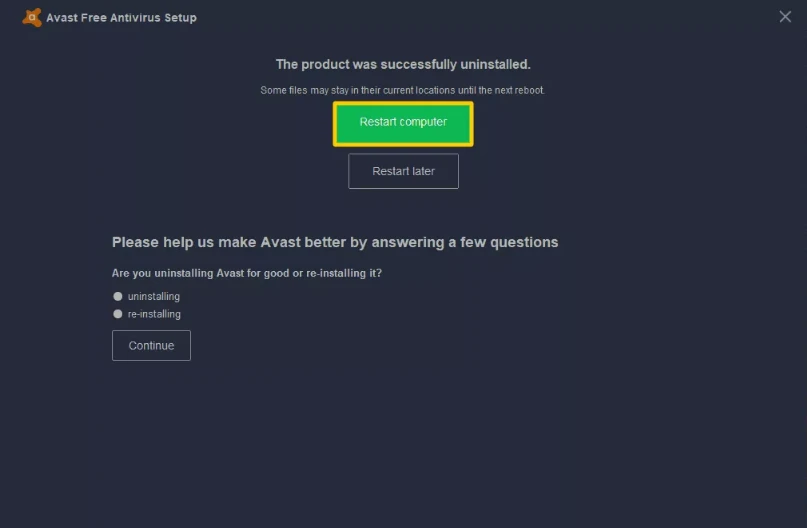
Khởi động lại máy tính của bạn sẽ hoàn tất quá trình gỡ cài đặt. Khi điều này được thực hiện, Avast sẽ được gỡ cài đặt hoàn toàn khỏi hệ thống của bạn.
Cách gỡ bỏ Avast Free Antivirus trên Win 10 bằng Công Cụ
Công cụ gỡ cài đặt Avast Uninstall Utility này sẽ hoạt động cho tất cả các phiên bản avast và hoàn toàn tương thích với Windows 10/8/7 cho cả 32 bit và 64 bit.
Để gỡ cài đặt bình thường, bạn có thể sử dụng tính năng Uninstall theo hướng dẫn ở trên.
Nhưng nếu có một số vấn đề với cài đặt, kích hoạt hoặc gỡ cài đặt thì bạn nên thử sử dụng Avast Uninstall Utility do Avast cung cấp chính thức để xóa sản phẩm của họ.
Khởi động lại Windows ở Chế độ an toàn. Nếu bạn sẽ cố chạy nó trong Windows bình thường thì nó sẽ yêu cầu bạn khởi động lại ở chế độ an toàn.
Chạy tiện ích đã tải xuống. Nó sẽ hỏi đường dẫn cài đặt sản phẩm và Chọn đúng sản phẩm từ trình đơn thả xuống mà bạn muốn xóa. Theo mặc định, bạn không phải thay đổi đường dẫn, chỉ cần chọn sản phẩm và nhấp vào nút Gỡ cài đặt.
Không chỉ gỡ phần mềm diệt virus, bạn cũng có thể tắt Virus & Threat Protection trên Win 10 trong trường hợp cần thiết.
Bài viết chia sẻ đến các bạn Cách gỡ bỏ Avast Free Antivirus Trên win 10 trực tiếp, Cách gỡ bỏ Avast Free Antivirus bằng Control Panel, Công cụ gỡ cài đặt Avast Uninstall Utility. Không quá khó khăn như bạn nghĩ đâu chỉ cần vài thao tác là bạn đã có thể gỡ được ứng dụng rồi.

Mình là phó phòng kỹ thuật tại công ty ICT SÀI GÒN, chuyên phụ trách nội dung bài đăng và hỗ trợ giải đáp thắc mắc liên quan đến vấn đề kỹ thuật và công nghệ. Bạn đọc nếu câu hỏi cần giải đáp đừng ngần ngại để lại comment bên dưới bài viết nhé


![240x900 [1]](https://ictsaigon.com.vn/storage/sliders/baner-nuc-14-essential.webp)
![240x900 [2]](https://ictsaigon.com.vn/storage/ads-rnuc12wshi700000i.webp)


