Hướng Dẫn Cách Sửa Lỗi Driver Card Màn Hình Win 10
Màn hình xanh có thể xảy ra vì nhiều lý do. Nếu bạn gặp lỗi driver trong thiết bị Windows 10, nó có thể chỉ ra các trình điều khiển xấu, phần cứng không tương thích hoặc trong một số trường hợp, cài đặt nguồn không đúng. May mắn thay, sửa lỗi này là tương đối đơn giản. Chúng tôi đã bao gồm 6 cách sửa lỗi driver bên dưới mà bạn có thể cố gắng khắc phục lỗi. Bạn có thể không phải thử tất cả. Bạn đọc qua 6 giải pháp sửa lỗi card màn hình bên dưới và làm theo cách bạn thấy đơn giản phù hợp với bạn nhé..
Giải pháp 1: Loại bỏ phần cứng bên ngoài
Phần cứng bên ngoài được kết nối với PC của bạn, nếu không hoạt động đúng cách, có thể gây ra sự cố máy tính như thế này. Để xem đó có phải là vấn đề cốt lõi hay không, hãy thử ngắt kết nối các thiết bị ngoại vi của bạn (loa, máy in, máy quét, ổ USB, v.v.), sau đó khởi động lại máy tính của bạn.
Nếu máy tính của bạn chạy chính xác sau khi gỡ bỏ phần cứng bên ngoài, điều đó có nghĩa là một trong những phần cứng của bạn đang gây ra sự cố.
Bạn nên reinstall each device (cài đặt lại từng thiết bị) vào máy tính của mình và kiểm tra chúng mỗi lần.
Sau đó, bạn sẽ tìm thấy thiết bị cụ thể gây ra sự cố của bạn. Reinstall/Update the driver cho thiết bị sau khi bạn đã xác định nó.
Nếu vấn đề của bạn vẫn còn sau khi ngắt kết nối các thiết bị ngoại vi, hãy thử giải pháp bên dưới.
QUAN TRỌNG : Để thực hiện các bước sau, bạn sẽ cần đăng nhập vào thiết bị Windows 10 của mình. Nếu máy tính của bạn không khởi động bình thường, bạn có thể khởi động nó vào Chế độ an toàn [ chế độ safe mode win 10 ]
Giải pháp 2: Cách sửa lỗi driver win 10 - Gỡ cài đặt trình điều khiển có vấn đề
Windows sẽ hiển thị trạng thái thiết bị trong Device Manager. Nếu thiết bị của bạn không hoạt động đúng - giả sử trình điều khiển thiết bị bị thiếu hoặc bị hỏng, bạn sẽ tìm thấy dấu chấm than màu vàng trên đầu biểu tượng thiết bị. Trong trường hợp này, gỡ cài đặt trình điều khiển sẽ khắc phục vấn đề của bạn.
Làm theo hướng dẫn dưới đây:
1) Khởi động PC của bạn vào Chế độ an toàn (Boot your PC into Safe Mode) nếu nó không khởi động bình thường .
2) Trên bàn phím của bạn, nhấn Windows + R cùng lúc để gọi hộp Run .
3) Bạn Gõ câu lệnh devmgmt.msc và nhấn OK .
4) Trong danh mục Device Manager bạn xổ mục Display adapters để xem Driver card màn hình của bạn có hiện dấu chấm than vàng không. Nếu có thì bạn đã xác định được lỗi card màn hình nvidia hay amd của máy bạn nằm ở chỗ này.
( Nếu bạn không thấy bất kỳ dấu chấm than màu vàng nào trong Trình quản lý thiết bị, hãy bỏ qua các bước sau và thử Giải pháp 4 .)
5) Sau khi xác định được driver card màn hình bị chấm than vàng bạn Nhấp chuột phải vào thiết bị và chọn Uninstall device.
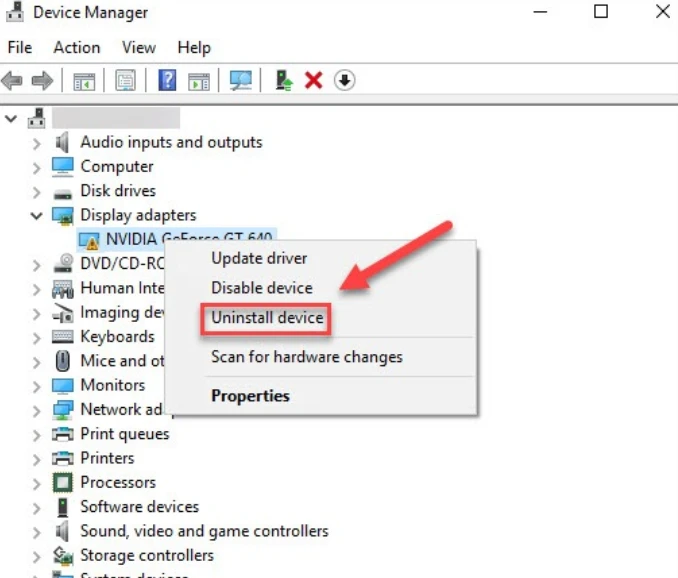
6) Khởi động lại PC của bạn và kiểm tra xem lỗi "win 10 không nhận card màn hình rời" có khắc phục được không nhé.
Giải pháp 3: Cách sửa lỗi driver card màn hình - Cập nhật trình điều khiển thiết bị
Một trong những nguyên nhân phổ biến nhất của vấn đề này là Driver (trình điều khiển) lỗi thời. Cho dù bạn chọn cập nhật trình điều khiển thiết bị theo cách thủ công, sử dụng Windows Update hoặc bạn sử dụng sản phẩm của bên thứ ba đáng tin cậy, điều cần thiết là bạn phải có Driver (trình điều khiển) thiết bị chính xác mới nhất cho hệ điều hành của mình mọi lúc.
Nếu bạn không thoải mái khi chơi với trình điều khiển thiết bị, chúng tôi khuyên bạn nên sử dụng Driver Easy.
Driver Easy sẽ tự động nhận ra hệ thống của bạn và tìm trình điều khiển chính xác cho nó. Bạn không cần biết chính xác máy tính của bạn đang chạy hệ thống nào, bạn không cần phải lo lắng về trình điều khiển sai mà bạn sẽ tải xuống và bạn không cần phải lo lắng về việc mắc lỗi khi cài đặt.
Bạn có thể tự động cập nhật trình điều khiển của mình với phiên bản Driver Easy MIỄN PHÍ hoặc phiên bản Pro. Nhưng với phiên bản Pro, chỉ mất 2 bước (và bạn nhận được hỗ trợ đầy đủ và bảo đảm hoàn lại tiền trong 30 ngày):
Cách update driver card màn hình bằng Driver Easy này rất đơn giản bạn theo dõi Các bước thực hiện theo nhé
1) Khởi động PC của bạn vào Chế độ an toàn .
2) Tải xuống và cài đặt Driver Easy: https://www.drivereasy.com/kb/DriverEasy_Setup.exe
3) Bạn cài đặt Driver Easy xong và bấm Scan Now. Driver Easy sau đó sẽ quét máy tính của bạn và phát hiện những Driver nào cần update hoặc đang bị lỗi.
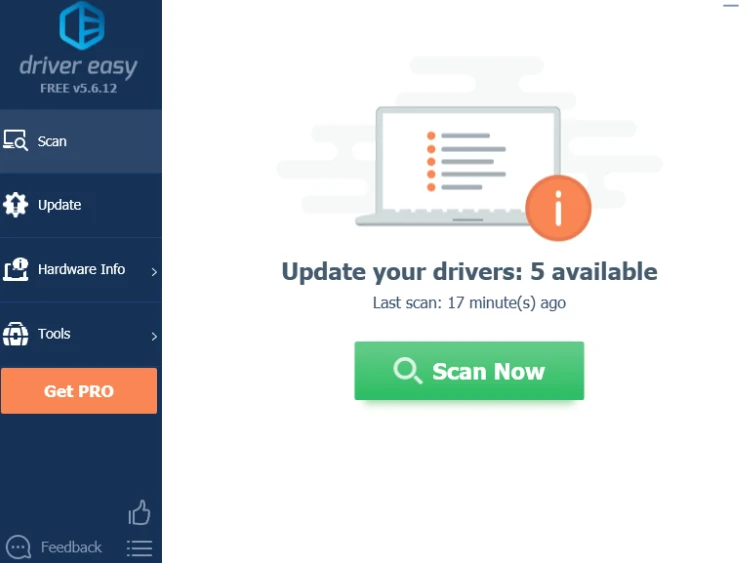
4). Sau khi Phần mềm Scan xong, sẽ hiện ra danh sách các mục cần Update Driver, Bạn tìm xem Card màn hình của bạn rồi Click vào update driver card màn hình của bạn.
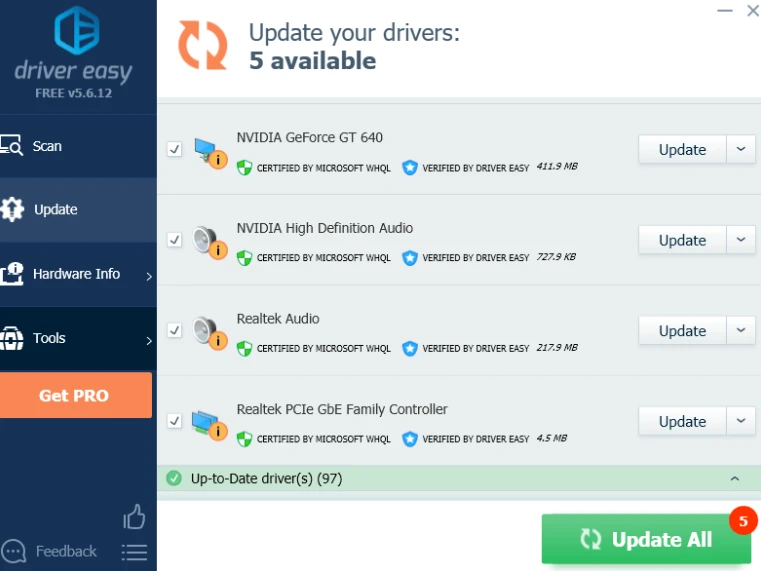
Lưu ý : Mục Update All là mục dành cho bản trả phí, nếu bạn mua bản quyền thì hãy sử dụng còn nếu dùng bản Free thì bạn bỏ qua mục đó chỉ chọn Update Driver từng cái mà bạn cần.
5. Sau khi bạn Click vào mục Update Card màn hình sẽ hiện ra 1 bảng bạn chọn theo hình dưới do bản này Miễn phí nên Update thủ công cho từng mục.
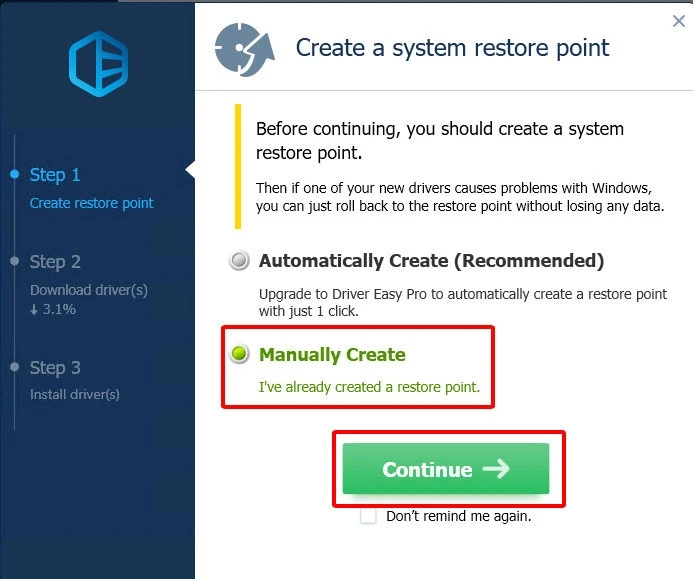
Bạn chờ khoảng 5 - 10 phút để ứng dụng tải về bản cập nhật card màn hình và sau khi tải xong sẽ hiện ra Forder chưa driver đã tải về. Bạn Copy đường dẫn này
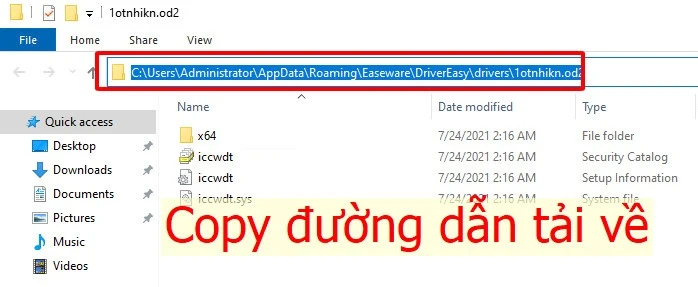
và làm theo hình bên dưới là được.
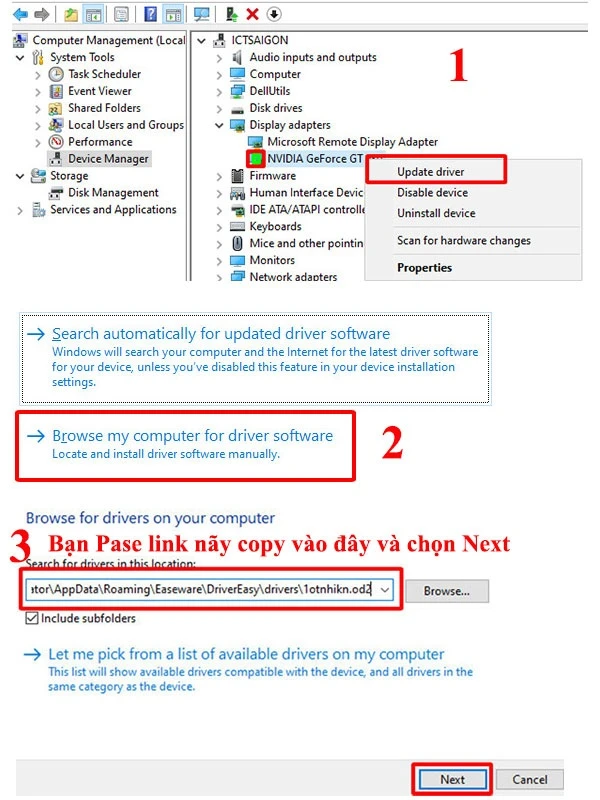
5) Sau khi thực hiện các bước trên bạn Khởi động lại PC của bạn và kiểm tra xem lỗi Lỗi trạng thái nguồn của trình điều khiển đã được giải quyết chưa.
Nếu vấn đề vẫn còn tồn tại, thì hãy tiếp tục với giải pháp tiếp theo.
Giải pháp 4: Cách sửa lỗi driver - Tắt tiết kiệm điện
Vấn đề có thể được gây ra bởi các vấn đề thiết lập điện. Vì vậy, thay đổi cài đặt nguồn điện để xem nếu điều này giải quyết vấn đề.
Làm theo các bước dưới đây:
1) Khởi động PC của bạn vào Chế độ an toàn nếu nó không khởi động bình thường .
2) Trên bàn phím của bạn, nhấn Win + R (phím logo Windows và phím R) cùng lúc để gọi hộp Run.
3) Nhập control panel và nhấp OK để mở cửa sổ Bảng điều khiển.
4) Xem theo Small icons và chọn Power Options.
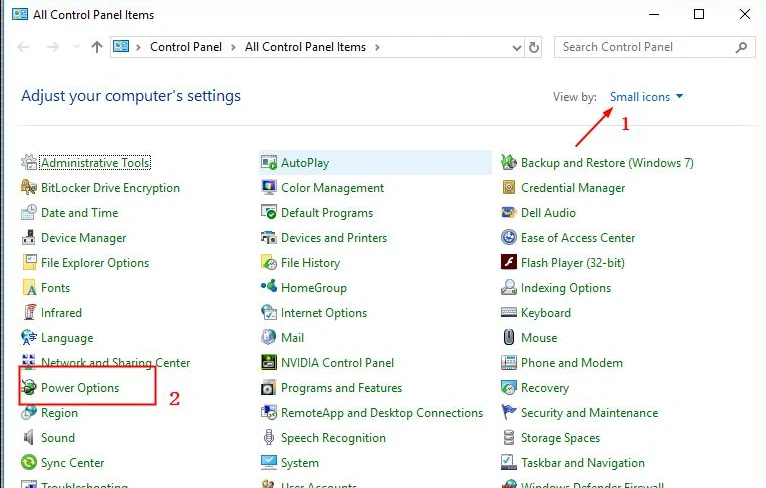
5) Đảm bảo Balanced (recommended) được chọn và nhấp vào Change plan settings bên cạnh.
6) Nhấp vào Change advanced power settings.
7) Mở rộng Wireless Adapter Settings và Power Saving Mode, sau đó thay đổi cài đặt thành Maximum Performance.
8) Mở rộng PCI Express và Link State Power Management, sau đó thay đổi cài đặt thành Maximum power savings.
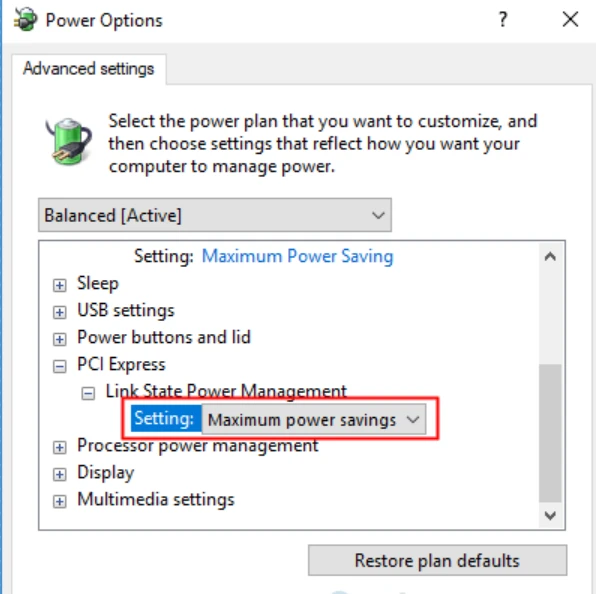
9) Nhấp vào Apply rồi OK .
10) Khởi động lại máy tính của bạn để kiểm tra xem lỗi Trạng thái Nguồn của Trình điều khiển đã hết chưa. Nếu điều này không phù hợp với bạn, đã đến lúc thử Giải pháp 6.
Giải pháp 5: Gỡ cài đặt phần mềm của bên thứ ba
Phần mềm của bên thứ ba, đặc biệt là phần mềm chống vi-rút của bạn, chạy trên PC cũng có thể gây ra lỗi màn hình xanh. Để xem đó có phải là vấn đề với bạn không, tạm thời gỡ cài đặt chương trình chống vi-rút và chương trình mới được cài đặt của bạn, sau đó khởi động lại máy tính để kiểm tra sự cố của bạn. Đây là cách thực hiện:
1) Trên bàn phím của bạn, nhấn phím logo Windows và gõ "control". Sau đó, nhấp vào Control Panel.
2) Chọn Uninstall a program
3) Nhấp chuột phải vào chương trình bạn muốn xóa và chọn Uninstall.
Xem thêm: Cách gỡ ứng dụng trên máy tính
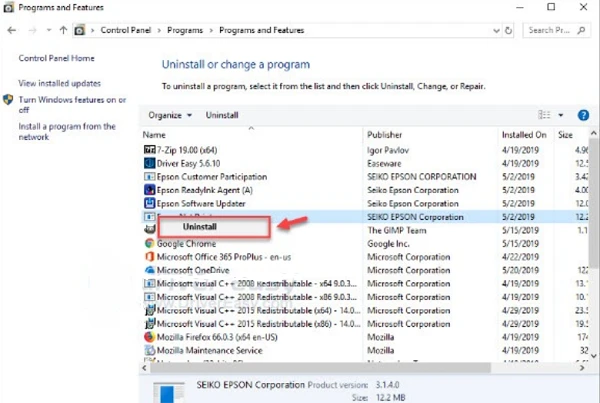
Đừng xóa bất kỳ chương trình nào mà bạn không quen thuộc. Nó có thể rất quan trọng cho hoạt động của máy tính của bạn.
4) Khởi động lại máy tính của bạn để xem giải pháp này có hiệu quả không.
Nếu bạn gặp phải lỗi màn hình xanh một lần nữa, hãy thử giải pháp bên dưới.
Giải pháp 6: Làm mới PC Windows 10 của bạn
Nếu không có giải pháp nào ở trên hoạt động, hãy thử làm mới máy tính Windows 10 của bạn để xem điều đó có khắc phục được sự cố của bạn không.
Hy vọng, bạn sẽ tìm thấy bài viết này hữu ích. Nếu bạn có bất kỳ câu hỏi hoặc đề nghị, xin vui lòng để lại nhận xét bên dưới.
Đối với khách hàng đã thuê máy tính bên ICT Sài Gòn, nếu gặp lỗi với card driver màn hình thì hãy nhanh chóng liên hệ bộ phận tư vấn để nhanh chóng được hỗ trợ hướng dẫn các thao tác khắc phục lỗi hoặc đổi máy mới tránh gián đoạn công việc nhé.

Mình là phó phòng kỹ thuật tại công ty ICT SÀI GÒN, chuyên phụ trách nội dung bài đăng và hỗ trợ giải đáp thắc mắc liên quan đến vấn đề kỹ thuật và công nghệ. Bạn đọc nếu câu hỏi cần giải đáp đừng ngần ngại để lại comment bên dưới bài viết nhé


![240x900 [1]](https://ictsaigon.com.vn/storage/sliders/baner-nuc-14-essential.webp)
![240x900 [2]](https://ictsaigon.com.vn/storage/ads-rnuc12wshi700000i.webp)


