Hướng Dẫn Cách Cài Driver Bluetooth Cho Win 7
Cài driver Bluetooth cho Win 7 là một trong những bước quan trọng để đảm bảo thiết bị của bạn có thể kết nối và tương tác với các thiết bị khác một cách hiệu quả. Bluetooth là một công nghệ không dây phổ biến được sử dụng rộng rãi trong các thiết bị từ điện thoại di động đến máy tính cá nhân và laptop.
Tuy nhiên, để máy tính của bạn có thể sử dụng tính năng Bluetooth, việc cài đặt driver là không thể tránh khỏi. Trong bài viết này, ICT Sài Gòn sẽ tìm hiểu cách cài driver Bluetooth cho Win 7 và giải quyết những vấn đề phổ biến có thể phát sinh trong quá trình này.
Cách cài driver Bluetooth cho Win 7
Sau dây mình sẽ Demo cách cài bluetooth cho laptop dell chi tiết, cách cài bluetooth cho may tinh khác bạn làm tương tự là được nhé.
Bước 1: Để có thể tải phần mềm cài driver bluetooth cho win 7 bạn có thể truy cập vào đường link trần dưới đây của mình. Bạn download driver bluetooth windows 7 các phiên bản dưới đây:
Driver bluetooth win 7 32bit hp: BluetoothDriverInstaller_x32
Driver bluetooth win 7 64bit hp : BluetoothDriverInstaller_x64
Bước 2: Sau khi bạn tải bluetooth về máy và giải nén tiến hành cài đặt bluetooth cho laptop , PC của bạn . Bạn hãy chọn vào file cài đặt.
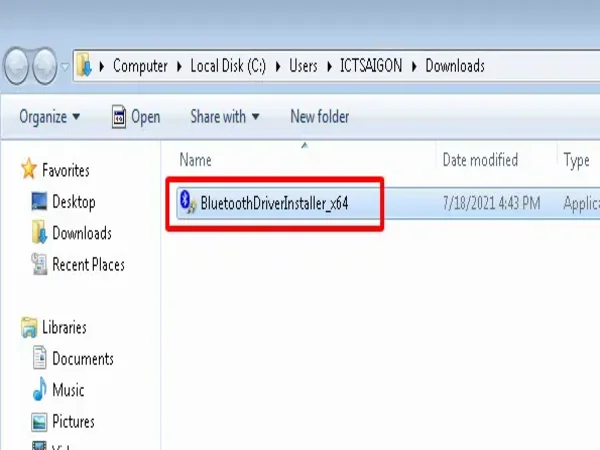
Bước 3: Đánh chọn dấu tích vào ô I accept the terms and conditions above để chấp nhận những điều khoản tải phần mềm. Sau đó bạn hãy chọn Next để tiếp tục.
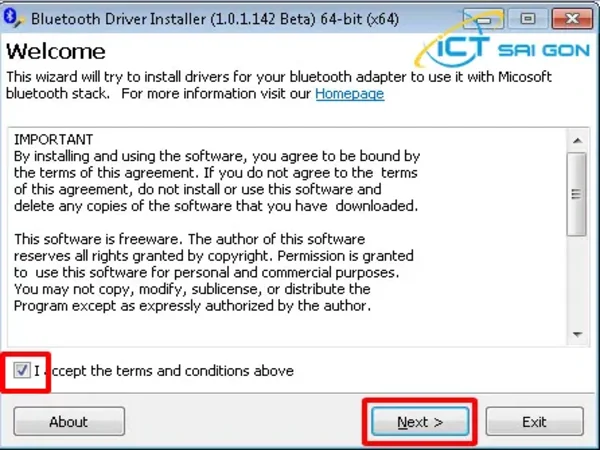
Bước 4 : Tiếp tục tới bảng Looking for the bluetooth adapter , hệ thông tìm kiếm cài bluetooth cho pc, Laptop của bạn tiếp tục chọn Next.
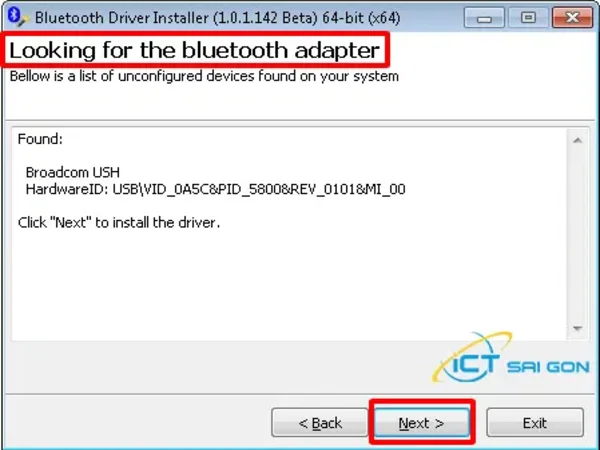
Bước 5 : Sau khi quét và tìm kiếm cài đặt thành công sẽ hiện bảng như bên dưới tiếp tục Next
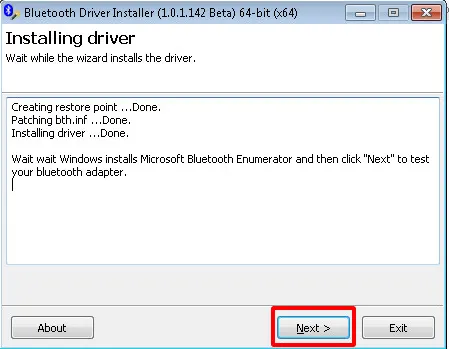
Bước 6 : Hệ thống thông báo đã hoàn thành cài đặt driver bluetooth và nhấn Exit.
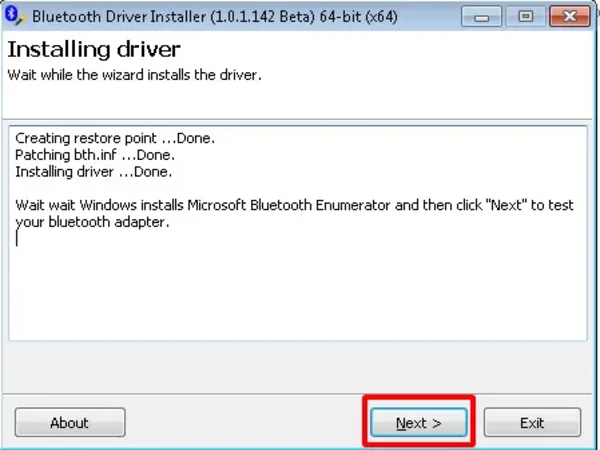
Vậy là đã hoàn thành các bước tải Bluetooth cho laptop và cài đặt Bluetooth cho pc của bạn. Trường hợp máy tính của bạn sử dụng Win 7 không có Bluetooth bạn có thể mua Bluetooch rời gắn vào là được.
Xem thêm: Cách bật bluetooth trên máy tính
Cách bật Bluetooth trên Win 7 và mở Bluetooth cho Win 7
Sau khi cài driver bluetooth cho win 7 xong thông thường bạn có thể bật Bluetooth trên Windows 7 bằng cách thực hiện các bước đơn giản sau:
Bước 1: Nhấp vào nút Bắt đầu ở góc dưới bên trái màn hình của bạn.
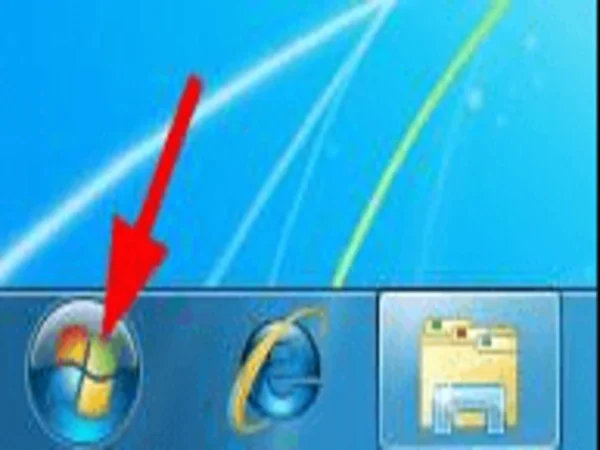
Bước 2: Gõ bluetooth settings trong hộp tìm kiếm, sau đó chọn Change Bluetooth settings từ các kết quả.
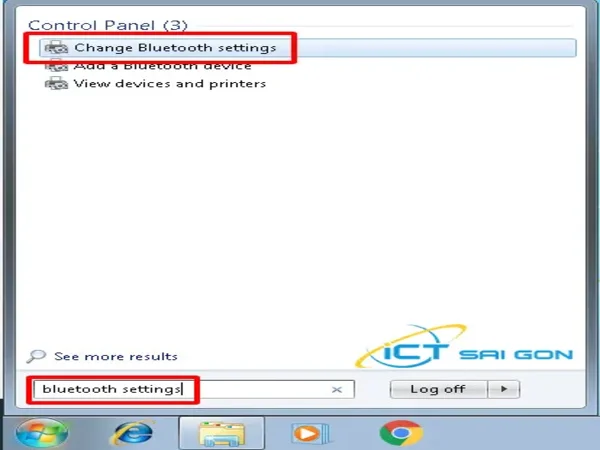
Bước 3: Hãy chắc chắn rằng bạn kiểm tra các tùy chọn như ảnh chụp màn hình hiển thị dưới đây, sau đó nhấn OK.
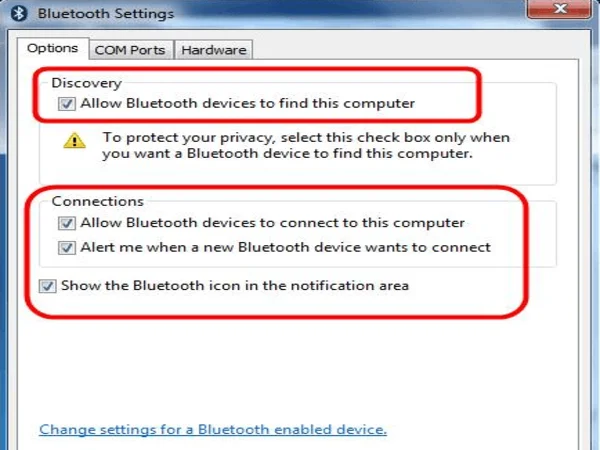
Bước 4: Nhấp vào biểu tượng tam giác nhỏ ở phần dưới bên phải màn hình của bạn và bạn sẽ thấy biểu tượng Bluetooth; điều đó có nghĩa là bạn đã bật Bluetooth trong Windows 7 .
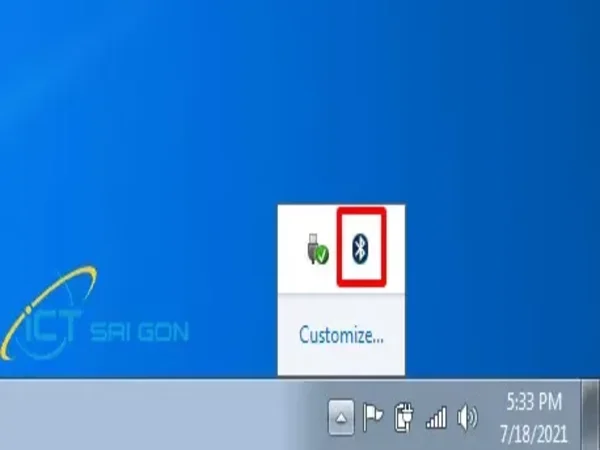
Xem thêm: 9 Cách kết nối laptop với tivi đơn giản, hiệu quả, nhanh chóng
Kết nối driver Bluetooth Win 7 với thiết bị
Mặc dù Bluetooth hiện được bật trên cả máy tính và thiết bị của bạn, nhưng chúng vẫn không thể nhìn thấy nhau. Để một thiết bị Bluetooth nhìn thấy thiết bị khác, nó phải được phát hiện.
Trong chế độ có thể phát hiện, PC hoặc thiết bị của bạn sẽ tự gửi tín hiệu quảng cáo. Nó sẽ tắt theo mặc định cho mục đích bảo mật; nó chỉ cần được kích hoạt khi bạn ghép nối các thiết bị.
Bạn chỉ cần làm cho một trong những thiết bị có kết nối được với nhau. Làm điều này cho PC của bạn hoặc thiết bị bạn muốn kết nối sẽ hoạt động, nhưng sẽ không hại gì khi làm điều đó cho cả hai.
Để làm cho PC Windows 7 hoặc Laptop của bạn có thể được kết nối bluetooth win . Hãy nhấp vào nút Start và chọn Devices and Printers ở bên phải của menu Bắt đầu.
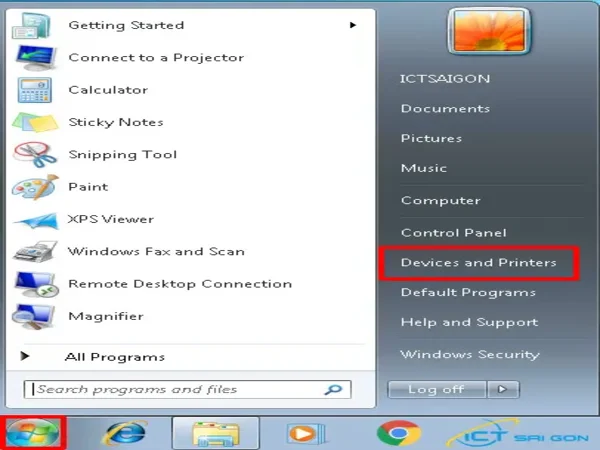
Sau đó nhấp chuột phải vào tên máy tính của bạn (hoặc tên bộ điều hợp Bluetooth) trong danh sách thiết bị và chọn Bluetooth settings.
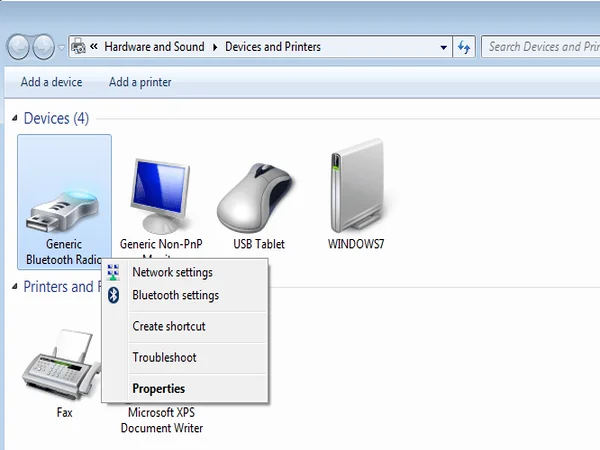
Bấm vào hộp kiểm Allow Bluetooth devices to find this computer trong cửa sổ Bluetooth Settings, rồi bấm OK . Máy tính của bạn bây giờ sẽ có thể được phát hiện cho các thiết bị khác.
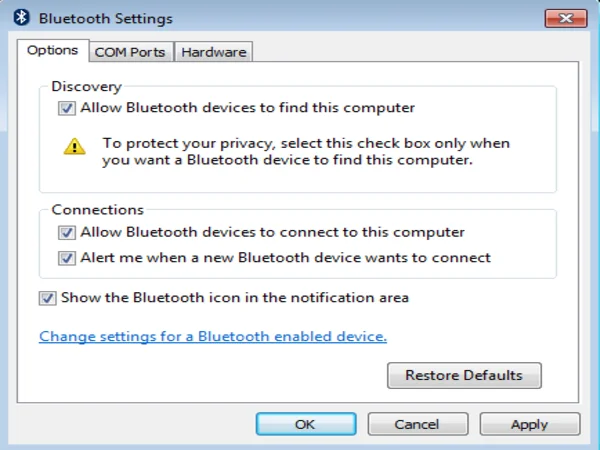
Để làm cho điện thoại của bạn có thể được kết nối, hãy đi vào các tùy chọn Bluetooth của nó.
Nếu bạn sử dụng Android
Bạn sẽ tìm thấy điều này tại Settings → Connected devices.
Nếu bạn sử dụng Trên iOS
Đi tới Settings → Bluetooth. Bạn sẽ thấy Bluetooth của Máy tính của bạn, Tên Bluetooth thường lấy theo tên của PC, Laptop mà bạn cài.
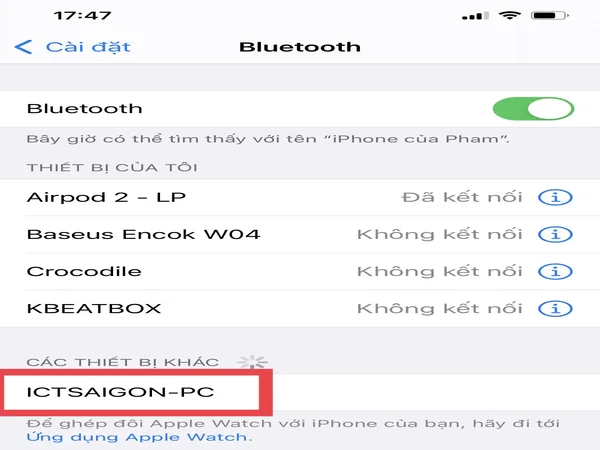
Nếu bạn đang ghép nối một thiết bị như chuột Bluetooth hoặc tai nghe, hãy làm theo các hướng dẫn trong hướng dẫn để đưa thiết bị vào chế độ ghép nối. Thông thường, bạn sẽ cần giữ nút nguồn trong vài giây hoặc một cái gì đó tương tự.
Xem thêm: Phần mềm xem camera trên máy tính
Cách kết nối Bluetooth Win 7 với tai nghe không dây
Sau khi bạn đã Enable bluetooth windows 7 ở bước trên giờ ta bắt đầu tiến hành kết nối tai nghe. Về driver tai nghe bluetooth bạn không cần quan tâm cứ làm theo hướng dẫn dưới là sẽ kết nối thành công.
Bước 1 : Bạn Click phải chuột vào biểu tượng bluetooth chọn Add ad Device như hình dưới
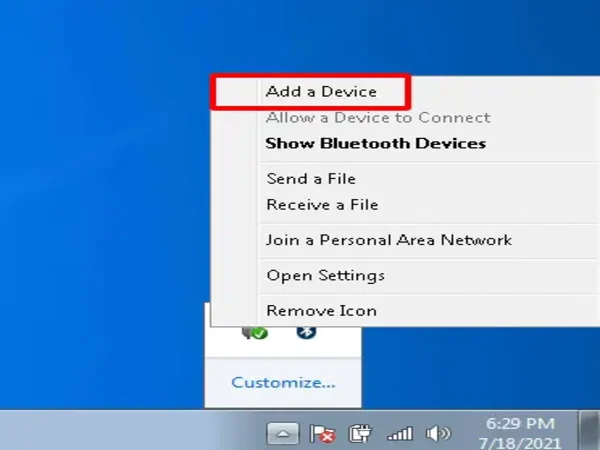
Bước 2 : Trên bảng Select a device to add to this computer hệ thống tìm bluetooth trên win 7 và hiện thấy tên tai nghe của bạn cần kết nối, bạn chọn vào và nhấn Next.
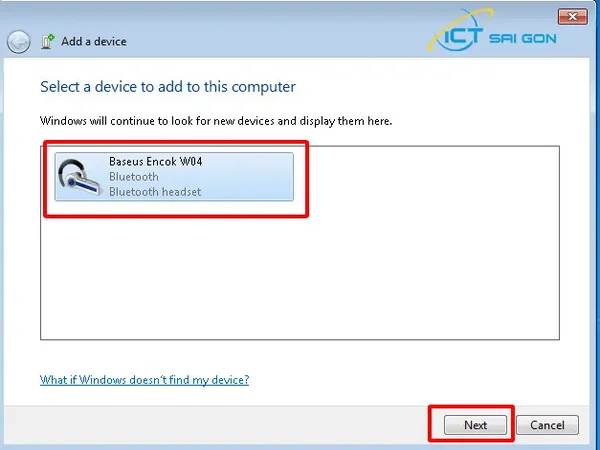
Bước 3: Phần mềm kết nối bluetooth win 7 thông báo đã kết nối thành công.
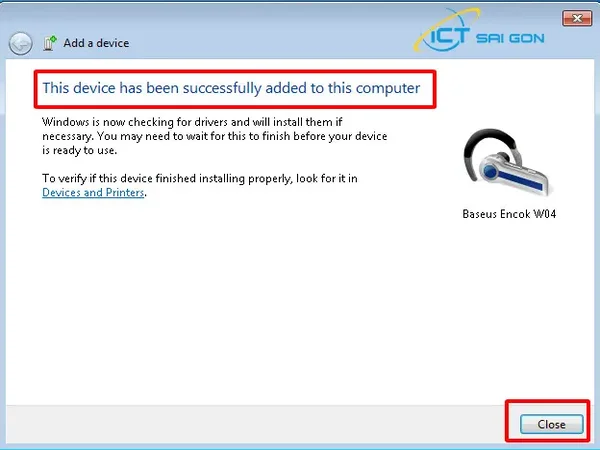
Bây giờ thiết bị và máy tính của bạn đã được ghép nối, chúng sẽ tiếp tục hoạt động cùng nhau. Bạn sẽ không phải trải qua quá trình ghép nối mỗi lần bạn muốn sử dụng thiết bị và chúng sẽ tự động kết nối khi chúng ở trong phạm vi và bật.
Khi bạn không thực sự ghép nối các thiết bị, để bảo mật, bạn nên đảm bảo rằng cả thiết bị và PC của bạn đều không thể phát hiện được. Bạn cũng có thể muốn tắt Bluetooth khi bạn không sử dụng nó, điều này có thể giúp tiết kiệm pin trên cả máy tính và thiết bị của bạn.
Các lỗi thường gặp khi cài driver Bluetooth cho Win 7 và cách khắc phục
Khi cài đặt driver Bluetooth cho Windows 7, người dùng thường gặp phải một số lỗi phổ biến có thể gây khó khăn trong quá trình kết nối và sử dụng thiết bị Bluetooth. Dưới đây là một số lỗi thường gặp và cách khắc phục chúng:
- Không tìm thấy driver Bluetooth: Lỗi này thường xuất hiện khi hệ thống không nhận diện hoặc không thể tìm thấy driver phù hợp cho thiết bị Bluetooth. Để khắc phục, bạn cần tìm và cài đặt driver Bluetooth từ trang web chính thức của nhà sản xuất hoặc sử dụng công cụ Windows Update để tìm kiếm và cài đặt driver tự động.
- Lỗi không thể kết nối: Đôi khi, người dùng gặp phải vấn đề khi không thể kết nối thiết bị Bluetooth với máy tính sau khi cài đặt driver. Trong trường hợp này, bạn nên kiểm tra xem Bluetooth đã được kích hoạt và có trong chế độ kết nối không. Ngoài ra, bạn cũng nên kiểm tra và cập nhật firmware cho thiết bị Bluetooth của mình.
- Lỗi không nhận diện thiết bị Bluetooth: Có thể xảy ra trường hợp hệ thống không nhận diện thiết bị Bluetooth sau khi cài đặt driver. Để khắc phục, bạn có thể thử khởi động lại máy tính hoặc thiết bị Bluetooth, sau đó kiểm tra lại kết nối. Nếu vẫn gặp vấn đề, bạn cần kiểm tra xem có cài đặt và kích hoạt dịch vụ Bluetooth trong Windows không.
- Lỗi không hoạt động sau cập nhật hệ thống: Đôi khi, sau khi cập nhật hệ thống, driver Bluetooth có thể gặp lỗi không hoạt động. Trong trường hợp này, bạn nên kiểm tra xem có phiên bản driver mới nhất cho thiết bị của mình không và cập nhật nó nếu cần thiết.
Nhớ rằng, trước khi thực hiện bất kỳ thay đổi nào, bạn nên sao lưu dữ liệu quan trọng và tìm hiểu kỹ lưỡng về cách thực hiện để tránh gây ra các vấn đề khác có thể phát sinh.
ICT Sài Gòn - Địa chỉ cài driver Bluetooth cho Win 7 uy tín, chất lượng

ICT Sài Gòn là một trong những địa chỉ uy tín và chất lượng khi bạn cần cài đặt driver Bluetooth cho hệ điều hành Win 7 tại Sài Gòn. Với đội ngũ kỹ thuật viên giàu kinh nghiệm và am hiểu sâu về các vấn đề liên quan đến công nghệ thông tin, ICT Sài Gòn cam kết mang đến cho khách hàng những dịch vụ tốt nhất.
ICT Sài Gòn không chỉ cung cấp dịch vụ cài đặt driver Bluetooth một cách nhanh chóng và hiệu quả mà còn đảm bảo tính ổn định và tương thích cao nhất cho hệ thống của bạn khi thuê máy tính laptop tại đây. Đội ngũ kỹ thuật viên tại ICT Sài Gòn sẽ tận tâm hỗ trợ khách hàng từ việc tìm kiếm và cài đặt driver đến giải quyết các vấn đề kỹ thuật phức tạp.
Ngoài ra, ICT Sài Gòn còn cam kết về giá cả hợp lý và dịch vụ sau bán hàng chu đáo, giúp khách hàng yên tâm khi sử dụng sản phẩm và dịch vụ của mình. Với sứ mệnh mang lại sự tiện ích và hài lòng cho khách hàng, ICT Sài Gòn luôn là địa chỉ đáng tin cậy khi bạn cần cài đặt driver Bluetooth cho Windows 7 tại Sài Gòn.


![240x900 [1]](https://ictsaigon.com.vn/storage/sliders/baner-nuc-14-essential.webp)
![240x900 [2]](https://ictsaigon.com.vn/storage/ads-rnuc12wshi700000i.webp)


