Cách test điểm chết màn hình máy tính, màn hình laptop đơn giản
Trong thế giới công nghệ ngày nay, màn hình máy tính đóng vai trò không thể phủ nhận trong trải nghiệm sử dụng máy tính của chúng ta. Khả năng hiển thị chất lượng cao không chỉ là yếu tố quan trọng mà còn ảnh hưởng đến sức khỏe và hiệu suất làm việc của người dùng. Vì vậy, việc kiểm tra màn hình máy tính trước khi sử dụng là điều hết sức cần thiết. Trong bài viết này, chúng ta sẽ tìm hiểu về cách test điểm chết màn hình máy tính để đảm bảo rằng chúng hoạt động một cách chính xác và hiệu quả.
Những lỗi thường gặp với màn hình máy tính
Trong quá trình sử dụng, màn hình máy tính có thể gặp phải một số vấn đề phổ biến gây khó chịu và ảnh hưởng đến trải nghiệm người dùng. Dưới đây là một số lỗi thường gặp mà người dùng có thể gặp phải:
- Đốm chết (Dead pixels): Đây là các điểm trên màn hình không hiển thị hoặc hiển thị màu khác với màu xung quanh, thường là do lỗi pixel.
- Độ trễ hình ảnh (Input lag): Đây là hiện tượng màn hình có sự chậm trễ trong việc hiển thị hình ảnh sau khi máy tính gửi tín hiệu đến.
- Hiện tượng nhấp nháy (Screen flickering): Màn hình sẽ nhấp nháy hoặc chớp chớp, thường là do vấn đề về độ phân giải hoặc tần số làm mới.
- Hiện tượng đổ màu (Color bleeding): Các màu sắc trên màn hình không được phân biệt rõ ràng, thường là do hiện tượng lan màu giữa các pixel.
- Hỏng đèn nền (Backlight failure): Đèn nền của màn hình gặp vấn đề, dẫn đến màn hình không hiển thị đủ sáng hoặc hiển thị không đồng đều.
Những lỗi này có thể gây ra những phiền toái trong quá trình sử dụng máy tính và cần được kiểm tra và xử lý kịp thời để đảm bảo trải nghiệm người dùng tốt nhất.
Xem thêm: Màn hình laptop bị giật liên tục: Nguyên nhân và cách khắc phục hiệu quả
Vì sao nên test điểm chết màn hình?
Việc test điểm chết màn hình laptop, test hở sáng màn hình máy tính, kiểm tra màu màn hình máy tính là điều rất quan trọng và thật sự cần thiết. Dù cho đó là máy tính mới hay mới tính cũ.
Khi mua một bộ máy tính thì màn hình được mua với giá không rẻ, nên bạn phải càng nên kiểm tra màn hình để tránh tiền mất tật mang. Và kinh nghiệm bạn cần nên biết khi mua dàn máy tính cho mình là kiểm tra thật kỹ vỏ máy bên ngoài, jack cắm, thân máy, và quan trọng nhất là màn hình hiển thị...
Việc kiểm tra màn hình máy tính sẽ giúp bạn phát hiện ra những lỗi, điểm chết, màu của màn hình sẽ gây ra sự khó chịu cho người dùng. Và những lỗi thông thường mà các màn hình thường hay bị vướn phải đó là:
- Màn hình bị nhiều điểm chết
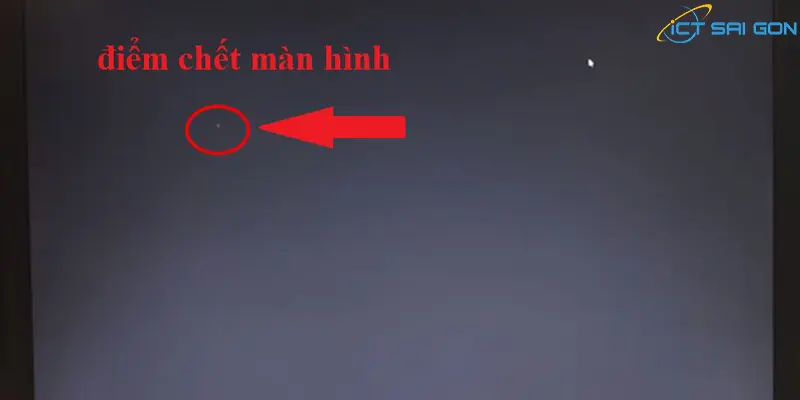
- Màn hình bị hở sáng
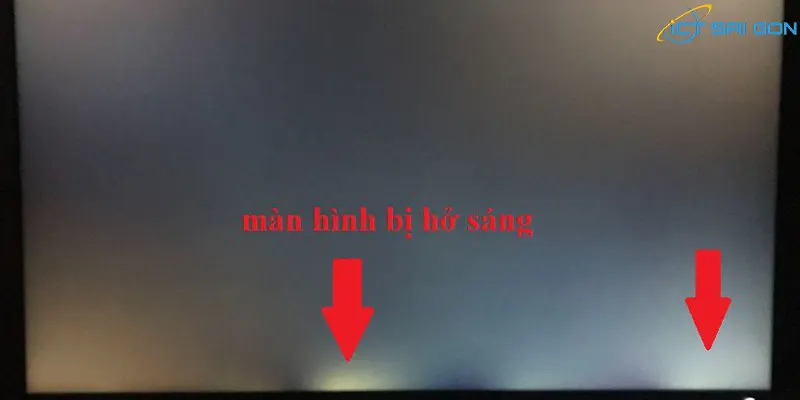
- Màn hình bị lỗi màu sắc
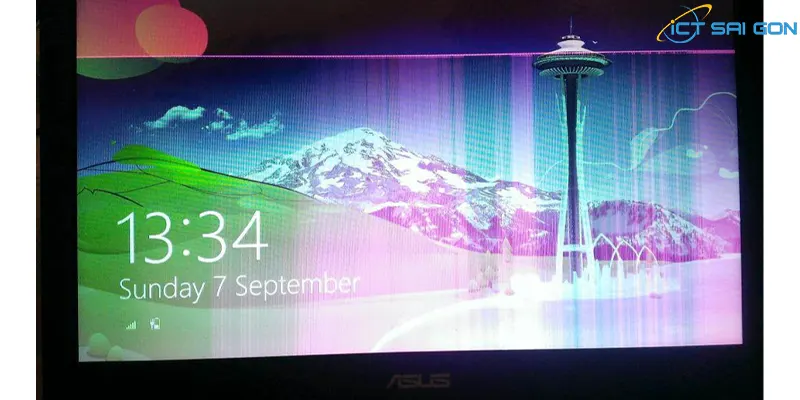
Làm sao để biết màn hình máy tính laptop đang gặp vấn đề?
Có thế có những lỗi rất nhỏ mà mắt thường chúng ta sẽ không phát hiện ra. Khi màn hình máy tính laptop bị lỗi sẽ xuất hiện những đóm nhỏ với nhiều màu sắc khác nhau. Thông thường mọi người hay gọi đó là điểm chết của màn hình, nó sẽ gây ra cho bạn cảm giác rất khó chịu khi đang hoạt động sử dụng máy tính. Màn hình sử dụng đang sáng đẹp, bổng dưng xuất hiện các chấm nhỏ li ti sẽ rất ư là khó chịu.
Xem thêm: Màn hình laptop bị chảy mực: Nguyên nhân và cách khắc phục hiệu quả
Hướng dẫn cách test điểm chết màn hình laptop
Test điểm chết màn hình bằng trình duyệt web
Đây là cách test điểm chết màn hình nhanh và đơn giản nhất. Bạn có thể truy cập vào các website chuyên test điểm chết màn hình như Myscreeenchecker và làm theo hướng dẫn để kiểm tra.
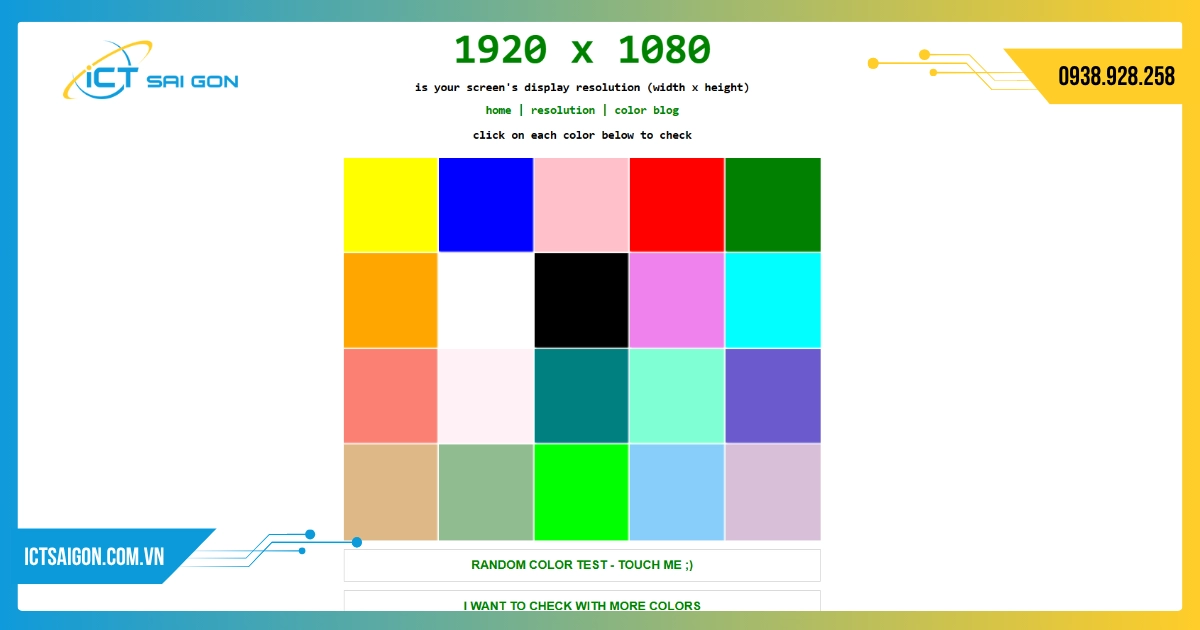
Test điểm chết màn hình laptop bằng Dead Pixel Locator
Để biết màn hình máy tính của bạn có điểm chết hoặc đang bị tình trạng giật nháy không, bạn có thể sử dụng phần mềm Dead Pixel Locator cách test màn hình máy tính. Đây là phần mềm chuyên dùng test phần mềm chuyên nghiệp (những dòng máy tính có màn hình LCD hoặc có màn hình Plasma).
Xem thêm: Xử lý màn hình laptop bị nháy
Phần mềm test điểm chết màn hình laptop Dead Pixel Locator có thể làm được gì?
Dead Pixel Locator là phần mềm miễn phí, được tạo ra để test điểm chết màn hình. Những tính năng nổi bật của phần mềm này đó là:
- Công nghệ hiện đại hỗ trợ người dùng phát hiện xác định chính xác điểm chết của màn hình một cách nhanh chóng, dễ dàng nhất.
- Khi phần mềm phát hiện ra được điểm chết sẽ hiển thị một màu sắc khác biệt so với màu nền đang được dùng để test, giúp bạn dễ dàng phát hiện ra.
- Dung lượng phần mềm rất ít nên sẽ không tốn quá nhiều không gian trong bộ nhớ của bạn.
Cài đặt và sử dụng phần mềm Dead Pixel Locator
Cách dùng phần mềm này cũng khá đơn giản, bạn hãy bấm chọn tải về phần mềm theo đường link dưới đây
- Sau khi bấm chọn tải phần mềm về máy, bạn hãy chọn một màu sắc tùy ý trên giao diện chính của phần mềm.
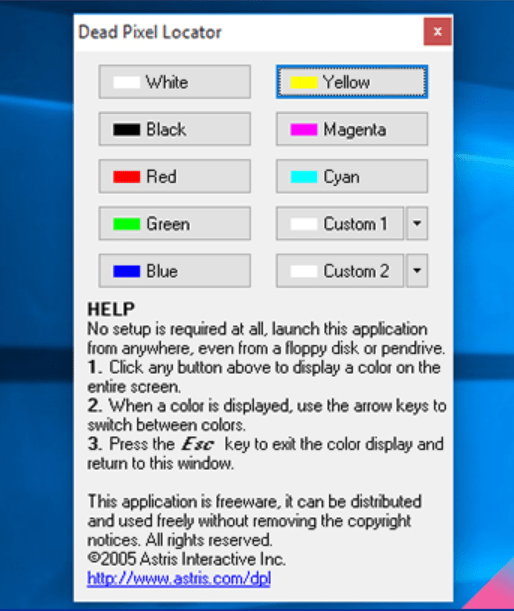
- Sau đó bạn hãy click trỏ chuột sang trái hoặc sang phải để thay đổi màu sắc khác.
- Khi bạn di chuyển màu nếu máy bạn có điểm chết nó sẽ hiện lên màu sắc khác biệt để bạn dễ nhìn ra điểm chết đó ở đâu.
- Sau khi kiểm tra xong bạn có thể bấm phím ESC để quay về màn hình cũ.
Test màn hình máy tính laptop bằng InjuredPixels (Windows)
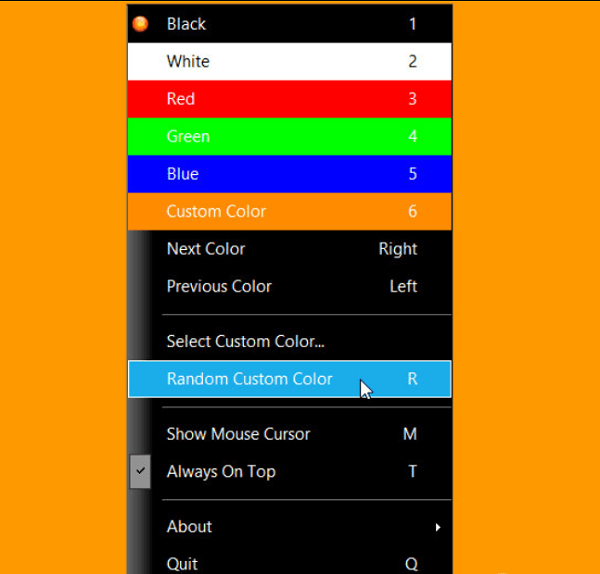
Tải phần mềm test màn hình LCD máy tính bằng đường link bên dưới:
InjuredPixels là phần mềm test màn hình máy tính và kiểm tra các lỗi màn hình máy tính thường gặp. Tương tự như Dead Pixel Locator, InjuredPixels cũng tìm ra điểm chết bằng một màu tùy chỉnh toàn màn hình. Nếu có điểm chết nó sẽ hiện màu không khớp với màu nền.
Xem thêm: Hướng dẫn cách quay màn hình máy tính, laptop chi tiết đơn giản
Như vậy bài viết vừa chia sẻ đến các bạn Sử dụng cách test màn hình máy tính để làm gì ? Hướng dẫn cách test hở sáng màn hình máy tính phần mềm test điểm chết màn hình laptop. Hy vọng bài viết sẽ giúp các bạn phát hiện ra được những điểm chết và hở sáng màn hinh. Chúc các bạn thành công.
Trên đây là cách test điểm chết màn hình mà bạn có thể tham khảo và làm theo. Việc tự mình thực hiện các bước kiểm tra và khắc phục tại nhà thể hiện sự chủ động và am hiểu công nghệ của bạn. Tuy nhiên, có những tình huống mà sự can thiệp của một đơn vị chuyên nghiệp là lựa chọn an toàn và hiệu quả nhất. Nếu bạn đã thử mọi cách nhưng không khắc phục được, hoặc bạn không tự tin vào việc thực hiện các thao tác có rủi ro, đó là lúc bạn cần một chuyên gia. Đặc biệt là khi laptop của bạn đã hết hạn bảo hành, việc thay thế màn hình cần được thực hiện bởi những người có tay nghề và linh kiện thay thế đảm bảo chất lượng.
Câu Hỏi Thường Gặp (FAQ)
- Mua laptop cũ có cần test điểm chết màn hình không?
Tuyệt đối cần thiết. Đây là một trong những bước quan trọng nhất khi mua laptop đã qua sử dụng. Một màn hình có điểm chết sẽ làm giảm đáng kể giá trị và trải nghiệm sử dụng. Hãy yêu cầu người bán cho bạn đủ thời gian để thực hiện các bài test bằng công cụ trực tuyến hoặc ảnh đơn sắc.
- Màn hình laptop chỉ có 1 điểm chết thì có được bảo hành không?
Thông thường là không. Hầu hết các nhà sản xuất lớn như Dell, HP, Lenovo đều yêu cầu một số lượng điểm chết hoặc điểm kẹt tối thiểu (thường từ 3-5 điểm lỗi trở lên tùy loại) mới đủ điều kiện bảo hành. Bạn nên kiểm tra chính sách cụ thể của hãng cho dòng máy của mình.
- Màn hình công nghệ OLED có bị điểm chết không?
Có, màn hình OLED cũng có thể bị điểm chết. Tuy nhiên, cơ chế hoạt động của OLED khác với LCD. Mỗi pixel trên màn hình OLED tự phát sáng và không cần đèn nền. Một điểm chết trên màn hình OLED là khi một diode hữu cơ đã "chết" hoàn toàn và không thể phát sáng, tạo ra một điểm đen vĩnh viễn.
- Liệu việc chạy các video "sửa điểm chết" trên YouTube có hiệu quả không?
Các video này hoạt động dựa trên cùng nguyên tắc với các phần mềm sửa điểm kẹt, đó là hiển thị các màu sắc thay đổi nhanh chóng. Chúng có thể có hiệu quả đối với stuck pixel, nhưng hoàn toàn vô dụng đối với dead pixel (điểm chết đen) hoặc hot pixel (điểm sáng trắng).
- Nên làm gì ngay khi nhận laptop mới mua từ cửa hàng?
Việc đầu tiên bạn nên làm sau khi mở hộp và khởi động máy chính là test điểm chết màn hình. Hầu hết các cửa hàng đều có chính sách đổi trả trong những ngày đầu nếu sản phẩm có lỗi từ nhà sản xuất. Phát hiện sớm giúp bạn tận dụng được quyền lợi này một cách dễ dàng nhất.

Mình là chuyên viên kỹ thuật máy tính tại công ty ICT SÀI GÒN, chuyên phụ trách nội dung bài đăng và hỗ trợ giải đáp thắc mắc liên quan đến vấn đề kỹ thuật và công nghệ. Bạn đọc nếu câu hỏi cần giải đáp đừng ngần ngại để lại comment bên dưới bài viết nhé!


![240x900 [1]](https://ictsaigon.com.vn/storage/sliders/baner-nuc-14-essential.webp)
![240x900 [2]](https://ictsaigon.com.vn/storage/ads-rnuc12wshi700000i.webp)


