Laptop không lên màn hình: Nguyên nhân và 10 Cách xử lý hiệu quả
Khi laptop không lên màn hình , người dùng thường cảm thấy bối rối và lo lắng. Tuy nhiên, việc xác định nguyên nhân và áp dụng các biện pháp xử lý phù hợp có thể giúp giải quyết vấn đề một cách nhanh chóng và hiệu quả. Trong hướng dẫn này, ICT Sài Gòn sẽ cùng nhau tìm hiểu về các nguyên nhân phổ biến dẫn đến tình trạng laptop không lên màn hình và 10 cách xử lý để khắc phục tình trạng này.
Laptop của bạn hoạt động quá công suất

Nếu laptop của bạn hoạt động quá công suất, điều này có thể gây ra nhiều vấn đề, từ hiệu suất kém đến hỏng hóc phần cứng. Việc hiểu nguyên nhân và cách giải quyết vấn đề này là rất quan trọng để bảo vệ máy tính và đảm bảo hoạt động một cách ổn định và hiệu quả.
Nguyên nhân
- Chạy nhiều ứng dụng cùng lúc: Việc mở quá nhiều ứng dụng cùng lúc có thể khiến CPU và RAM hoạt động quá tải, dẫn đến tình trạng laptop nóng, lag và thậm chí là tắt đột ngột.
- Sử dụng các phần mềm nặng: Các phần mềm nặng như game, phần mềm chỉnh sửa video, đồ họa,... đòi hỏi nhiều tài nguyên hệ thống. Việc sử dụng các phần mềm này liên tục trong thời gian dài có thể khiến laptop hoạt động quá công suất.
- Bụi bẩn bám nhiều trong laptop: Bụi bẩn bám vào quạt tản nhiệt và khe thoát nhiệt có thể cản trở quá trình lưu thông khí, khiến laptop nóng hơn bình thường.
- Keo tản nhiệt bị khô: Keo tản nhiệt giúp truyền nhiệt từ CPU sang quạt tản nhiệt. Khi keo tản nhiệt bị khô, khả năng tản nhiệt của laptop sẽ giảm đi, dẫn đến tình trạng laptop nóng hơn bình thường.
- Hỏng quạt tản nhiệt: Quạt tản nhiệt có nhiệm vụ làm mát laptop. Nếu quạt tản nhiệt bị hỏng, laptop sẽ không thể tản nhiệt hiệu quả, dẫn đến tình trạng quá nhiệt.
Cách khắc phục
- Đóng các ứng dụng không sử dụng: Chỉ mở những ứng dụng cần thiết để giảm tải cho CPU và RAM.
- Nâng cấp RAM: Việc nâng cấp RAM giúp tăng dung lượng bộ nhớ, cho phép laptop chạy nhiều ứng dụng cùng lúc mà không bị lag.
- Sử dụng đế tản nhiệt: Đế tản nhiệt giúp tăng cường khả năng tản nhiệt cho laptop, giúp laptop hoạt động mát mẻ hơn.
- Vệ sinh laptop định kỳ: Vệ sinh laptop định kỳ giúp loại bỏ bụi bẩn bám trong laptop, giúp laptop hoạt động hiệu quả hơn.
- Thay keo tản nhiệt: Thay keo tản nhiệt định kỳ giúp đảm bảo khả năng tản nhiệt của laptop.
- Sửa chữa hoặc thay quạt tản nhiệt: Nếu quạt tản nhiệt bị hỏng, bạn cần sửa chữa hoặc thay quạt mới để đảm bảo laptop hoạt động mát mẻ.
Nguồn điện cung cấp không ổn định

Một trong những vấn đề phổ biến mà người dùng máy tính thường gặp phải là nguồn điện không ổn định. Điều này có thể gây ra nhiều vấn đề cho hoạt động của máy tính, từ sự giảm hiệu suất đến hỏng hóc phần cứng.
Nguyên nhân
- Ổ cắm điện bị lỏng lẻo: Ổ cắm điện bị lỏng lẻo có thể khiến nguồn điện cung cấp cho laptop không ổn định, dẫn đến tình trạng laptop tự tắt, sập nguồn hoặc hoạt động chập chờn.
- Sạc laptop bị hỏng: Củ sạc laptop bị hỏng hoặc không tương thích với laptop cũng có thể là nguyên nhân khiến nguồn điện không ổn định.
- Pin laptop bị hỏng: Pin laptop bị chai hoặc hỏng cũng có thể ảnh hưởng đến nguồn điện cung cấp cho laptop.
- Lỗi phần mềm: Lỗi phần mềm cũng có thể khiến laptop hoạt động không ổn định, bao gồm cả vấn đề nguồn điện.
- Lỗi phần cứng: Lỗi phần cứng, chẳng hạn như mainboard bị lỗi, cũng có thể khiến nguồn điện không ổn định.
Cách khắc phục
- Kiểm tra ổ cắm điện: Đảm bảo ổ cắm điện được cắm chặt và không bị lỏng lẻo.
- Kiểm tra sạc laptop: Sử dụng củ sạc chính hãng và tương thích với laptop. Thử sử dụng một củ sạc khác để xem có khắc phục được vấn đề hay không.
- Kiểm tra pin laptop: Tháo pin ra và lắp lại. Nếu pin bị chai hoặc hỏng, bạn cần thay thế pin mới.
- Cập nhật phần mềm: Cập nhật hệ điều hành và các phần mềm khác lên phiên bản mới nhất.
- Mang laptop đến trung tâm sửa chữa: Nếu bạn đã thử các cách trên mà vẫn không khắc phục được vấn đề, bạn nên mang laptop đến trung tâm sửa chữa uy tín để được kiểm tra và sửa chữa.
Laptop không lên màn hình do bị hư màn hình laptop

Điều này có thể là kết quả của nhiều nguyên nhân khác nhau, từ các lỗi phần cứng đến vấn đề phần mềm. Trong trường hợp này, việc chẩn đoán vấn đề một cách chính xác và thực hiện các biện pháp sửa chữa là cần thiết để khắc phục tình trạng và khôi phục hoạt động của laptop.
Nguyên nhân
- Màn hình bị vỡ: Do va đập mạnh hoặc tác động vật lý.
- Cáp màn hình bị lỏng hoặc hư hỏng: Do sử dụng lâu ngày, cáp màn hình bị lỏng hoặc hư hỏng dẫn đến tín hiệu hình ảnh không được truyền đến màn hình.
- Card màn hình (GPU) bị lỗi: Do sử dụng card màn hình quá tải, bụi bẩn bám nhiều hoặc lỗi driver.
- Mainboard bị lỗi: Lỗi mainboard có thể ảnh hưởng đến nhiều bộ phận, bao gồm cả màn hình.
Cách khắc phục
- Kiểm tra nguồn điện: Đảm bảo laptop được cắm điện và pin đầy.
- Kiểm tra cáp màn hình: Tháo nắp lưng laptop và kiểm tra xem cáp màn hình có bị lỏng hay hư hỏng hay không.
- Cập nhật driver card màn hình: Tải và cài đặt driver card màn hình mới nhất từ trang web của nhà sản xuất.
- Khởi động lại laptop: Khởi động lại laptop có thể khắc phục một số lỗi tạm thời.
- Thử nghiệm với màn hình ngoài: Kết nối laptop với màn hình ngoài bằng cổng HDMI hoặc VGA để kiểm tra xem màn hình laptop có vấn đề hay không.
- Mang đến trung tâm sửa chữa: Nếu bạn đã thử tất cả các cách trên mà vẫn không khắc phục được vấn đề, hãy mang laptop đến trung tâm sửa chữa uy tín để được kiểm tra và sửa chữa.
Bị hư pin laptop

Một trong những vấn đề phổ biến mà người dùng laptop thường gặp phải là tình trạng hư hỏng của pin. Khi pin laptop không hoạt động đúng cách, điều này có thể gây ra nhiều phiền toái và hạn chế sự di động của máy tính.
Nguyên nhân
- Sử dụng pin không đúng cách: Sạc pin quá mức, để pin cạn kiệt thường xuyên, sử dụng pin không chính hãng,...
- Tuổi thọ pin: Pin laptop có tuổi thọ nhất định, thường từ 2-3 năm. Sau thời gian này, pin sẽ dần chai và hư hỏng.
- Nhiệt độ: Nhiệt độ quá cao hoặc quá thấp có thể ảnh hưởng đến tuổi thọ và hiệu suất của pin.
- Va đập: Va đập mạnh có thể làm hỏng pin.
Cách khắc phục
- Thay pin mới: Đây là cách hiệu quả nhất để khắc phục tình trạng pin laptop bị hư. Bạn nên chọn mua pin chính hãng và phù hợp với laptop của mình.
- Sử dụng pin đúng cách: Sạc pin khi còn khoảng 20% và rút sạc khi pin đầy. Tránh để pin cạn kiệt hoàn toàn hoặc sạc pin quá mức. Sử dụng pin chính hãng và phù hợp với laptop của mình.
- Bảo quản pin ở nhiệt độ thích hợp: Tránh để pin ở nhiệt độ quá cao hoặc quá thấp.
- Hạn chế va đập: Giữ gìn laptop cẩn thận, tránh va đập mạnh.
Bị lỗi mainboard laptop không lên màn hình

Lỗi mainboard laptop không lên màn hình là một trong những sự cố phổ biến và gây ức chế cho người sử dụng. Lỗi này xuất phát từ nhiều nguyên nhân khác nhau, ảnh hưởng trực tiếp đến khả năng hoạt động của máy tính.
Nguyên nhân
- Chập cháy mainboard: Do nguồn điện không ổn định, va đập mạnh, hoặc do sử dụng laptop trong môi trường ẩm ướt.
- Hư hỏng các linh kiện trên mainboard: CPU, RAM, chipset, BIOS,...
- Lỏng chân cắm linh kiện: Do tháo lắp laptop không cẩn thận hoặc do va đập mạnh.
- Lỗi phần mềm: Do cài đặt phần mềm không tương thích hoặc do virus.
Cách khắc phục
- Kiểm tra nguồn điện: Cắm điện trực tiếp vào ổ điện, thay pin hoặc thử sử dụng bộ sạc khác.
- Tháo lắp và vệ sinh laptop: Vệ sinh bụi bẩn bám trên mainboard và các linh kiện.
- Kiểm tra các linh kiện: Sử dụng dụng cụ chuyên dụng để kiểm tra xem các linh kiện có bị hư hỏng hay không.
- Cài đặt lại hệ điều hành: Khắc phục lỗi phần mềm.
- Mang đến trung tâm sửa chữa: Nếu bạn không có chuyên môn về sửa chữa laptop, hãy mang máy đến trung tâm sửa chữa uy tín để được hỗ trợ.
Cáp màn hình hỏng

Cáp màn hình là bộ phận đóng vai trò quan trọng trong việc truyền tải tín hiệu hình ảnh từ mainboard đến màn hình. Khi cáp màn hình gặp vấn đề, bạn có thể gặp phải các hiện tượng như: màn hình hiển thị sai màu, laptop không vào được màn hính chính , sọc nhiễu hoặc thậm chí là màn hình đen.
Nguyên nhân
- Va đập: Việc laptop bị va đập mạnh có thể làm tổn hại đến cáp màn hình, dẫn đến tình trạng chập chờn hoặc đứt cáp.
- Gập mở laptop quá nhiều: Việc gập mở laptop quá nhiều lần có thể làm cáp màn hình bị gãy hoặc nứt.
- Sử dụng cáp màn hình không chính hãng: Việc sử dụng cáp màn hình không chính hãng có thể dẫn đến tình trạng không tương thích với laptop, gây ra lỗi hiển thị.
- Lỗi do nhà sản xuất: Một số trường hợp cáp màn hình có thể gặp lỗi do nhà sản xuất, dẫn đến tình trạng hư hỏng sớm.
Cách khắc phục
- Khởi động lại laptop: Việc khởi động lại laptop có thể giúp khắc phục các lỗi tạm thời do phần mềm gây ra.
- Cập nhật driver màn hình: Việc cập nhật driver màn hình có thể giúp khắc phục các lỗi do driver cũ hoặc lỗi thời.
- Kiểm tra kết nối cáp màn hình: Hãy đảm bảo rằng cáp màn hình được kết nối chắc chắn vào mainboard và màn hình.
- Thay thế cáp màn hình: Nếu các cách trên không hiệu quả, bạn cần thay thế cáp màn hình mới.
Lỗi RAM làm laptop không lên màn hình

RAM (Random Access Memory) đóng vai trò quan trọng trong việc lưu trữ và xử lý dữ liệu tạm thời của máy tính. Khi gặp vấn đề, như lỗi cài đặt không đúng, lỗi kết nối hoặc RAM bị hỏng, máy tính có thể không khởi động được hoặc không hiển thị hình ảnh trên màn hình.
Nguyên nhân
- RAM bị hỏng: Đây là nguyên nhân phổ biến nhất khiến laptop không lên màn hình. RAM có thể bị hỏng do nhiều yếu tố như lỗi do nhà sản xuất, quá tải điện áp, hoặc do bụi bẩn bám lâu ngày.
- RAM bị lỏng: RAM bị lỏng có thể khiến kết nối giữa RAM và mainboard không ổn định, dẫn đến lỗi không lên màn hình.
- RAM không tương thích: Việc sử dụng RAM không tương thích với mainboard cũng có thể dẫn đến lỗi này.
Cách khắc phục
- Kiểm tra RAM: Tháo RAM ra khỏi laptop và vệ sinh sạch sẽ bằng cồn isopropyl. Sau đó, cắm lại RAM vào đúng vị trí và khởi động laptop.
- Thay thế RAM: Nếu RAM bị hỏng hoặc không tương thích, bạn cần thay thế bằng một thanh RAM mới. Khi chọn mua RAM mới, bạn cần lưu ý đến dung lượng, tốc độ và loại RAM tương thích với mainboard của laptop.
- Cập nhật BIOS: Trong một số trường hợp, lỗi không lên màn hình có thể do BIOS lỗi thời. Bạn có thể cập nhật BIOS lên phiên bản mới nhất để khắc phục lỗi này.
Lỗi do card màn hình

Card màn hình là linh kiện quan trọng trong máy tính, đảm nhiệm việc xử lý đồ họa và hiển thị hình ảnh trên màn hình. Khi gặp sự cố, các dấu hiệu như màn hình đen, hiển thị lỗi hoặc hiệu suất đồ họa kém có thể là dấu hiệu của vấn đề này.
Nguyên nhân
- Lỗi driver: Driver card màn hình bị lỗi hoặc không tương thích với hệ điều hành.
- Card màn hình bị quá nhiệt: Do bụi bẩn bám nhiều, quạt tản nhiệt không hoạt động hiệu quả hoặc keo tản nhiệt bị khô.
- Card màn hình bị lỗi phần cứng: Do lỗi chip, tụ điện, hoặc các linh kiện khác trên card.
- Cài đặt phần mềm: Một số phần mềm có thể xung đột với card màn hình, dẫn đến lỗi.
Cách khắc phục
- Cập nhật driver card màn hình: Truy cập trang web của nhà sản xuất card màn hình để tải xuống và cài đặt driver mới nhất.
- Vệ sinh card màn hình: Tháo card màn hình ra khỏi máy tính và vệ sinh bụi bẩn bám trên quạt tản nhiệt và heatsink.
- Thay keo tản nhiệt: Nếu keo tản nhiệt bị khô, bạn cần thay keo mới để giúp card màn hình hoạt động mát mẻ hơn.
- Khởi động lại máy tính: Một số lỗi card màn hình có thể được khắc phục bằng cách khởi động lại máy tính.
- Cài đặt lại hệ điều hành: Nếu các cách trên không hiệu quả, bạn có thể thử cài đặt lại hệ điều hành.
- Mang đến trung tâm sửa chữa: Nếu bạn đã thử tất cả các cách trên mà lỗi vẫn không được khắc phục, bạn nên mang máy tính đến trung tâm sửa chữa để được kiểm tra và sửa chữa.
Lỗi BIOS

Lỗi BIOS có thể là nguyên nhân khiến laptop không lên màn hình. BIOS (Basic Input Output System) là phần mềm được tích hợp trên mainboard, có chức năng khởi động và kiểm tra phần cứng của laptop. Khi BIOS gặp lỗi, laptop sẽ không thể khởi động bình thường và màn hình sẽ không hiển thị bất cứ thông tin gì.
Nguyên nhân
- Cập nhật BIOS không thành công: Việc cập nhật BIOS không đúng phiên bản hoặc gặp lỗi trong quá trình cập nhật có thể dẫn đến lỗi BIOS.
- Pin BIOS hết điện: Pin BIOS cung cấp năng lượng cho BIOS hoạt động khi laptop tắt. Khi pin BIOS hết điện, BIOS sẽ không thể khởi động và laptop sẽ không lên màn hình.
- Lỗi phần mềm: Một số phần mềm độc hại hoặc phần mềm không tương thích có thể gây lỗi BIOS.
- Lỗi phần cứng: Lỗi chip BIOS hoặc mainboard cũng có thể dẫn đến lỗi BIOS.
Cách khắc phục
- Khôi phục cài đặt mặc định BIOS: Bạn có thể khôi phục cài đặt mặc định BIOS bằng cách nhấn một phím tắt cụ thể khi khởi động laptop. Phím tắt này thường là F2, F10 hoặc Del.
- Cập nhật BIOS: Bạn có thể cập nhật BIOS lên phiên bản mới nhất bằng cách tải xuống file cập nhật từ trang web của nhà sản xuất laptop.
- Thay pin BIOS: Nếu pin BIOS hết điện, bạn cần thay pin mới.
- Gỡ cài đặt phần mềm gây lỗi: Nếu lỗi BIOS do phần mềm gây ra, bạn cần gỡ cài đặt phần mềm đó.
- Mang laptop đến trung tâm sửa chữa: Nếu bạn đã thử tất cả các cách trên mà vẫn không khắc phục được lỗi BIOS, bạn cần mang laptop đến trung tâm sửa chữa uy tín để được hỗ trợ.
Lỗi panel màn hình
Điều này có thể bao gồm các vấn đề như pixel chết, đốm sáng, đốm đen, hoặc sự mờ nhạt của màn hình. Khi gặp phải lỗi này, việc hiển thị hình ảnh trên màn hình có thể bị ảnh hưởng và gây khó khăn trong việc sử dụng máy tính. Để khắc phục, thường cần phải thay thế hoặc sửa chữa panel màn hình bằng các biện pháp phù hợp.
Nguyên nhân
- Panel màn hình bị hỏng: Đây là nguyên nhân phổ biến nhất khiến laptop không lên màn hình. Panel màn hình là bộ phận hiển thị hình ảnh, nếu nó bị hỏng, bạn sẽ không thể nhìn thấy gì trên màn hình.
- Cáp kết nối màn hình bị lỏng hoặc hỏng: Cáp kết nối màn hình là sợi cáp nối giữa mainboard và màn hình. Nếu cáp này bị lỏng hoặc hỏng, màn hình sẽ không nhận được tín hiệu và không thể hiển thị hình ảnh.
- Card màn hình bị hỏng: Card màn hình là bộ phận xử lý hình ảnh trước khi gửi đến màn hình. Nếu card màn hình bị hỏng, màn hình sẽ không thể hiển thị hình ảnh hoặc hiển thị hình ảnh bị lỗi.
Cách khắc phục
- Kiểm tra cáp kết nối màn hình: Đảm bảo cáp kết nối màn hình được cắm chặt vào cả mainboard và màn hình. Nếu cáp bị lỏng, hãy cắm lại cho chặt. Nếu cáp bị hỏng, hãy thay thế cáp mới.
- Kiểm tra card màn hình: Nếu bạn nghi ngờ card màn hình bị hỏng, hãy mang laptop đến trung tâm sửa chữa uy tín để được kiểm tra và sửa chữa.
- Thay thế panel màn hình: Nếu panel màn hình bị hỏng, bạn cần thay thế panel mới. Việc thay thế panel màn hình khá phức tạp, bạn nên mang laptop đến trung tâm sửa chữa uy tín để được hỗ trợ.
Do cao áp màn hình bị hỏng
Khi màn hình laptop không hiển thị hình ảnh, một trong những nguyên nhân phổ biến có thể là do cao áp màn hình bị hỏng. Điều này có thể xảy ra do nhiều lý do khác nhau, bao gồm va đập, hỏng linh kiện hoặc lỗi kỹ thuật. Việc xác định và sửa chữa vấn đề này sẽ giúp khôi phục hoạt động bình thường cho màn hình laptop.
Nguyên nhân
- Tuổi thọ: Cao áp màn hình có tuổi thọ nhất định, sau một thời gian sử dụng sẽ dần lão hóa và hư hỏng.
- Sử dụng quá mức: Việc sử dụng laptop liên tục trong thời gian dài, đặc biệt là chơi game hoặc xem phim với độ sáng cao, có thể khiến cao áp màn hình bị quá tải và hư hỏng.
- Điện áp không ổn định: Nguồn điện không ổn định, bị sụt áp hoặc tăng áp đột ngột có thể làm hỏng cao áp màn hình.
- Va đập: Laptop bị va đập mạnh cũng có thể làm hỏng cao áp màn hình.
Cách khắc phục
- Thay thế cao áp màn hình: Đây là cách khắc phục hiệu quả nhất khi cao áp màn hình bị hỏng. Bạn nên mang laptop đến trung tâm sửa chữa uy tín để được thay thế cao áp màn hình chính hãng.
- Kiểm tra nguồn điện: Đảm bảo nguồn điện cung cấp cho laptop ổn định. Sử dụng ổ cắm điện có dây tiếp đất để bảo vệ laptop khỏi các sự cố về điện.
- Sử dụng laptop hợp lý: Hạn chế sử dụng laptop liên tục trong thời gian dài. Nên tắt laptop khi không sử dụng.
- Vệ sinh laptop định kỳ: Vệ sinh laptop định kỳ giúp loại bỏ bụi bẩn bám trong laptop, giúp laptop hoạt động tốt hơn và giảm nguy cơ hư hỏng các linh kiện.
Laptop không lên màn hình do CPU bị lỗi

CPU (Central Processing Unit) hoặc bộ xử lý trung tâm là bộ phận quan trọng của máy tính, chịu trách nhiệm xử lý các tác vụ và dữ liệu. Khi CPU gặp sự cố, nó có thể gây ra các vấn đề liên quan đến hiển thị hình ảnh trên màn hình và gây ra các lỗi màn hình máy tính .
Nguyên nhân
- CPU bị hỏng: Đây là nguyên nhân phổ biến nhất khiến laptop không lên màn hình. CPU có thể bị hỏng do nhiều yếu tố như quá nhiệt, điện áp không ổn định, va đập mạnh,...
- Quạt CPU không hoạt động: Quạt CPU có nhiệm vụ tản nhiệt cho CPU. Nếu quạt CPU không hoạt động, CPU sẽ bị quá nhiệt và dẫn đến lỗi.
- Keo tản nhiệt CPU bị khô: Keo tản nhiệt có nhiệm vụ truyền nhiệt từ CPU sang quạt tản nhiệt. Nếu keo tản nhiệt bị khô, CPU sẽ không được tản nhiệt hiệu quả và dẫn đến lỗi.
- BIOS bị lỗi: BIOS là phần mềm được lưu trữ trên mainboard, có nhiệm vụ khởi động hệ thống và kiểm tra các phần cứng. Nếu BIOS bị lỗi, laptop có thể không lên màn hình.
Cách khắc phục
- Kiểm tra CPU: Tắt máy và tháo laptop để kiểm tra CPU. Nếu CPU có dấu hiệu hư hỏng như cháy, nứt, gãy,... bạn cần thay thế CPU mới.
- Kiểm tra quạt CPU: Bật máy và kiểm tra xem quạt CPU có hoạt động hay không. Nếu quạt CPU không hoạt động, bạn cần vệ sinh hoặc thay thế quạt CPU mới.
- Thay keo tản nhiệt CPU: Tháo CPU và thay keo tản nhiệt mới.
- Cập nhật BIOS: Truy cập trang web của nhà sản xuất laptop để tải xuống phiên bản BIOS mới nhất và cập nhật cho laptop.
Lỏng hoặc đứt cáp màn hình

Trong quá trình sử dụng, lỏng hoặc đứt cáp màn hình là một trong những vấn đề phổ biến gây ra tình trạng màn hình laptop không lên hình. Điều này có thể xảy ra do sự mài mòn hoặc tổn thương của cáp sau thời gian sử dụng, hoặc do hỏng hóc trong quá trình lắp đặt.
Nguyên nhân
- Cáp màn hình là bộ phận kết nối giữa mainboard và màn hình, giúp truyền tải tín hiệu hình ảnh.
- Khi cáp màn hình bị lỏng hoặc đứt, màn hình sẽ không nhận được tín hiệu hình ảnh và dẫn đến tình trạng laptop không lên màn hình.
- Tình trạng lỏng hoặc đứt cáp màn hình có thể xảy ra do nhiều nguyên nhân như:
- Sử dụng laptop trong thời gian dài, thao tác đóng mở màn hình liên tục khiến cáp màn hình bị mòn và lỏng dần.
- Va đập mạnh vào laptop khiến cáp màn hình bị đứt hoặc gãy.
- Tự ý tháo lắp laptop mà không có chuyên môn, dẫn đến việc cáp màn hình bị lỏng hoặc đứt.
Cách khắc phục
- Kiểm tra cáp màn hình:
- Tháo phần vỏ laptop và tìm kiếm vị trí cáp màn hình.
- Kiểm tra xem cáp màn hình có bị lỏng hay gãy, đứt hay không.
- Nếu cáp màn hình chỉ bị lỏng, bạn có thể cắm lại cho chắc chắn.
- Thay thế cáp màn hình:
- Nếu cáp màn hình bị gãy, đứt, bạn cần thay thế cáp mới.
- Nên chọn mua cáp màn hình chính hãng để đảm bảo chất lượng và độ tương thích với laptop.
- Bạn có thể tự thay thế cáp màn hình hoặc mang đến trung tâm sửa chữa uy tín để được hỗ trợ.
Laptop không lên màn hình có thể xuất phát từ nhiều nguyên nhân khác nhau, từ vấn đề phần cứng đến phần mềm. Tuy nhiên, với sự hiểu biết về nguyên nhân và áp dụng các biện pháp xử lý phù hợp, người dùng có thể tự mình giải quyết vấn đề một cách dễ dàng và hiệu quả. Đồng thời, việc thực hiện các biện pháp bảo dưỡng và bảo trì định kỳ cũng là cách tốt nhất để tránh gặp phải tình trạng này trong tương lai.
Xem thêm:
- Laptop lên nguồn nhưng không lên màn hình: Nguyên nhân và cách xử lý
- Cách khắc phục laptop không vào được màn hình chính hiệu quả
- Lỗi laptop không khởi động được nguyên nhân và cách khắc phục
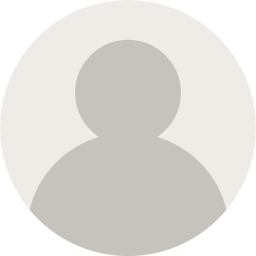


![240x900 [1]](https://ictsaigon.com.vn/storage/sliders/baner-nuc-14-essential.webp)
![240x900 [2]](https://ictsaigon.com.vn/storage/ads-rnuc12wshi700000i.webp)


