Laptop lên màn hình nhưng không chạy: Nguyên nhân và cách xử lý hiệu quả
Lỗi laptop lên màn hình nhưng không chạy là một vấn đề phổ biến mà nhiều người dùng máy tính thường gặp phải. Trong trường hợp này, máy chỉ hiển thị hình ảnh trên màn hình mà không chạy bất kỳ ứng dụng hoặc hệ điều hành nào. Có nhiều nguyên nhân gây nên tình trạng này và tùy theo từng trường hợp mà chúng ta có cách xử lý phù hợp. ICT Sài Gòn sẽ hướng dẫn bạn cách xử lý laptop vẫn chạy nhưng không lên màn hình chi tiết trong bài viết dưới đây!
Nguyên nhân laptop lên màn hình nhưng không chạy
Tình trạng laptop vẫn chạy nhưng màn hình không lên thường xảy ra khi cả phần cứng và phần mềm của máy tính gặp phải một số vấn đề. Trong một số trường hợp, tình trạng này có thể do các lỗi hệ thống hoặc phần mềm. Ngoài ra laptop lên màn hình nhưng không chạy cũng có thể xảy ra do phần cứng bị hư hỏng, các linh kiện không hoạt động đúng cách.
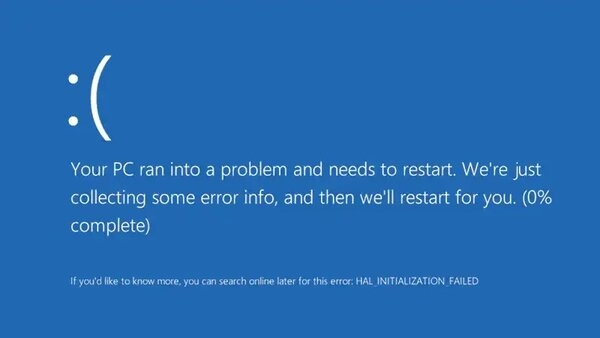
Lỗi do phần cứng
- RAM không hoạt động đúng cách hoặc bị hỏng.
- Bo mạch chủ bị hỏng, gây ra khởi động hệ điều hành không ổn định.
- Ổ cứng bị hỏng, dẫn đến truy cập dữ liệu gặp vấn đề.
- Card đồ họa lỗi, dẫn đến màn hình hiển thị nhưng hệ thống không phản ứng.
Máy tính bị lỗi phần mềm
- Hệ điều hành bị lỗi, gây ra khởi động hệ thống không thành công.
- Máy tính nhiễm virus hoặc phần mềm độc hại.
- Phần mềm hoặc driver mới không tương thích.
- Cập nhật phần mềm lỗi, gây ra các sự cố trên máy tính.
- Tình trạng quá tải và nóng của máy.
Chẩn đoán qua code màn hình
Trong trường hợp gặp sự cố BSOD khi laptop không chạy, bạn có thể nhìn thấy mã code khó hiểu hiển thị ở cuối màn hình. Dưới đây là một số mã code phổ biến nhất và ý nghĩa của chúng:
- KMODE_EXCEPTION_NOT_HANDLED: Lỗi xảy ra trong quá trình hạt nhân liên quan đến không tương thích hoặc trục trặc thiết bị.
- NTFS_FILE_SYSTEM: Lỗi xảy ra trên ổ đĩa trong quá trình đọc hoặc ghi dữ liệu, thường là do tính toàn vẹn của dữ liệu trên đĩa hoặc trong bộ nhớ.
- DATA_BUS_ERROR: Đây là lỗi trong RAM. Nguyên nhân có thể là thẻ nhớ không tương thích hoặc bị lỗi.
- IRQL_NOT_LESS_OR_EQUAL: Lỗi này có thể do driver, dịch vụ hệ thống hoặc phần mềm không tương thích gây ra.
- PAGE_FAULT_IN_NONPAGED_AREA: Một quy trình hệ thống đã đề cập đến địa chỉ bộ nhớ không tồn tại. Driver hoặc quy trình hệ thống bị lỗi hoặc RAM bị hỏng.
- CRITICAL_PROCESS_DIED: Lỗi xảy ra khi một hoạt động quan trọng của hệ thống bị ngừng lại. Đôi khi chỉ đơn giản là do kết thúc nhầm các quy trình quan trọng trong Task Manager.
- DPC_WATCHDOG_VIOLATION: Lỗi xảy ra khi driver đã lỗi thời hoặc không tương thích với hệ thống. Tương tự, một số tệp hệ thống có thể bị hỏng.
Xem thêm: Màn hình laptop bị tối: Nguyên nhân và cách khắc phục hiệu quả
Cách sửa laptop lên màn hình nhưng không chạy
Gỡ bỏ tất cả phần mềm đã cài
Loại bỏ các phần mềm không cần thiết có thể giúp giảm dung lượng và tăng hiệu suất hoạt động của máy tính. Thỉnh thoảng, tình trạng laptop hiển thị màn hình nhưng không chạy có thể do xung đột giữa các phần mềm trên thiết bị. Để gỡ bỏ các phần mềm, bạn có thể thực hiện như sau:
- Bước 1: Truy cập vào Control Panel trên máy tính và chọn mục "Program".
- Bước 2: Trong cửa sổ mới hiển thị, chọn "Programs and Features".
- Bước 3: Hiển thị danh sách toàn bộ các phần mềm đã cài đặt trên máy tính. Để gỡ bỏ một phần mềm, chỉ cần nhấn vào phần mềm đó và chọn "Uninstall".
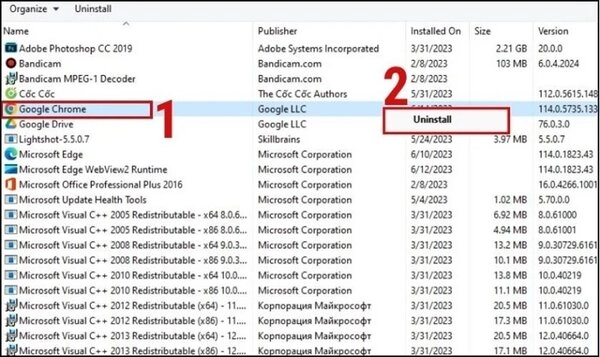
Kiểm tra nguồn điện
Nếu laptop lên màn hình nhưng không chạy thì hãy kiểm tra lại nguồn điện. Đảm bảo laptop của bạn được cắm vào nguồn điện và sạc đầy đủ. Kiểm tra dây cáp điện và sạc xem có bị hỏng không. Thử sạc laptop từ một ổ cắm khác để xác định vấn đề có phải từ nguồn điện không.
Kiểm tra màn hình
Nếu laptop hiển thị hình ảnh nhưng không hoạt động, có thể màn hình đã bị hỏng. Kết nối laptop với một màn hình máy tính khác qua cổng VGA, HDMI hoặc DisplayPort để kiểm tra xem có hiển thị hình ảnh không. Nếu hình ảnh xuất hiện trên màn hình ngoài, vấn đề có thể là màn hình laptop hoặc cáp màn hình.
Xem thêm: Khắc phục lỗi laptop không vào được màn hính chính
Kiểm tra RAM và ổ cứng
Lỗi trong RAM hoặc ổ cứng cũng có thể khiến laptop không hoạt động. Nếu bạn có kiến thức về linh kiện máy tính, hãy thử tháo RAM ra kiểm tra RAM và lắp lại ở vị trí cũ, sau đó khởi động lại để xem có khắc phục được sự cố không. Bạn cũng có thể kiểm tra ổ cứng bằng cách sử dụng phần mềm kiểm tra lỗi ổ cứng.

Tháo lắp lại pin cho máy
Có thể sự cố về pin gây ra sự không ổn định trong hoạt động của máy tính. Đối với nhiều dòng máy tính có pin tháo rời, bạn có thể thử tháo pin ra và lắp lại sau đó. Nhớ tắt nguồn trước khi tháo gỡ và sau đó khởi động lại máy để kiểm tra tình trạng hoạt động.
Tắt update windows
Để tắt tính năng cập nhật Windows, bạn có thể làm theo các bước sau:
- Bước 1: Nhập từ khóa "Update" vào ô tìm kiếm trên thanh taskbar và chọn "Check for updates".
- Bước 2: Trong cửa sổ "Windows Update", nhấn vào "Advanced Options".
- Bước 3: Tại mục "Update Options", tắt các tùy chọn bằng cách đưa chúng về trạng thái "Off".
Tắt các ứng dụng chạy ngầm
- Bước 1: Nhấn vào biểu tượng Windows trên bàn phím hoặc nhấn tổ hợp phím Windows + I để mở hộp thoại Cài đặt Windows.
- Bước 2: Chọn mục "Apps".
- Bước 3: Tiếp theo, chọn "Startup" và tắt các ứng dụng mà bạn không muốn chúng khởi động cùng Windows.
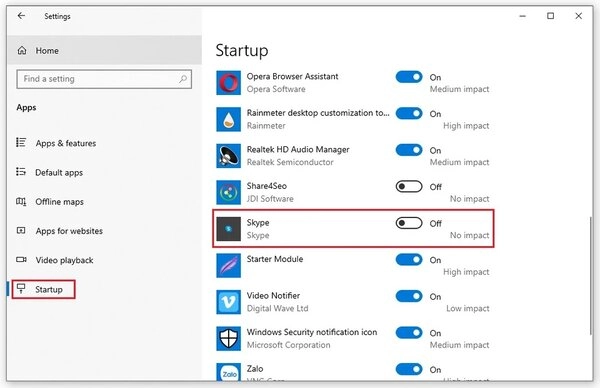
Xóa tất cả tập tin rác
Xóa tất cả các tệp tin rác là một giải pháp đơn giản giúp giải phóng dung lượng lưu trữ và tăng tốc độ hoạt động của máy tính.
- Nhấn tổ hợp phím "Windows + R", sau đó gõ "temp" và nhấn "OK" để mở thư mục chứa các tệp tin tạm thời.
- Xóa các tệp tin trong thư mục đó và thư mục "%temp%".
- Gõ "prefetch" trong hộp thoại "Run" và xóa các tệp tin trong thư mục prefetch.
- Tìm và xóa các tệp tin không cần thiết trên ổ đĩa hệ thống.
- Xóa các tệp tin trong thùng rác bằng cách click chuột phải vào biểu tượng thùng rác và chọn "Empty Recycle Bin". Khởi động lại máy tính sau khi hoàn thành.
Thường xuyên diệt virus
Virus cũng có thể là nguyên nhân khiến laptop lên màn hình nhưng không chạy. Để làm sạch máy tính khỏi virus, bạn có thể sử dụng các phần mềm diệt virus hiệu quả và phổ biến như: Sophos Home, Comodo Antivirus, Avira Antivirus Edition, Panda Cloud Antivirus Free,... Các phần mềm này sẽ giúp bạn bảo vệ máy tính khỏi các mối đe dọa từ virus và các phần mềm độc hại khác.

Loại bỏ những phần cứng
Loại bỏ hoặc thêm phần cứng không phù hợp có thể dẫn đến xung đột giữa các linh kiện trong máy tính. Để tránh sự cố này, hãy chọn các linh kiện tương thích với máy tính của bạn.
Sau khi lắp đặt linh kiện mới, hãy khởi động lại máy ngay lập tức để kiểm tra hoạt động. Nếu máy không hoạt động, hãy thử sử dụng một ổ cứng khác. Nếu máy vẫn hoạt động bình thường sau khi thay đổi linh kiện, thì nguyên nhân gây ra sự cố có thể là do hệ điều hành hoặc lỗi phần mềm.
Gỡ bỏ phần mềm bị lỗi
Gỡ bỏ phần mềm bị lỗi là một phương án khắc phục có thể giúp giải quyết vấn đề khi laptop lên màn hình nhưng không chạy. Các phần mềm bị lỗi có thể gây xung đột hoặc gây ảnh hưởng tiêu cực đến hệ thống, làm máy tính không hoạt động đúng cách.
Ngắt kết nối ngoài của laptop
Ngắt kết nối các thiết bị ngoại vi như USB, thiết bị đồng bộ, hoặc thiết bị mạng là một biện pháp khắc phục khả dĩ giúp giải quyết vấn đề. Các thiết bị ngoại vi này có thể gây xung đột hoặc ảnh hưởng tiêu cực đến hệ thống, làm máy tính hoạt động không đúng cách.
Đến trung tâm bảo hành sửa chữa
Khi đến trung tâm bảo hành, bạn nên cung cấp thông tin chi tiết về tình trạng của laptop, các biện pháp đã thực hiện để khắc phục, và các triệu chứng trước khi máy tính gặp sự cố. Điều này giúp kỹ thuật viên hiểu rõ hơn về vấn đề và đưa ra đánh giá và giải pháp phù hợp.
Trung tâm bảo hành sẽ kiểm tra máy tính của bạn một cách kỹ lưỡng để xác định nguyên nhân chính xác của lỗi màn hình laptop . Sau đó, họ sẽ tiến hành sửa chữa hoặc thay thế các linh kiện bị hỏng để máy tính hoạt động trở lại bình thường.

Mang máy đến trung tâm sửa chữa
Tắt các ứng dụng hay khởi động cùng máy tính
Mỗi khi bạn khởi động laptop, một số ứng dụng như Unikey, Internet Download Manager,... có thể tự động khởi động cùng máy tính. Điều này làm giảm thời gian khởi động và làm chậm máy tính của bạn.
Để khắc phục điều này, bạn có thể tắt các ứng dụng tự khởi động bằng các bước sau:
- Bước 1: Nhấn vào biểu tượng Windows (Start) > Chọn Settings hoặc ấn tổ hợp phím Windows + I để mở Windows Settings.
- Bước 2: Click chọn mục Apps.
- Bước 3: Chọn Startup > Tắt (OFF) các ứng dụng mà bạn muốn ngăn chúng khởi động cùng Windows.
Xem thêm: Top 20 các lỗi màn hình laptop thường gặp: nguyên nhân, cách khắc phục
Cách khắc phục sự cố laptop không chạy khi không thể khởi động lại Windows
Chạy Startup Repair
Nếu bạn có Windows Recovery Drive hoặc đĩa cài đặt của Windows 10, bạn có thể sử dụng chúng để khởi động laptop và sử dụng công cụ Startup Repair của Windows 10. Đây là cách thực hiện:
- Bước 1: Khi khởi động, chọn tùy chọn "Repair Your Computer" từ Windows Recovery hoặc đĩa cài đặt Windows 10.
- Bước 2: Tiếp theo, chọn Troubleshoot > Advanced Options > Startup Repair.
Nếu bạn cài đặt nhiều hệ điều hành trên máy tính của mình, hãy chọn hệ điều hành bạn muốn sửa. Windows 10 sẽ tự động sửa lỗi và khởi động lại hệ thống.
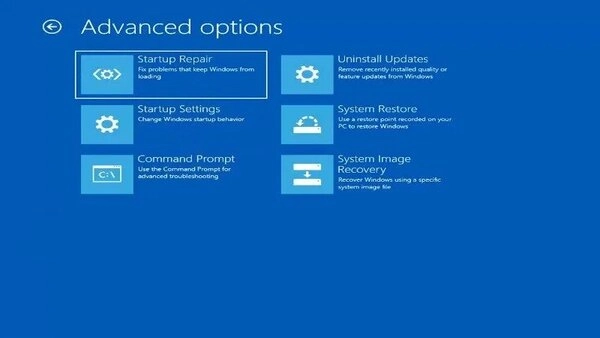
Khởi động Startup Repair
Sử dụng System Restore
System Restore là một công cụ trong Microsoft Windows được thiết kế để bảo vệ và khôi phục hệ điều hành về trạng thái trước đó, gọi là điểm khôi phục. Khi gặp lỗi như laptop màn hình xanh và treo máy, bạn có thể sử dụng System Restore để khôi phục lại trạng thái trước đó mà không cần phải cài đặt lại toàn bộ hệ điều hành.
- Bước 1: Chọn Start và đi đến Control Panel.
- Bước 2: Tìm kiếm Control Panel for Recovery. Chọn Recovery > Open System Restore > Next.
- Bước 3: Chọn một điểm khôi phục phù hợp và chọn Next > Finish để hoàn tác hệ thống. Lưu ý rằng việc khôi phục sẽ không ảnh hưởng đến các tệp cá nhân, nhưng có thể xóa các ứng dụng và cài đặt đã thực hiện sau điểm khôi phục.
Chạy Command Prompt để khôi phục Registry
Lỗi "Your Device Ran into a Problem and Needs to Restart" thường xuất hiện do sự cố trong Registry của Windows. Registry là một phần quan trọng của hệ điều hành và khi bị hỏng, nó có thể ảnh hưởng đến hoạt động của laptop. Tuy nhiên, Registry có bản sao lưu, và bạn có thể sử dụng nó để khắc phục sự cố khi laptop lên màn hình nhưng không chạy thông qua Command Prompt (CMD).
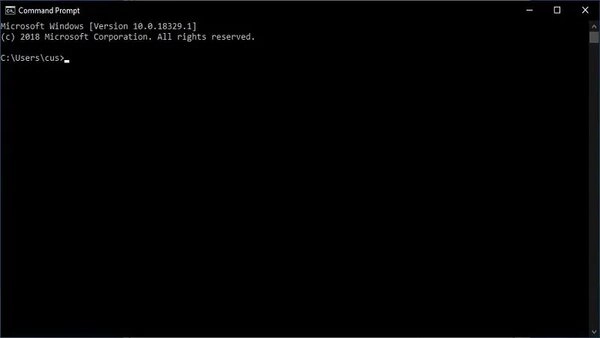
Chạy CMD
- Bước 1: Mở Command Prompt và nhập thông tin đăng nhập của bạn.
- Bước 2: Nhập các lệnh:
- C:
- CD Windows\System32
- CD config
- DIR
- CD regback
- DIR CD..
- REN default default1
- ren sam sam1
- ren security security1
- ren software software1
- ren system to system1
- CD regback
- copy * c:\windows\system32\config
- Bước 3: Khi hoàn thành, nhập "exit" để thoát và tắt máy. Khởi động lại laptop và kiểm tra xem có lỗi không. Quá trình này sẽ tạo ra một Registry mới, thay thế tất cả các mục lỗi/thiếu bằng bản sao lưu.
Cài đặt lại Windows
Cài đặt lại Windows là giải pháp cuối cùng khi laptop không hoạt động sau mọi nỗ lực. Quá trình này sẽ xóa toàn bộ dữ liệu trên máy của bạn, vì vậy chỉ nên thực hiện khi không còn cách nào khác.
Nếu bạn có thể truy cập Windows bằng chế độ Safe Mode, hãy sao lưu dữ liệu của bạn trước khi cài đặt lại hệ điều hành. Nói chung, có hai phương pháp để cài đặt lại Windows: sử dụng đĩa cài đặt Windows hoặc khôi phục từ các tùy chọn khôi phục hệ thống.
Có nên tự sửa lỗi laptop lên đèn nguồn nhưng không lên màn hình?

Có nên tự sửa laptop tại nhà?
Nếu laptop lên nguồn mà không lên màn hình thì trước tiên bạn hãy thử áp dụng cách sau:
- Kiểm tra kết nối và pin: Đầu tiên, hãy đảm bảo rằng laptop của bạn đã được kết nối đúng cách với nguồn điện và pin đầy đủ. Sự cố có thể đến từ việc kết nối không ổn định hoặc pin yếu.
- Khởi động lại máy: Thử khởi động lại laptop của bạn và xem nó có hoạt động lại không. Đôi khi, việc khởi động lại có thể khắc phục các vấn đề nhỏ.
- Kiểm tra màn hình và đèn nền: Kiểm tra xem màn hình và đèn nền có vấn đề gì không. Nếu đèn nền không hoạt động, màn hình có thể không hiển thị hình ảnh.
- Sử dụng nút tắt: Một số laptop có nút tắt đèn nền hoặc chế độ tiết kiệm năng lượng. Hãy kiểm tra xem bạn đã bật nó chưa.
- Kiểm tra RAM và ổ cứng: Có thể lỗi đến từ RAM hoặc ổ cứng. Hãy kiểm tra xem chúng có hoạt động đúng cách không.
Nếu sau khi thử các phương pháp trên mà vẫn không khắc phục được vấn đề, bạn nên đưa laptop đến một cửa hàng sửa chữa hoặc liên hệ với nhà sản xuất để được hỗ trợ kỹ thuật.
Xem thêm: Laptop lên nguồn nhưng không lên màn hình
Cách sử dụng laptop tránh tình trạng bị đơ màn hình
Đây là một số cách bạn có thể sử dụng laptop một cách có hiệu quả và tránh tình trạng bị đơ màn hình:
- Tránh mở quá nhiều ứng dụng cùng một lúc: Mở quá nhiều ứng dụng có thể làm cho hệ thống hoạt động chậm hơn và dễ gây ra tình trạng đơ màn hình. Hãy đảm bảo chỉ mở những ứng dụng cần thiết và đóng lại những ứng dụng không sử dụng.
- Dọn dẹp ổ đĩa và ứng dụng không cần thiết: Xóa các tập tin không cần thiết và gỡ bỏ các ứng dụng không sử dụng để giải phóng không gian lưu trữ và tối ưu hóa hiệu suất hệ thống.
- Cập nhật hệ điều hành và driver: Đảm bảo rằng bạn luôn cập nhật phiên bản mới nhất của hệ điều hành và các driver phần cứng. Các bản cập nhật này thường bao gồm các sửa lỗi và cải tiến hiệu suất.
- Kiểm tra và xử lý virus và phần mềm độc hại: Sử dụng phần mềm diệt virus để quét và loại bỏ các virus và phần mềm độc hại có thể gây ra tình trạng đơ màn hình.
- Đảm bảo hệ thống thoáng đãng: Đặt laptop trên một bề mặt cứng và phẳng để đảm bảo hệ thống làm mát hiệu quả. Tránh đặt laptop trên các bề mặt cách nhiệt như giường hoặc sofa có thể làm tăng nhiệt độ làm mát của laptop.
- Khởi động lại định kỳ: Thực hiện việc khởi động lại laptop của bạn định kỳ để làm mới hệ thống và giải phóng bộ nhớ RAM.
Kết luận
Nếu bạn thường xuyên gặp phải tình trạng laptop lên màn hình nhưng không chạy, bạn có thể áp dụng các biện pháp khắc phục mà ICT Sài Gòn đã chia sẻ trong bài viết trước đó. Hy vọng rằng những thông tin này sẽ hữu ích cho bạn trong quá trình sử dụng máy tính. Nếu có câu hỏi hoặc thắc mắc nào, đừng ngần ngại để lại bình luận bên dưới để chúng tôi có thể hỗ trợ bạn kịp thời.
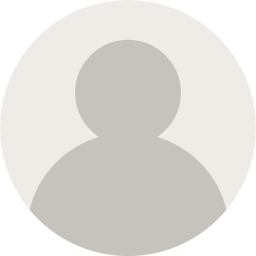


![240x900 [1]](https://ictsaigon.com.vn/storage/sliders/baner-nuc-14-essential.webp)
![240x900 [2]](https://ictsaigon.com.vn/storage/ads-rnuc12wshi700000i.webp)


