Màn hình laptop bị giật liên tục: Nguyên nhân và cách khắc phục hiệu quả
Màn hình laptop bị giật, lag là hiện tượng khá phổ biến và khó chịu mà nhiều người dùng gặp phải. Điều đáng nói, nguyên nhân dẫn đến sự cố này lại vô cùng đa dạng. Dưới đây, ICT Sài Gòn sẽ cung cấp chi tiết các nguyên nhân tiềm ẩn và đưa ra lời khuyên khắc phục triệt để vấn đề màn hình laptop bị giật cực kỳ hữu hiệu.
Nguyên nhân làm cho màn hình laptop bị giật
Có rất nhiều lý do dẫn đến hiện tượng màn hình máy tính xách tay bị giật, nháy liên tục khiến người dùng vô cùng bực mình. Dưới đây là một số nguyên nhân phổ biến nhất:
Ứng dụng và màn hình không tương thích
Trên mỗi chiếc laptop thường được cài đặt rất nhiều ứng dụng và phần mềm khác nhau, từ các ứng dụng văn phòng cơ bản như Office, trình duyệt web cho đến các phần mềm đồ họa chuyên sâu. Các ứng dụng này có thể cài đặt với nhiều cấu hình đồ họa và hiển thị khác nhau.
Trong một số trường hợp, khi có quá nhiều ứng dụng cùng chạy, hoặc một số ứng dụng cụ thể không tương thích với cấu hình phần cứng đồ họa của laptop, có thể gây ra tình trạng xung đột và dẫn đến hiện tượng màn hình bị giật giựt, nhấp nháy liên tục.
Để xác định nguyên nhân có phải do một ứng dụng nào đó không tương thích hay không, bạn có thể thực hiện các bước kiểm tra sau:
- Bước 1: Nhấn tổ hợp phím Ctrl + Alt + Delete để mở Task Manager (Trình quản lý tác vụ của Windows)
- Bước 2: Quan sát kỹ Task Manager xem có hiện tượng giật giựt, lag không.
Nếu toàn bộ màn hình vẫn cứ bị giật liên tục, ngoại trừ cửa sổ Task Manager thì rất có thể là do một ứng dụng nào đó gây ra xung đột. Lúc này bạn cần kiểm tra từng ứng dụng xem ứng dụng nào đang chiếm dụng tài nguyên cao nhất để tạm thời đóng lại.
Ngược lại, nếu ngay cả Task Manager cũng bị lag, giật thì vấn đề có thể nằm ở driver đồ họa hoặc phần cứng của laptop, lúc này cần khắc phục bằng cách cập nhật driver mới hoặc liên hệ bộ phận hỗ trợ kỹ thuật.
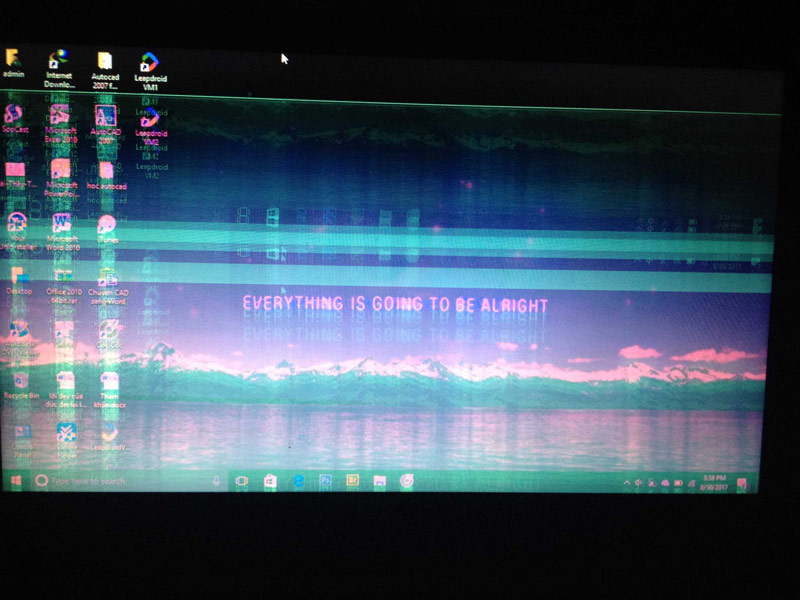
Tại sao màn hình laptop bị giật?
Xem thêm: Màn hình laptop bị nháy: Nguyên nhân và cách khắc phục
Tần số quét màn hình không chính xác
Tần số quét (refresh rate) của màn hình laptop thường nằm trong khoảng chuẩn từ 50Hz đến 75Hz. Tần số này cho biết màn hình được làm mới bao nhiêu lần trong một giây.
Khi tần số quét của màn hình bị đặt sai so với mức khuyến nghị của nhà sản xuất, thì có thể gây ra tình trạng hình ảnh bị nhòe, mắt bị mỏi khi nhìn lâu, hoặc là hiện tượng giật giựt, xé hình khi chơi game hoặc xem video.
Do đó, nếu laptop của bạn gặp phải tình trạng màn hình liên tục bị giật, nhấp nháy một cách bất thường, hãy kiểm tra lại tần số quét xem có đúng theo khuyến nghị cho màn hình của laptop hay không.
Driver màn hình đã cũ
Driver đồ họa (card màn hình) đóng vai trò rất quan trọng trong việc điều khiển và hiển thị hình ảnh lên màn hình laptop. Nếu driver này bị lỗi thời, không được cập nhật thì rất dễ dẫn tới tình trạng xung đột và gây ra các lỗi hình ảnh như:
- Màn hình nhấp nháy, chớp tắt liên tục
- Xuất hiện các đường sọc kẻ bất thường
- Hình ảnh bị giật giựt, xé toạc khi xem video, chơi game
Để khắc phục các lỗi trên, bạn cần kiểm tra và cập nhật driver mới nhất cho card đồ họa của mình. Các bước cụ thể:
- Bước 1: Vào Settings (Cài đặt) → System (Hệ thống) → About (Thông tin về máy)
- Bước 2: Chọn Check for updates (Kiểm tra cập nhật) để tìm driver đồ họa mới nhất
- Bước 3: Nếu có bản cập nhật mới, tiến hành Download và Update ngay lập tức
- Bước 4: Khởi động lại máy để hoàn tất quá trình cập nhật
Như vậy, việc định kỳ cập nhật driver sẽ giúp máy chạy ổn định, tránh các lỗi đồ họa phổ biến như màn hình bị giật giựt, sọc ngang.
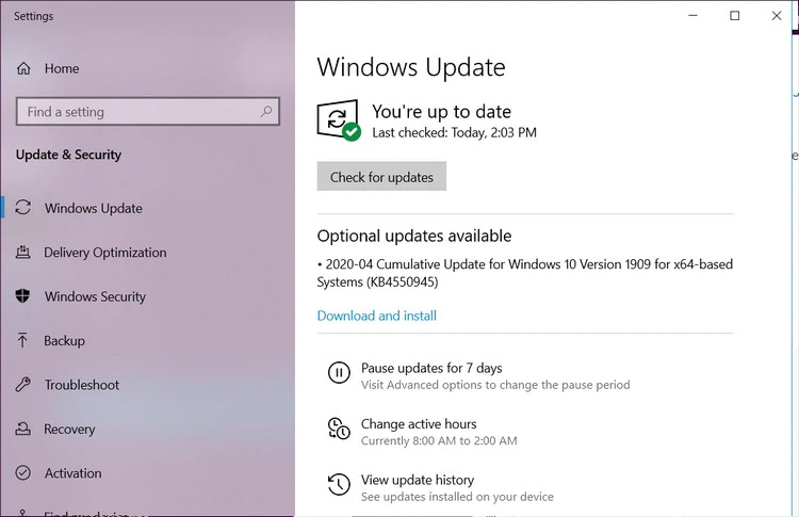
Kiểm tra và cập nhật driver mới nhất cho card đồ họa
Do cáp (cable) màn hình
Hầu hết các dòng laptop hiện nay đều có thiết kế nắp gập tiện lợi. Tuy nhiên, điều này cũng khiến cáp kết nối từ bo mạch chủ tới màn hình trong bị nhiều rủi ro hỏng và lỏng dần theo thời gian sử dụng.
Khi cáp màn hình bị lỏng hoặc đứt một vài sợi dây bên trong, nó sẽ không thể truyền tải đủ tín hiệu điện và dữ liệu hình ảnh lên màn hình. Điều này dẫn đến hiện tượng hình ảnh bị nhấp nháy, giật giựt liên tục.
Một số dấu hiệu điển hình cho thấy cáp màn hình đã bị lỏng hoặc hỏng gồm có:
- Giật liên tục khi mở hoặc đóng nắp laptop
- Chỉ giật ở một số góc độ nhất định của màn hình
- Run lắc mạnh cả laptop vẫn thấy giật
Lúc này cần mang đi sửa chữa để kiểm tra và thay thế lại cáp màn hình bên trong, đảm bảo kết nối ổn định, chắc chắn giữa bo mạch và màn hình. Qua đó khắc phục triệt để tình trạng giật hình khó chịu do cáp kết nối lỏng hoặc đứt.
Ngoài cáp màn hình, cần kiểm tra kỹ các linh kiện điện tử khác có dấu hiệu lão hóa, hỏng hóc hay không, thay thế kịp thời nếu cần để đảm bảo màn hình hoạt động ổn định.
Card màn hình, card video bị chập chờn
Card đồ họa (card màn hình, card VGA) có nhiệm vụ xử lý các chỉ dẫn hiển thị hình ảnh từ các phần mềm rồi gửi tới màn hình laptop. Đây là bộ phận cực kỳ quan trọng, quyết định đến chất lượng hiển thị hình ảnh.
Khi card đồ họa bị lỗi, hỏng hóc hoặc bị chập chờn, nó sẽ không thể xử lý và truyền tải dữ liệu hình ảnh một cách ổn định, liên tục lên màn hình. Lúc này, các hiện tượng phổ biến sẽ xuất hiện gồm:
- Hình ảnh bị giật, xé toạc
- Màn hình đen tối đột ngột
- Laptop khởi động nhưng không có hình
- Sọc ngang trắng đen, chớp tắt liên tục
Nguyên nhân có thể do card đồ họa hư hỏng do sử dụng lâu năm hoặc tác động mạnh về ngoại lực. Lúc này cần mang đi thay thế card VGA mới để khắc phục triệt để tình trạng trên. Đây cũng là nguyên nhân phổ biến gây ra tình trạng màn hình laptop bị giật cực kỳ khó chịu.
Do màn hình LCD bị lỗi
Màn hình LCD là bộ phận trực tiếp hiển thị hình ảnh cho người dùng trên laptop. Khi màn hình LCD bị lỗi, hỏng hóc, nó sẽ không thể hiển thị chính xác và ổn định các hình ảnh được card đồ họa xử lý và gửi tới.
Cụ thể, các lỗi phổ biến của màn hình LCD bao gồm:
- Hình ảnh bị mờ, không rõ ràng chân thực
- Xuất hiện các điểm chết màu đen trên màn hình
- Hình bị nhòe, chảy loang ra xung quanh các vật thể
- Màu sắc bị sai lệch, thiếu chính xác
- Hình ảnh giật giựt liên tục
Nguyên nhân có thể là do màn hình LCD bị lỗi các mạch điện tử bên trong, bị ảnh hưởng từ tác động cơ học (va chạm, rơi rớt), hoặc hết tuổi thọ sử dụng. Lúc này cần mang đến các trung tâm sửa chữa để kiểm tra và thay thế màn hình LCD mới.

Màn hình LCD bị lỗi, hỏng hóc
Dây điện bị lỏng hoặc bị hỏng
Dây cáp điện cung cấp nguồn cho màn hình laptop cũng là một trong những nguyên nhân khiến màn hình hoạt động không ổn định. Tình trạng lỏng hay hở mạch của dây điện đều có thể gây ra hiện tượng màn hình laptop bị giật, tối đen...
Do đó, khi gặp sự cố màn hình giật, bạn cũng cần kiểm tra kỹ lưỡng dây cáp điện của laptop xem có bất thường gì không. Nếu phát hiện dây điện có vấn đề cần thay ngay để đảm bảo an toàn và hoạt động tốt cho màn hình.
Xem thêm: Cách chụp màn hình laptop Dell siêu nét cực nhanh
Cách khắc phục màn hình laptop bị giật hiệu quả
Sau khi tìm hiểu kỹ càng các nguyên nhân có thể gây ra tình trạng màn hình laptop bị giật, giờ đây chúng ta sẽ đi vào tìm hiểu cách khắc phục triệt để sự cố này.
Thay đổi tần số quét của màn hình
Thay đổi tần số quét của màn hình là một cách hiệu quả để khắc phục tình trạng nhấp nháy hoặc chớp tắt khó chịu khi kết nối laptop với màn hình ngoài. Tần số quét đo lường tốc độ làm mới hình ảnh trên màn hình, tính bằng số khung hình trên mỗi giây (Hz). Khi tần số quét của laptop và màn hình ngoài khác nhau, chúng không đồng bộ khi hiển thị nội dung dẫn đến hiện tượng nhấp nháy.
Cụ thể, màn hình máy tính thường có tần số quét từ 60Hz đến 144Hz, trong khi đó màn hình TV và màn hình máy tính cũ hơn có thể chỉ 25Hz hoặc 30Hz. Sự khác biệt về tần số quét này khiến khung hình được máy tính xuất ra nhanh hơn so với tốc độ màn hình TV/màn hình cũ có thể cập nhật. Do đó, bạn cần điều chỉnh một trong hai màn hình để chúng có cùng tần số quét với nhau.
Để thay đổi tần số quét màn hình trên Windows 10, bạn cần làm như sau:
- Bước 1: Truy cập Settings > System > Display để mở trang hiển thị cài đặt hệ thống
- Bước 2: Cuộn xuống dưới mục Advanced display settings và nhấp vào để mở cửa sổ cài đặt nâng cao
- Bước 3: Trong cửa sổ mới, tìm tên của màn hình laptop và màn hình ngoài cùng tần số quét tương ứng
- Bước 4: Bấm vào nút Display adapter properties cho màn hình cần thay đổi
- Bước 5: Trong tab Monitor, tìm tới mục Screen refresh rate để điều chỉnh tần số quét mới
- Bước 6: Nhấn OK để lưu thay đổi và khởi động lại máy tính để áp dụng cài đặt
Nếu vẫn còn hiện tượng nhấp nháy, hãy thử đảo ngược quá trình bằng cách thay đổi tần số quét của màn hình còn lại.
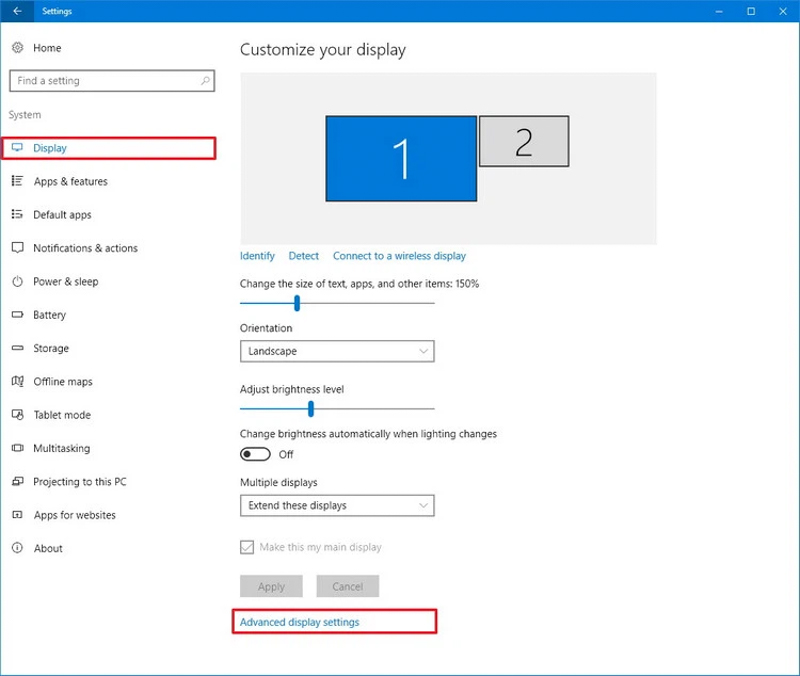
Thay đổi tần số quét của màn hình
Tắt Desktop Window Manager
Desktop Window Manager là tiến trình quản lý cửa sổ, thao tác đồ họa trên Windows. Do đó, tắt DWM sẽ giúp cải thiện hiệu suất đồ họa và khắc phục tình trạng giật lag.
Các bước tắt DWM cụ thể:
- Bước 1: Nhấn tổ hợp phím Windows + R để mở hộp thoại Run
- Bước 2: Gõ services.msc và nhấn Enter để mở cửa sổ Services
- Bước 3: Tìm đến mục Desktop Window Manager Session Manager, nhấp chuột phải vào đó
- Bước 4: Chọn Stop để dừng dịch vụ đang chạy của DWM
- Bước 5: Nhấp chuột phải vào DWM session manager, chọn Properties
- Bước 6: Trong tab General, đổi Startup type thành Disabled rồi nhấn OK
- Bước 7: Khởi động lại máy tính để áp dụng thay đổi
Như vậy, bạn đã vô hiệu hóa hoàn toàn DWM, giúp cải thiện hiệu năng đồ họa và khắc phục tình trạng giật, lag màn hình laptop. Tuy nhiên, một số tính năng Aero sẽ bị tắt.
Update Driver màn hình
Như đã đề cập ở trên, driver màn hình cũ, lỗi thời là một trong những thủ phạm khiến màn hình laptop giật liên tục. Vì thế, cập nhật driver lên phiên bản mới nhất là việc làm cấp thiết giúp khắc phục triệt để vấn đề.
Để cập nhật driver cho card đồ họa/màn hình, các bước cụ thể như sau:
- Bước 1: Nhấn phím Windows + R, gõ devmgmt.msc và nhấn Enter để mở Device Manager
- Bước 2: Mở rộng phần Display Adapters bằng cách nhấp vào dấu +, tìm đến driver đồ họa đang sử dụng
- Bước 3: Nhấp chuột phải vào driver đó, chọn Update driver
- Bước 4: Chọn Search automatically for updated driver software để cho phép Windows tự tìm driver mới nhất trên internet và cập nhật tự động
- Bước 5: Nếu tìm thấy phiên bản driver mới hơn, hãy chọn Download và theo dõi quá trình cập nhật
- Bước 6: Khởi động lại máy tính để hoàn tất quá trình cài đặt driver mới cho card màn hình
Đây là cách đơn giản và dễ thực hiện để tự tìm và cập nhật driver màn hình mới nhất. Việc luôn giữ driver đồ họa cập nhật sẽ giúp laptop hoạt động ổn định, mượt mà hơn.
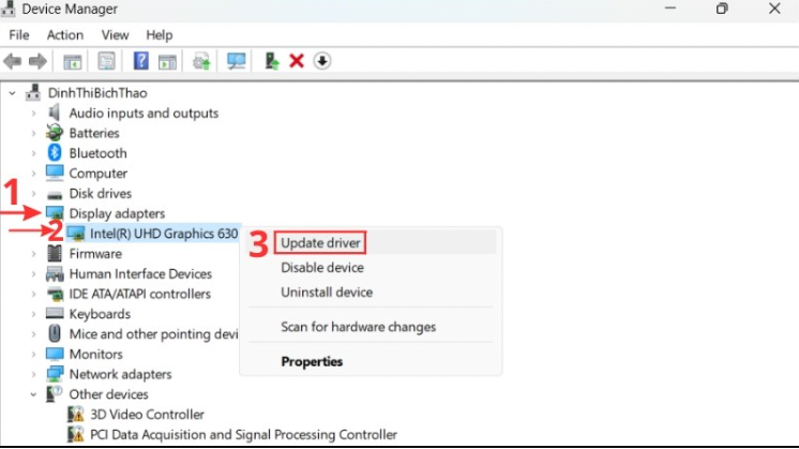
Update Driver màn hình
Xóa và cài đặt lại Driver màn hình
Đôi khi do driver đồ họa bị lỗi hoặc không tương thích dẫn đến các vấn đề về màn hình như giật lag, sọc ngang, không nhận độ phân giải... Lúc này, việc xóa bỏ hoàn toàn driver cũ và cài đặt lại mới là giải pháp hiệu quả.
- Bước 1: Khởi động lại máy tính, nhấn phím F8 liên tục để vào Safe Mode
- Bước 2: Mở Device Manager bằng cách nhấn Windows + R rồi gõ devmgmt.msc
- Bước 3: Mở rộng phần Display adapters, nhấp chuột phải vào driver đồ họa cần xóa
- Bước 4: Chọn Uninstall device → tiếp tục xóa driver khi được nhắc
- Bước 5: Khởi động lại máy tính bình thường và để Windows tự động tìm và cài driver mới cho card đồ họa
- Bước 6: Nếu Windows không tự cài driver, bạn hãy truy cập trang web nhà sản xuất laptop để tải bản driver mới nhất về cài đặt thủ công.
Lưu ý: Trước khi tiến hành xóa driver đồ họa, bạn nên sao lưu dữ liệu quan trọng trên máy tính để đề phòng mất mát dữ liệu.
Thay đổi tốc độ làm mới của màn hình
Tốc độ làm mới (refresh rate) của màn hình chính là số lần màn hình cập nhật và vẽ lại toàn bộ hình ảnh trong một giây. Thông thường, màn hình máy tính có tốc độ làm mới từ 60Hz đến 144Hz. Việc tăng tốc độ làm mới sẽ giúp hình ảnh mượt mà, ít bị xé hình hơn.
Để thay đổi tốc độ làm mới màn hình trên Windows, bạn cần làm như sau:
- Bước 1: Nhấn tổ hợp phím Windows + R, gõ devmgmt.msc và nhấn Enter để mở Device Manager
- Bước 2: Chọn Display adapters để mở rộng driver đồ họa đang dùng
- Bước 3: Nhấp chuột phải vào driver đồ họa của bạn và chọn Properties
- Bước 4: Chuyển sang tab Monitor, tìm tới mục Screen refresh rate
- Bước 5: Đánh dấu chọn vào ô Hide modes this monitor cannot display nếu có
- Bước 6: Thay đổi tốc độ làm mới mong muốn rồi nhấn OK lưu lại
Ngoài ra, một số màn hình cũng hỗ trợ điều chỉnh tốc độ làm mới ngay trên menu OSD của màn hình. Bạn có thể tham khảo hướng dẫn kèm theo để áp dụng.
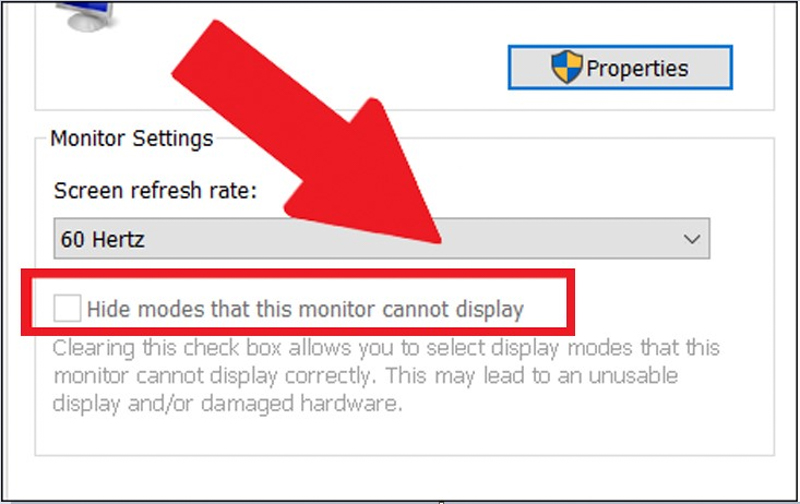
Thay đổi tốc độ làm mới của màn hình
Quét và diệt virus cho máy định kỳ
Virus, mã độc là mối đe dọa lớn đến sự ổn định và bảo mật của các thiết bị điện tử như máy tính, laptop, điện thoại... Chúng có thể làm chậm, thậm chí làm hỏng hoàn toàn hệ thống phần cứng và phần mềm của các thiết bị.
Do đó, việc quét và diệt virus định kỳ là vô cùng cần thiết để bảo vệ laptop khỏi các mối đe dọa mất an toàn thông tin. Cụ thể:
- Bạn nên quét và diệt virus cho laptop ít nhất một lần/tuần, kể cả khi không sử dụng máy thường xuyên. Tần suất cao hơn cho những laptop thường xuyên truy cập Internet.
- Sử dụng phần mềm diệt virus được cập nhật thường xuyên và phổ biến như Malwarebytes, Windows Defender, BitDefender... để quét máy.
- Chú ý: Quét nhanh bằng phần mềm nhẹ thì cần bổ sung quét offline bằng phần mềm chuyên dụng để vô hiệu hóa virus triệt để.
- Quy tắc 5D trong phòng chống virus: Detect (phát hiện) - Deny (chặn phát tán) - Delete (diệt và xóa) - Define (xác định loại) - Defend (phòng vệ)
- Quét định kỳ giúp phát hiện và loại bỏ kịp thời các mối đe dọa, ngăn chặn chúng lây lan và gây hại cho hệ thống máy tính của bạn.
Kiểm tra cáp nối màn hình laptop
Nguyên nhân tiếp theo khiến laptop bị giật hình đó là lỗi cáp nối màn hình bên trong máy tính. Do vậy, bước khắc phục tiếp theo là kiểm tra lại tình trạng cáp màn hình xem có đảm bảo hay không.
Cụ thể, bạn cần tắt máy tính, tháo vỏ nắp che chắn ra, sau đó quan sát trực tiếp xem cáp nối màn hình có bị lỏng, sơ hở hay đứt gãy ở đâu không. Nếu phát hiện bất thường, hãy báo ngay cho kỹ thuật viên để được hỗ trợ thay thế.
Việc này khá phức tạp nên cần có kinh nghiệm, tay nghề để tránh làm hỏng các linh kiện bên trong laptop.

Kiểm tra cáp nối màn hình laptop
Kiểm tra card màn hình
Tiến trình kiểm tra phần cứng tiếp theo là card màn hình hay còn gọi là card đồ họa. Đây cũng là nguyên nhân thường gặp khiến màn hình laptop giật, đơ để dẫn đến hiển thị sai lệch.
Để kiểm tra card đồ họa, bạn cần dùng các ứng dụng chuyên dụng như Speccy, GPU-Z để theo dõi xem card có đang hoạt động bình thường hay không. Nếu phát hiện bất ổn định về nhiệt độ, voltage thì nên đưa đi sửa ngay.
Thông thường, nếu card màn hình laptop đã lỗi thì cần thay mới hoàn toàn bộ linh kiện này. Vì vậy, hãy mang máy đến trung tâm bảo hành để được support.
Thay màn hình laptop khác
Cách khắc phục quyết định cuối cùng là thay màn hình laptop mới nếu đã loại trừ hết mọi nguyên nhân trên mà vẫn còn tình trạng giật hình ảnh. Lúc này, khả năng cao là do chính màn hình LCD bị lỗi.
Thay màn hình laptop đòi hỏi kỹ thuật và kinh nghiệm nhất định. Bạn có thể mang máy đến các cửa hàng sửa chữa để được tư vấn, lựa chọn, thay thế màn hình phù hợp. Một lưu ý là nên chọn màn hình chất lượng, chính hãng để đảm bảo độ bền và tương thích tốt nhất.

Thay màn hình laptop
Trên đây là một số cách khắc phục khi gặp hiện tượng màn hình laptop bị giật hình đơn giản có thể áp dụng ngay tại nhà. Hy vọng những thông tin trên sẽ giúp bạn xử lý dứt điểm tình trạng này.
Xem thêm: Các lỗi màn hình laptop hường gặp và cách khắc phục .
Ngoài ra, bạn đang tổ chức hội nghị, hội thảo, sự kiện hoặc cần thiết bị CNTT cho dự án? Hãy đến với ICT Saigon! Chúng tôi cung cấp các gói cho thuê laptop, máy chiếu, màn hình, micro, loa, tai nghe và tất cả các thiết bị CNTT khác để đáp ứng mọi nhu cầu của khách hàng. Với đội ngũ kỹ thuật viên chuyên nghiệp và kinh nghiệm, ICT Saigon sẽ hỗ trợ bạn thiết lập hệ thống, kết nối mạng, cài đặt phần mềm và vận hành trôi chảy mọi thiết bị. Liên hệ ngay hôm nay để biết thêm thông tin và nhận báo giá tốt nhất! ICT Saigon - Đối tác công nghệ số 1 cho các sự kiện của bạn.
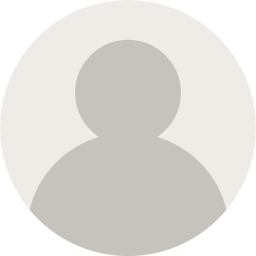


![240x900 [1]](https://ictsaigon.com.vn/storage/sliders/baner-nuc-14-essential.webp)
![240x900 [2]](https://ictsaigon.com.vn/storage/ads-rnuc12wshi700000i.webp)


