Màn hình laptop bị nháy: Nguyên nhân và cách khắc phục
Nguyên nhân khiến màn hình laptop bị nháy là gì? Làm thế nào để nhanh chóng khôi phục tình trạng ban đầu cho màn hình? Trong bài viết này, ICT Sài Gòn sẽ cùng các bạn tìm hiểu chi tiết các nguyên nhân phổ biến nhất dẫn đến hiện tượng màn hình laptop giật nháy cũng như cách khắc phục triệt để chúng. Bên cạnh đó là một số lưu ý hữu ích giúp người dùng phòng tránh vấn đề này xảy ra ngay từ đầu.
Tần số quét không chính xác

Nguyên nhân
Nguyên nhân đầu tiên dẫn đến hiện tượng màn hình laptop bị nhấp nháy, giật liên tục có thể là do tần số quét của màn hình không chính xác.
Cụ thể, tần số quét của màn hình laptop phụ thuộc vào chất lượng và công nghệ sản xuất từ phía nhà sản xuất. Thông thường, tần số này thường nằm trong khoảng 50Hz đến 75Hz. Nếu tần số quét không phù hợp với thông số kỹ thuật của màn hình laptop, nó sẽ dẫn đến tình trạng màn hình bị nhấp nháy, giật lag không ổn định.
Cách khắc phục
Để khắc phục màn hình bị nháy do tần số quét không đồng bộ, chúng ta cần chỉnh lại tần số quét cho phù hợp:
- Đối với Windows 7: Start → Control Panel → Adjust Screen Resolution → Screen Resolution → Advanced Settings → Monitor → Thiết lập tần số quét (Hz).
- Đối với Windows 8: Desktop → Screen Resolution → Advanced Settings → Monitor → Thiết lập tần số quét (Hz).
- Đối với Windows 10: Display Settings → Display → Advanced Settings → Monitor → Thiết lập tần số quét (Hz).
- Đối với Windows 11: Settings → System → Display → Advanced Settings → Choose a refresh rate → Thiết lập tần số quét (Hz).
Cáp màn hình bị lỏng

Nguyên nhân
Sau một thời gian sử dụng lâu dài, do người dùng thường xuyên mở gập máy laptop nhiều lần, cáp màn hình có thể bị lỏng hoặc bị đứt, gãy các sợi dây bên trong. Ngoài ra, do tiếp xúc với môi trường, oxy hóa cũng khiến cho các chân tiếp xúc của cáp màn hình bị ăn mòn, không còn đảm bảo kết nối tốt đến bo mạch của màn hình.
Khi cáp màn hình gặp vấn đề như bị lỏng, đứt gãy hay tiếp xúc kém, nguồn điện và tín hiệu truyền tới màn hình sẽ không ổn định, dẫn đến hiện tượng màn hình laptop bị giật, lag, xuất hiện các đường sọc hoặc tệ hơn là bị đơ.
Cách khắc phục
Đầu tiên bạn tiến hành cắm lại cáp màn hình thật chắc chắn và khởi động máy để kiểm tra. Nếu vẫn còn xảy ra tình trạng giật nháy thì bạn nên đem máy của mình đến các cơ sở sửa chữa uy tín để thay cáp màn hình mới.
Card màn hình VGA bị lỗi

Nguyên nhân
Đa số các laptop hiện nay đều sử dụng card màn hình rời để xử lý các tác vụ đồ họa như hiển thị hình ảnh lên màn hình. Sau khoảng 3-4 năm sử dụng, do các linh kiện bên trong card đồ họa dễ bị hư hỏng theo thời gian (ví dụ chip xử lý đồ họa, bộ nhớ VRAM...), dẫn đến card VGA hoạt động không ổn định, không còn đủ sức mạnh để xử lý và truyền tải tín hiệu hình ảnh lên màn hình một cách trơn tru.
Lúc này, các dấu hiệu như màn hình bị giật, lag, xuất hiện sọc ngang dọc, tối lơ mờ chớp tắt... sẽ xuất hiện. Đa số các lỗi về card đồ hoạ đều khó có thể sửa chữa được mà phải thay thế card mới.
Cách khắc phục
Khi màn hình laptop của bạn bị nhấp nháy do lỗi card màn hình thì phương án tốt nhất đó là thay card màn hình mới. Việc sửa chữa tuy có thể khắc phục tình trạng nhấp nháy nhưng thường sẽ tái phát lại trong thời gian ngắn và không ổn định.
Màn hình tuổi thọ lâu hay bị va đập

Nguyên nhân
Sau khoảng 4-5 năm sử dụng, tuổi thọ của màn hình laptop có thể đã tới hạn. Các vấn đề như độ phân giải giảm sút, màu sắc kém chính xác hay tấm nền không còn đủ sáng dần xuất hiện. Ngoài ra, việc va chạm mạnh khi bị rơi rớt cũng có thể làm hỏng màng tinh thể lỏng hay các mạch điện tử bên trong màn hình.
Khi tấm nền màn hình đã bị hỏng, các vấn đề về hiển thị như giật lag, sọc ngang dọc, hiện tượng chảy mực hay nhấp nháy liên tục sẽ xuất hiện. Lúc này, màn hình laptop đã hết khả năng sửa chữa mà chỉ còn cách thay thế bằng màn hình mới.
Cách khắc phục
Đối với trường hợp này thì phương án tốt nhất đó là thay mới màn hình. Màn hình đã qua một thời gian dài sử dụng thì sẽ không còn hoạt động tốt như lúc đầu nữa, việc sửa chữa sẽ gần như không khả thi và thậm chí tốn chi phí hơn so với cả mua mới.
Xung đột phần mềm

Nguyên nhân
Một số phần mềm chạy ngầm trong máy tính như phần mềm diệt virus, phần mềm đồng bộ đám mây, phần mềm âm thanh có thể gây không tương thích với card đồ họa, các driver của Windows. Ngay cả các ứng dụng hình nền động cũng có thể là tác nhân khiến màn hình máy tính hoạt động không ổn định.
Cách khắc phục
Để khắc phục, điều đầu tiên cần làm là kiểm tra, rà soát các phần mềm đang chạy trên hệ thống xem có chương trình nào nghi ngờ gây ra lỗi hay không. Người dùng có thể tạm thời vô hiệu hóa hoặc gỡ cài đặt chúng để kiểm tra.
Ngoài ra, nếu vừa cài đặt phần mềm mới thì hãy đảm bảo bạn đã cập nhật nó lên phiên bản mới nhất. Bởi các phiên bản cũ thường ít được tối ưu hóa và nhiều lỗi hơn. Hoặc đơn giản chỉ cần gỡ phần mềm đó ra để tránh gây xung đột.
Lỗi driver màn hình
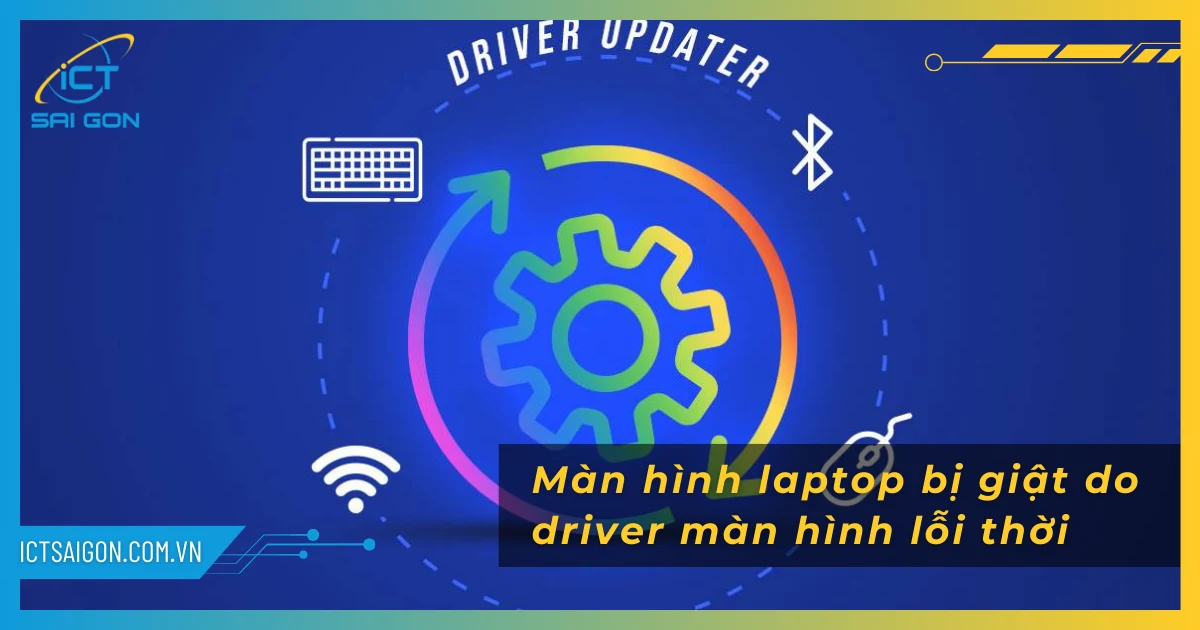
Nguyên nhân
Driver đồ họa giống như một phần mềm trung gian giúp kết nối và điều khiển card đồ họa của máy tính. Nếu driver lỗi hoặc không tương thích sẽ khiến card đồ họa hoạt động sai chức năng, dẫn đến hình ảnh bị lỗi hiển thị ra màn hình.
Trong trường hợp driver không phù hợp, hệ thống sẽ liên tục quét và thử kết nối lại để tìm driver tốt nhất. Quá trình này như một vòng lặp “khởi động và kết nối lại” liên tục xảy ra, khiến màn hình máy tính bị giật lag, hiện tượng nhấp nháy xuất hiện.
Cách khắc phục
Đối với laptop bị nhấp nháy do lỗi driver, cách khắc phục đơn giản là bạn vào Device manager và tiến hành update driver mới nhất cho màn hình:
This PC → Manage → Device Manager → Monitor → Chọn đúng card màn hình → Chuột phải chọn Update driver.
Xem thêm: Cách khắc phục driver card màn hình
Nguồn điện không ổn định

Nguyên nhân
Nếu bạn sử dụng quá nhiều thiết bị tiêu thụ điện năng cao trên cùng một ổ cắm điện với laptop. Khi đó, lượng điện năng cung cấp có thể bị chia tách, khiến dòng điện đến laptop trở nên không đủ ổn định. Bên cạnh đó, chính adapter sạc của laptop cũng có thể hoạt động không tốt, khiến dòng điện sau khi được chỉnh lưu từ adapter ra bị yếu hoặc dao động.
Cách khắc phục
Hạn chế tình trạng cắm chung quá nhiều thiết bị trên cùng một ổ điện, đặc biệt là những thiết bị tiêu hao nhiều điện năng. Dùng phương pháp loại trừ để tìm ra thiết bị gây ra tình trạng quá tải và chuyển thiết bị này sang một ổ cắm khác.
Xem thêm: Laptop lên nguồn nhưng không lên màn hình
Độ phân giải không phù hợp
Nguyên nhân
Độ phân giải màn hình (số điểm ảnh) càng cao thì chất lượng hình ảnh hiển thị càng sắc nét. Tuy nhiên, đôi khi việc thiết lập độ phân giải quá cao, vượt quá khả năng xử lý của card đồ họa và màn hình sẽ dẫn đến tình trạng hình ảnh bị giật lag, màn hình nhấp nháy liên tục.
Cách khắc phục
Để khắc phục màn hình nhấp nhay do quá tải độ phân giải, bạn chỉ cần chỉnh độ phân giải thấp xuống để phù hợp với cấu hình máy tính hiện tại.
Hy vọng với những chia sẻ trên đây, bạn có thể tự mình khắc phục lỗi màn hình laptop bị nháy, giật một cách dễ dàng. Hãy sử dụng laptop cẩn thận để tránh các lỗi màn hình máy tính đáng tiếc có thể xảy ra. Chúc bạn thành công!
Ngoài ra, bạn đang tổ chức hội nghị, hội thảo, sự kiện hoặc cần thiết bị CNTT cho dự án? Hãy đến với ICT Saigon! Chúng tôi cung cấp các gói cho thuê laptop, máy chiếu, màn hình, micro, loa, tai nghe và tất cả các thiết bị CNTT khác để đáp ứng mọi nhu cầu của khách hàng. Với đội ngũ kỹ thuật viên chuyên nghiệp và kinh nghiệm, ICT Saigon sẽ hỗ trợ bạn thiết lập hệ thống, kết nối mạng, cài đặt phần mềm và vận hành trôi chảy mọi thiết bị. Liên hệ ngay hôm nay để biết thêm thông tin và nhận báo giá tốt nhất! ICT Saigon - Đối tác công nghệ số 1 cho các sự kiện của bạn.
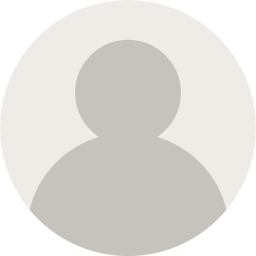


![240x900 [1]](https://ictsaigon.com.vn/storage/sliders/baner-nuc-14-essential.webp)
![240x900 [2]](https://ictsaigon.com.vn/storage/ads-rnuc12wshi700000i.webp)


