Laptop không vào được màn hình chính - 5 cách khắc phục
Việc laptop không vào được màn hình chính không phải là một vấn đề nghiêm trọng. Bạn vẫn có thể được khắc phục một cách đơn giản nếu bạn xác định được nguyên nhân chính xác. Hãy cùng ICT Sài Gòn tìm hiểu nguyên nhân và cách sửa lỗi laptop không vào được màn hình chính chi tiết trong bài viết dưới đây nhé!
Cách nhận biết khi laptop không vào được màn hình chính Desktop
Khi laptop không vào được màn hình chính Desktop, có một số nguyên nhân khác nhau có thể gây ra vấn đề này. Dưới đây là một số cách bạn có thể sử dụng để chẩn đoán vấn đề:
- Màn hình laptop không hiển thị bất kỳ hình ảnh nào hoặc chỉ hiển thị một số đèn LED.
- Có thể xuất hiện tình trạng laptop khởi động lại liên tục mà không vào được màn hình chính.
- Màn hình máy tính laptop chỉ hiển thị màu đen thui trong khi chuột vẫn sáng.
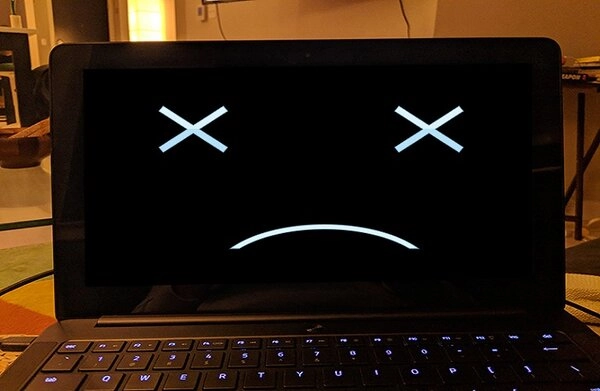
Dấu hiệu laptop của bạn không vào được màn hình chính
Nguyên nhân gây ra tình trạng laptop không vào được màn hình chính
Sự cố liên quan đến phần mềm
Đây là nhóm nguyên nhân phổ biến nhất và thường có khả năng tự khắc phục cao. Các lỗi phần mềm thường phát sinh từ sự không tương thích, xung đột hoặc hư hỏng của các tệp tin hệ thống cốt lõi.
- Lỗi hệ điều hành: Đây là thủ phạm hàng đầu. Một bản cập nhật Windows bị lỗi hoặc bị gián đoạn giữa chừng có thể làm hỏng các tệp tin khởi động. Theo thống kê từ Microsoft, một tỷ lệ nhỏ các thiết bị có thể gặp sự cố tương thích sau khi cài đặt các bản cập nhật tính năng lớn. Khi đó, hệ điều hành không thể tải hoàn chỉnh các thành phần cần thiết để hiển thị giao diện người dùng, dẫn đến tình trạng treo logo hoặc màn hình đen.
- Xung đột Driver: Driver là phần mềm phiên dịch, giúp hệ điều hành giao tiếp với phần cứng. Driver card đồ họa (VGA driver) là yếu-tố-sống-còn để hiển thị hình ảnh. Khi bạn cập nhật một driver mới không tương thích, hoặc hai phần mềm tranh chấp tài nguyên, xung đột có thể xảy ra. Hệ quả là hệ điều hành không thể khởi tạo môi trường đồ họa, khiến máy không thể vào màn hình chính.
- Tác động của virus hoặc phần mềm độc hại: Malware có thể tấn công và sửa đổi các tệp tin hệ thống quan trọng, bao gồm cả Master Boot Record (MBR) hoặc các tệp trong thư mục System32. Chúng được thiết kế để phá hoại hoặc kiểm soát hệ thống, và một trong những biểu hiện đầu tiên là ngăn cản quá trình khởi động bình thường.
- Lỗi cấu hình khởi động (boot configuration data - BCD): Tệp BCD chứa thông tin hướng dẫn máy tính cách khởi động hệ điều hành Windows. Nếu tệp này bị hỏng hoặc cấu hình sai, máy tính sẽ không biết tìm Windows ở đâu để tải, dẫn đến thông báo lỗi như The Boot Configuration Data for your PC is missing or contains errors.
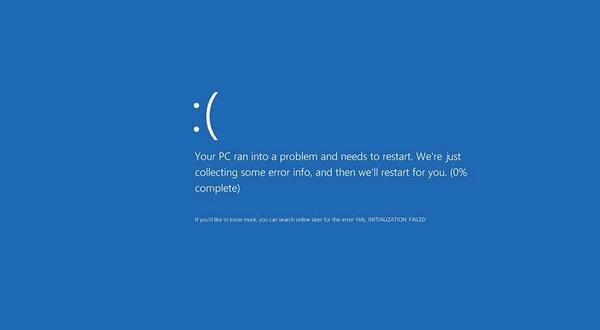
Các nguyên nhân khiến laptop của bạn không vào được màn hình chính
Sự cố liên quan đến phần cứng
Lỗi phần cứng thường nghiêm trọng hơn và đòi hỏi sự can thiệp kỹ thuật, đôi khi là thay thế linh kiện.
- Lỗi bộ nhớ RAM: RAM (Random Access Memory) là bộ nhớ truy cập ngẫu nhiên, nơi lưu trữ dữ liệu tạm thời để CPU xử lý. Nếu thanh RAM bị lỏng do va đập, chân tiếp xúc bị oxy hóa, hoặc chính chip RAM bị lỗi, máy tính sẽ không thể vượt qua giai đoạn kiểm tra phần cứng ban đầu (POST - Power-On Self-Test). Biểu hiện thường là màn hình đen hoàn toàn và có thể kèm theo tiếng bíp cảnh báo từ mainboard.
- Lỗi ổ cứng (HDD/SSD): Ổ cứng là nơi chứa hệ điều hành và toàn bộ dữ liệu của bạn. Một ổ cứng cơ (HDD) bị bad sector (cung từ lỗi) tại khu vực chứa tệp khởi động, hoặc một ổ cứng thể rắn (SSD) hết tuổi thọ ghi/xóa đều có thể khiến hệ điều hành không thể được tải lên. Dấu hiệu có thể là máy khởi động rất chậm rồi đứng im, hoặc hiển thị thông báo No bootable device.
- Lỗi card đồ họa (GPU): Card đồ họa, dù là tích hợp (integrated) hay rời (dedicated), nếu bị lỗi chip xử lý hoặc bộ nhớ video, sẽ không thể xuất tín hiệu hình ảnh. Máy vẫn có thể đang chạy (quạt quay, đèn sáng) nhưng màn hình hoàn toàn không có tín hiệu.
- Các vấn đề phần cứng khác: Bao gồm lỗi mainboard, lỗi nguồn không cung cấp đủ điện áp ổn định, hoặc đơn giản là cáp kết nối từ mainboard đến màn hình bị lỏng hoặc đứt ngầm.
Bảng tóm tắt nguyên nhân và dấu hiệu nhận biết
| Nhóm Nguyên Nhân | Nguyên Nhân Cụ Thể | Dấu Hiệu Thường Gặp |
| Phần Mềm | Lỗi hệ điều hành sau cập nhật | Treo ở logo Windows, màn hình xanh (BSOD), màn hình đen có con trỏ chuột. |
| Xung đột driver | Màn hình đen sau logo Windows, độ phân giải màn hình bị sai nếu vào được Safe Mode. | |
| Virus/Phần mềm độc hại | Máy chạy chậm bất thường trước khi lỗi, xuất hiện thông báo lạ, tự khởi động lại. | |
| Lỗi BCD | Màn hình đen với thông báo lỗi về boot/khởi động. | |
| Phần Cứng | Lỗi RAM | Màn hình đen hoàn toàn từ lúc bật, có tiếng bíp liên tục (beep codes). |
| Lỗi Ổ cứng | Máy treo ở logo nhà sản xuất laptop, có tiếng lạch cạch từ ổ cứng, báo lỗi "No boot device". | |
| Lỗi Card đồ họa (GPU) | Màn hình đen nhưng đèn nguồn, đèn bàn phím vẫn sáng; có thể xuất hiện sọc, nhiễu hình. | |
| Lỗi khác (cáp, mainboard) | Màn hình chập chờn khi gập mở, máy mất nguồn đột ngột. |
Cách khắc phục khi laptop không vào được màn hình chính
Thường xuyên diệt virus
Thường xuyên diệt virus trên laptop là một biện pháp quan trọng để bảo vệ dữ liệu và máy tính của bạn khỏi các mối đe dọa bảo mật. Dưới đây là một số phương pháp phổ biến để thực hiện điều này:
- Sử dụng Windows Defender: Đây là phần mềm diệt virus miễn phí được tích hợp sẵn trên hệ điều hành Windows. Windows Defender có khả năng cung cấp mức độ bảo vệ cơ bản khỏi các mối đe dọa bảo mật.
- Sử dụng phần mềm diệt virus của bên thứ ba: Bạn có thể sử dụng các phần mềm diệt virus của các nhà sản xuất bên thứ ba như Avast, Avira, Kaspersky,... để cung cấp mức độ bảo vệ cao hơn cho laptop của mình.

Gỡ bỏ phần mềm đã được cài đặt trước khi hệ điều hành Windows gặp lỗi
Nếu laptop gặp vấn đề không vào được màn hình chính sau khi cài đặt một phần mềm nào đó, có thể nguyên nhân là do phần mềm đó. Để khắc phục tình trạng này, bạn có thể thực hiện các bước sau:
- Bước 1: Nhấn phím Windows trên bàn phím, sau đó nhập "Control Panel" và nhấn Enter. Tiếp theo, chọn ứng dụng Control Panel để mở.
- Bước 2: Trong cửa sổ Control Panel, chọn "Programs and Features" và tìm kiếm phần mềm mà bạn muốn gỡ cài đặt. Nhấp chuột phải vào phần mềm đó và chọn "Gỡ cài đặt" (Uninstall).
- Bước 3: Hệ thống sẽ hiển thị thông báo xác nhận việc gỡ cài đặt phần mềm. Bạn chỉ cần nhấn "Xác nhận" để bắt đầu quá trình gỡ cài đặt trên máy tính.
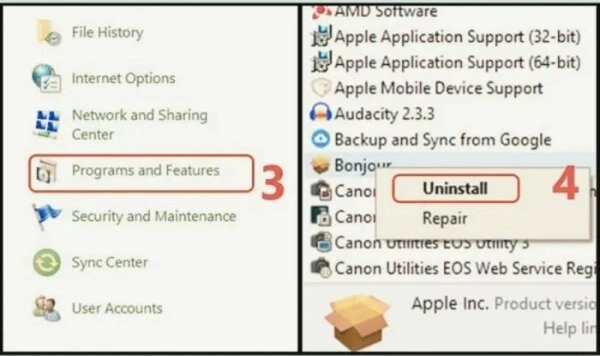
Tắt cập nhật Windows (Windows Update)
- Bước 1: Mở Cài đặt bằng cách nhấn tổ hợp phím Windows + I, sau đó chọn Windows Update.
- Bước 2: Tiếp theo, chọn mục Cập nhật & Bảo mật > Chọn Tùy chọn nâng cao > Nhấn vào Tạm dừng Cập nhật để tắt Windows Update.
- Bước 3: Chọn khoảng thời gian bạn muốn tạm dừng Windows Update, sau đó nhấn Lưu để áp dụng thay đổi.
Việc này sẽ ngăn Windows tự động cập nhật và tránh được các vấn đề có thể phát sinh khi cập nhật lên phiên bản mới nhất.
Tắt các ứng dụng khởi động cùng máy tính
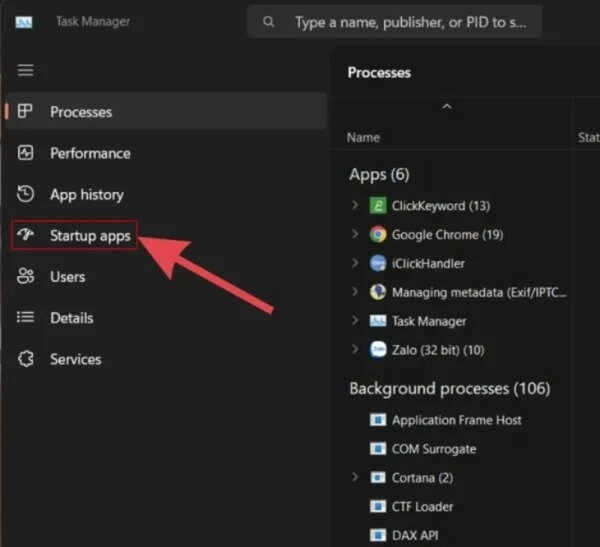
Tắt các ứng dụng khởi động cùng máy tính
- Bước 1: Nhấn tổ hợp phím Ctrl + Shift + Esc hoặc chuột phải vào thanh Taskbar và chọn Task Manager để mở Task Manager. Sau đó, chọn mục Ứng dụng khởi động.
- Bước 2: Tại đây, bạn sẽ thấy danh sách các ứng dụng được phép khởi động cùng máy tính. Tắt các ứng dụng không cần thiết bằng cách chuyển thanh từ Chạy sang Tắt.
Xóa các tập tin không cần thiết
Để khắc phục vấn đề, bạn có thể thực hiện các bước sau để xóa những tập tin không cần thiết:
- Kiểm tra và xóa các phần mềm không cần thiết: Mở Control Panel, chọn "Programs and Features" (hoặc "Uninstall a program"), sau đó gỡ bỏ các phần mềm không cần thiết hoặc không sử dụng nữa.
- Xóa hình ảnh và tệp tin không cần thiết: Duyệt qua các thư mục trên máy tính và xóa các hình ảnh, tài liệu hoặc tệp tin không còn cần thiết.
- Dọn dẹp ổ đĩa: Sử dụng công cụ dọn dẹp ổ đĩa tích hợp hoặc các phần mềm dọn dẹp hệ thống để loại bỏ các tập tin tạm thời và rác.
- Sử dụng Disk Cleanup: Mở Disk Cleanup bằng cách tìm kiếm trong Cortana hoặc File Explorer, sau đó chọn ổ đĩa cần dọn dẹp và nhấn OK. Chọn các loại tệp tin cần xóa và nhấn OK để tiến hành dọn dẹp.
- Sử dụng phần mềm quản lý tệp tin: Có nhiều phần mềm quản lý tệp tin có thể giúp bạn dễ dàng xóa các tập tin không cần thiết và dọn dẹp hệ thống.
→ Lưu ý: Trước khi xóa bất kỳ tập tin nào, hãy đảm bảo rằng bạn đã sao lưu dữ liệu quan trọng và chỉ xóa các tập tin mà bạn chắc chắn không cần thiết nữa.

Dọn dẹp thùng rác
- Bước 1: Mở thùng rác bằng cách double-click vào biểu tượng thùng rác trên desktop của bạn.
- Bước 2: Trong thùng rác, bạn sẽ thấy danh sách các tệp tin mà bạn đã xóa. Chọn tất cả các tệp tin mà bạn muốn xóa hoặc nhấn Ctrl + A để chọn tất cả.
- Bước 3: Sau khi đã chọn các tệp tin, nhấp chuột phải và chọn "Delete" (Xóa) từ menu xuất hiện. Bạn cũng có thể nhấn phím Delete trên bàn phím.
- Bước 4: Xác nhận hành động xóa bằng cách nhấn "Yes" (Có) trong hộp thoại xác nhận.
- Bước 5: Đợi quá trình xóa hoàn tất. Khi xong, bạn có thể đóng cửa sổ thùng rác.
→ Lưu ý: Hãy chắc chắn rằng bạn đã kiểm tra kỹ các tệp tin trong thùng rác trước khi xóa để đảm bảo rằng bạn không xóa nhầm các tệp tin quan trọng.
Loại bỏ phần cứng mới như RAM, ổ cứng vừa được trang bị
Nếu bạn vừa mới thêm RAM , ổ đĩa hoặc ổ cứng vào laptop và gặp phải vấn đề không vào được màn hình chính, có thể nguyên nhân là do sự xung đột phần mềm sau khi thay đổi phần cứng trên máy tính.
Để giải quyết vấn đề này, bạn có thể tháo bỏ linh kiện phần cứng mới đã được gắn vào. Tiếp theo, bạn khởi động lại máy tính để kiểm tra xem vấn đề đã được giải quyết hay không. Thao tác này giúp bạn xác định chính xác nguyên nhân gây ra lỗi, liệu đó có phải là lỗi phần cứng hay do hệ điều hành Windows.

Giảm hoạt động của máy để tránh tình trạng không vào được màn hình chính
Nguyên nhân của vấn đề này có thể là do laptop của bạn hoạt động liên tục mà không được nghỉ ngơi, hoặc do tản nhiệt của laptop không hoạt động hiệu quả do bụi bẩn tích tụ lâu ngày mà chưa được làm sạch. Cả hai yếu tố này đều có thể làm cho máy trở nên quá nóng và gây ra việc tắt đột ngột và không khởi động lại được.
Để khắc phục vấn đề này, bạn nên đợi một khoảng thời gian để máy nguội trước khi thử khởi động lại laptop. Đồng thời, đề xuất thường xuyên vệ sinh laptop, kiểm tra keo tản nhiệt cho CPU, GPU và xem xét nâng cấp máy để có khả năng xử lý tốt hơn các tác vụ nặng.
Ngoài ra, màn hình laptop sử dụng trong thời gian lâu có thể ảnh hưởng đến khả năng hoạt động cũng như gây ra một số lỗi như màn bị ố vàng hoặc bị sọc. Lúc này bạn nên cân nhắc thay một màn hình mới cho laptop.
Xem thêm: Cách xử lý màn hình laptop bị ố vàng
Kiểm tra nguồn điện để khắc phục lỗi không vào được màn hình chính
Nguyên nhân của vấn đề này có thể là do nguồn điện không ổn định, dẫn đến nguy cơ cháy bộ phận cấp nguồn, CPU, RAM, hoặc chipset. Kết quả của việc này có thể là laptop không khởi động được màn hình hoặc gặp phải nhiều lỗi nghiêm trọng khác.
Cách khắc phục: Để khắc phục vấn đề này, người dùng nên cân nhắc thay thế nguồn mới cho mainboard (bộ mạch chủ) của laptop và sử dụng các nguồn điện ổn định để đảm bảo hoạt động an toàn và ổn định cho thiết bị.

Kiểm tra màn hình máy tính
Nguyên nhân khiến laptop không vào được màn hình chính có thể là do màn hình bị hỏng. Lúc này, bạn có thể tìm một màn hình rời và kết nối laptop với màn hình rời thông qua cổng HDMI hoặc VGA trên laptop. Nếu màn hình rời hiển thị bình thường, điều đó có thể chỉ ra rằng màn hình của laptop đã bị hỏng và cần phải được thay mới.
Thay pin mới để khắc phục lỗi laptop không vào được màn hình chính
Khi mở laptop và không cắm sạc pin nhưng màn hình vẫn không hiển thị, có thể pin laptop đã hỏng sau một thời gian sử dụng. Lúc này, bạn cần thay thế pin laptop mới để đảm bảo sự an toàn và hiệu suất cho người sử dụng.
Kiểm tra cáp màn hình để khắc phục lỗi không lên màn hình chính
Trong trường hợp laptop không hiển thị màn hình chính, nguyên nhân có thể là do cáp màn hình bị hỏng hoặc lỏng. Bạn có thể kiểm tra cáp màn hình bằng cách tháo ra và cắm lại một cách cẩn thận. Nếu cáp bị hỏng, bạn cần thay mới để khắc phục vấn đề.
Kiểm tra Mainboard laptop xem có bị lỗi không
Mainboard hay còn gọi là bo mạch chủ, có vai trò quan trọng trong việc điều khiển các linh kiện của laptop, bao gồm màn hình. Nếu mainboard bị lỗi có thể gây ra vấn đề laptop không vào được màn hình chính. Bạn có thể kiểm tra mainboard bằng cách tháo ra và kiểm tra các linh kiện trên đó. Nếu phát hiện lỗi, bạn cần thay mới mainboard để khắc phục tình trạng này.

Thay mới và nâng cấp BIOS
Nguyên nhân màn hình laptop không hiển thị: Trong quá trình khởi động laptop, nếu màn hình chỉ hiển thị đến giao diện BIOS (nền đen với chữ trắng) rồi đột ngột dừng lại, có thể do chipset cấp nguồn cho BIOS bị hỏng.
Bạn cần tháo máy ra và kiểm tra chipset cấp nguồn cho BIOS. Nếu bạn không rành về việc này, hãy nhờ đến sự trợ giúp của một thợ có kinh nghiệm. Nếu không phải do chipset, có thể là do BIOS hết pin hoặc chưa được cập nhật. Để khắc phục, bạn chỉ cần thay pin mới cho BIOS và cập nhật BIOS lên phiên bản mới nhất.
Cách sử dụng laptop để tránh tình trạng không vào được màn hình chính
Nhằm bảo vệ laptop khỏi các rủi ro và tránh tình trạng hư hỏng, đặc biệt là khi gặp phải tình trạng không vào được màn hình chính, dưới đây là một số lời khuyên mà tôi muốn chia sẻ đến các bạn để sử dụng laptop hiệu quả hơn:
- Sử dụng phần mềm diệt virus và bảo vệ hệ thống: Điều này sẽ giúp ngăn chặn các virus và phần mềm độc hại khác xâm nhập vào máy tính của bạn.
- Không tắt máy tính đột ngột: Hãy tắt máy tính của bạn đúng cách bằng cách sử dụng tính năng tắt máy trên hệ điều hành thay vì rút nguồn đột ngột.
- Khởi động lại máy tính thường xuyên: Restart laptop ít nhất một lần mỗi tuần để giúp máy tính hoạt động tốt hơn và giảm thiểu các lỗi hệ thống.
- Không cài đặt các phần mềm không rõ nguồn gốc: Tránh cài đặt các phần mềm từ các nguồn không rõ nguồn gốc hoặc không tin cậy để giảm thiểu nguy cơ bị nhiễm virus và phần mềm độc hại.
- Không chạy quá nhiều ứng dụng cùng một lúc: Việc này có thể làm giảm hiệu suất của máy tính và dẫn đến các lỗi hệ thống, vì vậy hãy hạn chế việc chạy nhiều ứng dụng cùng một lúc.
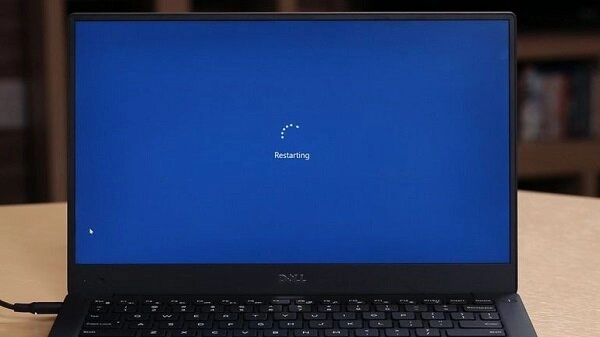
Câu hỏi thường gặp
- Laptop không vào được màn hình chính thì phải làm gì?
Bạn nên thử khởi động lại laptop, kiểm tra kết nối với màn hình ngoài hoặc vào chế độ an toàn để xác định nguyên nhân.
- Nguyên nhân khiến màn hình laptop bị đen là gì?
Có nhiều nguyên nhân, từ lỗi phần mềm như driver card màn hình, xung đột hệ điều hành cho đến lỗi phần cứng như hỏng màn hình, RAM hoặc ổ cứng.
- Làm thế nào để biết màn hình laptop bị hỏng hay do lỗi phần mềm?
Hãy kết nối laptop với một màn hình ngoài; nếu màn hình ngoài hiển thị bình thường thì khả năng cao màn hình laptop đã hỏng.
- Sự khác biệt giữa màn hình đen và màn hình xanh (BSOD) là gì?
Màn hình đen thường chỉ ra lỗi khởi động hoặc phần cứng, trong khi màn hình xanh (BSOD) là một lỗi hệ thống nghiêm trọng, thường đi kèm với mã lỗi cụ thể để chẩn đoán.
- Lỗi laptop không vào được màn hình chính có phải là lỗi phần cứng không?
Không phải lúc nào cũng vậy; lỗi này có thể do phần mềm như driver bị lỗi, nhưng cũng có thể do các vấn đề phần cứng như RAM, card màn hình hoặc ổ cứng.
- Cách khởi động lại laptop khi màn hình bị đen?
Bạn có thể nhấn và giữ nút nguồn trong khoảng 5-10 giây cho đến khi laptop tắt hoàn toàn, sau đó nhấn lại để khởi động.
- Làm thế nào để vào chế độ an toàn (Safe Mode) trên laptop?
Trong quá trình khởi động, bạn có thể nhấn phím F8 hoặc Shift + F8 (đối với Windows 10/11) để truy cập menu tùy chọn khởi động nâng cao.
- Cách kết nối laptop với màn hình ngoài để kiểm tra lỗi màn hình?
Dùng cáp HDMI hoặc VGA để kết nối laptop với màn hình ngoài; sau đó, nhấn tổ hợp phím như Fn + F4 để chuyển đổi hiển thị.
- Làm thế nào để cập nhật driver card màn hình khi laptop không vào được màn hình chính?
Bạn có thể vào chế độ an toàn (Safe Mode), sau đó gỡ bỏ driver cũ và cài đặt phiên bản mới nhất từ trang web của nhà sản xuất.
- Có cách nào để khôi phục hệ thống (System Restore) khi màn hình laptop bị đen không?
Bạn có thể truy cập vào menu khởi động nâng cao và chọn System Restore để đưa hệ thống về một điểm khôi phục trước đó.
Như vậy ICT Sài Gòn đã tổng hợp những giải pháp cơ bản để khắc phục các lỗi màn hình máy tính . Tuy nhiên, để giải quyết một vấn đề cụ thể, bạn cần tìm hiểu kỹ về nguyên nhân và cách sửa lỗi phù hợp. Ngoài ra, để tránh gặp phải vấn đề laptop không vào được màn hình chính, bạn cũng cần duy trì máy tính của mình một cách thường xuyên, cập nhật phần mềm, sao lưu dữ liệu định kỳ và không cài đặt phần mềm không rõ nguồn gốc. Việc thực hiện những bước này đóng vai trò quan trọng trong việc bảo vệ máy tính khỏi các lỗi và tăng cường hiệu suất làm việc của bạn.
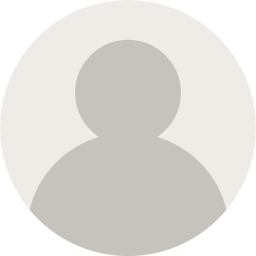


![240x900 [1]](https://ictsaigon.com.vn/storage/sliders/baner-nuc-14-essential.webp)
![240x900 [2]](https://ictsaigon.com.vn/storage/ads-rnuc12wshi700000i.webp)


