Bật Mí Cách Kiểm Tra RAM Máy Tính Chính Xác Nhất
RAM (Random Access Memory) là một phần quan trọng trong máy tính, đóng vai trò lưu trữ dữ liệu tạm thời để hỗ trợ các tác vụ và ứng dụng. Việc kiểm tra RAM giúp bạn xác định dung lượng, tốc độ và tình trạng của nó. Trong bài viết này, ICT Sài Gòn sẽ tìm hiểu cách kiểm tra RAM máy tính một cách chi tiết và đơn giản.
Cách kiểm tra RAM máy tính chính xác nhất
Kiểm tra RAM bằng Task Manager
- Bước 1: Nhấn đồng thời phím tắt Ctrl + Shift + Esc để mở Task Manager.
- Bước 2: Kích chọn tab Performance ở khung bên trái trong cửa sổ Task Manager.
- Bước 3: Tiếp theo, kích chọn mục Memory ở giữa. Ở góc trên bên phải, bạn sẽ thấy dung lượng bộ nhớ RAM.
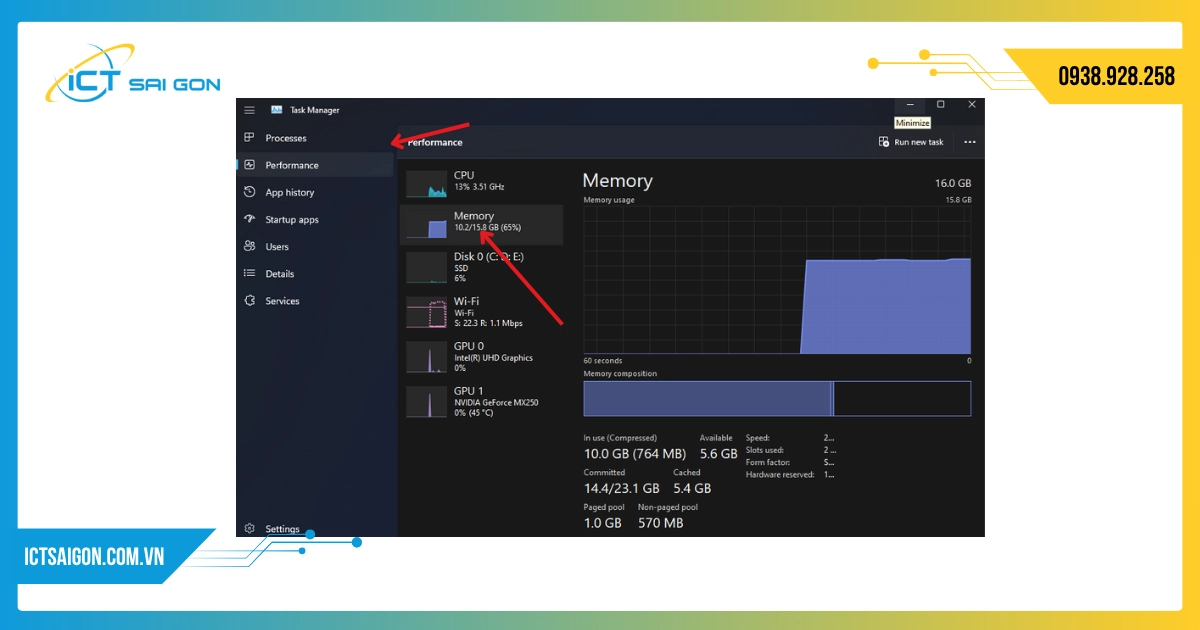
Xem thêm: Khắc phục lỗi RAM trong Task Manager quá cao
Kiểm tra RAM bằng System Information
- Bước 1: Nhấn phím Windows để mở menu Start. Nhập Sysinfo vào hộp tìm kiếm và nhấn Enter.
- Bước 2: Ứng dụng System Information sẽ khởi chạy. Quan sát khung bên phải, bạn tìm đến mục Installed Physical Memory (RAM) trong danh sách. Tại đây sẽ hiển thị thông số và dung lượng RAM của laptop.
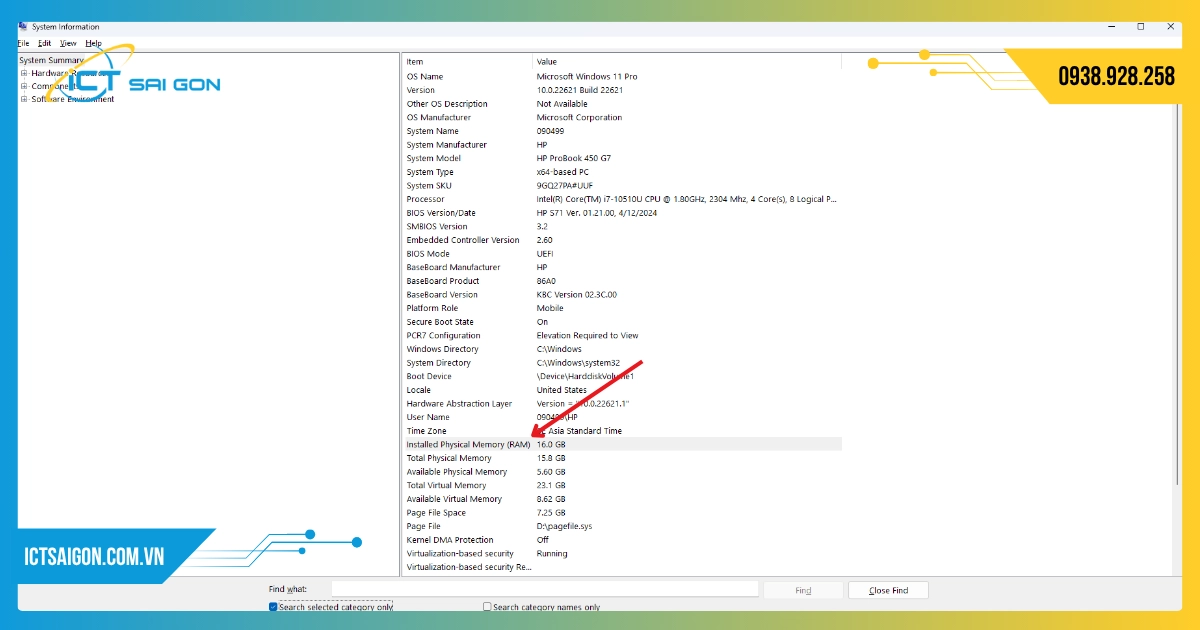
Kiểm tra RAM bằng Command Prompt
- Bước 1: Mở Command Prompt bằng cách nhấn tổ hợp phím “Windows + R” và gõ “cmd”, sau đó nhấn Enter.
- Bước 2: Gõ lệnh “wmic MEMORYCHIP get BankLabel, Capacity, DeviceLocator, MemoryType, TypeDetail, Speed” và nhấn Enter. Command Prompt sẽ hiển thị thông tin chi tiết về RAM máy tính của bạn.
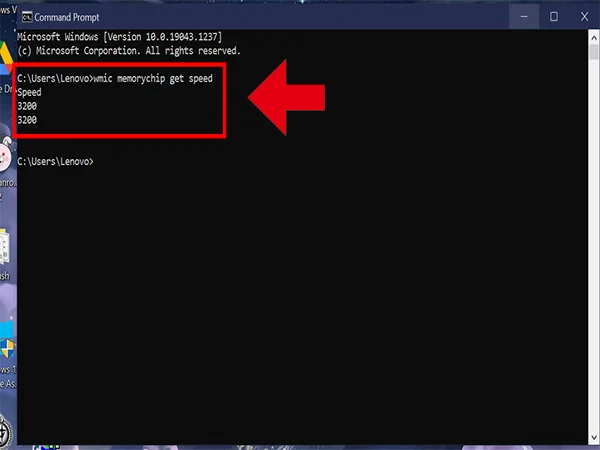
Kiểm tra RAM bằng Windows Memory Diagnostic
- Bước 1: Mở Run (Windows + R) và nhập mdsched.exe để truy cập Windows Memory Diagnostic.
- Bước 2: Chọn “Khởi động lại ngay bây giờ và kiểm tra lỗi” hoặc “Kiểm tra lỗi sau khi khởi động lại”. Sau khi máy tính khởi động lại, công cụ sẽ kiểm tra RAM và hiển thị kết quả.
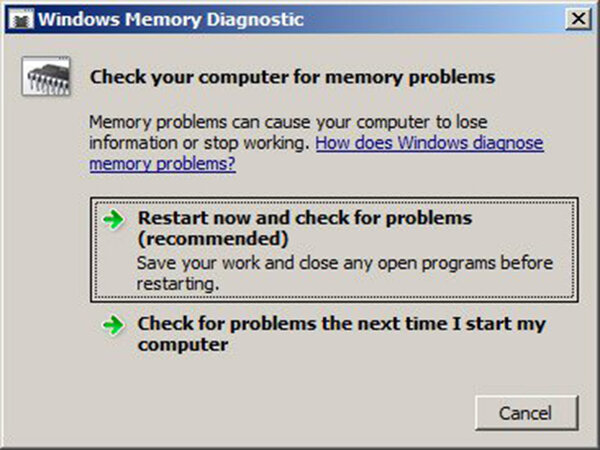
Kiểm tra RAM bằng DirectX Diagnostic Tool
Bước 1: Mở DirectX Diagnostic Tool
- Nhấn tổ hợp phím Windows + R để mở hộp thoại Run.
- Gõ lệnh “dxdiag” và nhấn Enter.
- Cách này áp dụng cho mọi hệ điều hành Windows từ phiên bản XP trở đi.
- Với Windows 10, bạn cũng có thể nhập “dxdiag” vào thanh tìm kiếm tại nút Start để hiện ra bảng giao diện của DirectX Diagnostic Tool 1.
Bước 2: Xem thông tin RAM
Tại tab General, nhìn vào 2 dòng
- Memory: Hiển thị tổng dung lượng RAM đang có, tính theo đơn vị MB (1GB = 1024MB).
- Page file: Còn được biết với cái tên là RAM ảo. Dung lượng bạn thấy ở đây là dung lượng mà Windows đang lấy từ ổ cứng để làm RAM ảo trong trường hợp RAM thật bị đầy.
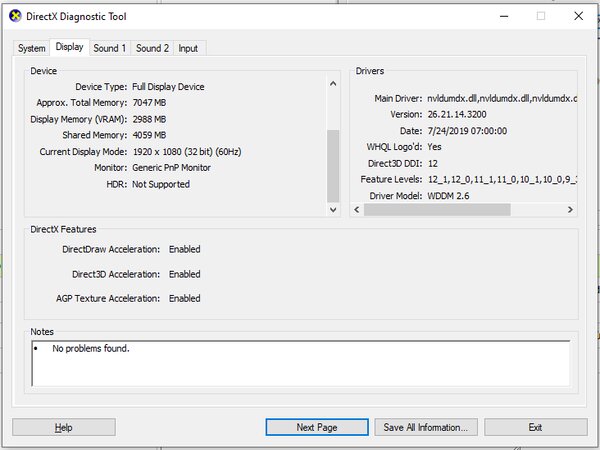
Kiểm tra RAM trên máy tính xách tay
Bước 1 kiểm tra từ trang web nhà sản xuất
- Nếu máy tính xách tay của bạn mua sẵn từ nhà sản xuất, hãy truy cập trang web của họ để tìm thông tin chi tiết về sản phẩm.
- Tìm tên model của máy tính xách tay (thường nằm dưới máy hoặc trong phần System Information).
- Trên trang thông số kỹ thuật của sản phẩm, bạn sẽ tìm thấy thông tin về loại RAM và dung lượng.
Bước 2 sử dụng Task Manager
- Nhấn tổ hợp phím Ctrl + Shift + Esc để mở Task Manager .
- Chọn tab Performance ở khung bên trái.
- Quan sát phần Memory, bạn sẽ thấy dung lượng bộ nhớ RAM hiện tại.
- Sử dụng Command Prompt:
- Nhấn tổ hợp phím Windows + X và chọn Command Prompt.
- Gõ lệnh “wmic MEMORYCHIP get BankLabel, Capacity, DeviceLocator, MemoryType, TypeDetail, Speed” và nhấn Enter.
- Command Prompt sẽ hiển thị thông tin chi tiết về RAM của máy tính.
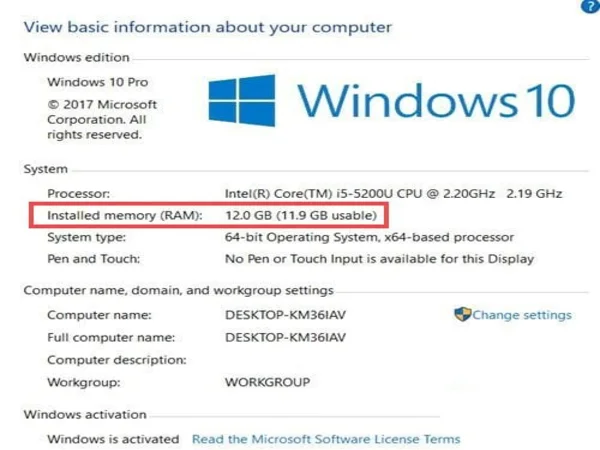
Hy vọng bạn sẽ tìm thấy thông tin cần thiết về RAM qua các cách kiểm tra trên!
Tại sao chúng ta cần kiểm tra và test lỗi RAM?
Kiểm tra và kiểm tra lỗi RAM là một phần quan trọng trong việc duy trì hiệu suất và ổn định của máy tính. Dưới đây là một số lý do tại sao bạn nên thực hiện kiểm tra RAM:
- Chẩn đoán sự cố hiệu quả: Máy tính thường xuyên bị treo, khởi động lại đột ngột, màn hình xanh (BSOD), ứng dụng bị đóng đột ngột, hoặc hiệu năng chung bị suy giảm đáng kể là những dấu hiệu phổ biến cho thấy RAM có thể gặp vấn đề. Kiểm tra RAM máy tính sẽ giúp xác định xem liệu RAM có bị lỗi vật lý, lỗi dữ liệu hay hoạt động sai lệch hay không. Một thanh RAM bị lỗi có thể gây ra hàng loạt vấn đề khó chịu, và việc chẩn đoán sớm sẽ giúp bạn tiết kiệm thời gian và công sức sửa chữa.
- Tối ưu hóa hiệu suất hoạt động: Ngay cả khi không có lỗi rõ ràng, việc kiểm tra RAM máy tính cũng giúp bạn hiểu rõ dung lượng và tốc độ RAM hiện tại. Thông tin này rất quan trọng khi bạn muốn nâng cấp RAM để cải thiện hiệu suất. Việc biết rõ cấu hình RAM hiện tại sẽ giúp bạn lựa chọn loại RAM tương thích, dung lượng phù hợp và tốc độ bus tối ưu cho mainboard và CPU của mình, tránh tình trạng “nghẽn cổ chai” hoặc mua sai sản phẩm không mang lại hiệu quả mong muốn.
- Đảm bảo tính tương thích khi nâng cấp: Thị trường RAM rất đa dạng với nhiều chuẩn loại khác nhau (DDR3, DDR4, DDR5) và tốc độ bus khác nhau. Việc kiểm tra RAM máy tính sẽ cho bạn biết chính xác loại RAM và tốc độ bus mà máy tính của bạn đang hỗ trợ hoặc đang sử dụng, giúp bạn lựa chọn RAM mới hoàn toàn tương thích, tránh gây xung đột phần cứng và đảm bảo hệ thống hoạt động ổn định sau khi nâng cấp.
- Phát hiện sớm lỗi phần cứng: RAM là một trong những linh kiện phần cứng có thể bị lỗi theo thời gian hoặc do tác động từ môi trường. Các lỗi nhỏ có thể không gây ảnh hưởng ngay lập tức nhưng sẽ dần trở nên nghiêm trọng hơn. Kiểm tra RAM máy tính định kỳ có thể giúp phát hiện sớm các lỗi này, cho phép bạn thay thế thanh RAM bị lỗi trước khi nó gây ra những hỏng hóc nghiêm trọng hơn cho các linh kiện khác hoặc mất dữ liệu quan trọng.
- Tăng tuổi thọ và độ bền của hệ thống: Khi RAM hoạt động ở chế độ không ổn định, nó có thể tạo ra các lỗi dữ liệu lan truyền, ảnh hưởng đến hoạt động của các bộ phận khác trong máy tính. Việc kiểm tra RAM máy tính và khắc phục sớm các vấn đề của RAM sẽ góp phần kéo dài tuổi thọ tổng thể của hệ thống, giúp máy tính hoạt động bền bỉ và tin cậy hơn.
Với những lợi ích rõ ràng này, việc dành chút thời gian để kiểm tra RAM máy tính không chỉ là một thói quen tốt của người dùng công nghệ mà còn là một hành động thiết thực để bảo vệ và nâng cao hiệu suất cho thiết bị của bạn.
Những điều cần lưu ý khi kiểm tra RAM máy tính
Khi kiểm tra RAM máy tính, hãy lưu ý các điểm sau:
- Tắt ứng dụng và tiến trình không cần thiết: Trước khi kiểm tra RAM, đảm bảo tắt tất cả các ứng dụng và tiến trình không cần thiết để giải phóng bộ nhớ.
- Sử dụng công cụ đúng: Sử dụng các công cụ chính xác như Task Manager, DirectX Diagnostic Tool, hoặc các ứng dụng kiểm tra RAM khác.
- Kiểm tra dung lượng và tốc độ: Xem xét dung lượng RAM hiện có và tốc độ hoạt động của nó. Điều này giúp bạn biết liệu RAM có đáp ứng đủ nhu cầu sử dụng hay không.
- Kiểm tra lỗi và hỏng hóc: Thực hiện kiểm tra lỗi để phát hiện sớm các vấn đề về RAM như lỗi, hỏng hóc hoặc không hoạt động đúng cách.
- Xem xét RAM ảo (Pagefile): Đôi khi RAM ảo cũng gây ảnh hưởng đến hiệu suất máy tính. Kiểm tra dung lượng RAM ảo để đảm bảo nó được cấu hình đúng.
- Thường xuyên kiểm tra: Đừng chỉ kiểm tra RAM khi gặp vấn đề. Hãy thực hiện kiểm tra định kỳ để duy trì hiệu suất máy tính.
Hy vọng bạn sẽ áp dụng những lưu ý này để duy trì máy tính của mình trong tình trạng tốt nhất!
Khi nào bạn cần nâng cấp RAM? các yếu tố cần lưu ý
Sau khi đã thực hiện kiểm tra RAM máy tính và xác định được dung lượng, loại RAM hiện tại, bạn có thể đưa ra quyết định có nên nâng cấp hay không. Dưới đây là những dấu hiệu cho thấy bạn nên cân nhắc nâng cấp RAM và các yếu tố cần lưu ý để đảm bảo việc nâng cấp diễn ra thành công:
Dấu hiệu cho thấy bạn cần nâng cấp ram:
- Máy tính chậm chạp, giật lag khi mở nhiều ứng dụng: Nếu bạn thường xuyên làm việc với nhiều tab trình duyệt cùng lúc, chạy các phần mềm văn phòng, ứng dụng đồ họa hoặc game đòi hỏi cấu hình cao, và máy tính của bạn thường xuyên bị chậm, đơ, hoặc tự động đóng ứng dụng, thì đây là dấu hiệu rõ ràng cho thấy dung lượng RAM hiện tại không đủ đáp ứng nhu cầu.
- Màn hình xanh (BSOD) xuất hiện thường xuyên: Mặc dù màn hình xanh có thể do nhiều nguyên nhân, nhưng lỗi liên quan đến bộ nhớ (memory management) thường là dấu hiệu cho thấy RAM của bạn gặp vấn đề, có thể do hỏng hóc hoặc dung lượng không đủ cho các tác vụ.
- Thời gian khởi động máy lâu hơn bình thường: Nếu bạn cảm thấy máy tính mất quá nhiều thời gian để khởi động hoặc tải ứng dụng, RAM có thể là một trong những nguyên nhân chính.
- Hiệu suất giảm sút khi chơi game hoặc sử dụng phần mềm chuyên dụng: Các game hiện đại và phần mềm chỉnh sửa video, đồ họa, lập trình đều yêu cầu dung lượng RAM lớn để hoạt động mượt mà. Nếu bạn đang gặp tình trạng giật khung hình, tải cảnh lâu, hoặc các tác vụ xử lý chậm chạp, việc nâng cấp RAM là cần thiết.
- Theo dõi mức sử dụng RAM trong Task Manager: Nếu biểu đồ "Memory usage" trong Task Manager thường xuyên đạt đến mức 90-100% khi bạn sử dụng máy tính bình thường, đó là lúc bạn nên cân nhắc nâng cấp.
Kết luận
Việc kiểm tra RAM máy tính giúp bạn xác định tình trạng của RAM và đảm bảo hoạt động ổn định của máy tính. Hãy thường xuyên kiểm tra để duy trì hiệu suất tốt cho máy tính của bạn!
Câu hỏi thường gặp
- Tại sao cần kiểm tra RAM?
Kiểm tra RAM giúp phát hiện lỗi có thể gây ra treo máy, màn hình xanh, hoặc các vấn đề về hiệu suất, đảm bảo hệ thống hoạt động ổn định. Việc này cũng cần thiết khi bạn gặp sự cố máy tính không rõ nguyên nhân.
- Khi nào nên kiểm tra RAM?
Bạn nên kiểm tra RAM khi máy tính thường xuyên gặp lỗi ngẫu nhiên, khởi động lại đột ngột, hoặc sau khi cài đặt RAM mới để đảm bảo chúng hoạt động đúng cách.
- Dấu hiệu nào cho thấy RAM có vấn đề?
Các dấu hiệu phổ biến bao gồm màn hình xanh chết chóc (BSOD), máy tính bị treo hoặc khởi động lại không báo trước, và hiệu suất tổng thể bị giảm sút đáng kể.
- Công cụ kiểm tra RAM phổ biến nhất là gì?
Hai công cụ phổ biến nhất là Windows Memory Diagnostic (tích hợp sẵn trong Windows) và phần mềm MemTest86 (chạy từ USB boot).
- Kiểm tra RAM bằng công cụ tích hợp sẵn của Windows (Windows Memory Diagnostic) như thế nào?
Bạn có thể tìm kiếm "Windows Memory Diagnostic" trong Start Menu, chọn "Restart now and check for problems", và máy tính sẽ tự động kiểm tra RAM khi khởi động lại.
- Có cần thiết sử dụng phần mềm bên thứ ba để kiểm tra RAM không?
Việc sử dụng phần mềm bên thứ ba như MemTest86 là cần thiết để có kết quả kiểm tra chuyên sâu và đáng tin cậy hơn, đặc biệt khi Windows Memory Diagnostic không phát hiện lỗi.
- Nếu kiểm tra RAM báo lỗi, bước tiếp theo là gì?
Nếu RAM báo lỗi, bước tiếp theo là xác định thanh RAM bị lỗi bằng cách kiểm tra từng thanh một, sau đó thay thế thanh RAM đó.
- Có thể sửa chữa RAM bị lỗi không?
- RAM bị lỗi phần cứng thường không thể sửa chữa được và cần phải được thay thế bằng thanh RAM mới để đảm bảo hoạt động ổn định của hệ thống.
- Làm thế nào để xác định thanh RAM nào bị lỗi khi có nhiều thanh?
Bạn có thể kiểm tra từng thanh RAM riêng lẻ bằng cách tháo bớt các thanh và chạy lại kiểm tra cho đến khi tìm thấy thanh gây lỗi.
- Kiểm tra RAM có ảnh hưởng đến dữ liệu trên máy tính không?
Việc kiểm tra RAM thường không ảnh hưởng đến dữ liệu trên ổ cứng vì nó chỉ kiểm tra bộ nhớ truy cập ngẫu nhiên của hệ thống, không tác động trực tiếp lên dữ liệu lưu trữ.
- Kiểm tra RAM có giúp cải thiện hiệu suất máy tính không?
Kiểm tra RAM không trực tiếp cải thiện hiệu suất, nhưng việc phát hiện và thay thế RAM lỗi sẽ loại bỏ nguyên nhân gây giảm hiệu suất và sự ổn định của hệ thống.
- Những lưu ý gì khi nâng cấp RAM sau khi kiểm tra?
Khi nâng cấp RAM, hãy đảm bảo rằng RAM mới tương thích với bo mạch chủ và CPU của bạn về loại, tốc độ, và dung lượng tối đa mà hệ thống hỗ trợ.
- Kiểm tra RAM có liên quan đến việc ép xung (overclocking) RAM không?
Kiểm tra RAM rất quan trọng sau khi ép xung RAM, vì ép xung có thể gây ra sự không ổn định và lỗi nếu RAM không đủ khả năng hoạt động ở tốc độ cao hơn.


![240x900 [1]](https://ictsaigon.com.vn/storage/sliders/baner-nuc-14-essential.webp)
![240x900 [2]](https://ictsaigon.com.vn/storage/ads-rnuc12wshi700000i.webp)


