Hướng dẫn chụp 1 phần màn hình laptop
Bạn cần lưu lại một đoạn hình ảnh quan trọng trên màn hình laptop nhưng không muốn chụp toàn bộ màn hình? Việc chụp 1 phần màn hình laptop sẽ giúp bạn tiết kiệm thời gian và chỉ lấy đúng phần cần thiết. Trong bài viết này, chúng tôi sẽ hướng dẫn bạn các cách đơn giản để thực hiện thao tác này trên các hệ điều hành phổ biến.
Cách chụp 1 phần màn hình máy tính Windows
Trong quá trình làm việc hoặc học tập, đôi khi bạn chỉ cần chụp một phần cụ thể của màn hình thay vì toàn bộ. Windows cung cấp nhiều cách để thực hiện điều này một cách nhanh chóng và tiện lợi. Dưới đây là các phương pháp phổ biến và dễ sử dụng nhất để chụp một phần màn hình máy tính.
Sử dụng phím tắt
Nếu bạn thích sự nhanh chóng và tiện lợi, việc sử dụng tổ hợp phím tắt sẽ là lựa chọn lý tưởng để chụp một phần màn hình. Đây là cách cực kỳ đơn giản, không cần mở phần mềm nào và phù hợp cho cả người mới bắt đầu.

- Nhấn tổ hợp phím Windows + Shift + S để mở trình chụp ảnh.
- Trên thanh công cụ, bạn nhấn vào biểu tượng hình chữ nhật có dấu (+) ở dưới rồi chọn Rectangle
- Tiến hành kéo chuột chọn khu vực cần chụp ảnh
- Sau khi chụp xong, ảnh thu nhỏ sẽ xuất hiện góc bên phải màn hình. Bạn nhấn vào ảnh để tiến hành chỉnh sửa hay lưu file.
Chỉ với tổ hợp phím Windows + Shift + S, bạn đã có thể chụp chính xác vùng màn hình mong muốn và dễ dàng dán vào bất kỳ ứng dụng nào. Đây là cách chụp ảnh màn hình hiệu quả nhất dành cho những ai cần thao tác nhanh trong công việc hoặc học tập.
Sử dụng công cụ Snipping Tool
Snipping Tool (hoặc Snip & Sketch trên Windows 10 trở lên) là công cụ tích hợp trong hệ điều hành Windows, giúp bạn chụp màn hình linh hoạt và chỉnh sửa ảnh ngay sau khi chụp. Đây là giải pháp lý tưởng nếu bạn cần chỉnh sửa hoặc lưu ảnh với độ chính xác cao.
- Mở công cụ Snipping Tool hay Snip & Sketch có sẵn trên Windows.
- Chọn chế độ chụp Rectangle rồi nhấn New để bắt đầu chụp ảnh
- Kéo chuột chọn vùng ảnh cần chụp.
- Ảnh vừa chụp sẽ xuất hiện trong cửa sổ Snipping Tool. Bạn có thể chỉnh sửa trực tiếp hoặc nhấn vào Edit in Paint để chuyển qua chỉnh sửa trong ứng dụng Paint.
- Để lưu ảnh thì bạn nhấn vào biểu tượng đĩa mềm góc trên bên phải bên cạnh dòng Edit in Paint. Bạn có thể tuỳ chọn vị trí lưu ảnh cũng như chọn định dạng lưu là JPG, PNG hay GIF.
Snipping Tool không chỉ giúp bạn chụp một phần màn hình dễ dàng mà còn cung cấp các công cụ chỉnh sửa cơ bản, rất hữu ích cho việc ghi chú hoặc chia sẻ thông tin. Nếu bạn thường xuyên chụp và lưu hình ảnh màn hình, đây chắc chắn là công cụ nên tận dụng.
Cách chụp 1 phần màn hình Macbook
Trên MacBook, bạn không cần cài đặt thêm phần mềm để chụp ảnh màn hình. macOS đã tích hợp sẵn nhiều tổ hợp phím giúp bạn chụp nhanh một phần hoặc toàn bộ màn hình một cách tiện lợi. Trong phần này, bạn sẽ biết cách chụp một phần cụ thể của màn hình với các thao tác đơn giản.
Sử dụng tổ hợp phím Command + Shift + 4
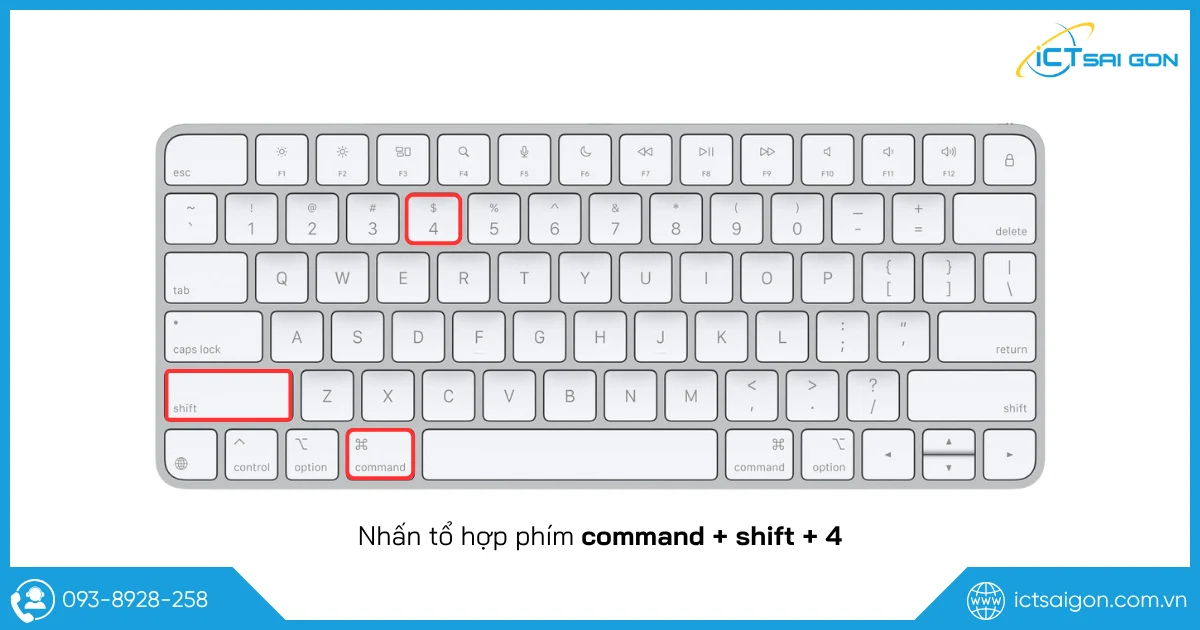
Tổ hợp phím Command + Shift + 4 là một trong những cách phổ biến và nhanh chóng nhất để chụp một vùng màn hình tùy chọn trên MacBook. Chỉ cần làm quen một lần, bạn sẽ thấy thao tác này cực kỳ tiện lợi.
- Nhấn đồng thời Command (⌘) + Shift + 4 trên bàn phím.
- Con trỏ chuột sẽ chuyển thành hình dấu cộng (+).
- Nhấn giữ chuột trái, sau đó kéo để chọn vùng màn hình bạn muốn chụp.
- Thả chuột để hoàn tất. Hệ thống sẽ tự động chụp vùng bạn vừa chọn.
Ảnh chụp màn hình sẽ được lưu mặc định trên màn hình chính (Desktop) với định dạng PNG, tên file sẽ có dạng: Screenshot [ngày] lúc [giờ].png.
Sử dụng Command + Shift + 4 giúp bạn chủ động hơn trong việc lựa chọn vùng cần chụp mà không cần dùng đến phần mềm bên ngoài. Đây là mẹo nhỏ nhưng cực kỳ hữu ích trong công việc hàng ngày.
Sử dụng tổ hợp phím Command + Shift + 4 + Spacebar
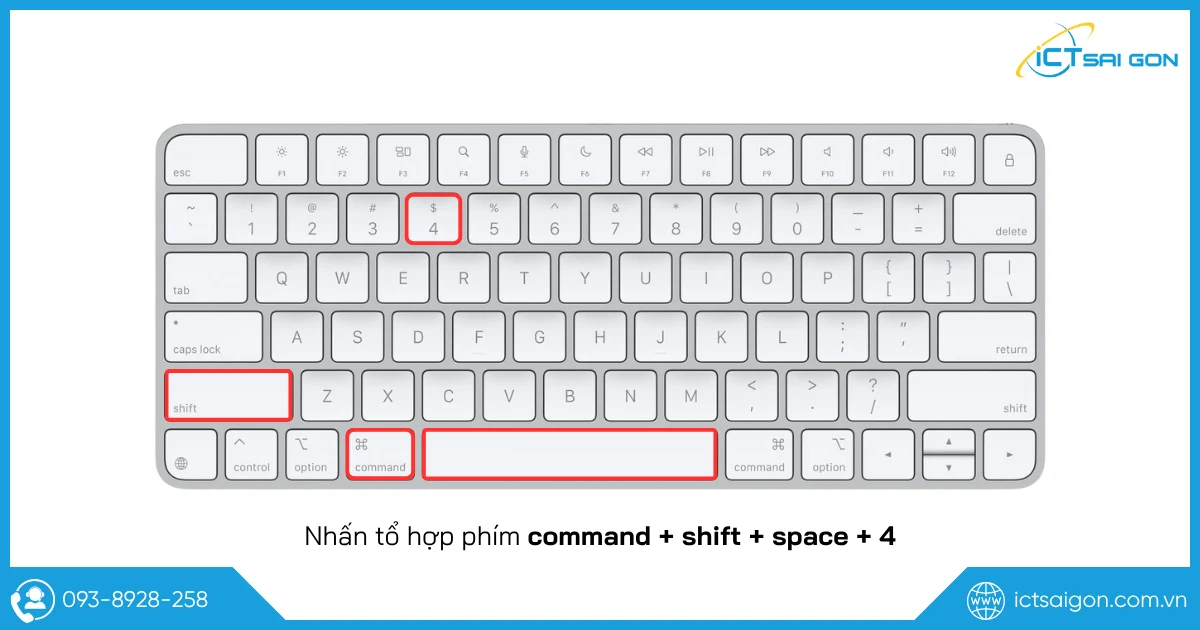
Khi bạn muốn chụp toàn bộ một cửa sổ cụ thể (như cửa sổ trình duyệt, ứng dụng, hoặc hộp thoại), tổ hợp phím Command + Shift + 4 + Spacebar sẽ là công cụ lý tưởng.
- Nhấn đồng thời Command (⌘) + Shift + 4 rồi thả ra, sau đó nhấn tiếp phím Spacebar (phím cách).
- Con trỏ chuột sẽ chuyển thành biểu tượng máy ảnh.
- Di chuyển biểu tượng máy ảnh này đến bất kỳ cửa sổ nào bạn muốn chụp (ví dụ: cửa sổ trình duyệt, Finder, cửa sổ ứng dụng,...).
- Khi cửa sổ được chọn sẽ sáng lên, hãy nhấn chuột trái để chụp lại toàn bộ cửa sổ đó.
- Ảnh chụp sẽ được lưu trên màn hình chính (Desktop) giống như cách trên.
Với tổ hợp phím này, bạn có thể dễ dàng chọn và chụp toàn bộ một cửa sổ mà không cần căn chỉnh thủ công.
Xem thêm: Hướng dẫn chụp cuộn màn hình laptop
Phần mềm chụp màn hình cho cả Windows và Macbook
Dù bạn đang sử dụng Windows hay MacBook, các phần mềm hỗ trợ chụp màn hình chuyên dụng sẽ giúp bạn thao tác nhanh hơn, linh hoạt hơn và có nhiều tính năng chỉnh sửa đi kèm. Dưới đây là một số phần mềm nổi bật tương thích với cả hai hệ điều hành.
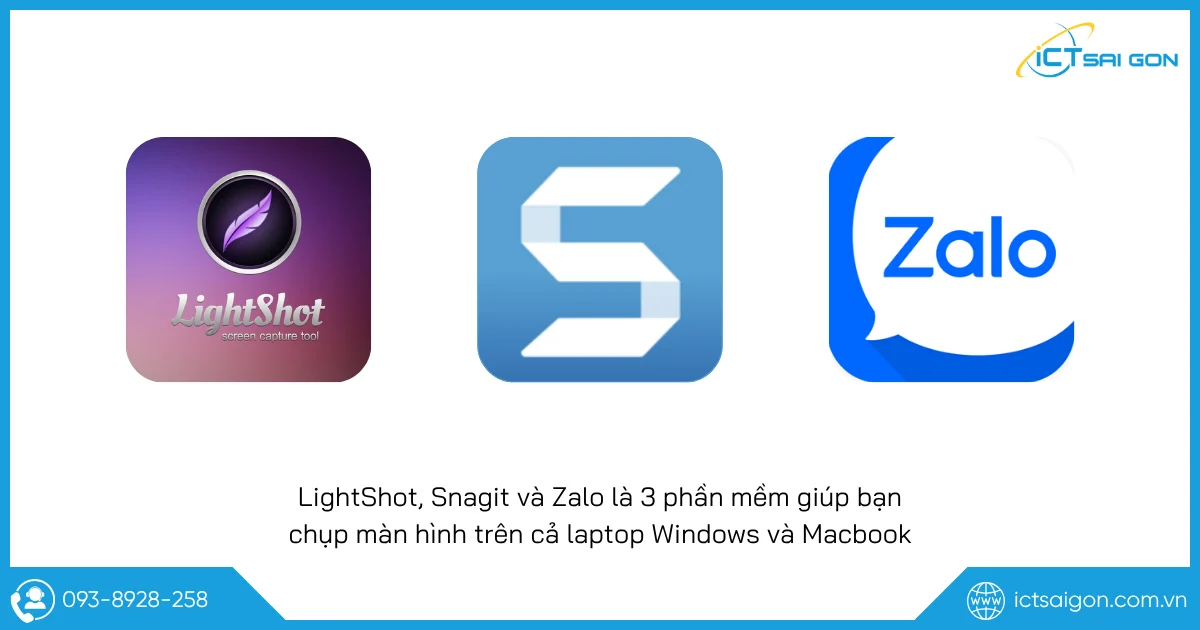
Lightshot
Lightshot là một công cụ chụp màn hình miễn phí được nhiều người yêu thích nhờ giao diện đơn giản và dễ thao tác. Sau khi cài đặt, bạn chỉ cần nhấn phím tắt để chọn vùng cần chụp, sau đó có thể chỉnh sửa sơ bộ hoặc chia sẻ trực tuyến ngay lập tức. Lightshot hỗ trợ cả Windows và macOS, phù hợp với người dùng văn phòng, học sinh – sinh viên hay bất kỳ ai cần công cụ chụp nhanh mà không rườm rà.
Snagit
Snagit là một trong những phần mềm chụp màn hình cao cấp, nổi bật với bộ công cụ chỉnh sửa mạnh mẽ và giao diện thân thiện. Ngoài chức năng chụp ảnh màn hình, Snagit còn hỗ trợ quay video, chụp cuộn trang (scrolling capture), thêm hiệu ứng và tạo ghi chú trực tiếp trên ảnh. Phần mềm hoạt động tốt trên cả Windows lẫn MacBook, rất phù hợp với các chuyên gia, giáo viên hoặc nhà sáng tạo nội dung muốn có công cụ đa năng và chuyên nghiệp.
Zalo
Ngoài tính năng chính là trò chuyện, nhắn tin trực tuyến, Zalo còn hỗ trợ bạn chụp ảnh màn hình và chỉnh sửa khá tiện lợi. Bạn có thể tuỳ chọn chụp ảnh màn hình có hoặc không có cửa sổ Zalo và chia sẻ trực tiếp một cách nhanh chóng.
Cách mở ảnh chụp màn hình đã lưu
Sau khi chụp màn hình, bước tiếp theo là mở và xem lại ảnh đã lưu để sử dụng cho công việc, học tập hoặc chia sẻ. Tuy nhiên, không phải ai cũng biết vị trí lưu mặc định và cách mở nhanh các ảnh này trên từng hệ điều hành.
Đối với máy tính Windows
Khi bạn chụp màn hình trên Windows (bằng phím Print Screen, Snipping Tool hoặc các phần mềm như Lightshot), ảnh thường được lưu ở một trong các vị trí sau:
- Pictures/Screenshots : Thường lưu ảnh chụp màn hình bằng phím tắt Windows + PrtSc
- Videos/Captures: Thường lưu ảnh chụp màn hình bằng phím tắt Windows + Alt + PrtSc
Chỉ với vài thao tác đơn giản, bạn có thể nhanh chóng mở ảnh chụp màn hình trên Windows mà không cần cài thêm phần mềm nào. Đây là kỹ năng nhỏ nhưng hữu ích trong công việc hằng ngày.
Đối với Macbook
Trên macOS, ảnh chụp màn hình thường được lưu mặc định ở màn hình Desktop dưới dạng file PNG, có tên như: Screen Shot [ngày] at [giờ].png. Bạn có thể vào Options trên thành công cụ chụp ảnh rồi chọn Other Location … để thay đổi vị trí lưu ảnh chụp màn hình mặc định.
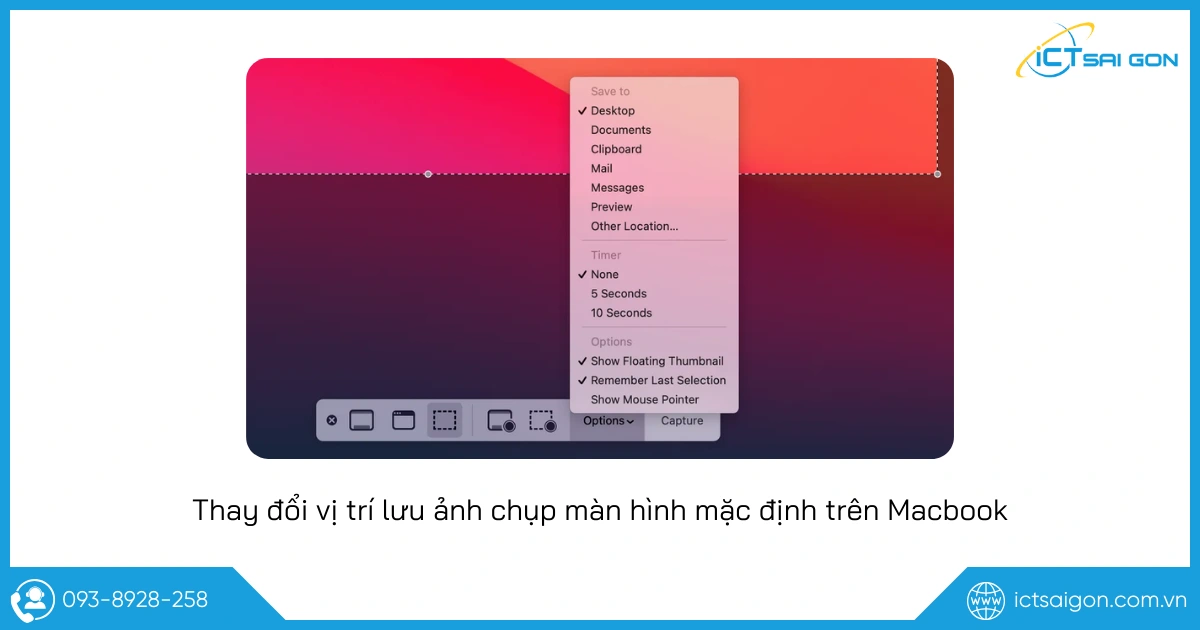
Với macOS, việc mở ảnh chụp màn hình cực kỳ trực quan và nhanh chóng. Nếu bạn biết tận dụng các công cụ có sẵn, việc quản lý và chỉnh sửa ảnh sẽ trở nên đơn giản hơn bao giờ hết.
Lời kết
Hy vọng với hướng dẫn chi tiết trên, bạn đã biết cách chụp 1 phần màn hình laptop một cách nhanh chóng và hiệu quả. Việc này sẽ hỗ trợ rất nhiều khi bạn muốn lưu giữ hoặc chia sẻ những phần thông tin quan trọng mà không cần phải chỉnh sửa nhiều sau khi chụp toàn bộ màn hình. Đừng quên lưu lại bài viết để áp dụng khi cần chụp ảnh màn hình máy tính nhé.

Mình là phó phòng kỹ thuật tại công ty ICT SÀI GÒN, chuyên phụ trách nội dung bài đăng và hỗ trợ giải đáp thắc mắc liên quan đến vấn đề kỹ thuật và công nghệ. Bạn đọc nếu câu hỏi cần giải đáp đừng ngần ngại để lại comment bên dưới bài viết nhé


![240x900 [1]](https://ictsaigon.com.vn/storage/sliders/baner-nuc-14-essential.webp)
![240x900 [2]](https://ictsaigon.com.vn/storage/ads-rnuc12wshi700000i.webp)


