Hướng dẫn chụp ảnh màn hình laptop MSI chi tiết
Việc chụp ảnh màn hình laptop MSI là thao tác cần thiết trong nhiều tình huống như lưu lại thông tin quan trọng, chia sẻ lỗi kỹ thuật hoặc ghi lại khoảnh khắc đáng nhớ. Tuy nhiên, không phải ai cũng biết cách thực hiện đúng và nhanh chóng. Bài viết này sẽ hướng dẫn bạn chi tiết các phương pháp chụp màn hình trên laptop MSI , từ sử dụng phím tắt đơn giản đến các công cụ hỗ trợ hiệu quả.
Cách chụp màn hình laptop MSI và lưu tự động
Nếu bạn muốn ghi lại nhanh chóng toàn bộ màn hình mà không cần chỉnh sửa, tính năng chụp màn hình và lưu tự động trên laptop MSI sẽ là giải pháp tiện lợi. Chỉ với một vài phím tắt đơn giản, bạn có thể lưu ngay ảnh chụp vào thư mục mà không cần thao tác thủ công.

- Nhấn tổ hợp phím Windows + PrtSc (Print Screen).
- Màn hình sẽ nhấp nháy nhẹ, báo hiệu đã chụp thành công.
- Mở thư mục Pictures (Ảnh) → Screenshots (Ảnh chụp màn hình) để xem ảnh đã được lưu tự động.
Như vậy, chỉ với tổ hợp phím Windows + Print Screen, bạn đã có thể chụp toàn màn hình và lưu tự động mà không cần phần mềm hỗ trợ.
Cách chụp màn hình laptop MSI khu vực bất kỳ
Đôi khi bạn chỉ cần chụp một phần cụ thể trên màn hình laptop MSI, chẳng hạn như một đoạn văn bản hoặc hình ảnh nhỏ. Trong trường hợp này, việc chụp màn hình khu vực bất kỳ sẽ giúp bạn tiết kiệm thời gian và thao tác chỉnh sửa. Dưới đây là hướng dẫn chi tiết cách thực hiện.

- Nhấn tổ hợp phím Windows + Shift + S.
- Màn hình sẽ mờ đi và hiện thanh công cụ ở phía trên cùng màn hình.
- Nhấn vào biểu tượng hình chữ nhật có dấu (+) rồi chọn Rectangle
- Dùng chuột kéo chọn vùng bạn muốn chụp. Lúc này một ảnh thu nhỏ sẽ xuất hiện góc phải màn hình.
- Bạn nhấn vào ảnh để chỉnh sửa và lưu lại
Cách chụp màn hình cửa sổ đang hoạt động trên laptop MSI
Khi bạn chỉ muốn chụp một cửa sổ đang mở (như trình duyệt, Word, Excel…), thao tác chụp toàn màn hình có thể không cần thiết. Laptop MSI cho phép bạn chụp nhanh cửa sổ đang hoạt động chỉ bằng một phím tắt tiện lợi.
- Nhấn tổ hợp phím Alt + PrtSc.
- Hệ thống sẽ chụp duy nhất cửa sổ ứng dụng đang mở (ví dụ: Chrome, Word...).
- Mở Paint hoặc Word, rồi nhấn Ctrl + V để dán ảnh.
- Lưu ảnh bằng cách chọn File → Save As (nếu dùng Paint).
Chỉ với tổ hợp phím Alt + Print Screen, bạn đã có thể chụp chính xác cửa sổ đang sử dụng. Đây là tính năng nhỏ nhưng rất đáng giá mà người dùng laptop MSI nên biết để hỗ trợ cho công việc và học tập hiệu quả hơn.
Quá trình được thực hiện trên laptop MSI GS65 Stealth. Các bạn có thể thao tác tương tự trên các dòng laptop khác của MSI.
Cách chụp màn hình laptop MSI bằng Snipping Tool
Snipping Tool là công cụ chụp màn hình sẵn có trên Windows, rất dễ sử dụng và phù hợp với người dùng laptop MSI muốn chọn vùng ảnh một cách chính xác. Đây là công cụ quen thuộc nhưng vẫn cực kỳ hiệu quả.
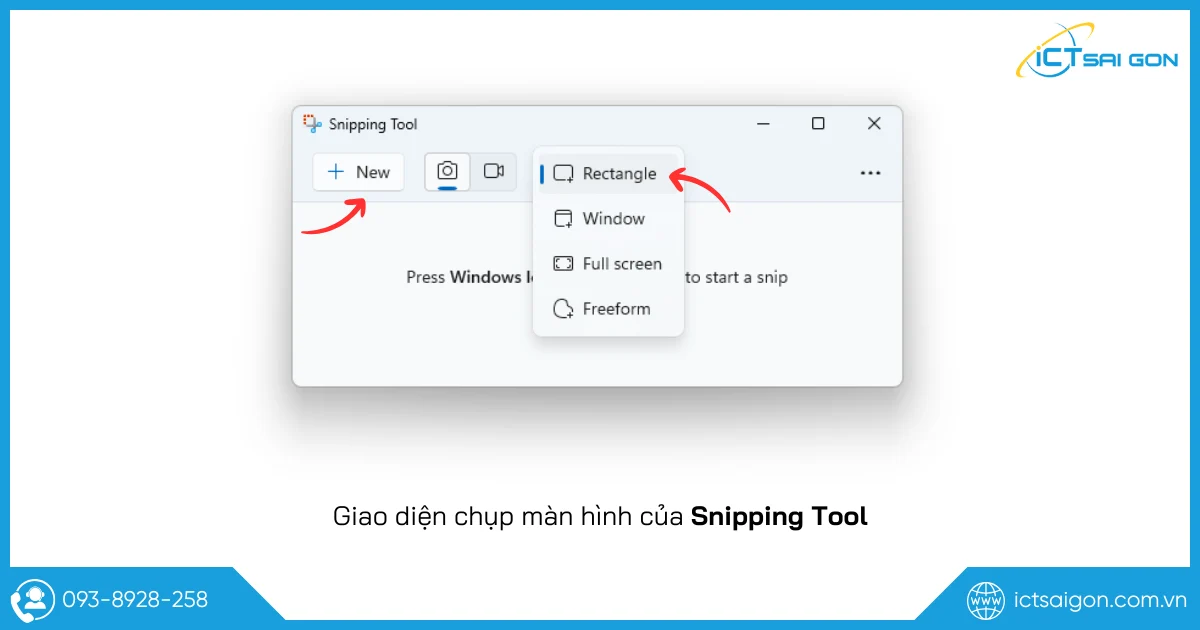
- Nhấn Windows và tìm kiếm Snipping Tool, mở công cụ lên.
- Nhấn New để bắt đầu chụp.
- Kéo và chọn vùng màn hình muốn chụp.
- Sau khi chụp, ảnh sẽ hiển thị trong Snipping Tool. Bạn có thể chỉnh sửa trực tiếp hoặc nhấn vào Edit in Paint để chuyển sang chỉnh sửa trong Paint.
- Để lưu lại, bạn nhấn vào biểu tượng đĩa mềm góc trên bên phải rồi chọn vị trí cũng như định dạng file lưu.
Với Snipping Tool, bạn có thể dễ dàng chụp màn hình, chú thích và lưu lại nội dung mong muốn. Dù là người mới hay đã quen sử dụng máy tính, đây vẫn là lựa chọn đơn giản mà hữu ích.
Xem thêm: Cách chụp màn hình laptop Lenovo
Cách chụp màn hình laptop MSI bằng Paint
Paint không chỉ là công cụ vẽ đơn thuần mà còn hỗ trợ chỉnh sửa ảnh chụp màn hình rất linh hoạt. Trên laptop MSI, bạn có thể kết hợp phím Print Screen với Paint để cắt, dán và lưu ảnh theo ý muốn.

- Nhấn PrtSc để chụp toàn màn hình, hoặc Alt + PrtSc để chụp cửa sổ đang hoạt động.
- Mở Paint (tìm trong Start Menu).
- Nhấn Ctrl + V để dán ảnh chụp vào Paint.
- Dùng các công cụ chỉnh sửa nếu cần, sau đó chọn File → Save As để lưu ảnh.
Với cách kết hợp phím Print Screen và Paint, bạn dễ dàng chụp màn hình và xử lý hình ảnh đơn giản mà không cần phần mềm phức tạp. Đây là phương pháp thủ công nhưng vẫn rất hiệu quả.
Lời kết
Hy vọng qua bài viết này, bạn đã nắm rõ cách chụp ảnh màn hình laptop thương hiệu MSI một cách dễ dàng và linh hoạt hơn. Dù là người mới sử dụng hay đã quen thuộc với máy tính, việc ghi lại màn hình giờ đây sẽ trở nên đơn giản hơn bao giờ hết. Đừng ngần ngại lưu lại bài viết để sử dụng khi cần thiết nhé!

Mình là phó phòng kỹ thuật tại công ty ICT SÀI GÒN, chuyên phụ trách nội dung bài đăng và hỗ trợ giải đáp thắc mắc liên quan đến vấn đề kỹ thuật và công nghệ. Bạn đọc nếu câu hỏi cần giải đáp đừng ngần ngại để lại comment bên dưới bài viết nhé


![240x900 [1]](https://ictsaigon.com.vn/storage/sliders/baner-nuc-14-essential.webp)
![240x900 [2]](https://ictsaigon.com.vn/storage/ads-rnuc12wshi700000i.webp)


