Hướng dẫn chụp ảnh màn hình laptop DELL
Việc chụp màn hình laptop Dell là thao tác đơn giản nhưng vô cùng hữu ích trong công việc, học tập và trao đổi thông tin hằng ngày. Cho dù bạn cần lưu lại một đoạn hội thoại, một lỗi phần mềm hay nội dung trên trang web, laptop Dell đều hỗ trợ nhiều phương pháp chụp màn hình khác nhau. Trong bài viết này, chúng tôi sẽ hướng dẫn bạn chi tiết từ cách dùng phím tắt nhanh cho đến các công cụ chuyên nghiệp giúp bạn thực hiện thao tác này dễ dàng hơn bao giờ hết.
Cách chụp màn hình bằng phím tắt
Chụp màn hình bằng phím tắt là cách nhanh chóng và tiện lợi nhất để lưu lại thông tin hiển thị trên màn hình mà không cần cài đặt phần mềm. Dù bạn đang sử dụng laptop Dell, Acer hay bất kỳ dòng máy Windows nào, các tổ hợp phím dưới đây sẽ giúp bạn chụp ảnh màn hình dễ dàng chỉ trong vài giây.
Print Screen (Prnt Scrn)
Phím Print Screen (Prnt Scrn) là cách cơ bản và phổ biến nhất để chụp toàn bộ màn hình máy tính. Phím này là tính năng có sẵn trên mọi bàn phím và hoạt động hiệu quả trên hầu hết các phiên bản Windows.
- Mở màn hình bạn muốn chụp.
- Nhấn phím Prnt Scrn (Print Screen) hoặc Fn+Prnt Scrn. Phím này thường nằm ở hàng phím trên cùng, bên phải.
- Ảnh chụp màn hình lúc này đã được sao chép vào bộ nhớ đệm (clipboard).
- Mở ứng dụng như Paint, Word hoặc bất kỳ nơi nào cho phép dán hình ảnh.
- Nhấn Ctrl + V để dán ảnh vừa chụp vào ứng dụng.
- Lưu lại hình ảnh nếu cần.

Dù đơn giản nhưng PrtSc vẫn là công cụ đắc lực giúp bạn chụp nhanh toàn màn hình. Kết hợp với các ứng dụng chỉnh sửa như Paint hoặc Word, bạn hoàn toàn có thể xử lý hình ảnh dễ dàng sau khi chụp.
Xem thêm: Cách chụp màn hình laptop ACer
Windows + Prnt Scrn
Tổ hợp Windows + PrtSc không chỉ chụp toàn bộ màn hình mà còn tự động lưu ảnh vào máy, rất tiện lợi nếu bạn cần ghi lại nhiều ảnh liên tiếp mà không muốn dán và lưu thủ công.
- Chuẩn bị màn hình muốn chụp.
- Nhấn đồng thời tổ hợp phím Windows + Prnt Scrn hoặc Windows + Fn + Prnt Scrn
- Màn hình sẽ nháy nhanh, báo hiệu ảnh đã được chụp và tự động lưu vào thư mục Pictures / Screenshots trên máy tính.
- Bạn chỉ cần mở thư mục này để xem hoặc chia sẻ hình ảnh.
Nếu bạn thường xuyên cần chụp ảnh màn hình nhanh và lưu trữ tự động, Windows + PrtSc là lựa chọn lý tưởng, giúp tiết kiệm thời gian và thao tác đáng kể trong quá trình làm việc.
Alt + Prnt Scrn
Khi bạn chỉ muốn chụp một cửa sổ cụ thể thay vì toàn bộ màn hình, tổ hợp Alt + PrtSc sẽ giúp bạn thực hiện điều đó một cách gọn gàng và chính xác.
- Mở cửa sổ ứng dụng bạn muốn chụp.
- Nhấn tổ hợp phím Alt + Prnt Scrn để chụp ảnh riêng cửa sổ đang hoạt động.
- Ảnh sẽ được sao chép vào bộ nhớ đệm.
- Mở Paint, Word hoặc bất kỳ ứng dụng nào hỗ trợ dán ảnh, sau đó nhấn Ctrl + V để dán ảnh.
- Lưu hoặc chỉnh sửa tùy ý.
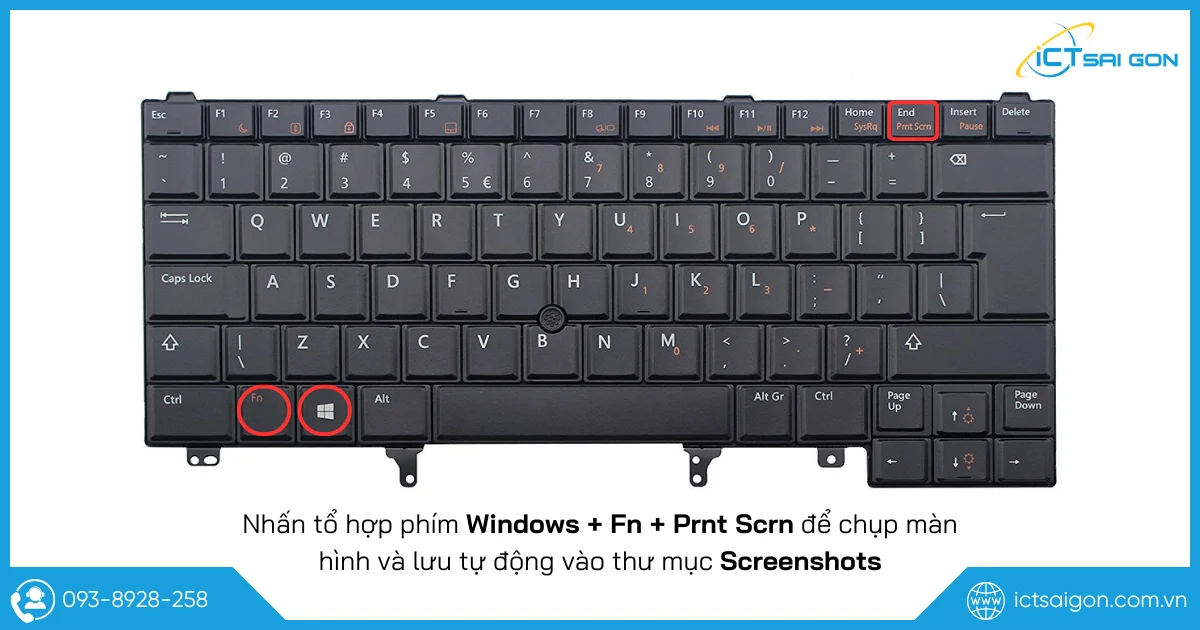
Với Alt + Prnt Scrn, bạn không cần cắt lại hình ảnh sau khi chụp, bởi ảnh sẽ chỉ ghi lại đúng phần cửa sổ đang làm việc.
Quá trình được thực hiện trên laptop Dell E5430. Các bạn có thể thao tác tương tự trên các dòng laptop khác của DELL.
Cách chụp màn hình bằng Snipping Tool
Snipping Tool là công cụ chụp màn hình truyền thống được tích hợp sẵn trên các phiên bản Windows trước Windows 10. Với giao diện đơn giản, dễ sử dụng, Snipping Tool cho phép bạn chụp từng vùng màn hình tùy chọn, chụp cửa sổ hoặc toàn màn hình mà không cần cài đặt thêm phần mềm.
- Nhấn phím Windows, sau đó tìm kiếm và mở Snipping Tool
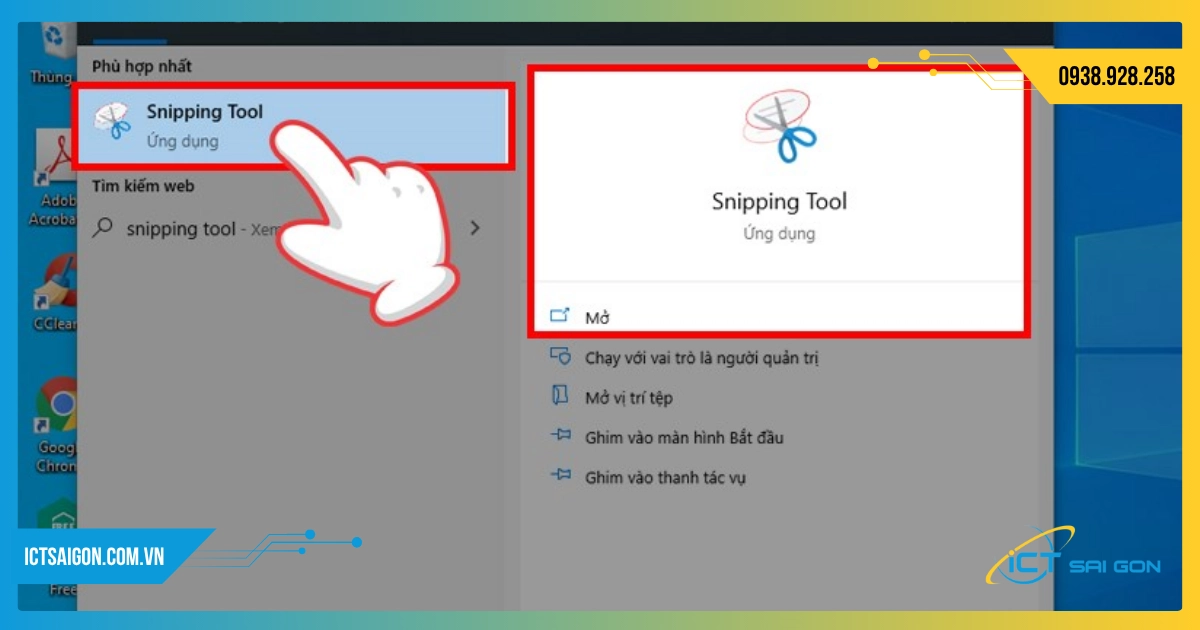
- Nhấn vào Mode để chọn chế độ chụp phù hợp
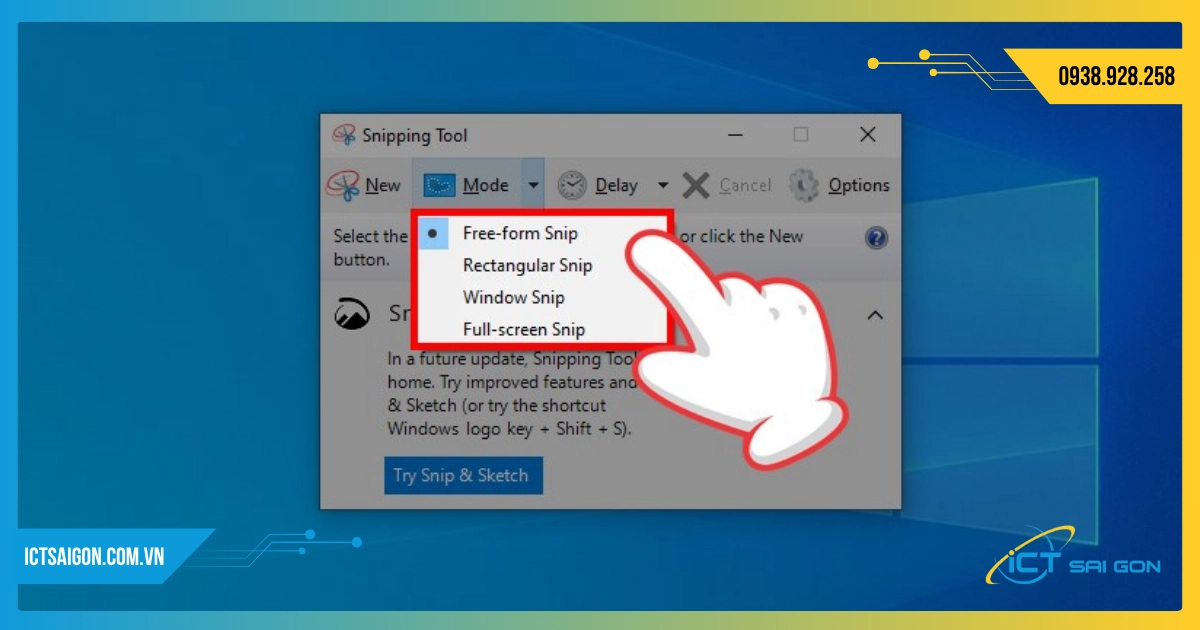
- Nhấn tiếp nút New → Kéo chuột để chọn khu vực cần chụp
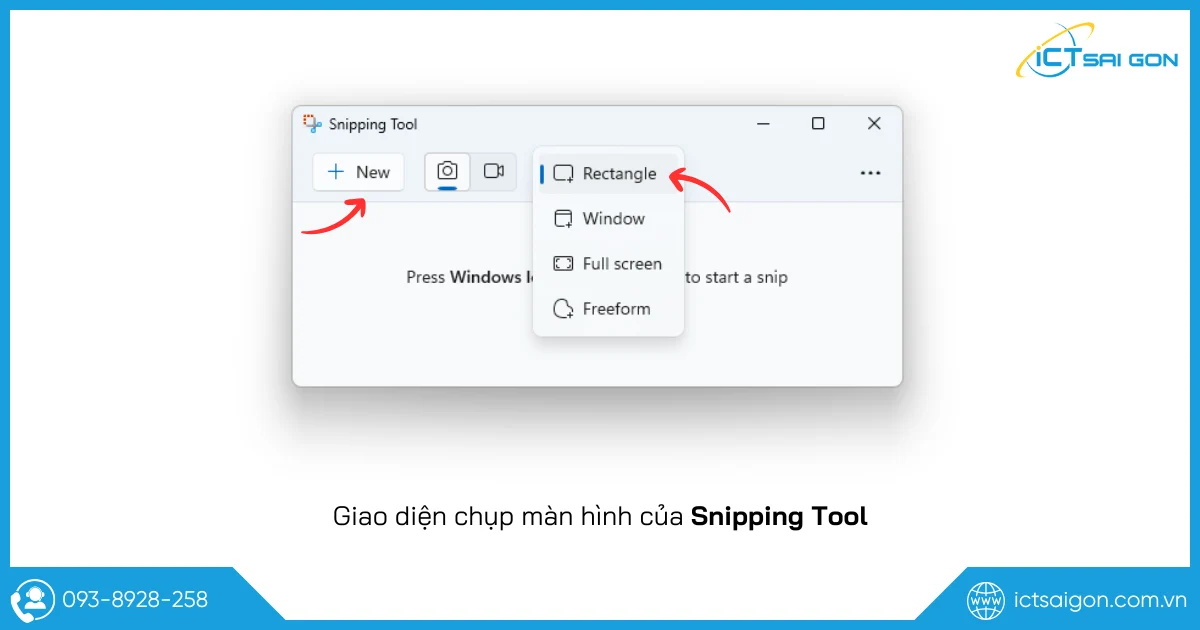
- Sau khi chọn vùng chụp, ảnh sẽ hiện lên trong giao diện Snipping Tool.
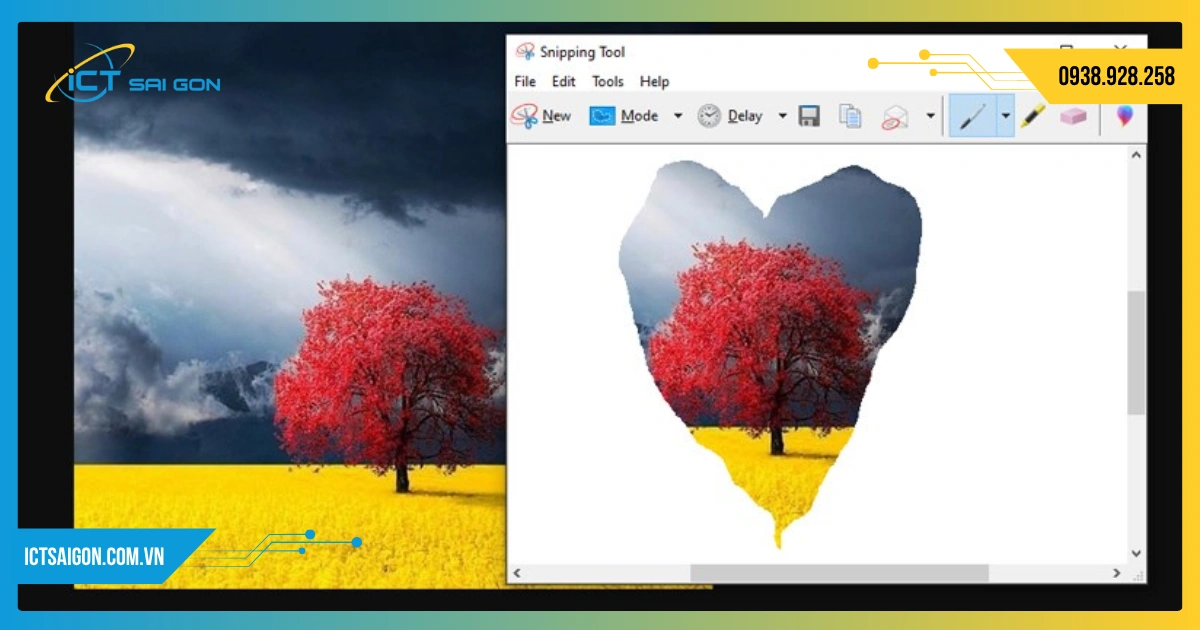
- Bạn có thể chỉnh sửa nhẹ như vẽ, ghi chú, sau đó lưu file với định dạng JPG, PNG hay GIF.
Snipping Tool là giải pháp đơn giản và hiệu quả để chụp màn hình nhanh mà không cần dùng phần mềm ngoài. Dù Microsoft đang dần thay thế công cụ này bằng Snip & Sketch, nhưng nó vẫn hoạt động tốt và đáng tin cậy trên nhiều phiên bản Windows hiện nay.
Cách chụp màn hình bằng Snip & Sketch
Snip & Sketch là công cụ chụp màn hình mới được Microsoft giới thiệu từ Windows 10 trở đi, thay thế dần cho Snipping Tool. Với giao diện hiện đại và tích hợp thêm công cụ chỉnh sửa hình ảnh cơ bản, Snip & Sketch là lựa chọn lý tưởng cho người dùng muốn chụp, chỉnh sửa và chia sẻ ảnh màn hình một cách nhanh chóng.
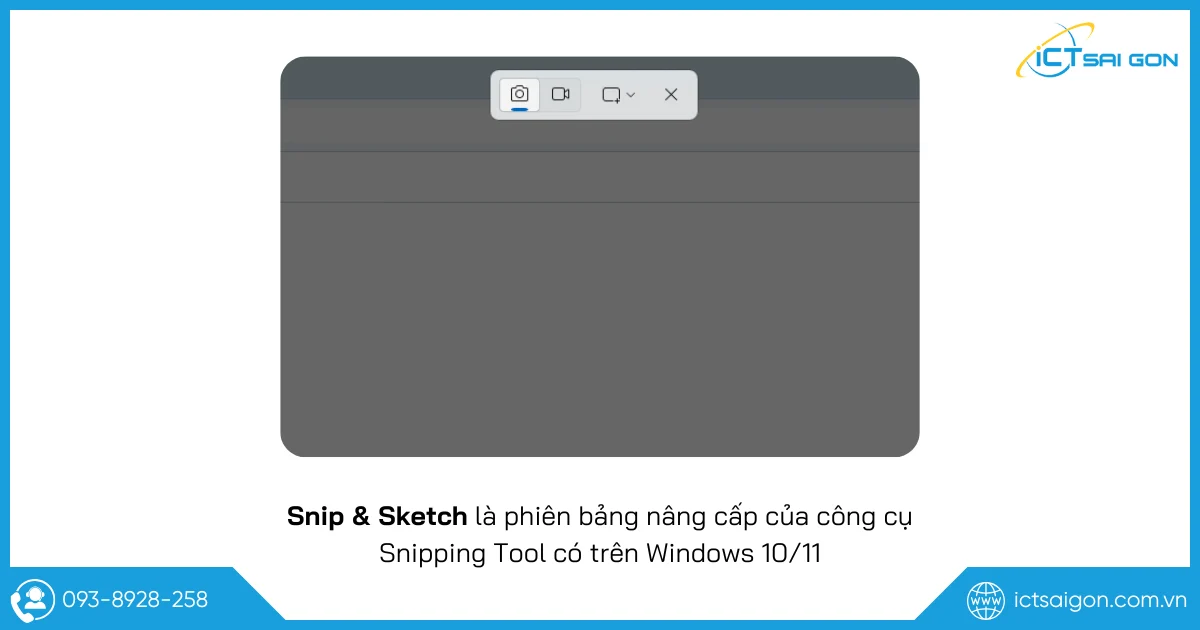
- Nhấn tổ hợp phím Windows + Shift + S để mở Snip & Sketch
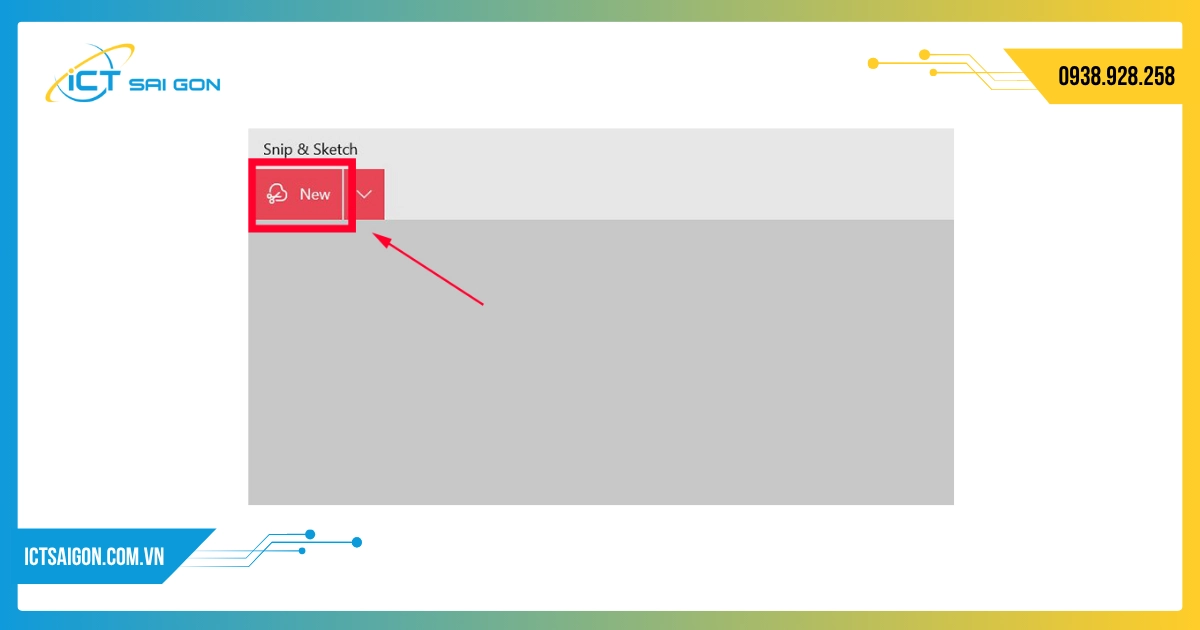
- Trên thanh công cụ, nhấn vào hình chữ nhật có dấu (+) để chọn chế độ chụp.
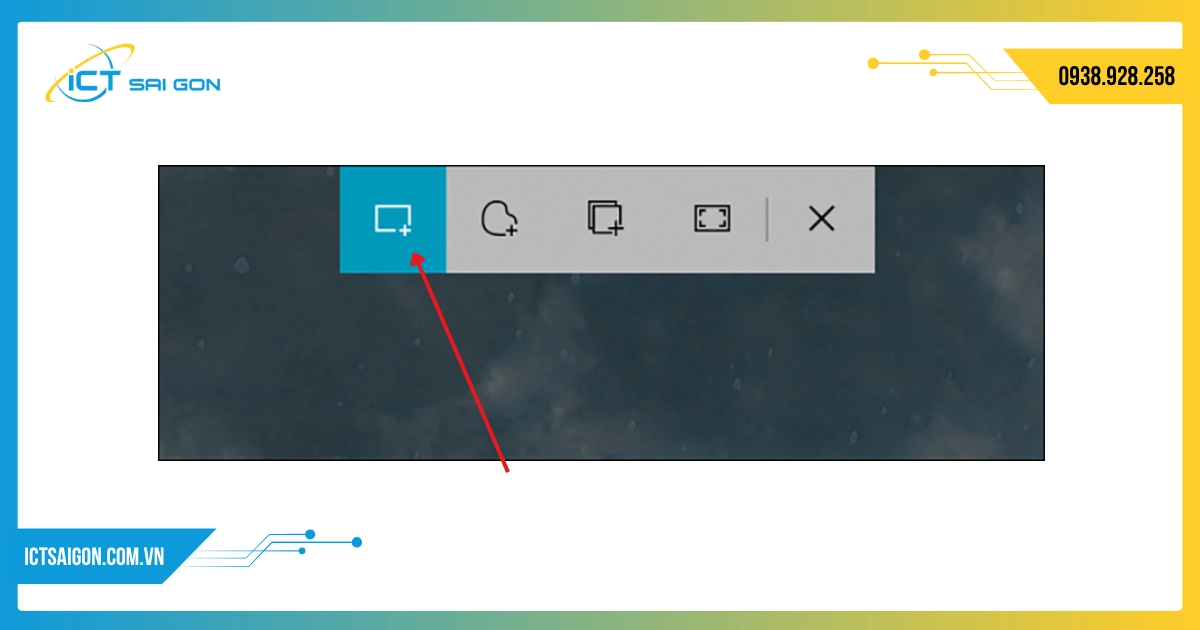
- Tiến hành kéo chuột để chọn vùng màn hình cần chụp.
- Sau khi chọn xong, một ảnh thu nhỏ sẽ xuất hiện ở góc phải màn hình. Bạn nhấn vào ảnh để bắt đầu chỉnh sửa trong cửa sổ Snipping Tool.
- Lưu file hoặc chia sẻ sau khi hoàn thành chỉnh sửa.
Snip & Sketch là công cụ chụp màn hình hiện đại, tiện lợi và được tối ưu cho người dùng Windows hiện nay. Việc kết hợp giữa chụp, chỉnh sửa và chia sẻ chỉ trong một vài thao tác giúp bạn tiết kiệm thời gian và làm việc hiệu quả hơn mỗi khi cần ghi lại nội dung trên màn hình.
Phần mềm chụp màn hình cho laptop Dell
Bên cạnh các phím tắt và công cụ có sẵn trên Windows, việc sử dụng phần mềm hỗ trợ chuyên dụng sẽ giúp bạn thao tác nhanh hơn, dễ dàng chỉnh sửa và chia sẻ hình ảnh theo cách linh hoạt hơn.Dưới đây là những phần mềm chụp màn hình cho laptop Dell hiệu quả, dễ dùng và phù hợp với nhiều mục đích khác nhau.
Zalo
Zalo không chỉ là ứng dụng nhắn tin phổ biến tại Việt Nam mà còn tích hợp tính năng chụp màn hình vô cùng tiện lợi. Đặc biệt, người dùng laptop Dell có thể sử dụng Zalo để chụp ảnh nhanh màn hình và gửi trực tiếp trong các cuộc hội thoại hoặc lưu về máy một cách dễ dàng. Dưới đây là các bước sử dụng:
- Mở Zalo trên máy tính.
- Nhấn tổ hợp phím Ctrl + Alt + S hay Ctrl + Alt + A, hoặc nhấn vào biểu tượng kéo chụp màn hình trên thanh công cụ của Zalo (góc phải thanh công cụ chat).
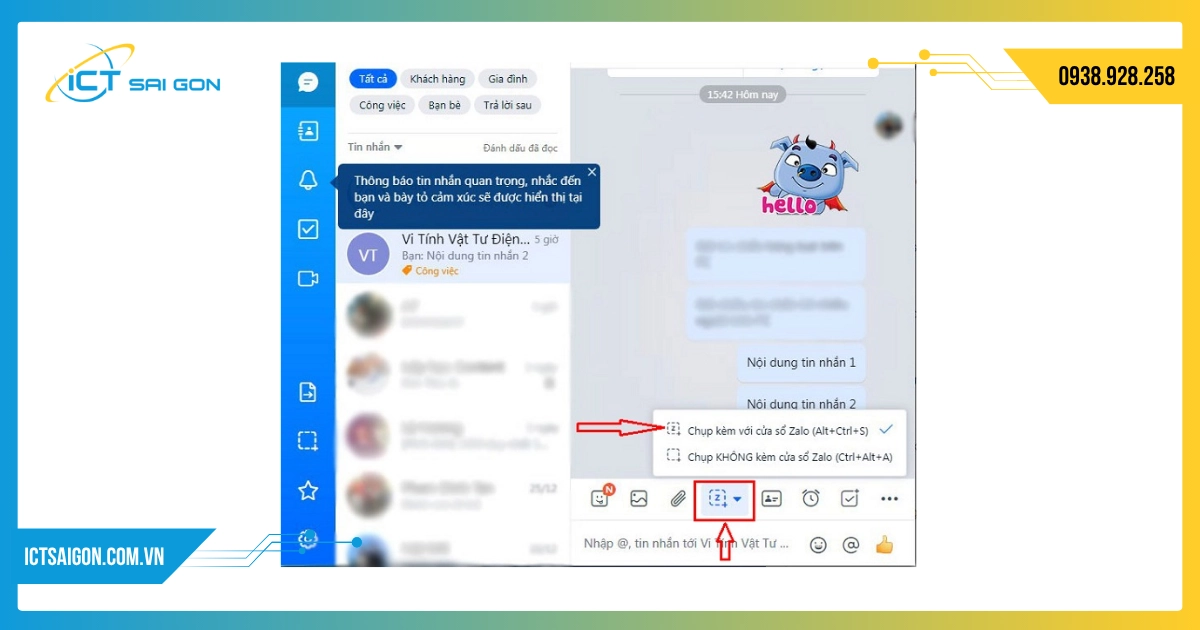
- Kéo chọn vùng màn hình cần chụp.
- Sau khi chụp, bạn có thể dùng công cụ chỉnh sửa nhỏ như vẽ, ghi chú, làm mờ... trước khi gửi/lưu.
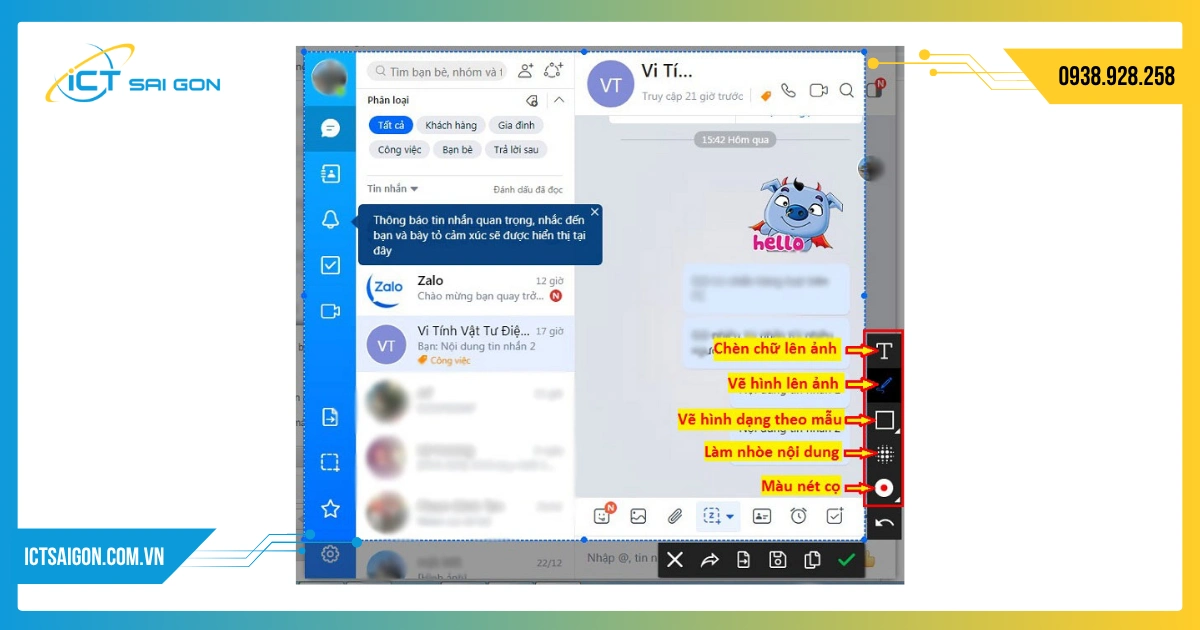
- Nhấn Lưu để lưu ảnh về máy tính hoặc gửi ảnh trực tiếp cho bạn bè trong khung chat.
Với những ai đã cài đặt Zalo, đây là công cụ chụp màn hình đơn giản và cực kỳ nhanh chóng, phù hợp cho cả nhu cầu cá nhân và công việc hằng ngày trên laptop Dell.
LightShot
LightShot là phần mềm chụp màn hình miễn phí, nổi bật với khả năng thao tác nhanh và giao diện trực quan. Phần mềm này là lựa chọn lý tưởng cho người dùng laptop Dell muốn một công cụ chụp ảnh gọn nhẹ mà không cần cấu hình phức tạp.
- Tải và cài đặt LightShot tại https://app.prntscr.com
- Sau khi cài đặt, bạn có thể nhấn phím PrtSc trên bàn phím để kích hoạt LightShot.
- Kéo chọn vùng màn hình cần chụp.
- Sau khi chọn vùng: Nhấn biểu tượng Save (hình đĩa mềm) để lưu ảnh. Nhấn biểu tượng Upload để lấy link ảnh chia sẻ. Sử dụng các công cụ chỉnh sửa như vẽ, ghi chú, thêm văn bản…
LightShot mang lại trải nghiệm chụp màn hình mượt mà, nhanh gọn, rất phù hợp với người dùng Dell muốn chia sẻ hình ảnh hoặc lưu trữ thông tin từ màn hình chỉ trong vài thao tác đơn giản.
Snagit
Snagit là phần mềm chụp màn hình cao cấp, thường được sử dụng trong môi trường chuyên nghiệp nhờ vào khả năng chỉnh sửa ảnh nâng cao, quay video màn hình và ghi chú trực tiếp. Nếu bạn là người dùng laptop Dell cần công cụ toàn diện, Snagit là lựa chọn đáng đầu tư.
- Tải và cài đặt Snagit từ trang chủ https://www.techsmith.com/
- Mở Snagit và chọn chế độ chụp: Image: Chụp ảnh màn hình/Video: Ghi màn hình/All-in-One: Tự động nhận diện kiểu chụp phù hợp
- Nhấn nút Capture hoặc dùng phím tắt (mặc định là PrtSc hoặc tùy chỉnh).
- Kéo chọn vùng cần chụp và nhấn Enter.
- Ảnh chụp sẽ mở trong Snagit Editor – bạn có thể chỉnh sửa chi tiết bằng các công cụ như: Chèn mũi tên, khung, chú thích, Làm mờ thông tin, Cắt ảnh, đổi kích thước
- Nhấn Save để lưu lại, hoặc Copy/Share để dán vào tài liệu hoặc gửi qua email.
Nếu công việc của bạn đòi hỏi những hình ảnh màn hình rõ ràng, chỉnh sửa chuyên sâu và chia sẻ chuyên nghiệp thì Snagit chính là phần mềm chụp màn hình hoàn hảo cho laptop Dell. Tuy là phần mềm trả phí, nhưng tính năng đa dạng và mạnh mẽ của Snagit hoàn toàn xứng đáng với mức giá.
Câu hỏi thường gặp
- Phím tắt mặc định để chụp toàn màn hình trên laptop Dell là gì?
Để chụp và tự động lưu toàn bộ màn hình trên laptop Dell, bạn chỉ cần nhấn tổ hợp phím
Windows+PrtScn(Print Screen). Ảnh chụp sẽ được tự động lưu vào thư mụcPictures > Screenshots. Ngoài ra, nếu bạn chỉ nhấn phímPrtScnmột mình, ảnh sẽ được sao chép vào bộ nhớ tạm (clipboard) để bạn có thể dán (paste) trực tiếp vào các ứng dụng như Paint, Zalo, hoặc Word.
- Làm sao chụp chỉ một cửa sổ hoặc vùng chọn mà không cần cài thêm phần mềm?
Để chụp chỉ cửa sổ đang hoạt động, bạn hãy nhấn tổ hợp phím
Alt+PrtScn, ảnh sẽ được tự động sao chép vào bộ nhớ tạm để bạn dán (paste) vào nơi khác. Còn để chụp một vùng tùy chọn, bạn nhấn tổ hợp phímWindows+Shift+Sđể mở công cụ cắt, sau đó dùng chuột kéo và chọn khu vực mình muốn chụp.
- Sau khi nhấn Print Screen, ảnh được lưu ở đâu và làm thế nào để mở?
Khi nhấn phím
Print Screenmột mình, ảnh không được lưu thành file ở bất kỳ đâu mà chỉ được sao chép vào bộ nhớ tạm của máy tính (clipboard). Để mở hoặc xem ảnh đó, bạn cần khởi động một ứng dụng như Paint, Zalo, Word, hoặc Photoshop rồi dùng lệnh dán (Ctrl+V) để hiển thị nó.
- Vì sao phím Print Screen không hoạt động trên Dell Inspiron của tôi?
Phím Print Screen không hoạt động trên Dell Inspiron có thể do một chương trình chạy nền như OneDrive, Dropbox, hoặc một ứng dụng chụp ảnh khác đang "chiếm" quyền sử dụng phím này. Ngoài ra, nguyên nhân cũng có thể đến từ việc phím chức năng Fn Lock đang được bật, khiến bạn phải nhấn tổ hợp
Fn + PrtScnmới có thể sử dụng được.Để khắc phục, hãy thử tắt các ứng dụng chạy nền đáng ngờ trong Task Manager hoặc kiểm tra lại cài đặt của OneDrive. Nếu vẫn không được, hãy thử các tổ hợp phím khác nhau như
Fn + PrtScnhoặcWindows + PrtScn.
- Có cần nhấn Fn + PrtScr trên một số model Dell hay không?
Chắc chắn là có, trên nhiều mẫu laptop Dell, đặc biệt là các dòng Inspiron hoặc Vostro, phím
PrtScnđược tích hợp làm chức năng phụ nên bạn bắt buộc phải nhấn tổ hợpFn+PrtScnđể chụp ảnh màn hình. Bạn có thể dễ dàng nhận biết điều này nếu thấy chữPrtScncó màu khác (thường là màu xanh) và nằm ở hàng dưới so với chức năng chính của phím đó.Việc này là do thiết kế bàn phím rút gọn và hành vi của phím có thể được thay đổi bằng cách bật hoặc tắt chế độ Fn Lock (thường bằng phím
Fn+Esc).
- Làm sao chụp màn hình cuộn toàn bộ trang web hoặc tài liệu dài trên laptop Dell?
Windows không có sẵn tính năng chụp cuộn, nhưng đối với trang web, cách dễ nhất là dùng trình duyệt Microsoft Edge, nhấn tổ hợp phím
Ctrl+Shift+Srồi chọn tùy chọn “Chụp toàn trang” (Capture full page). Đối với các tài liệu dài hoặc ứng dụng khác, bạn sẽ cần cài đặt một phần mềm chuyên dụng miễn phí như PicPick hoặc ShareX, các ứng dụng này đều có chế độ "Scrolling Window" để tự động cuộn và chụp toàn bộ nội dung.
- Tôi có thể chụp hình trong khi đang chơi game toàn màn hình trên Dell XPS chứ?
Chắc chắn là có, cách dễ và đáng tin cậy nhất là sử dụng công cụ Xbox Game Bar có sẵn của Windows bằng cách nhấn tổ hợp phím
Windows+Alt+PrtScnđể chụp lại khoảnh khắc trong game. Ngoài ra, bạn cũng có thể dùng phím tắt của phần mềm card đồ họa như NVIDIA GeForce Experience (Alt+F1) hoặc AMD Radeon Software, vì phímPrtScnthông thường sẽ không hoạt động với game ở chế độ toàn màn hình.
Trên đây là tổng hợp các cách chụp màn hình laptop thương hiệu Dell phổ biến và hiệu quả nhất hiện nay. Tùy theo nhu cầu sử dụng, bạn có thể lựa chọn phương pháp phù hợp từ công cụ mặc định của Windows cho đến phần mềm chuyên dụng. Hy vọng bài viết đã giúp bạn thao tác nhanh chóng và linh hoạt hơn trong quá trình sử dụng laptop Dell hàng ngày.

Mình là phó phòng kỹ thuật tại công ty ICT SÀI GÒN, chuyên phụ trách nội dung bài đăng và hỗ trợ giải đáp thắc mắc liên quan đến vấn đề kỹ thuật và công nghệ. Bạn đọc nếu câu hỏi cần giải đáp đừng ngần ngại để lại comment bên dưới bài viết nhé


![240x900 [1]](https://ictsaigon.com.vn/storage/sliders/baner-nuc-14-essential.webp)
![240x900 [2]](https://ictsaigon.com.vn/storage/ads-rnuc12wshi700000i.webp)


