Hướng dẫn chụp ảnh màn hình Macbook chi tiết
Chụp màn hình laptop MacBook là thao tác quen thuộc và hữu ích trong công việc, học tập hay chia sẻ thông tin. Tuy nhiên, không phải ai cũng biết cách tận dụng hết các tùy chọn chụp có sẵn trên macOS, từ chụp toàn màn hình, chụp một phần, đến chụp cửa sổ ứng dụng. Bài viết dưới đây sẽ hướng dẫn bạn chi tiết cách chụp ảnh màn hình laptop MacBook theo từng tình huống cụ thể, dễ hiểu và áp dụng ngay lập tức.
Chụp toàn bộ màn hình trên Macbook
Việc chụp toàn bộ màn hình trên MacBook là một cách nhanh chóng để lưu lại toàn bộ nội dung đang hiển thị, từ tài liệu làm việc đến các hình ảnh hoặc nội dung quan trọng. Đây là thao tác đơn giản nhưng rất hữu ích trong nhiều tình huống khác nhau.

- Nhấn tổ hợp phím Command + Shift + 3.
- Ngay lập tức, hệ thống sẽ chụp toàn bộ nội dung đang hiển thị trên màn hình.
- Ảnh chụp sẽ hiển thị nhanh ở góc dưới bên phải màn hình (nếu bạn dùng macOS Mojave trở lên). Bạn có thể nhấn vào ảnh để chỉnh sửa hoặc để mặc định ảnh tự lưu.
- Ảnh được lưu tự động tại màn hình chính (Desktop) với tên dạng “Ảnh chụp màn hình [ngày] lúc [giờ].png”.
Tính năng này giúp bạn tiết kiệm thời gian và thuận tiện hơn trong việc chia sẻ thông tin một cách đầy đủ và trực quan.
Xem thêm: Cách chụp màn hình laptop Sony
Chụp một phần màn hình trên Macbook
Khi bạn chỉ muốn lưu lại một phần cụ thể của màn hình thay vì toàn bộ, macOS cung cấp một cách chụp rất linh hoạt. Việc chụp một phần màn hình giúp tập trung vào nội dung quan trọng mà không cần phải chỉnh sửa sau khi chụp.
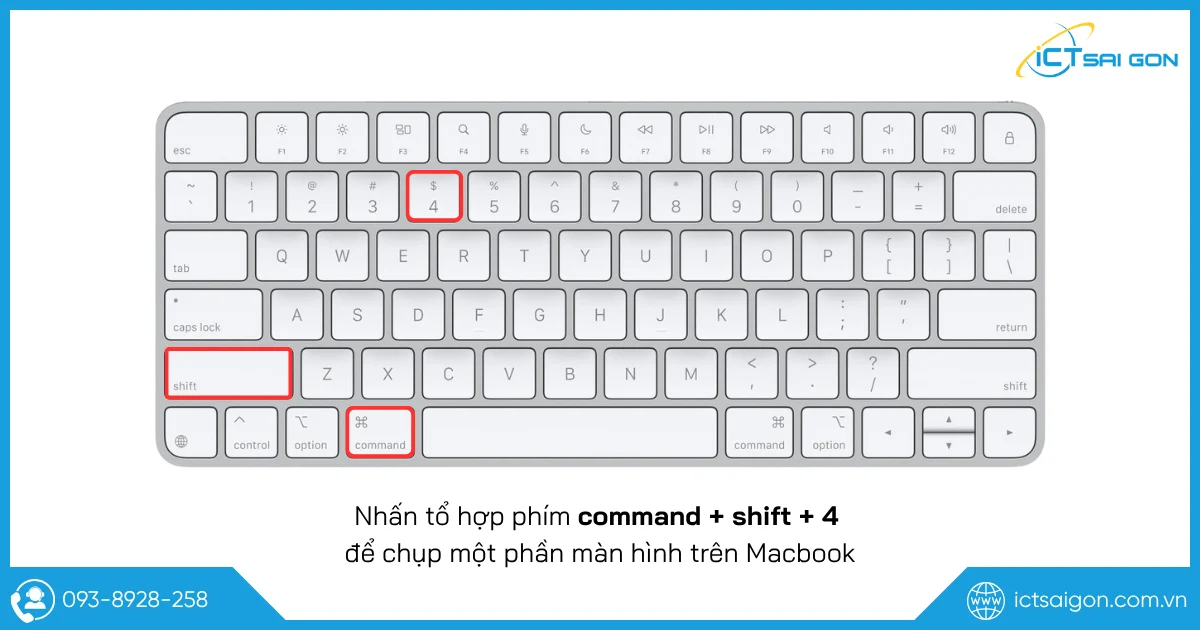
- Nhấn tổ hợp phím Command + Shift + 4.
- Con trỏ chuột sẽ chuyển thành dấu cộng (+).
- Di chuyển con trỏ đến vị trí bắt đầu, nhấn giữ chuột trái và kéo để chọn khu vực cần chụp.
- Thả chuột để chụp. macOS sẽ lập tức lưu ảnh vùng bạn đã chọn.
- Ảnh chụp cũng sẽ hiển thị ở góc dưới bên phải và được lưu tại Desktop nếu không chỉnh sửa.
Chỉ với tổ hợp phím Command + Shift + 4 và vài thao tác kéo chuột, bạn đã có thể nhanh chóng chụp đúng phần nội dung mình cần.
Chụp cửa sổ đang hoạt động trên Macbook
Trong nhiều trường hợp, bạn chỉ cần chụp lại một cửa sổ ứng dụng đang mở, chẳng hạn như trình duyệt, phần mềm làm việc hoặc hộp thoại thông báo. macOS cho phép bạn thực hiện điều này một cách dễ dàng với tính năng chụp cửa sổ riêng biệt.
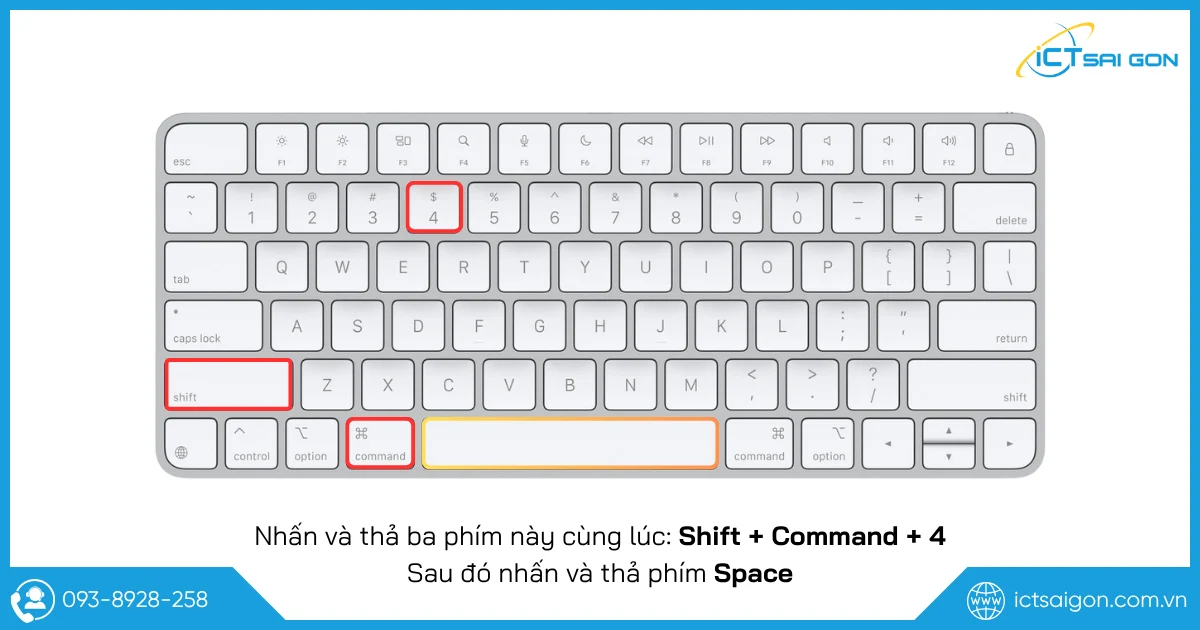
- Nhấn tổ hợp phím Command + Shift + 4, sau đó nhấn phím Space (dấu cách).
- Con trỏ chuột sẽ chuyển thành biểu tượng camera.
- Di chuyển con trỏ tới cửa sổ ứng dụng bạn muốn chụp. Cửa sổ sẽ sáng lên khi được chọn.
- Nhấn chuột trái để chụp cửa sổ đó.
- Ảnh sẽ được lưu trên Desktop với hiệu ứng viền và bóng đổ đẹp mắt.
Nhờ vào tổ hợp phím Command + Shift + 4 kết hợp với phím Space, việc chụp ảnh một cửa sổ riêng lẻ trở nên cực kỳ đơn giản và chuyên nghiệp. Ảnh chụp được lưu sắc nét, kèm hiệu ứng bóng đổ đẹp mắt, giúp bạn truyền tải thông tin một cách rõ ràng và thẩm mỹ.
Phần mềm chụp màn hình cho Macbook
Mặc dù macOS đã tích hợp sẵn nhiều tổ hợp phím để chụp màn hình, nhưng nếu bạn muốn có thêm các tính năng nâng cao như chỉnh sửa ảnh, quay video màn hình, chụp cuộn trang hoặc lưu ảnh lên cloud, thì các phần mềm chụp màn hình chuyên nghiệp là lựa chọn lý tưởng. Dưới đây là các phần mềm phổ biến, mạnh mẽ và dễ sử dụng dành cho người dùng MacBook.
Snagit
Snagit là một phần mềm chụp màn hình chuyên nghiệp do TechSmith phát triển. Nó không chỉ hỗ trợ chụp ảnh mà còn cho phép quay video màn hình, chỉnh sửa ảnh mạnh mẽ và chia sẻ nhanh chóng. Đây là công cụ được nhiều người dùng văn phòng, giảng viên và nhân viên kỹ thuật tin dùng.
Tải và cài đặt:
- Truy cập trang chủ: https://snagit.vi.softonic.com
- Tải phiên bản dùng thử hoặc mua bản quyền.
- Cài đặt theo hướng dẫn.
Chụp màn hình:
- Mở Snagit, chọn chế độ “Image” để chụp ảnh.
- Nhấn nút Capture hoặc sử dụng phím tắt mặc định (thường là Control + Shift + C).
- Kéo chọn vùng màn hình cần chụp hoặc chọn toàn màn hình.
Chỉnh sửa ảnh:
- Sau khi chụp, ảnh sẽ được mở trong trình chỉnh sửa Snagit Editor.
- Bạn có thể thêm mũi tên, văn bản, làm mờ vùng nhạy cảm, cắt ảnh,…
- Lưu và chia sẻ: Lưu ảnh về máy hoặc chia sẻ trực tiếp qua email, clipboard, hoặc dịch vụ đám mây như Screencast.
Snagit là phần mềm toàn diện cho những ai cần chụp và xử lý ảnh màn hình một cách chuyên nghiệp. Dù là viết hướng dẫn, ghi chú kỹ thuật hay tạo tài liệu đào tạo, Snagit đều có thể đáp ứng tốt với giao diện trực quan và tính năng phong phú.
Lightshot
Lightshot là một phần mềm chụp màn hình nhẹ, miễn phí, được nhiều người yêu thích vì sự đơn giản và tiện lợi. Nó phù hợp với người dùng phổ thông cần một công cụ chụp nhanh, dễ thao tác và dễ chia sẻ.
Tải và cài đặt:
- Truy cập trang: https://app.prntscr.com/en/index.html
- Chọn phiên bản cho macOS, tải xuống và cài đặt theo hướng dẫn.
Chụp màn hình:
- Sau khi cài, nhấn phím Print Screen (hoặc biểu tượng Lightshot trên thanh Menu).
- Màn hình sẽ mờ đi, cho phép bạn kéo chuột để chọn vùng cần chụp.
- Chỉnh sửa nhanh: Ngay sau khi chọn vùng, bạn có thể thêm mũi tên, văn bản, đường thẳng,… trực tiếp trên ảnh.
Lưu hoặc chia sẻ:
- Lưu ảnh về máy (Save).
- Sao chép vào clipboard (Copy).
- Tải lên máy chủ của Lightshot để chia sẻ link ảnh ngay lập tức.
Lightshot tuy đơn giản nhưng cực kỳ tiện dụng nếu bạn chỉ cần chụp ảnh nhanh và chia sẻ liền tay.
CleanShot X
CleanShot X là phần mềm chụp màn hình cao cấp dành riêng cho người dùng Mac. Nó được yêu thích nhờ giao diện tinh tế, khả năng chụp cuộn trang, ghi chú ảnh, quay màn hình và đồng bộ với đám mây CleanShot Cloud.
Tải và cài đặt:
- Truy cập trang: https://cleanshot.com
- Chọn gói sử dụng (có bản trả phí và bản dùng thử).
- Tải xuống và cài đặt theo hướng dẫn.
Chụp màn hình:
- Sử dụng menu trên thanh trạng thái hoặc các phím tắt (ví dụ: Shift + Command + 5) để chọn loại chụp: Chụp vùng, toàn màn hình, cửa sổ, hoặc chụp cuộn.
- Sau khi chụp, ảnh hiển thị trong một cửa sổ nhỏ với nhiều tùy chọn.
Chỉnh sửa và chú thích:
- Dùng công cụ chỉnh sửa tích hợp để vẽ, thêm văn bản, làm mờ vùng nhạy cảm.
- Có thể thêm viền, đổ bóng hoặc thay đổi nền ảnh.
Lưu và đồng bộ:
- Lưu ảnh về máy hoặc tải lên CleanShot Cloud để chia sẻ bằng link.
- Có thể cấu hình ảnh tự xóa sau thời gian nhất định nếu chia sẻ qua cloud.
CleanShot X là công cụ lý tưởng nếu bạn muốn nâng tầm trải nghiệm chụp màn hình trên MacBook. Tính năng phong phú, giao diện hiện đại và khả năng đồng bộ hóa nhanh chóng khiến nó trở thành lựa chọn hàng đầu cho người dùng chuyên nghiệp.
Cách mở ảnh chụp màn hình đã lưu trên Macbook
Sau khi chụp màn hình trên MacBook bằng các tổ hợp phím hoặc phần mềm hỗ trợ, ảnh sẽ được lưu tự động vào một vị trí mặc định, thường là màn hình chính (Desktop). Tuy nhiên, nhiều người dùng đặc biệt là người mới sử dụng macOS có thể chưa biết cách nhanh chóng tìm và mở những ảnh này. Dưới đây sẽ hướng dẫn bạn từng bước để mở và truy cập ảnh chụp màn hình đã lưu trên MacBook một cách dễ dàng và hiệu quả nhất.
Mở trực tiếp từ Desktop (màn hình chính)
Theo mặc định, macOS sẽ lưu ảnh chụp màn hình ở màn hình chính (Desktop).
Bạn chỉ cần thu nhỏ các cửa sổ đang mở hoặc dùng Mission Control (F3) để xem màn hình chính.
Ảnh sẽ có tên theo định dạng: “Ảnh chụp màn hình [ngày] lúc [giờ].png”
(Ví dụ: Ảnh chụp màn hình 2025-05-26 lúc 14.32.45.png)
Nhấp đúp chuột vào ảnh để mở bằng ứng dụng Xem trước (Preview) mặc định.
Ngoài ra, bạn có thể thay đổi vị trí lưu ảnh chụp màn hình mặc định trên Macbook thông qua Options.
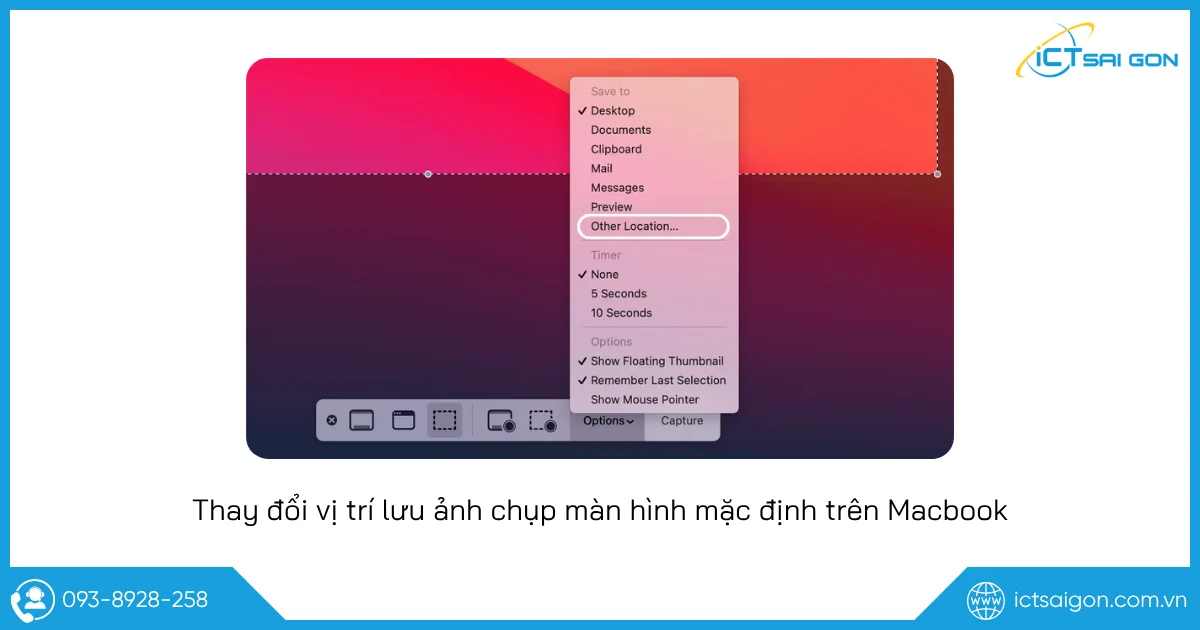
Mở bằng Finder
Mở Finder (biểu tượng mặt cười màu xanh trên Dock).
Trong thanh bên trái, chọn Desktop hoặc Recents (Gần đây) để tìm ảnh vừa chụp.
Bạn cũng có thể vào mục Pictures hoặc tìm tên ảnh trong ô tìm kiếm ở góc trên bên phải với từ khóa: Ảnh chụp màn hình hoặc Screenshot.
Mở bằng ứng dụng Xem trước (Preview):
Mở ứng dụng Preview (Tìm kiếm bằng Spotlight với Command + Space, gõ “Preview” hoặc “Xem trước”).
Vào File → Open hoặc nhấn Command + O.
Duyệt đến thư mục Desktop hoặc nơi bạn lưu ảnh chụp để mở.
Mở bằng ứng dụng Photos (Ảnh)
Nếu bạn đã chuyển ảnh chụp vào ứng dụng Photos, bạn có thể mở ứng dụng này từ Dock hoặc bằng Spotlight.
Trong Photos, chọn Imports hoặc Recents để tìm ảnh mới thêm vào.
Lưu ý: ảnh chụp màn hình chỉ xuất hiện ở đây nếu bạn di chuyển hoặc nhập chúng vào thư viện ảnh.
Hiểu và thành thạo các thao tác này sẽ giúp bạn quản lý ảnh chụp hiệu quả hơn, phục vụ tốt cho học tập, làm việc hay chia sẻ thông tin. Nếu bạn muốn tổ chức ảnh gọn gàng hơn, hãy cân nhắc tạo một thư mục riêng để lưu trữ ảnh chụp màn hình của mình nhé.
Tổng kết
Dù là người mới làm quen với macOS hay đã sử dụng lâu năm, việc nắm rõ các cách chụp màn hình máy tính sẽ giúp bạn tiết kiệm thời gian và làm việc chuyên nghiệp hơn. Đừng quên lưu lại các phím tắt hữu ích hoặc cài thêm phần mềm hỗ trợ nếu bạn có nhu cầu chỉnh sửa nâng cao!

Mình là phó phòng kỹ thuật tại công ty ICT SÀI GÒN, chuyên phụ trách nội dung bài đăng và hỗ trợ giải đáp thắc mắc liên quan đến vấn đề kỹ thuật và công nghệ. Bạn đọc nếu câu hỏi cần giải đáp đừng ngần ngại để lại comment bên dưới bài viết nhé


![240x900 [1]](https://ictsaigon.com.vn/storage/sliders/baner-nuc-14-essential.webp)
![240x900 [2]](https://ictsaigon.com.vn/storage/ads-rnuc12wshi700000i.webp)


