Hướng dẫn chụp cuộn màn hình trên laptop
Trong quá trình làm việc hay học tập, đôi khi bạn cần lưu lại toàn bộ nội dung một trang web hoặc tài liệu dài. Thay vì chụp từng phần màn hình rồi ghép lại thủ công, bạn hoàn toàn có thể sử dụng tính năng chụp cuộn màn hình laptop để tiết kiệm thời gian và đảm bảo tính liền mạch. Bài viết sau sẽ hướng dẫn bạn chi tiết các cách thực hiện thao tác này bằng nhiều phương pháp khác nhau, từ công cụ sẵn có đến phần mềm chuyên dụng.
Chụp cuộn màn hình là gì?
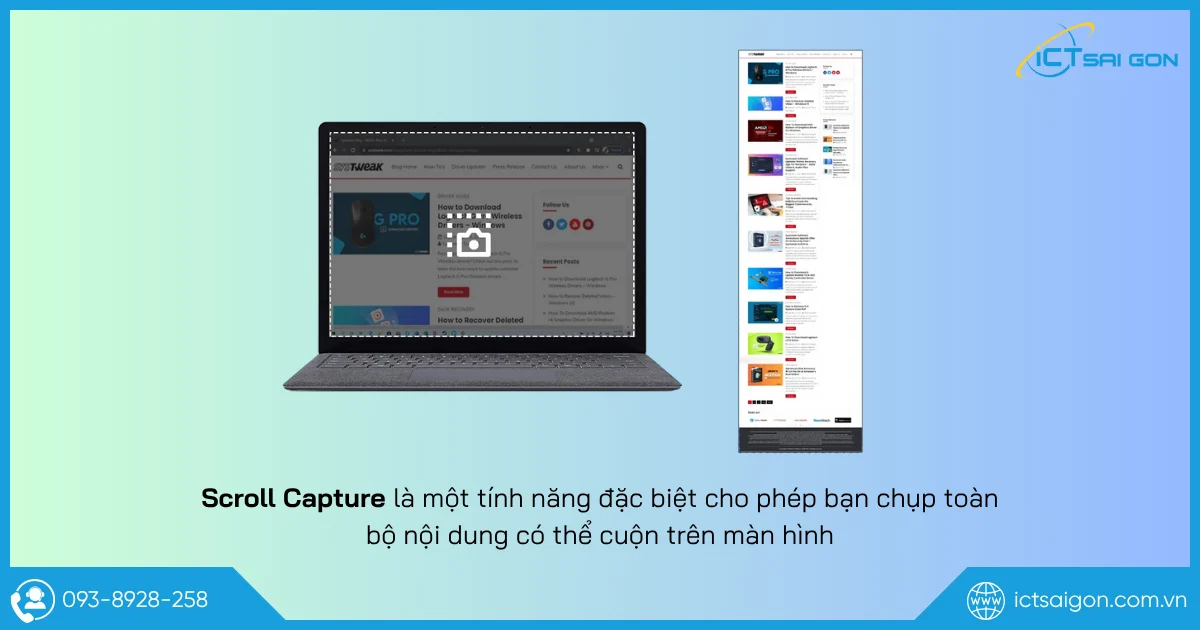
Chụp cuộn màn hình (tiếng Anh: scrolling screenshot) là thao tác chụp ảnh toàn bộ nội dung hiển thị trên một trang dài, vượt quá khung nhìn ban đầu của màn hình, như trong trình duyệt web, tài liệu PDF hoặc các ứng dụng mạng xã hội. Khác với ảnh chụp màn hình thông thường chỉ ghi lại phần hiển thị tức thời, chụp cuộn màn hình cho phép người dùng ghi lại toàn bộ nội dung bằng cách cuộn trang và chụp liên tục trong một hình ảnh duy nhất.
Tính năng này thường được tích hợp sẵn trên một số dòng điện thoại thông minh hoặc có thể thực hiện thông qua các phần mềm hỗ trợ trên máy tính và điện thoại, giúp tiết kiệm thời gian và thuận tiện trong việc lưu trữ hoặc chia sẻ thông tin dài.
Xem thêm: Cách chụp màn hình laptop Windows 11
Hướng dẫn chụp cuộn màn hình trên laptop
Trong nhiều trường hợp, bạn cần chụp lại toàn bộ nội dung của một trang web, tài liệu hoặc cửa sổ ứng dụng dài hơn màn hình hiển thị, thì tính năng chụp cuộn màn hình sẽ cực kỳ hữu ích. Tuy nhiên, hầu hết các công cụ chụp màn hình mặc định trên Windows không hỗ trợ tính năng này. Dưới đây là hướng dẫn chi tiết cách chụp cuộn màn hình trên laptop bằng các phần mềm phổ biến và hoàn toàn miễn phí.
Sử dụng phần mềm ShareX
ShareX là một phần mềm mã nguồn mở và hoàn toàn miễn phí, nổi tiếng trong cộng đồng người dùng nhờ khả năng chụp ảnh màn hình nâng cao và ghi lại hoạt động trên màn hình. Dưới đây là hướng dẫn chi tiết cách sử dụng tính năng này trong ShareX.
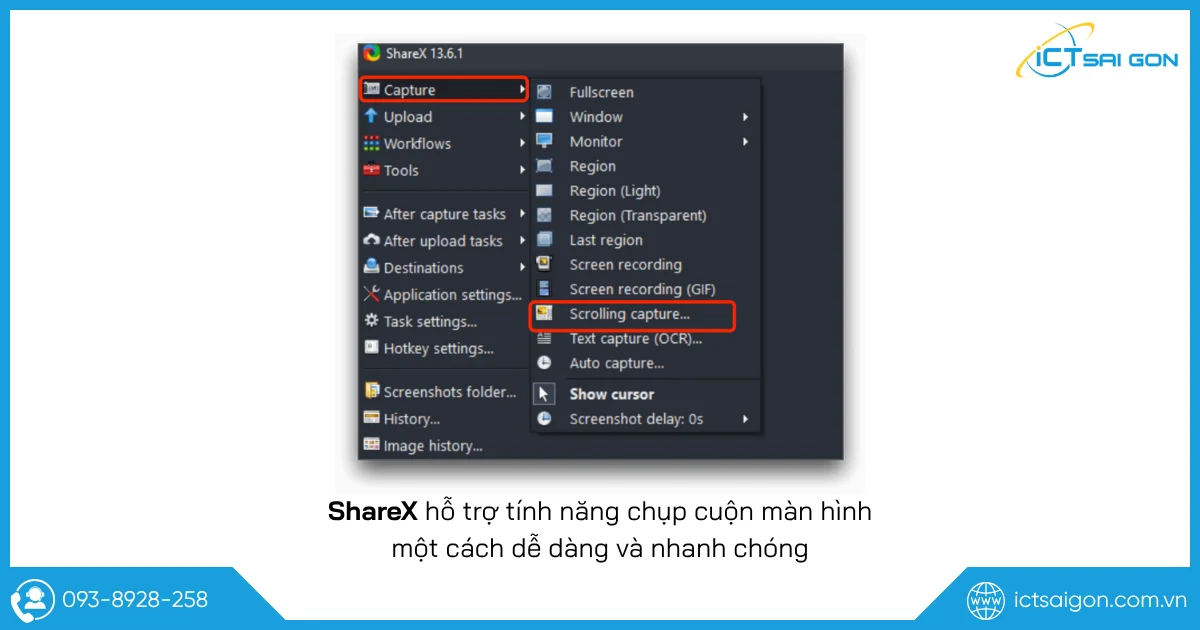
- Truy cập trang chủ: https://getsharex.com và tải về cài đặt.
- Khởi động phần mềm ShareX.
- Từ giao diện chính, chọn Capture → Scrolling capture …
- Một cửa sổ nhỏ hiện ra, bạn hãy chọn cửa sổ cần chụp (ví dụ: trình duyệt web, tài liệu PDF...).
- Khi chọn xong cửa sổ, di chuột đến vùng bạn muốn chụp, sau đó nhấn chuột trái một lần để bắt đầu.
- Hộp thoại “Scrolling capture settings” hiện ra, nhấn nút Start scrolling capture để bắt đầu chụp.
- ShareX sẽ tự động cuộn trang và chụp từng phần. Sau khi hoàn tất, nhấn Stop để kết thúc quá trình.
- Sau khi dừng, ShareX sẽ ghép các ảnh lại thành một bức ảnh duy nhất. Bạn có thể xem trước và nhấn Save để lưu ảnh vào máy.
Với ShareX, việc chụp cuộn màn hình trở nên dễ dàng và hiệu quả hơn bao giờ hết. Dù là trang web, tài liệu hay bất kỳ cửa sổ nào có nội dung dài, bạn đều có thể ghi lại đầy đủ chỉ với vài thao tác đơn giản. Nếu bạn thường xuyên làm việc với nội dung số, ShareX chắc chắn là một công cụ đáng để cài đặt và sử dụng lâu dài.
Sử dụng phần mềm PicPick
PicPick là phần mềm chụp màn hình đa năng, dễ sử dụng và thân thiện với người dùng, đặc biệt phù hợp với những ai không rành về kỹ thuật. Ngoài các tính năng chụp thông thường, PicPick còn hỗ trợ chụp cuộn màn hình rất tiện lợi khi bạn cần ghi lại toàn bộ trang web hoặc tài liệu dài. Dưới đây là các bước cụ thể để thực hiện thao tác này bằng phần mềm PicPick.
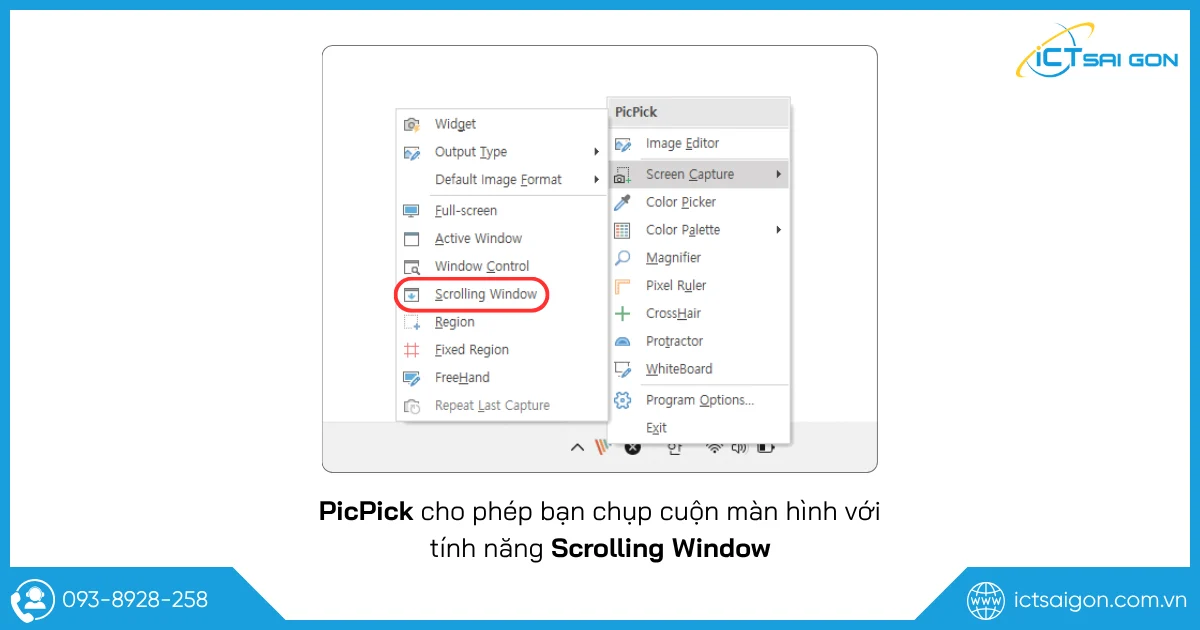
- Tải và cài đặt PicPick: https://picpick.app
- Sau khi cài xong, mở PicPick.
- Trên thanh công cụ hoặc từ khay hệ thống, chọn Screen Capture → Scrolling Window.
- Click chọn cửa sổ bạn muốn chụp (thường là trình duyệt hoặc tài liệu). PicPick sẽ tự động cuộn và chụp toàn bộ nội dung.
- Sau khi hoàn tất, ảnh sẽ được mở trong trình chỉnh sửa của PicPick.
- Tại đây, bạn có thể chỉnh sửa nhẹ như cắt, ghi chú, thêm mũi tên… nếu cần. Nhấn File → Save As để lưu ảnh vào máy với định dạng tùy chọn như PNG, JPG, PDF…
Với giao diện trực quan và thao tác đơn giản, PicPick là lựa chọn hoàn hảo cho cả người dùng cá nhân lẫn công việc văn phòng hằng ngày. Nếu bạn cần một giải pháp gọn nhẹ nhưng mạnh mẽ, PicPick chính là công cụ bạn nên thử ngay.
Lời kết
Với những hướng dẫn chi tiết trên, hy vọng bạn đã biết cách chụp cuộn màn hình laptop một cách nhanh chóng và chuyên nghiệp. Tùy vào hệ điều hành và nhu cầu sử dụng, bạn có thể lựa chọn công cụ phù hợp để phục vụ công việc hiệu quả hơn. Đừng quên lưu lại bài viết để tham khảo khi cần chụp màn hình máy tính nhé!

Mình là phó phòng kỹ thuật tại công ty ICT SÀI GÒN, chuyên phụ trách nội dung bài đăng và hỗ trợ giải đáp thắc mắc liên quan đến vấn đề kỹ thuật và công nghệ. Bạn đọc nếu câu hỏi cần giải đáp đừng ngần ngại để lại comment bên dưới bài viết nhé


![240x900 [1]](https://ictsaigon.com.vn/storage/sliders/baner-nuc-14-essential.webp)
![240x900 [2]](https://ictsaigon.com.vn/storage/ads-rnuc12wshi700000i.webp)


