Hướng Dẫn Tải Và Cài Đặt Microsoft Office Cho Macbook
Microsoft Office là bộ công cụ văn phòng không thể thiếu cho người dùng, giúp bạn dễ dàng soạn thảo văn bản, tạo bảng tính hay thuyết trình một cách chuyên nghiệp. Nếu bạn đang sử dụng MacBook và muốn cài đặt Microsoft Office, bài viết này sẽ hướng dẫn bạn từng bước cụ thể để tải Office cho Macbook và cài đặt bộ phần mềm này một cách hiệu quả nhất.
Đối với bạn đọc đang sử dụng máy tính hệ điều hành Windows thì có thể tham khảo cách tải Office cho Win 10 .
Yêu cầu hệ thống để cài đặt Office trên Macbook
Để cài đặt và sử dụng Microsoft Office trên MacBook một cách mượt mà, thiết bị của bạn cần đáp ứng một số yêu cầu về cấu hình nhất định. Dưới đây là những yêu cầu cơ bản mà bạn cần biết:
| Hệ điều hành | macOS |
| Bộ xử lý (CPU) | Apple M chip (M1, M2,...) |
| Bộ nhớ RAM | Tối thiểu 4GB |
| Ổ cứng | Tối thiểu 256GB |
Việc đáp ứng các yêu cầu hệ thống trên sẽ giúp bạn cài đặt và sử dụng Office trên MacBook một cách hiệu quả. Nếu bạn có bất kỳ thắc mắc nào, đừng ngần ngại liên hệ với bộ phận hỗ trợ của Microsoft để được tư vấn cụ thể.
Link tải Microsoft Office miễn phí cho Macbook
Sử dụng Microsoft Office trên Macbook là một cách tuyệt vời để kết hợp sức mạnh của phần mềm văn phòng phổ biến nhất thế giới với tính thẩm mỹ và hiệu suất của hệ điều hành macOS. Trong phần này, chúng ta sẽ khám phá quy trình cài đặt Microsoft Office trên Macbook của bạn một cách chi tiết và dễ hiểu, phiên bản cài đặt là Microsoft 365.
Link tải Microsoft office for Macbook từ NPH
Truy cập địa chỉ https://www.microsoft.com/vi-vn/microsoft-365/mac/microsoft-365-for-mac → Chọn hình thức đăng ký là gia đình hay doanh nghiệp tuỳ theo nhu cầu.
Link tải Microsoft office for Macbook Google drive
Nếu bạn gặp khó khăn trong quá trình đăng ký Office 365 cho Macbook theo hướng dẫn ở trên thì có thể tải về ứng dụng theo link chia sẻ bên dưới. Tuy nhiên, đây chỉ là file cài đặt, sau khi cài thì bạn cần tiến hành kích hoạt cho nó để có thể sử dụng đầy đủ các tính năng.
Password: ictsaigon.com.vn
Hướng dẫn các bước cài Office cho Macbook
Trong hướng dẫn này, ICT Sài Gòn sẽ thực hiện cài phiên bản Office 2019 trên Macbook M2, các bạn có thể thao tác tương tự đối với các phiên bản khác nhé:
Bước 1: Giải nén file tải về → Nhấp đúp chuột vào file cài đặt có tên _installer để bắt đầu.
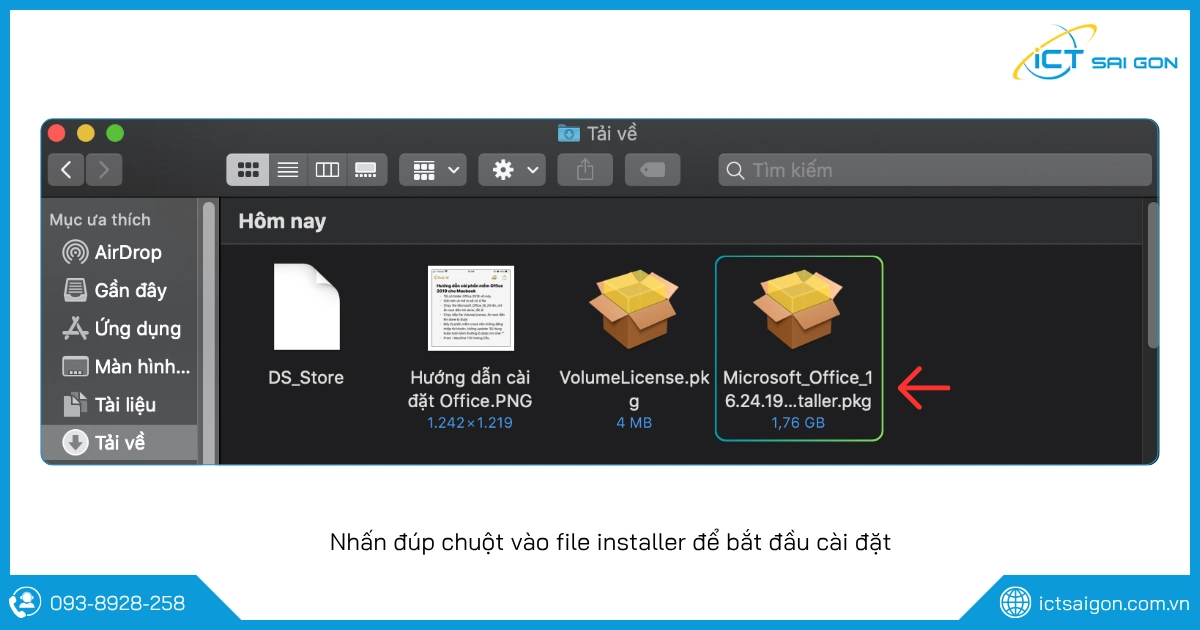
Bước 2: Cửa sổ cài đặt hiện ra, các bạn nhấn Tiếp tục để sang bước tiếp theo.
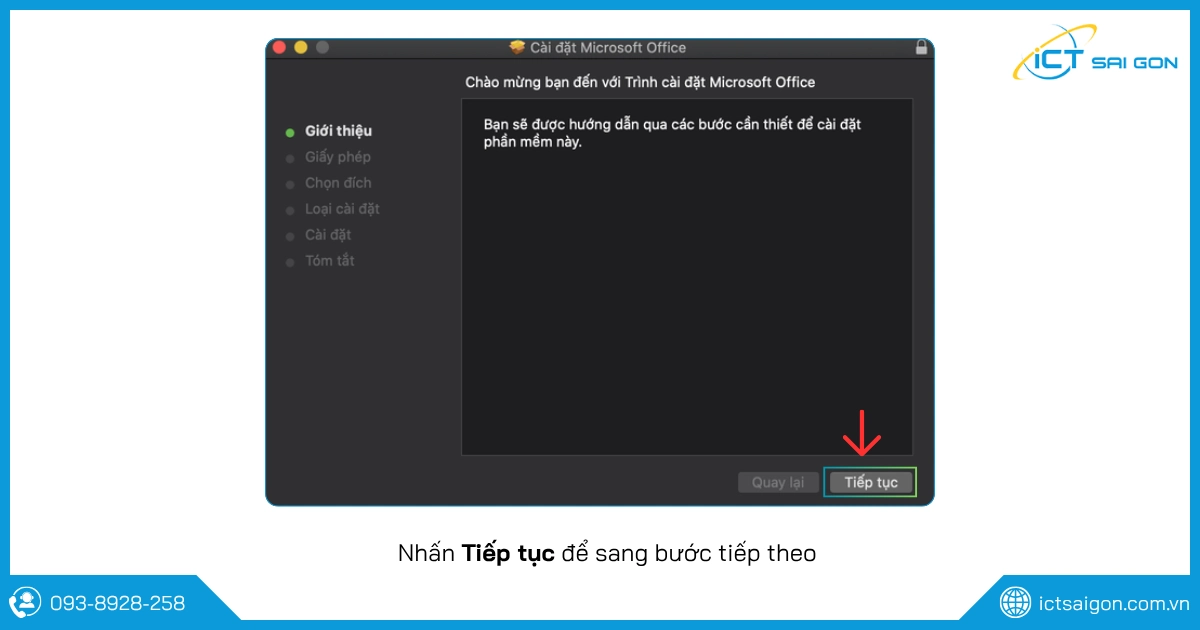
Bước 3: Thông báo yêu cầu bạn phải đồng ý với điều khoản của thoả thuận cấp phép phần mềm → Bạn nhấn vào Đồng ý rồi nhấn Tiếp tục.
Nhấn Thay đổi vị trí cài đặt… nếu bạn cần thay đổi thư mục lưu file, xong thì nhấn Cài đặt.
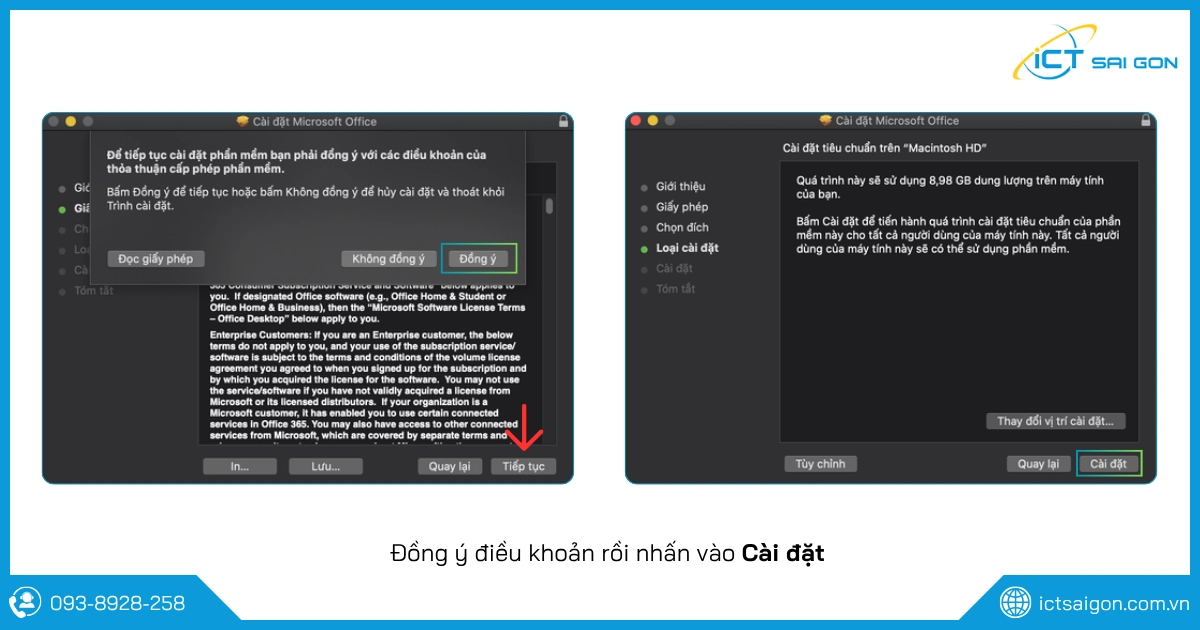
Bước 4: Trình cài đặt yêu cầu nhập mật khẩu để cho phép cài đặt phần mềm mới lên máy → Bạn tiến hành nhập mật khẩu rồi nhấn vào Cài đặt Phần mềm. Quá trình cài đặt diễn ra tự động, bạn đợi cho đến khi hoàn tất thì nhấn Finish là xong.
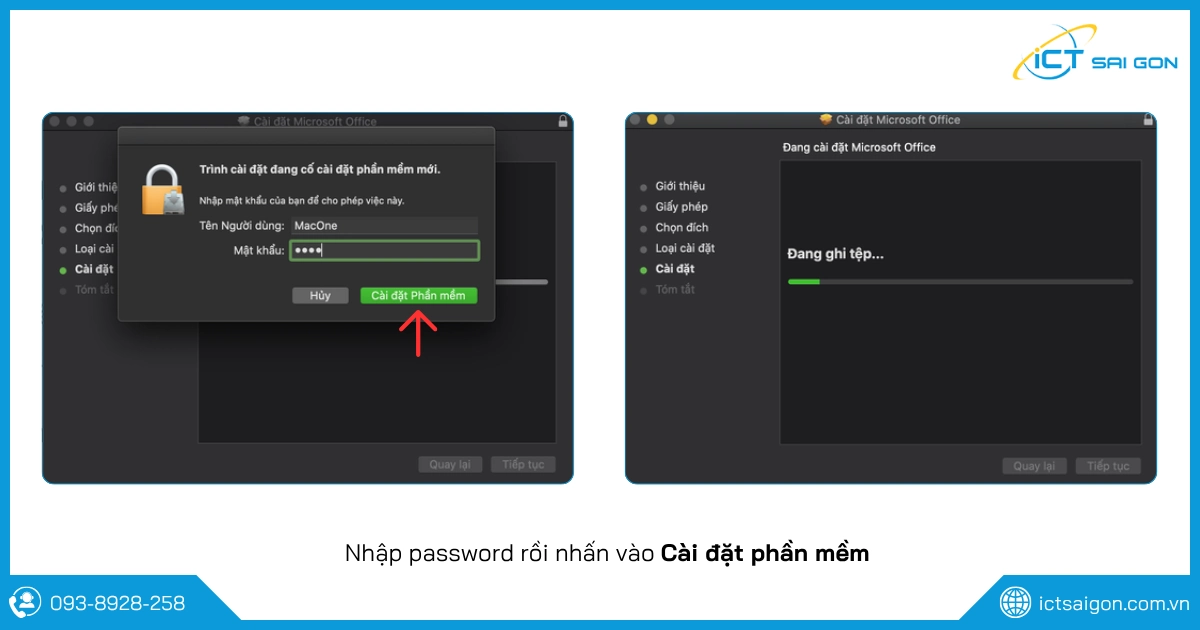
Vậy là xong phần cài đặt, các bạn có thể thực hiện tương tự khi cài Office 365 cho macbook. Tiếp theo, chúng ta sẽ kích hoạt để có thể sử dụng đầy đủ các tính năng của ứng dụng.
Hướng dẫn crack Office cho Macbook
Bước 1: Các bạn vào lại thư mục giải nén rồi chạy file crack có tên VolumeLicense.pkg → Cửa sổ cài đặt hiện ra, bạn nhấn Tiếp tục
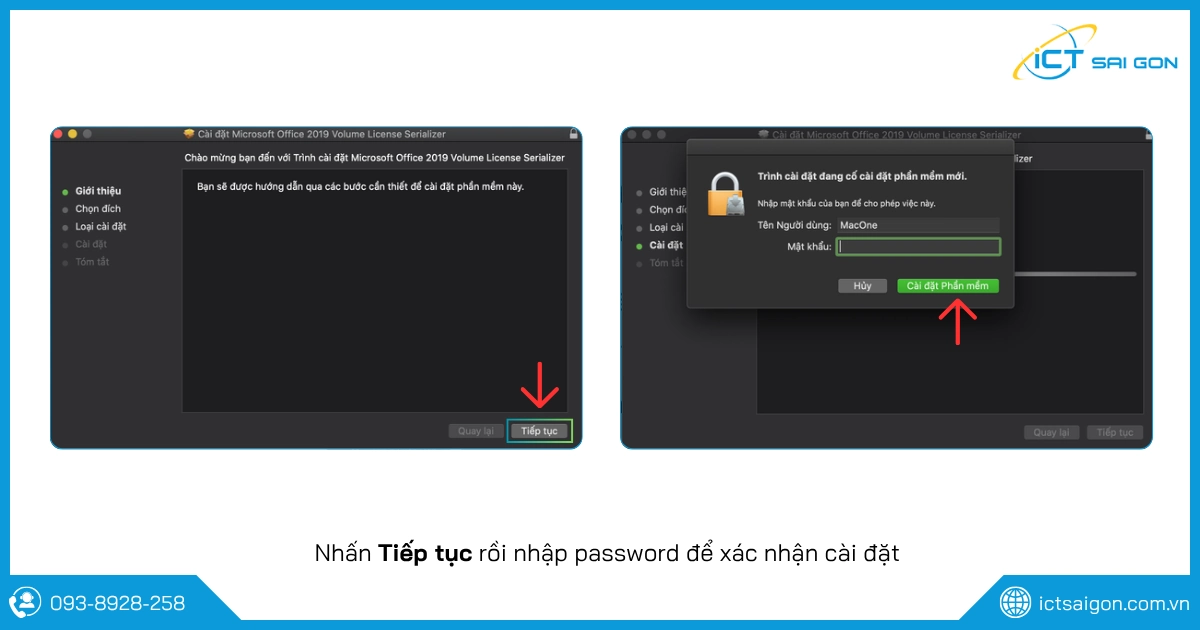
Bước 2: Nhập mật khẩu để xác nhận cài phần mềm mới lên máy → Nhấn Cài đặt Phần mềm để bắt đầu quá trình cài đặt.
Bạn đợi quá trình cài đặt hoàn tất thì nhấn Finish là xong.
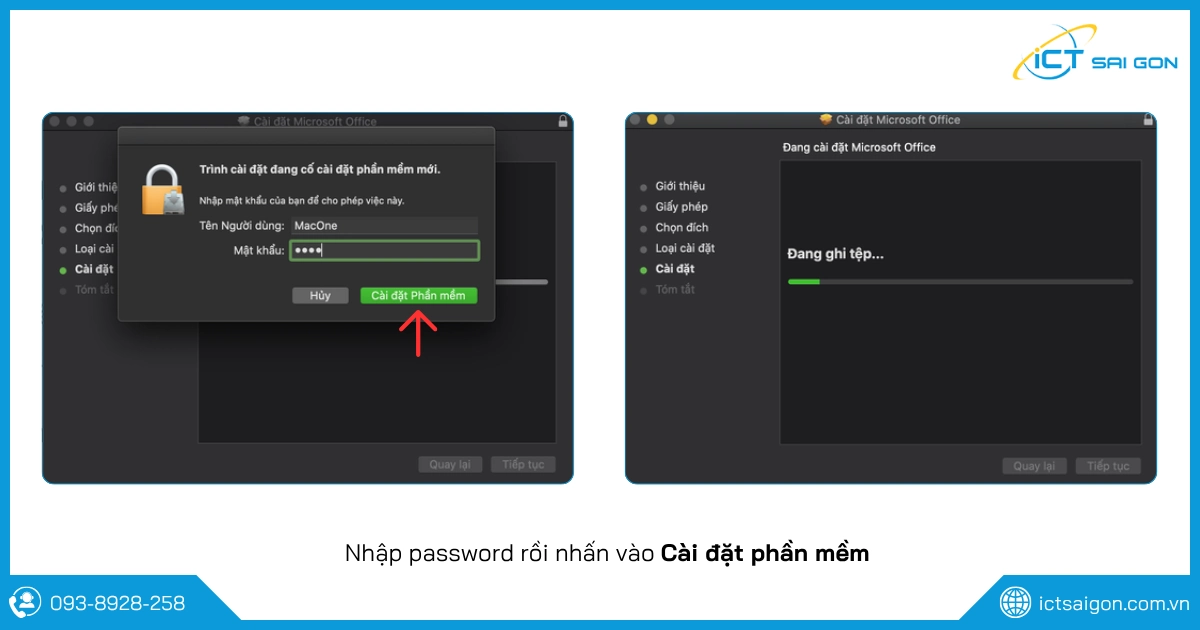
Bước 3: Mở một ứng dụng Office bất kỳ trong mục Ứng dụng trong Finder hoặc truy cập qua LaunchPad, lưu ý là nhấn Skip sign in để bỏ qua phần đăng nhập tài khoản các bạn nhé.
Cuối cùng, bạn vào Help → Check for update → Advanced và bỏ phần Automatic Updates nữa là xong.
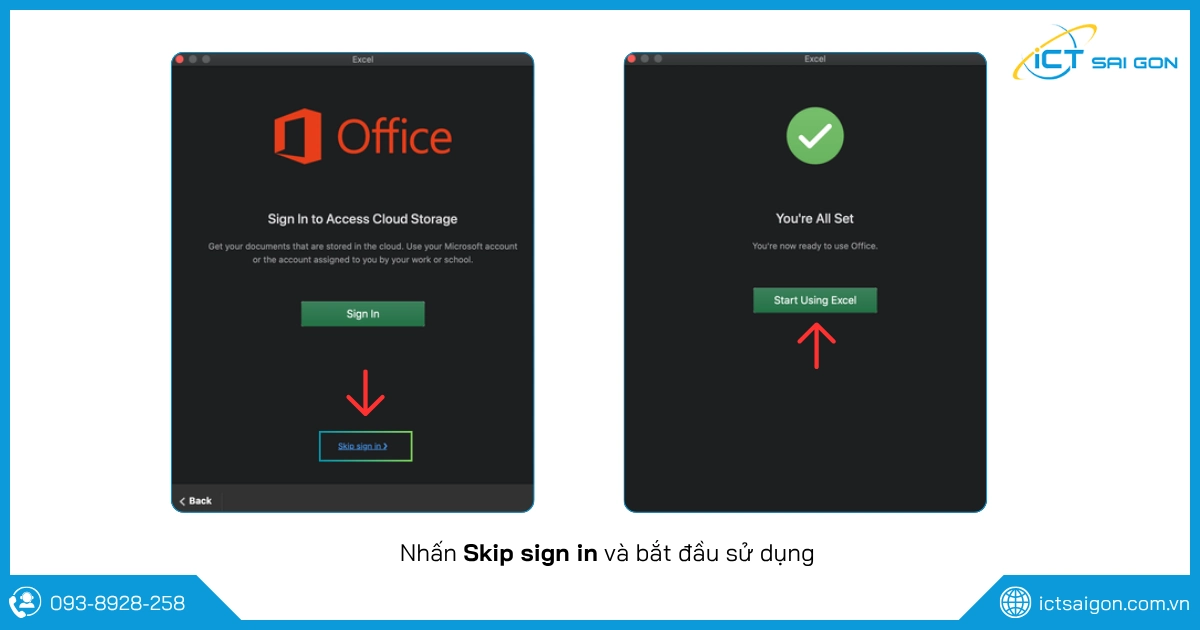
Các lỗi thường gặp khi cài Office trên Macbook
Microsoft Office là bộ ứng dụng văn phòng không thể thiếu đối với nhiều người dùng Macbook. Tuy nhiên, như mọi phần mềm khác, Office trên hệ điều hành macOS đôi khi cũng gặp phải một số vấn đề kỹ thuật. Những lỗi này có thể gây khó chịu và ảnh hưởng đến hiệu suất làm việc của bạn. Dưới đây là một số lỗi phổ biến khi cập nhật Microsoft Office trên MacBook và cách khắc phục chúng:
Lỗi kết nối Internet
Nguyên nhân: Kết nối Internet không ổn định hoặc bị gián đoạn có thể ngăn cản việc tải xuống bản cập nhật.
→ Khắc phục: Kiểm tra kết nối Internet của bạn và đảm bảo rằng nó ổn định. Bạn có thể thử khởi động lại router hoặc modem để cải thiện kết nối. Nếu sử dụng Wi-Fi, hãy thử chuyển sang kết nối Ethernet hoặc ngược lại.
Không tìm thấy bản cập nhật
Nguyên nhân: Có thể không có bản cập nhật mới hoặc Office AutoUpdate không hoạt động đúng cách.
→ Khắc phục: Đảm bảo rằng bạn đang sử dụng phiên bản Microsoft AutoUpdate mới nhất. Kiểm tra lại cài đặt của Microsoft AutoUpdate và thử khởi động lại ứng dụng Office. Nếu vấn đề vẫn tiếp tục, hãy kiểm tra trên trang hỗ trợ của Microsoft hoặc cài đặt bản cập nhật thủ công từ trang web của Microsoft.
Lỗi khi cài đặt bản cập nhật
Nguyên nhân: Các vấn đề về quyền hạn, xung đột phần mềm, hoặc lỗi tệp cài đặt có thể gây ra lỗi trong quá trình cài đặt bản cập nhật.
→ Khắc phục: Đảm bảo rằng bạn có quyền quản trị viên trên máy tính của mình và thử tắt các ứng dụng khác đang chạy để tránh xung đột. Kiểm tra các thông báo lỗi cụ thể và tìm giải pháp phù hợp trên trang hỗ trợ của Microsoft. Nếu cần, hãy gỡ bỏ và cài đặt lại ứng dụng Office.
Ứng dụng Office không mở sau khi cập nhật
Nguyên nhân: Đôi khi, bản cập nhật có thể gây ra lỗi tương thích hoặc ảnh hưởng đến cấu hình của ứng dụng.
→ Khắc phục: Thử khởi động lại MacBook của bạn để áp dụng các thay đổi. Nếu vấn đề vẫn tiếp tục, hãy kiểm tra các bản cập nhật bổ sung từ Microsoft hoặc liên hệ với bộ phận hỗ trợ kỹ thuật của Microsoft để được giúp đỡ.
Bằng cách thực hiện các bước trên và khắc phục các lỗi phổ biến, bạn có thể đảm bảo rằng Microsoft Office trên MacBook của bạn luôn được cập nhật và hoạt động ổn định.
Xem thêm: Hướng dẫn tải Office 2024
Lời kết
Vậy là bạn đã hoàn tất quá trình cài đặt Microsoft Office trên MacBook của mình. Hy vọng qua hướng dẫn này, bạn sẽ dễ dàng hơn trong việc cài đặt và sử dụng các công cụ văn phòng của Microsoft. Nếu gặp phải bất kỳ khó khăn nào hoặc có nhu cầu tải Office miễn phí phiên bản mới nhất, đừng ngần ngại để lại bình luận để được hỗ trợ thêm. Chúc bạn thành công!

Mình là phó phòng kỹ thuật tại công ty ICT SÀI GÒN, chuyên phụ trách nội dung bài đăng và hỗ trợ giải đáp thắc mắc liên quan đến vấn đề kỹ thuật và công nghệ. Bạn đọc nếu câu hỏi cần giải đáp đừng ngần ngại để lại comment bên dưới bài viết nhé


![240x900 [1]](https://ictsaigon.com.vn/storage/sliders/baner-nuc-14-essential.webp)
![240x900 [2]](https://ictsaigon.com.vn/storage/ads-rnuc12wshi700000i.webp)


