Hướng Dẫn Cách Tải Office 365 Education Cho Người Mới
Office 365 Education là một ưu đãi tuyệt vời từ Microsoft dành cho học sinh, sinh viên và giáo viên. Phiên bản này cung cấp đầy đủ các ứng dụng Office quen thuộc cùng với nhiều công cụ hỗ trợ học tập và làm việc nhóm trực tuyến. Trong phần này, chúng ta sẽ tìm hiểu cách tải Office 365 Education hoàn toàn miễn phí.
Yêu cầu hệ thống
Để có thể trải nghiệm đầy đủ các tính năng của Office 365, thiết bị của bạn cần đáp ứng một số yêu cầu về cấu hình. Các yêu cầu này có thể thay đổi đôi chút tùy thuộc vào phiên bản Office 365 và các tính năng mà bạn muốn sử dụng. Dưới đây là những yêu cầu hệ thống chung để cài đặt và sử dụng Office 365:
- Hệ điều hành: Windows: Thông thường, các phiên bản Windows 10 trở lên được hỗ trợ tốt nhất. Một số phiên bản Windows 8.1 cũng có thể tương thích, nhưng có thể gặp một số hạn chế về tính năng. macOS: Các phiên bản macOS gần đây nhất thường được ưu tiên hỗ trợ.
- Bộ xử lý (CPU): Tốc độ tối thiểu 1.6 GHz hoặc cao hơn và số nhân từ 2 lõi trở lên sẽ giúp các ứng dụng Office hoạt động mượt mà hơn, đặc biệt khi thực hiện các tác vụ nặng như xử lý bảng tính lớn hoặc tạo bài thuyết trình phức tạp.
- Bộ nhớ (RAM): Tối thiểu 4GB RAM là đủ để chạy các ứng dụng Office cơ bản. Tuy nhiên, nếu bạn làm việc với nhiều tài liệu lớn hoặc sử dụng nhiều ứng dụng cùng lúc, 8GB RAM trở lên sẽ mang lại trải nghiệm tốt hơn.
- Ổ cứng: Cần có đủ dung lượng trống để cài đặt Office 365 và lưu trữ các tệp tin của bạn. Không gian trống cần thiết có thể thay đổi tùy thuộc vào phiên bản Office và các ứng dụng bổ sung mà bạn cài đặt.
- Màn hình: Độ phân giải tối thiểu 1280 x 768 pixel và có hỗ trợ hiển thị màu sắc chuẩn xác để đảm bảo chất lượng hình ảnh và đồ họa trong các tài liệu của bạn.
Để biết thông tin chi tiết và chính xác nhất về yêu cầu hệ thống của phiên bản Office 365 mà bạn muốn cài đặt, vui lòng tham khảo trang hỗ trợ của Microsoft hoặc liên hệ với nhà cung cấp dịch vụ. Bằng cách đảm bảo rằng thiết bị của bạn đáp ứng các yêu cầu hệ thống, bạn sẽ có thể tận dụng tối đa các tính năng của Office 365 và nâng cao hiệu suất làm việc của mình.
Hướng dẫn chi tiết cách tải Office 365 education
Sau khi đã tạo thành công tài khoản Microsoft và xác minh tư cách học sinh, sinh viên hoặc giáo viên của bạn, bước tiếp theo là tải xuống và cài đặt bộ ứng dụng Office 365 Education lên máy tính của bạn. Quá trình này tương đối đơn giản nhưng đòi hỏi một chút kiên nhẫn, vì kích thước của bộ cài đặt khá lớn. Trong phần này, chúng ta sẽ đi qua từng bước cách tải office 365 education chi tiết và đơn giản nhất.
Bước 1: Truy cập địa chỉ https://www.microsoft.com/vi-vn/education/products/office → Nhấn vào nút Bắt đầu
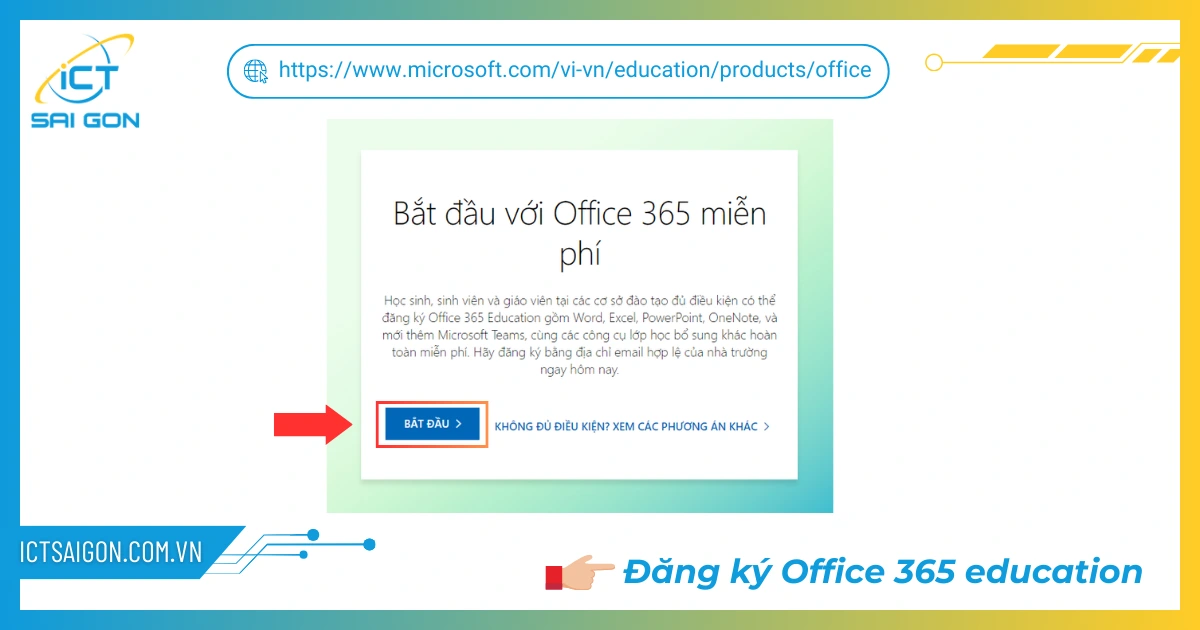
Bước 2: Nhập địa chỉ email trường của bạn, email này cần phải có đuôi là @edu các bạn nhé.
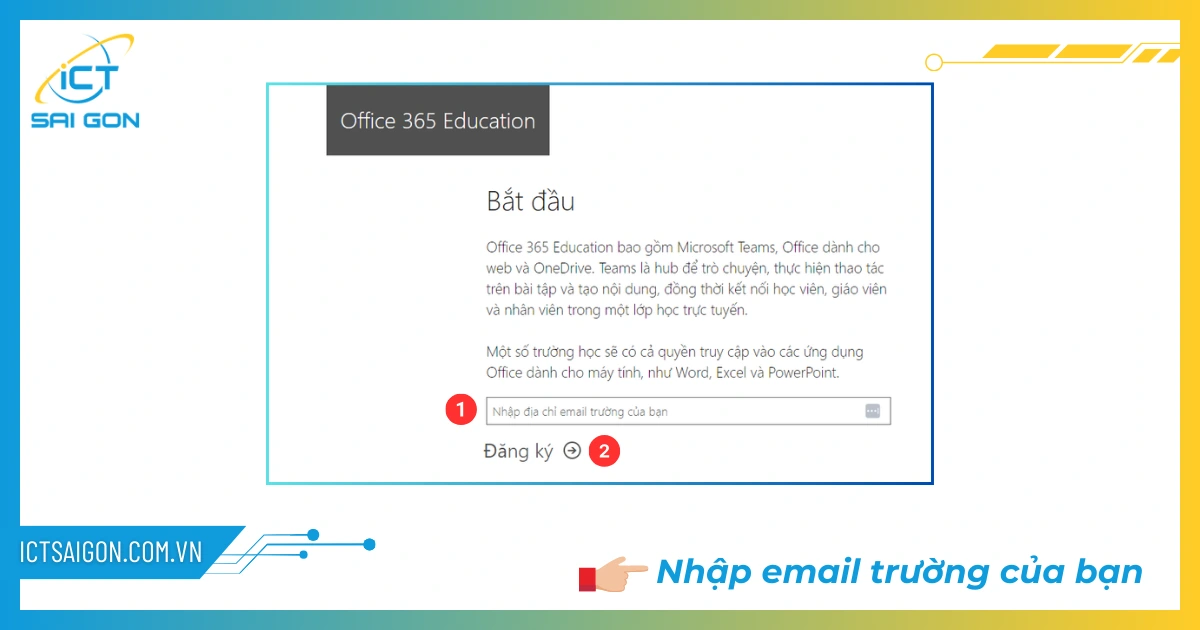
Bước 3: Xác nhận bạn là sinh viên hoặc giáo viên
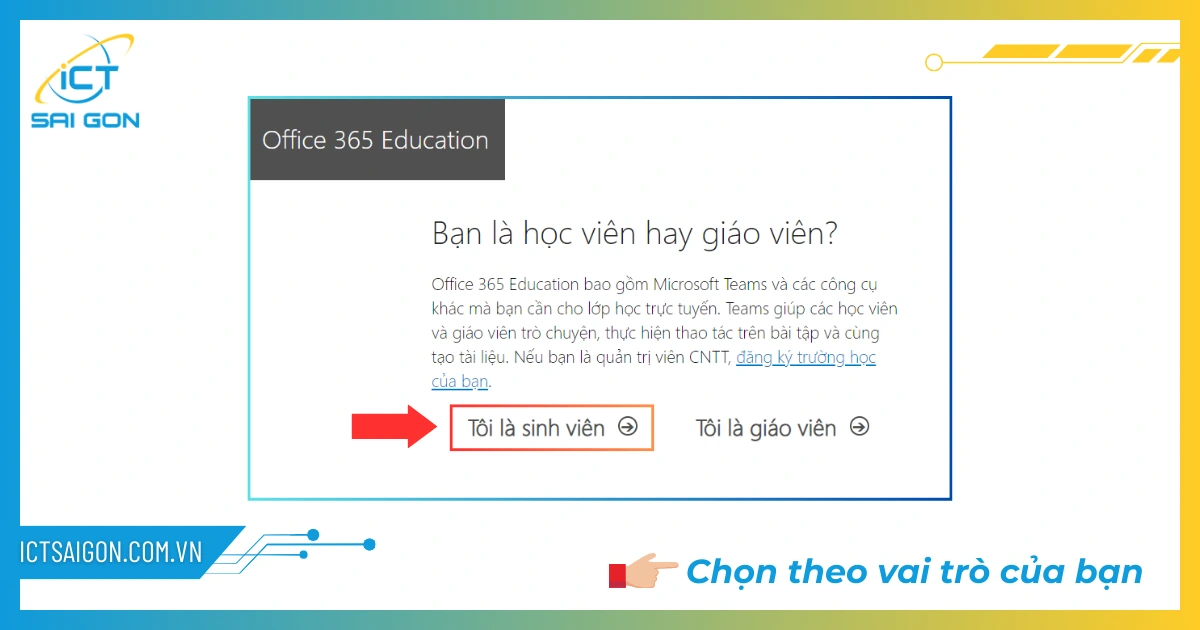
Bước 4: Điền các thông tin để tạo tài khoản Office 365 Education
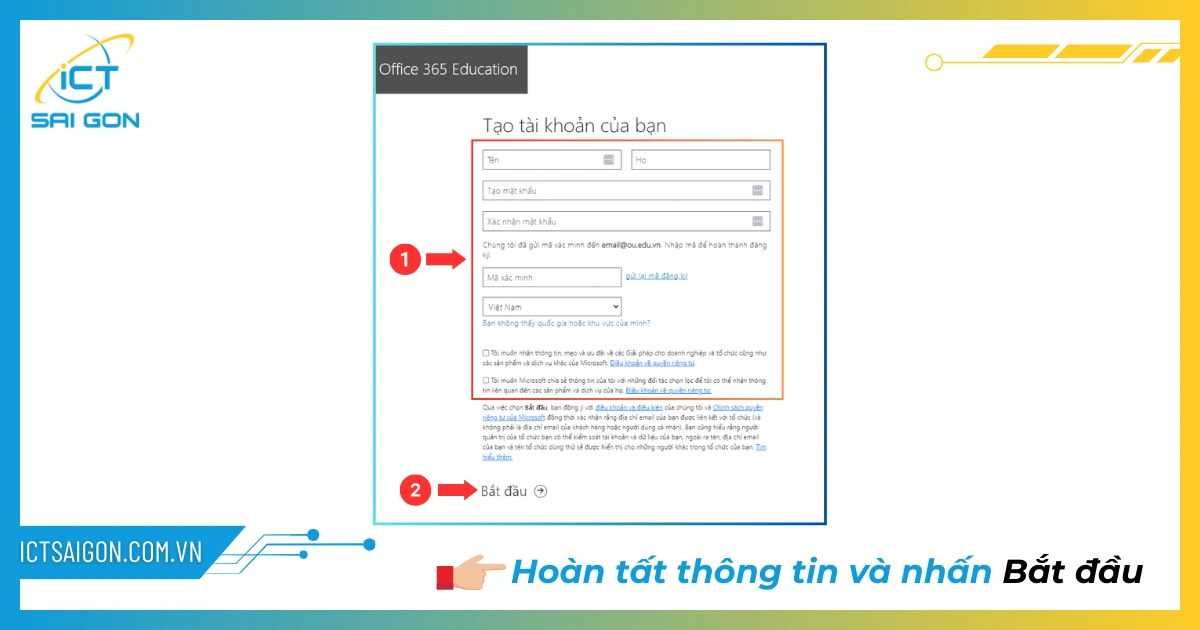
Bước 5: Quá trình tạo tài khoản bắt đầu, bạn đợi tầm 5 phút nhé.
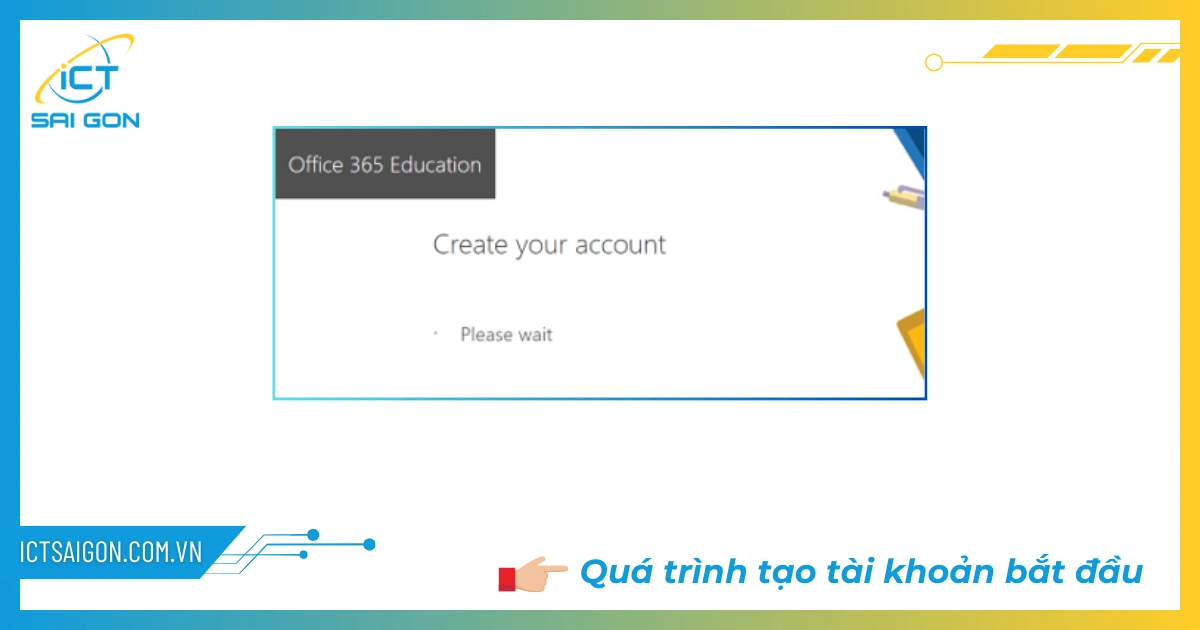
Bước 6: Tạo tài khoản Office 365 Education thành công
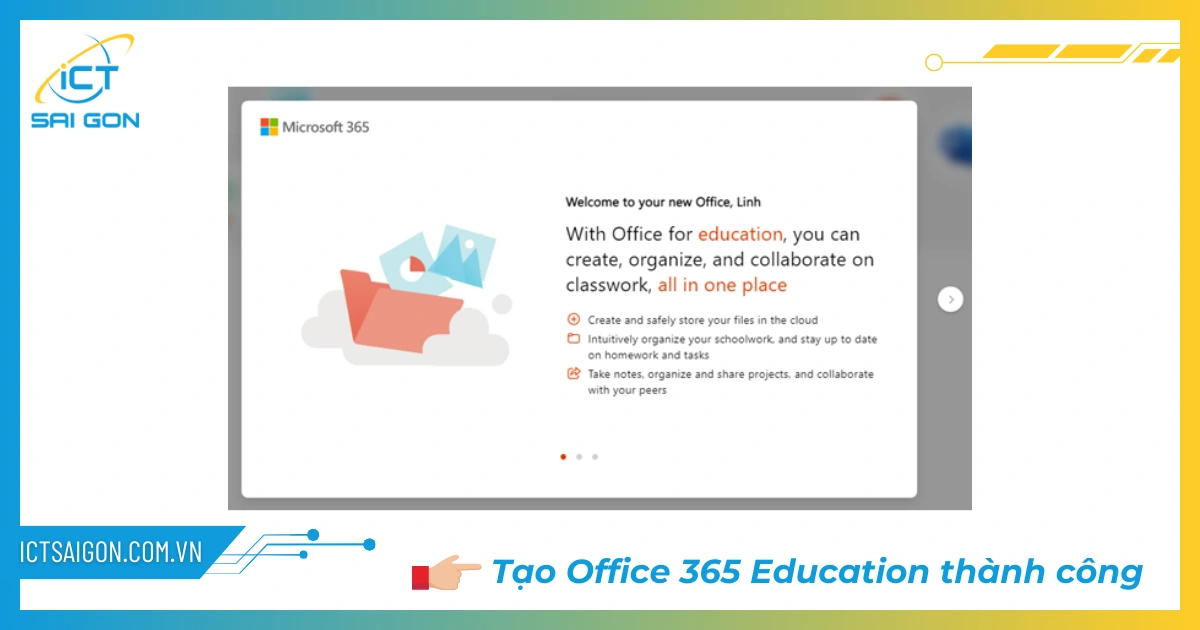
Bước 7: Sau khi tạo tài khoản thành công, bạn truy cập địa chỉ https://www.office.com/ và đăng nhập tài khoản vừa tạo → Tải ứng dụng Office về và cài đặt theo trình tự các bước như cài đặt Office 365.
→ Hướng dẫn tải và cài đặt Office 365.
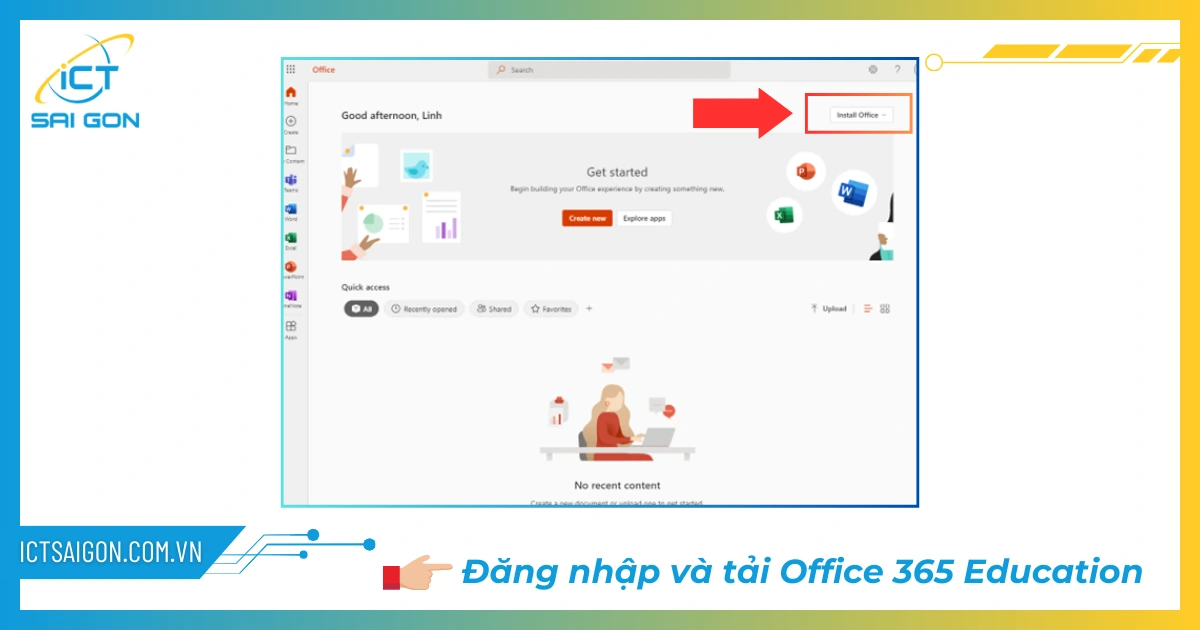
Lợi ích của Office 365 education cho giáo viên
Office 365 Education không chỉ là một bộ công cụ văn phòng thông thường, mà còn là một hệ sinh thái đa dạng được thiết kế đặc biệt để hỗ trợ công tác giảng dạy. Đối với các nhà giáo, nền tảng này mở ra một thế giới mới của khả năng sáng tạo và hiệu quả trong việc chuẩn bị bài giảng, tương tác với học sinh, và quản lý lớp học. Trong phần này, chúng ta sẽ khám phá những lợi ích độc đáo mà Office 365 Education mang lại cho giáo viên, học sinh so với tải Office 365 thông thường.
Hỗ trợ giảng dạy từ xa
Office 365 Education mang đến cho giáo viên một loạt công cụ hỗ trợ giảng dạy từ xa một cách hiệu quả. Các ứng dụng như Microsoft Teams và OneDrive cho phép giáo viên tổ chức lớp học trực tuyến, chia sẻ tài liệu, và giao bài tập một cách dễ dàng. Với Microsoft Teams, giáo viên có thể tạo các phòng học ảo, thực hiện các buổi học trực tuyến qua video, và giao tiếp trực tiếp với học sinh qua chat hoặc cuộc gọi video.
Tính năng chia sẻ màn hình và tài liệu trong Teams giúp giáo viên dễ dàng trình bày bài giảng và tương tác với học sinh trong thời gian thực. OneDrive cung cấp khả năng lưu trữ và chia sẻ tài liệu một cách an toàn, giúp giáo viên dễ dàng truy cập và quản lý tài liệu giảng dạy từ bất kỳ đâu. Tính năng đồng bộ hóa dữ liệu và chia sẻ tài liệu giữa các thiết bị giúp giáo viên luôn sẵn sàng với các tài liệu giảng dạy cần thiết, bất kể họ đang ở đâu.
Công cụ quản lý lớp học
Office 365 Education cung cấp một loạt công cụ hữu ích giúp giáo viên quản lý lớp học một cách hiệu quả. Microsoft OneNote Class Notebook là một công cụ đặc biệt hữu ích, cho phép giáo viên tổ chức và chia sẻ tài liệu giảng dạy với học sinh một cách dễ dàng. Công cụ này giúp giáo viên tạo ra các sổ tay điện tử, phân loại tài liệu, và theo dõi tiến độ học tập của học sinh.
Tính năng phân tích dữ liệu và báo cáo trong Office 365 giúp giáo viên theo dõi hiệu suất học tập của học sinh, từ đó đưa ra các kế hoạch giảng dạy phù hợp để cải thiện kết quả học tập. Ngoài ra, Office 365 Education cung cấp các công cụ quản lý nhiệm vụ và thời gian, giúp giáo viên dễ dàng theo dõi và tổ chức các bài tập và hoạt động lớp học. Với các công cụ này, giáo viên có thể tiết kiệm thời gian và nâng cao hiệu quả trong việc quản lý lớp học và hỗ trợ học sinh.
Sử dụng Office 365 education hiệu quả trong học tập
Đối với học sinh và sinh viên, Office 365 Education là một kho tàng các công cụ và tài nguyên có thể nâng cao đáng kể trải nghiệm học tập của họ. Từ việc tạo các bài thuyết trình ấn tượng bằng PowerPoint đến việc cộng tác trên các dự án nhóm thông qua OneDrive và Teams, nền tảng này cung cấp vô số cách để học tập trở nên hiệu quả và thú vị hơn. Hãy cùng tìm hiểu cách tận dụng tối đa các tính năng của Office 365 Education để cải thiện kỹ năng học tập, tổ chức công việc, và chuẩn bị cho tương lai nghề nghiệp.
Các ứng dụng cần thiết trong office 365
Office 365 Education cung cấp một bộ công cụ mạnh mẽ giúp học sinh và sinh viên học tập hiệu quả hơn. Các ứng dụng chính bao gồm:
- Microsoft Word: Công cụ soạn thảo văn bản mạnh mẽ giúp học sinh viết luận văn, báo cáo và bài tập với các tính năng định dạng văn bản, kiểm tra chính tả và ngữ pháp, cũng như khả năng hợp tác theo thời gian thực.
- Microsoft Excel: Một công cụ không thể thiếu cho việc phân tích dữ liệu, lập bảng tính và biểu đồ, giúp học sinh quản lý và phân tích dữ liệu trong các bài tập toán học và khoa học.
- Microsoft PowerPoint: Giúp học sinh tạo các bài thuyết trình ấn tượng với các tính năng thiết kế slide, thêm hình ảnh và hiệu ứng, làm cho việc trình bày dự án và nghiên cứu trở nên dễ dàng và sinh động hơn.
- Microsoft OneNote: Một ứng dụng ghi chú và tổ chức thông tin linh hoạt, cho phép học sinh ghi chép, tổ chức tài liệu học tập và chia sẻ ghi chú với bạn bè hoặc giáo viên.
- Microsoft Teams: Cung cấp một nền tảng hợp tác mạnh mẽ, cho phép học sinh tham gia vào các cuộc họp nhóm, trao đổi ý tưởng và chia sẻ tài liệu trong các lớp học ảo.
Tối ưu hóa quy trình học tập
Để tối ưu hóa quy trình học tập với Office 365 Education, học sinh có thể áp dụng các phương pháp sau:
- Sử dụng OneNote để tổ chức ghi chú: Tạo các sổ tay điện tử cho từng môn học, chia thành các phần và trang để quản lý ghi chú một cách có hệ thống. Tính năng tìm kiếm trong OneNote giúp nhanh chóng tìm ra thông tin cần thiết.
- Tạo và quản lý dự án với Teams: Sử dụng Microsoft Teams để tổ chức các nhóm học tập và quản lý dự án. Tạo các kênh thảo luận theo chủ đề, chia sẻ tài liệu và lên kế hoạch cho các buổi họp nhóm, giúp việc cộng tác và hoàn thành dự án trở nên dễ dàng hơn.
- Tạo kế hoạch học tập với Excel: Sử dụng Excel để lập kế hoạch học tập, theo dõi tiến độ và đặt mục tiêu. Bạn có thể tạo bảng thời gian học tập và biểu đồ tiến độ để duy trì sự tổ chức và động lực.
- Thiết kế bài thuyết trình chuyên nghiệp với PowerPoint: Áp dụng các mẫu thiết kế và hiệu ứng để tạo ra các bài thuyết trình ấn tượng cho các dự án và bài tập, giúp truyền đạt ý tưởng một cách hiệu quả và thu hút.
- Chia sẻ và hợp tác trong tài liệu với Word: Sử dụng tính năng chia sẻ và hợp tác trong Word để làm việc nhóm trên các tài liệu, nhận phản hồi từ bạn học hoặc giáo viên và cải thiện chất lượng bài viết.
Bằng cách tận dụng các công cụ và ứng dụng trong Office 365 Education, học sinh có thể nâng cao hiệu quả học tập, cải thiện khả năng tổ chức và tăng cường sự hợp tác trong học tập.
Giải quyết các vấn đề khi tải và cài đặt Office 365 education
Mặc dù quá trình tải và cài đặt Office 365 Education thường diễn ra suôn sẻ, nhưng đôi khi người dùng có thể gặp phải một số trở ngại. Từ vấn đề xác minh tài khoản đến lỗi trong quá trình cài đặt, những khó khăn này có thể gây ra sự khó chịu và trì hoãn việc bắt đầu sử dụng phần mềm. Dưới đây là những vấn đề phổ biến nhất mà người dùng thường gặp phải và cung cấp các giải pháp từng bước để khắc phục chúng, đảm bảo bạn có thể nhanh chóng truy cập và tận hưởng đầy đủ tính năng của Office 365 Education.
Lỗi không tương thích hệ điều hành
Khi tải và cài đặt Office 365 Education, một trong những vấn đề phổ biến mà người dùng có thể gặp phải là lỗi không tương thích hệ điều hành. Đây là một vấn đề nghiêm trọng vì Office 365 yêu cầu hệ điều hành cụ thể để hoạt động đúng cách. Để khắc phục sự cố này, hãy làm theo các bước sau:
- Kiểm tra yêu cầu hệ thống: Trước khi tải xuống và cài đặt Office 365, hãy kiểm tra yêu cầu hệ thống tối thiểu mà Microsoft đề xuất cho phiên bản Office bạn đang cài đặt. Những yêu cầu này thường được liệt kê trên trang tải xuống của Office 365 hoặc trên trang hỗ trợ của Microsoft.
- Cập nhật hệ điều hành: Nếu hệ điều hành của bạn không đáp ứng yêu cầu của Office 365, hãy đảm bảo rằng bạn đang sử dụng phiên bản mới nhất. Thực hiện cập nhật hệ điều hành của bạn để tương thích với Office 365. Đối với Windows, kiểm tra các bản cập nhật qua Windows Update; đối với macOS, kiểm tra qua App Store hoặc phần mềm cập nhật hệ điều hành.
- Kiểm tra phiên bản Office 365: Một số phiên bản Office 365 có thể không tương thích với hệ điều hành cũ hơn. Đảm bảo rằng bạn đang tải xuống phiên bản Office 365 phù hợp với hệ điều hành của bạn.
- Tải lại và cài đặt: Nếu đã thực hiện các bước trên mà vẫn gặp lỗi, thử tải lại tệp cài đặt từ trang chính thức của Microsoft và thực hiện cài đặt lại. Đôi khi, các tệp tải xuống có thể bị hỏng hoặc không đầy đủ.
- Liên hệ với hỗ trợ kỹ thuật: Nếu vấn đề vẫn không được giải quyết, hãy liên hệ với bộ phận hỗ trợ kỹ thuật của Microsoft để được hỗ trợ thêm. Họ có thể cung cấp các giải pháp thay thế hoặc hướng dẫn cụ thể để khắc phục vấn đề.
Vấn đề về kết nối internet
Kết nối internet là yếu tố quan trọng trong việc tải xuống và cài đặt Office 365 Education. Các vấn đề về kết nối có thể gây gián đoạn quá trình tải xuống hoặc cài đặt. Để giải quyết các vấn đề này, hãy thực hiện các bước sau:
- Kiểm tra kết nối internet: Đảm bảo rằng bạn đang kết nối với internet một cách ổn định. Kiểm tra xem kết nối Wifi hoặc Ethernet của bạn có hoạt động bình thường không. Nếu kết nối bị yếu hoặc không ổn định, hãy thử khởi động lại router hoặc modem.
- Kiểm tra băng thông và tốc độ: Đảm bảo rằng tốc độ internet của bạn đủ nhanh để tải xuống tệp cài đặt Office 365. Sử dụng các công cụ kiểm tra tốc độ internet trực tuyến để xác định tốc độ kết nối và đảm bảo nó đáp ứng yêu cầu tải xuống.
- Tạm thời tắt phần mềm bảo mật: Một số phần mềm bảo mật hoặc tường lửa có thể gây cản trở việc tải xuống hoặc cài đặt. Hãy tạm thời tắt các phần mềm bảo mật hoặc tường lửa và thử tải xuống và cài đặt lại.
- Sử dụng kết nối internet khác: Nếu vấn đề vẫn tiếp tục, thử sử dụng kết nối internet khác, chẳng hạn như một mạng Wifi khác hoặc kết nối dữ liệu di động, để xem nếu vấn đề được giải quyết.
- Liên hệ với nhà cung cấp dịch vụ internet: Nếu bạn vẫn gặp vấn đề với kết nối internet, liên hệ với nhà cung cấp dịch vụ internet của bạn để kiểm tra xem có vấn đề gì với kết nối của bạn hoặc để được hỗ trợ thêm.
Bằng cách thực hiện các bước trên, bạn có thể khắc phục các vấn đề liên quan đến lỗi không tương thích hệ điều hành và vấn đề về kết nối internet khi tải và cài đặt Office 365 Education.
Nếu có nhu cầu tải Office miễn phí các phiên bản khác, đừng ngần ngại để lại yêu cầu dưới comment để được ICT Sài Gòn hỗ trợ sớm nhất nhé.

Mình là phó phòng kỹ thuật tại công ty ICT SÀI GÒN, chuyên phụ trách nội dung bài đăng và hỗ trợ giải đáp thắc mắc liên quan đến vấn đề kỹ thuật và công nghệ. Bạn đọc nếu câu hỏi cần giải đáp đừng ngần ngại để lại comment bên dưới bài viết nhé


![240x900 [1]](https://ictsaigon.com.vn/storage/sliders/baner-nuc-14-essential.webp)
![240x900 [2]](https://ictsaigon.com.vn/storage/ads-rnuc12wshi700000i.webp)


