Hướng Dẫn Tải Office 365 Full Crack Miễn Phí Mới Nhất
Office 365 là bộ công cụ văn phòng không thể thiếu đối với nhiều người dùng và doanh nghiệp. Tuy nhiên, không phải ai cũng biết rằng có cách để tải và cài đặt Office 365 miễn phí một cách hợp pháp. Trong bài hướng dẫn này, chúng tôi sẽ chia sẻ với bạn các bước cụ thể để tải Office 365 và cài đặt một cách nhanh chóng.
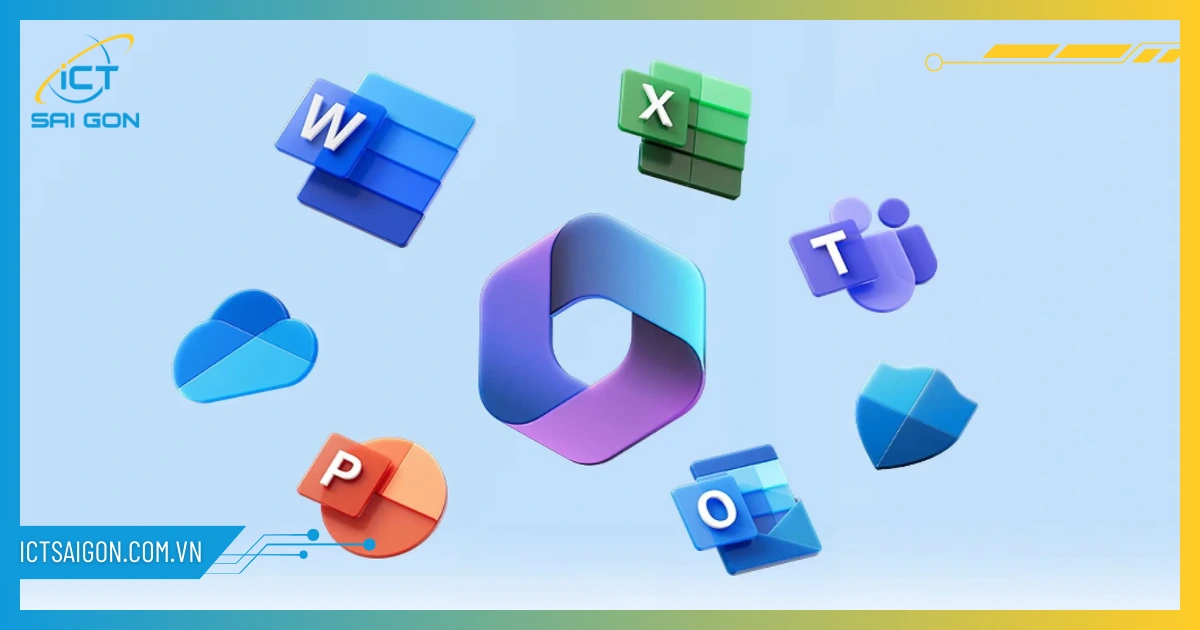
Giới thiệu về Office 365 và các tính năng nổi bật
Office 365 là bộ ứng dụng và dịch vụ đám mây do Microsoft cung cấp, mang đến giải pháp toàn diện cho công việc và năng suất trong thời đại kỹ thuật số. Gói dịch vụ này bao gồm các ứng dụng quen thuộc như Word, Excel, PowerPoint và Outlook, nhưng được nâng cấp với khả năng làm việc trực tuyến và đồng bộ hóa thời gian thực.
Một trong những tính năng nổi bật của Office 365 là khả năng truy cập và chỉnh sửa tài liệu từ mọi nơi, trên nhiều thiết bị khác nhau. Ngoài ra, Office 365 còn cung cấp các công cụ cộng tác mạnh mẽ như SharePoint và Teams, cho phép nhóm làm việc hiệu quả hơn bất kể khoảng cách địa lý.
Office 365 cũng là lựa chọn hàng đầu nếu bạn đang có ý định tải Office cho Win 10 . Với các cập nhật thường xuyên và tính năng bảo mật tiên tiến, Office 365 không chỉ đảm bảo người dùng luôn có công cụ mới nhất mà còn bảo vệ dữ liệu quan trọng của họ. Đây là giải pháp lý tưởng cho cả cá nhân và doanh nghiệp muốn tối ưu hóa quy trình làm việc trong môi trường số hiện đại.
Hướng dẫn tải Office 365 full crack
Việc cài đặt Office 365 trực tiếp từ trang web của nhà phát hành Microsoft khá đơn giản và là phương án an toàn cũng như hiệu quả nhất hiện nay. Tuy nhiên, vì một số lý do nào đó mà bạn không tiện cài đặt theo cách này thì cũng đừng quá lo lắng, ICT Sài Gòn chia sẻ đến bạn cách download Office 365 full crack khá đơn giản dưới đây.
Yêu cầu hệ thống
Hệ điều hành: Windows: Windows 10, 11 hoặc Windows Server (phiên bản mới nhất).
Phần cứng:
- Bộ xử lý: 1GHz hoặc nhanh hơn.
- RAM: Tối thiểu 4GB.
- Dung lượng ổ cứng: Ít nhất 4GB trống.
Link tải Office 365 miễn phí và yêu cầu hệ thống
Office 365 là bộ ứng dụng văn phòng toàn diện của Microsoft, bao gồm các công cụ như Word, Excel, PowerPoint, và Outlook, mang đến giải pháp lý tưởng cho học tập và công việc. Ngoài phương án đăng ký và cài đặt trực tiếp từ trang chủ Microsoft phổ biến nhất hiện nay thì bạn có thể tự tải file về cài đặt như các phiên bản Office trước đây.
→ Link tải Office 365 Google drive ( Pass giải nén: ictsaigon.com.vn )
Các bước cài đặt Office 365 full active
Việc cài đặt Office 365 full crack thường được nhiều người dùng tìm kiếm nhằm tránh chi phí bản quyền. Tuy nhiên, bạn cần lưu ý rằng việc sử dụng phần mềm active không chỉ vi phạm chính sách của Microsoft mà còn tiềm ẩn nhiều rủi ro bảo mật, bao gồm việc nhiễm virus, malware, và nguy cơ mất dữ liệu.
Chúng tôi khuyến nghị bạn nên cân nhắc kỹ trước khi sử dụng phần mềm không chính thống và lựa chọn các phương án hợp pháp để đảm bảo an toàn cho hệ thống của mình.
Trước khi cài đặt thì các bạn đừng quên chặn phần mềm kết nối internet nhé, xem hướng dẫn tại đây .
Bước 1: Tải và giải nén thư mục Office 365
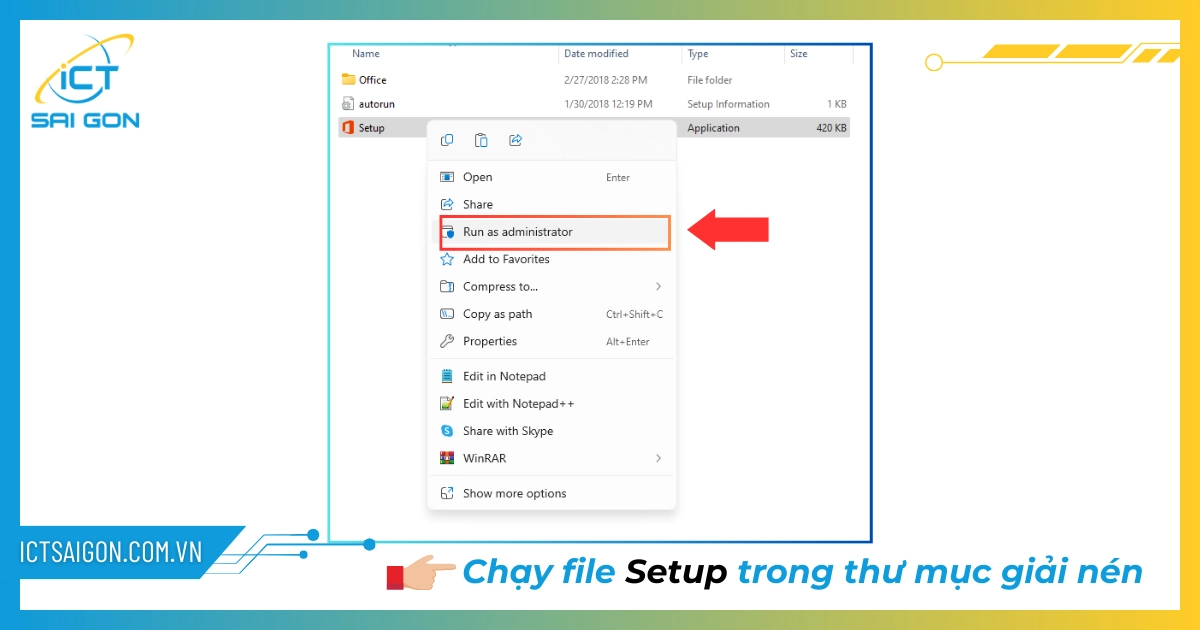
Sau khi tải file cài đặt của Office 365 crack về, bạn tiến hành giải nén và chạy file Setup bằng quyền Admin.
Bước 2: Đợi quá trình tải file và cài đặt
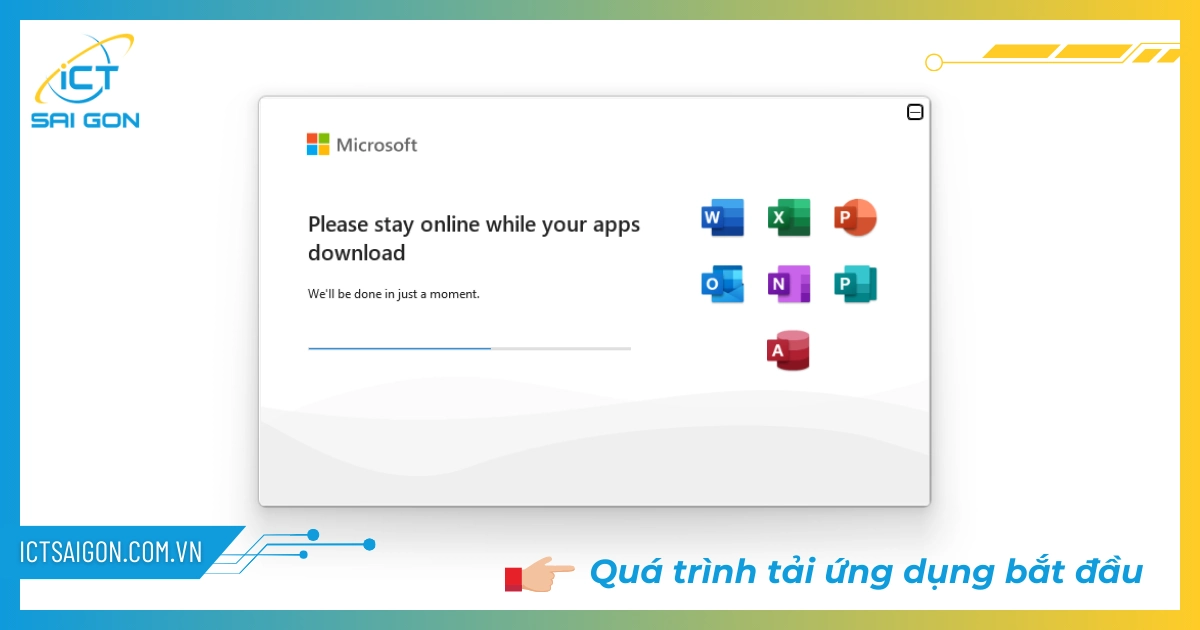
Microsoft sẽ tự động tải các file cần thiết về để cài đặt trên máy của bạn. Trong quá trình tải bạn nhớ giữ cho máy kết nối internet ổn định để tránh làm gián đoạn quá trình tải file nhé.
Bước 3: Hoàn tất cài đặt Office 365
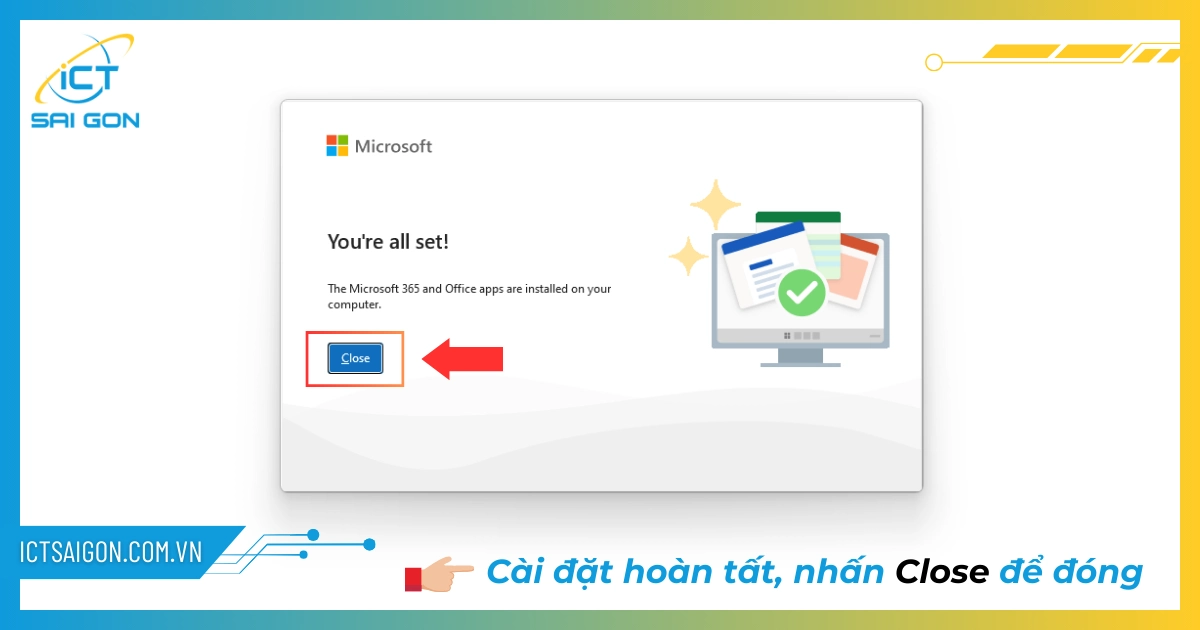
Sau khoảng 5 phút, màn hình hiện thông báo Office 365 đã được cài đặt thành công trên máy của bạn. Bạn nhấn Close để đóng tiến trình là xong.
Hướng dẫn crack Office 365 mới nhất
Link tải file kích hoạt MicrosoftActivationScripts (Tắt các ứng dụng diệt virus trước khi tải nhé )
Pass giải nén: ictsaigon.com.vn
Bước 1: Sau khi tải xuống MicrosoftActivationScripts2.9, bạn tiến hành giải nén tệp tải về vào một thư mục trên máy tính của bạn.
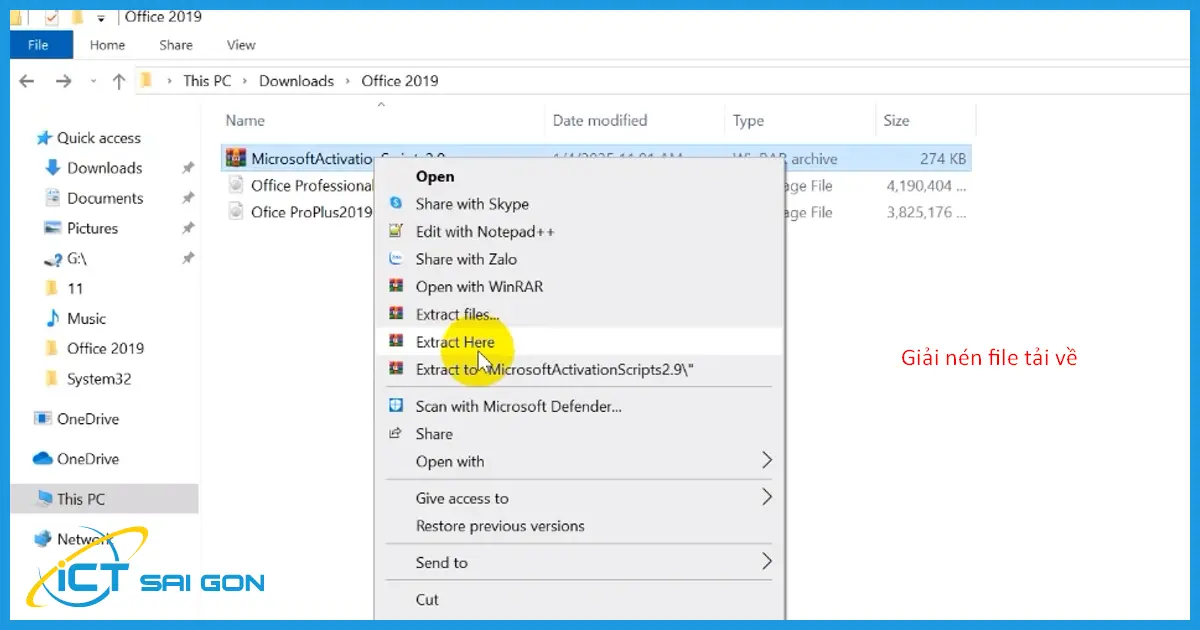
Bước 2: Nhấp vào để tìm đến thư mục "All-in-One-Version-KL".
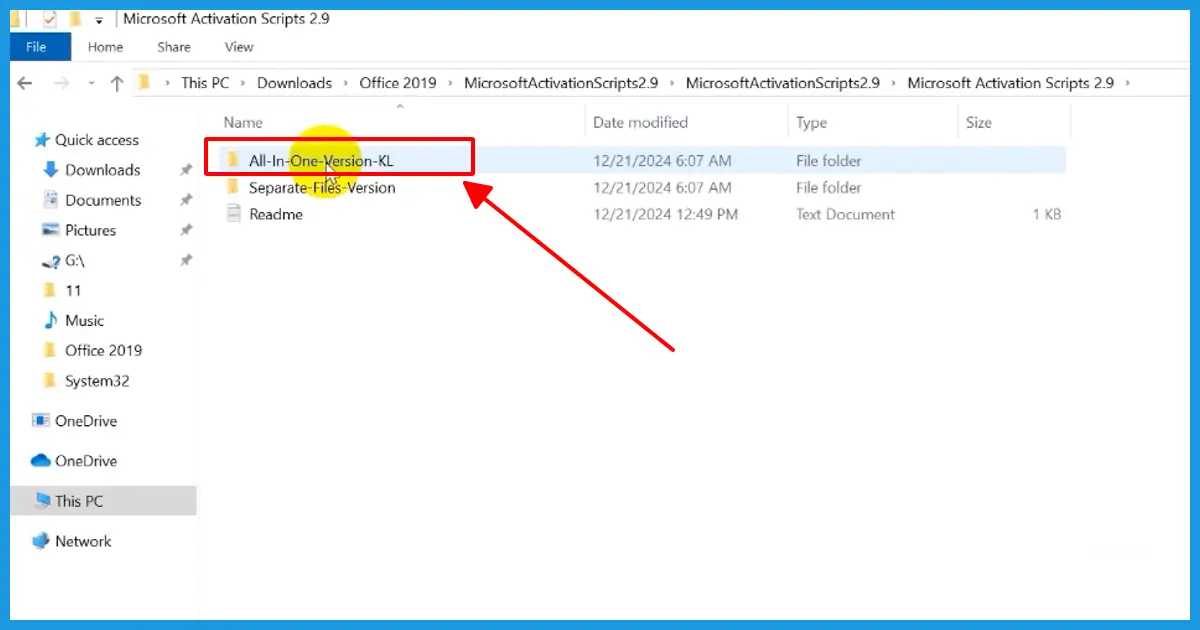
Bước 3: Nhấp chuột phải vào “MAS_AIO” và chọn “Run as Administrator”.

Bước 4: Bạn đợi phần mềm chạy kiểm tra tình trạng kích hoạt Office trên máy, n hấp phím Số 2 “Ohook” và tiếp tục nhấp phím số 1 “Install Ohook Office ACtivation” để chạy trình kích hoạt Office 365 crack nhé.
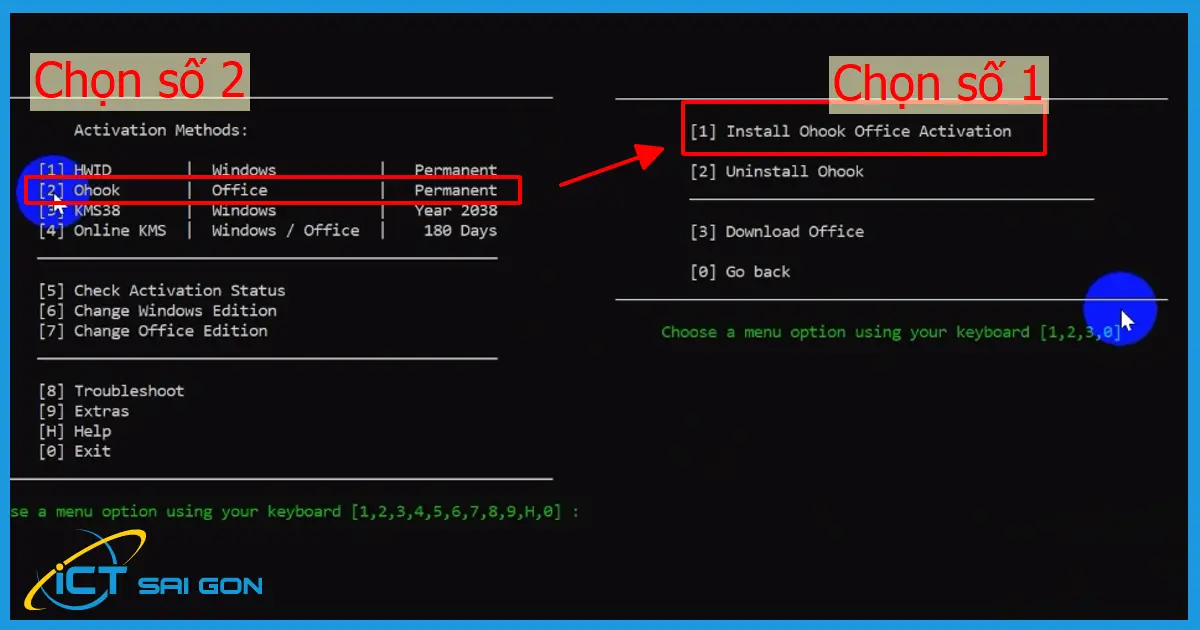
Bước 5: Khi nhận được thông báo kích hoạt hoàn tất, hãy nhấn bất kỳ phím nào để thoát.
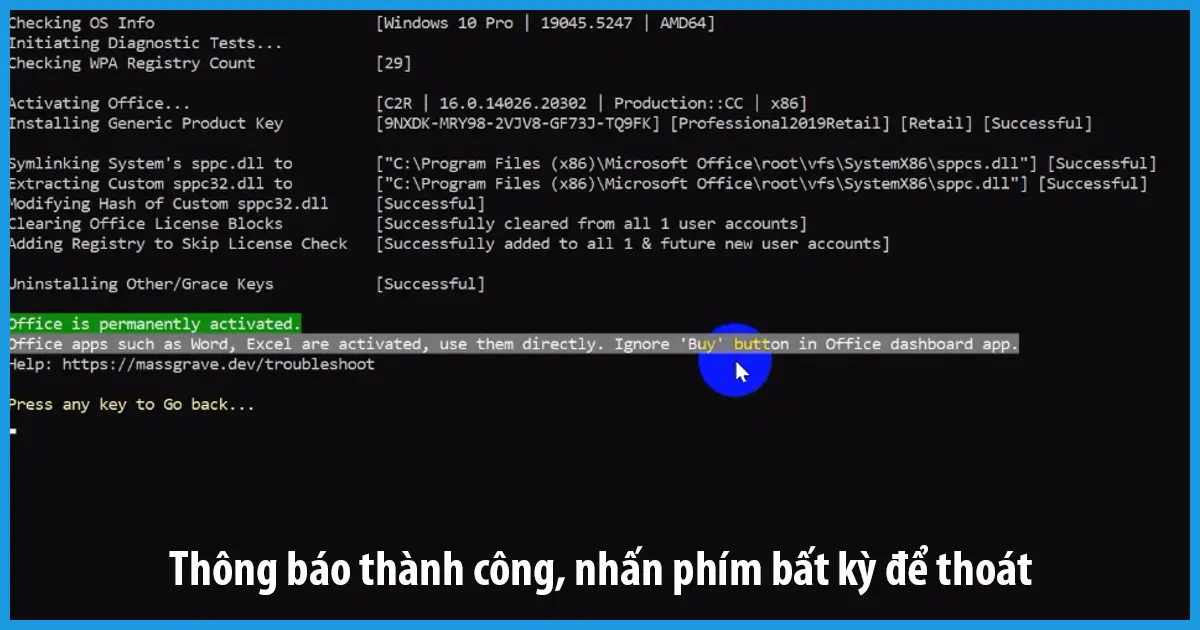
Quá trình kích hoạt thành công, bạn sẽ nhận được thông báo tương tự như trong ảnh. Lúc này bạn có thể thoát ứng dụng kích hoạt → Đóng các ứng dụng Office đang mở → Mở lại ứng dụng Office 365 full crack để bắt đầu sử dụng.
Hướng dẫn từng bước cài đặt Office 365 từ Microsoft
Trường hợp bạn muốn cài đặt thủ công từ file tải về thì có thể tham khảo cách cài đặt Office 2020 , các bước cài đặt hoàn toàn giống nhau. Trong nội dung bài viết hôm nay, ICT Sài Gòn sẽ hướng dẫn các thao tác tải và cài đặt Office 365 trực tiếp từ website của nhà phát hành Microsoft.
Bước 1: Truy cập trang web của Microsoft
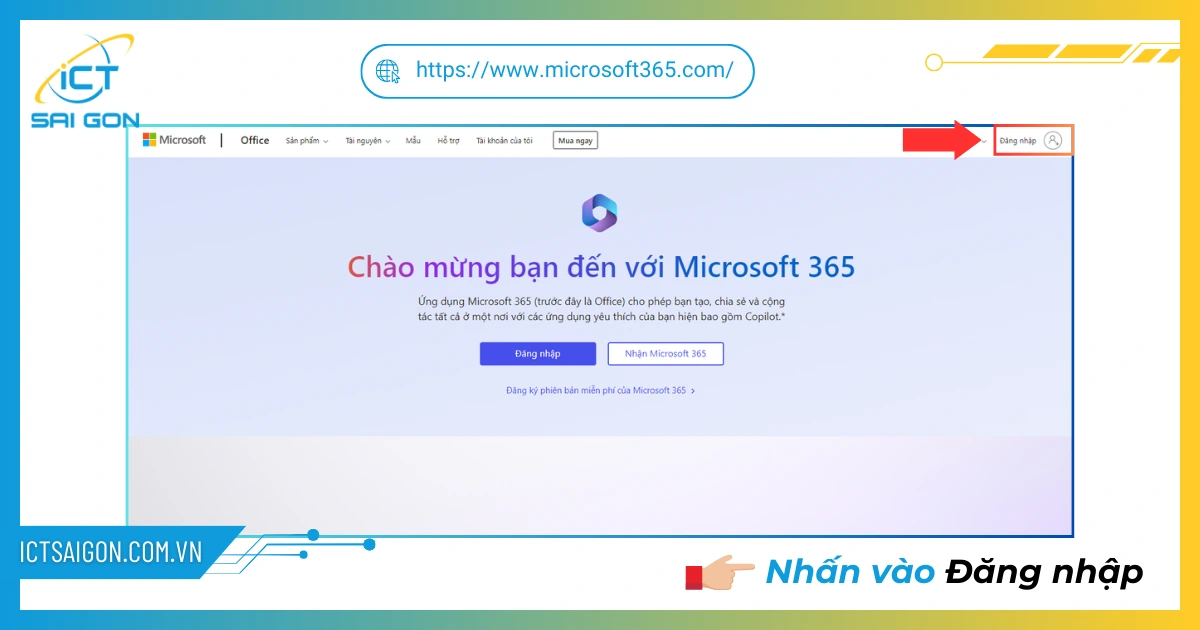
Trước tiên, bạn cần truy cập vào trang web chính thức của Microsoft Office tại địa chỉ https://www.microsoft365.com/ → Nhấn vào Đăng nhập ở góc trên bên phải.
Bước 2: Đăng nhập tài khoản Microsoft
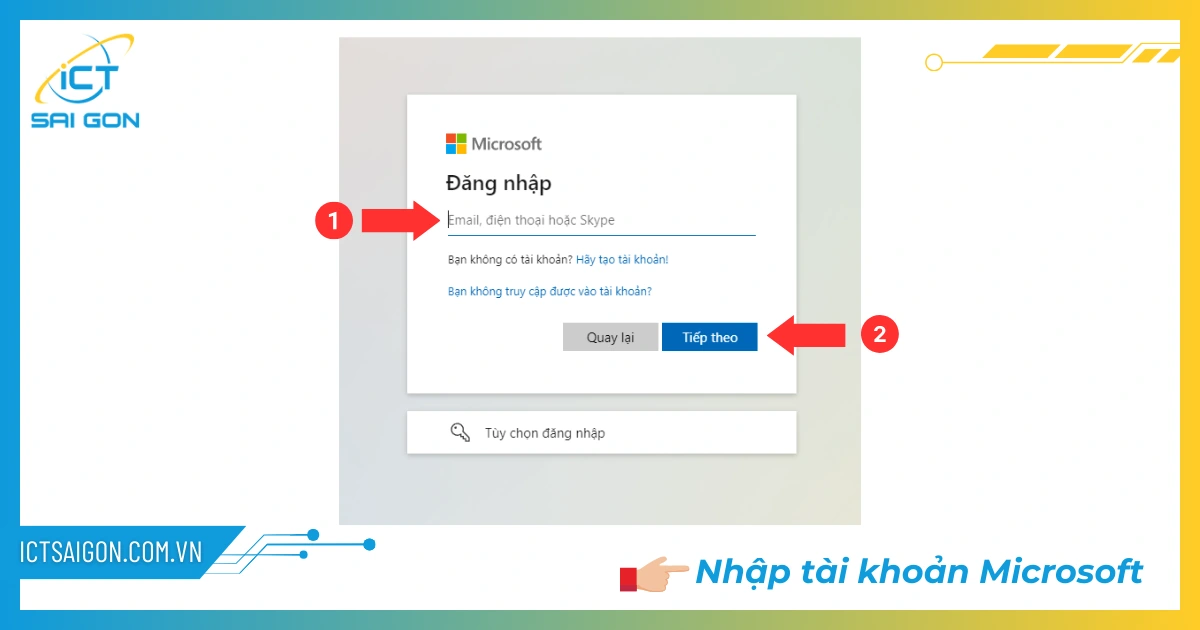
Tiến hành đăng nhập tài khoản Microsoft của bạn, nếu chưa có tài khoản bạn nhấn vào Hãy tạo tài khoản để bắt đầu tạo cho mình một tài khoản Microsoft mới. Sau khi tạo thành công thì bạn tiến hành đăng nhập vào.
Bước 3: Đăng ký mua gói Microsoft 365
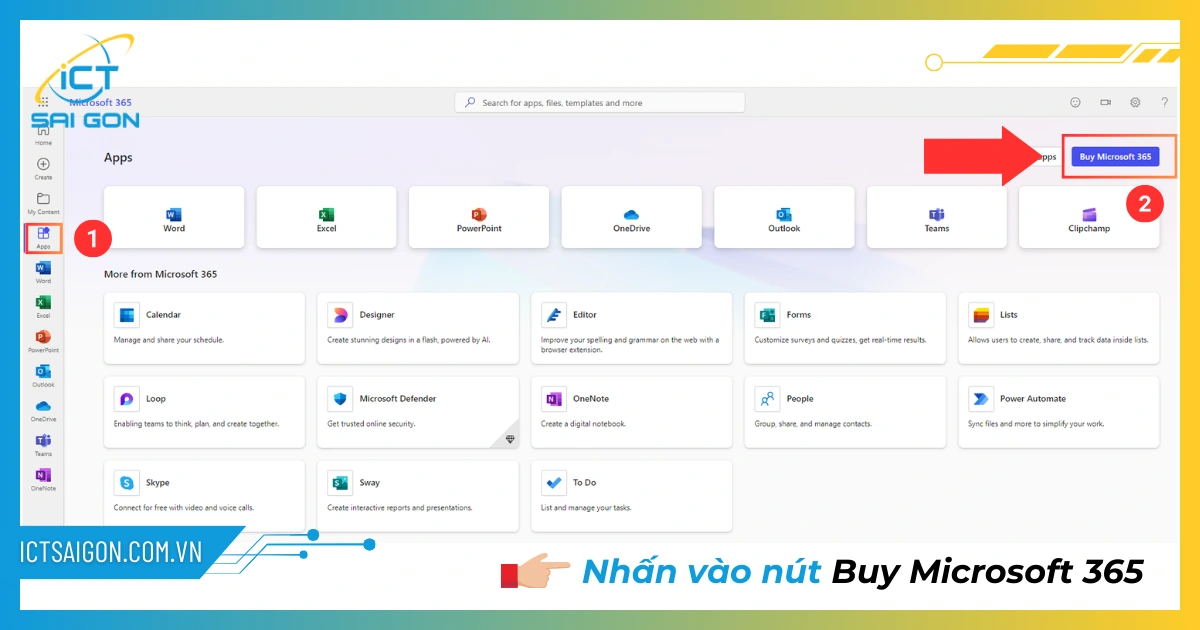
Trong cửa sổ làm việc của Microsoft 365, bạn nhấn vào tuỳ chọn Apps ở thanh công cụ bên trái → Nhấn vào nút Buy Microsoft 365 góc trên bên phải.
Trường hợp bạn đã có key license của Office 365 thì có thể nhấn vào Install apps → I have a product key → Nhập key của bạn để kích hoạt.
Bước 4: Chọn gói Office 365 phù hợp
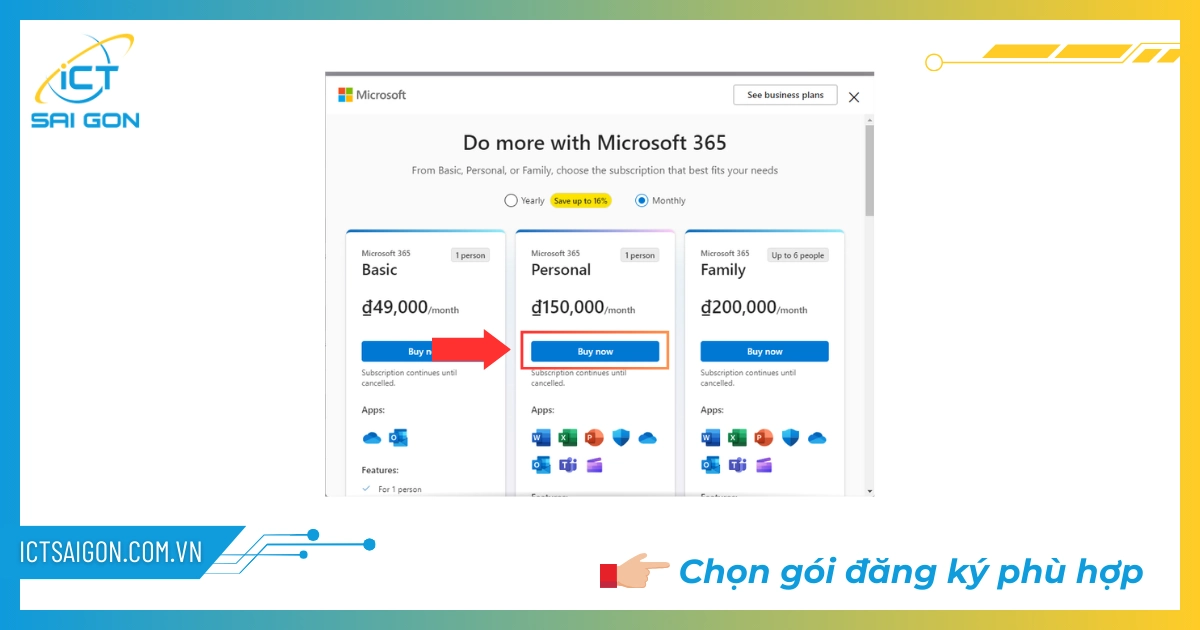
Tiếp theo, bạn sẽ chọn gói đăng ký Office 365 phù hợp với nhu cầu sử dụng cũng như ngân sách dựa trên thông tin so sánh giữa các gói được đưa ra.
Bước 5: Nhấn Next để tiếp tục
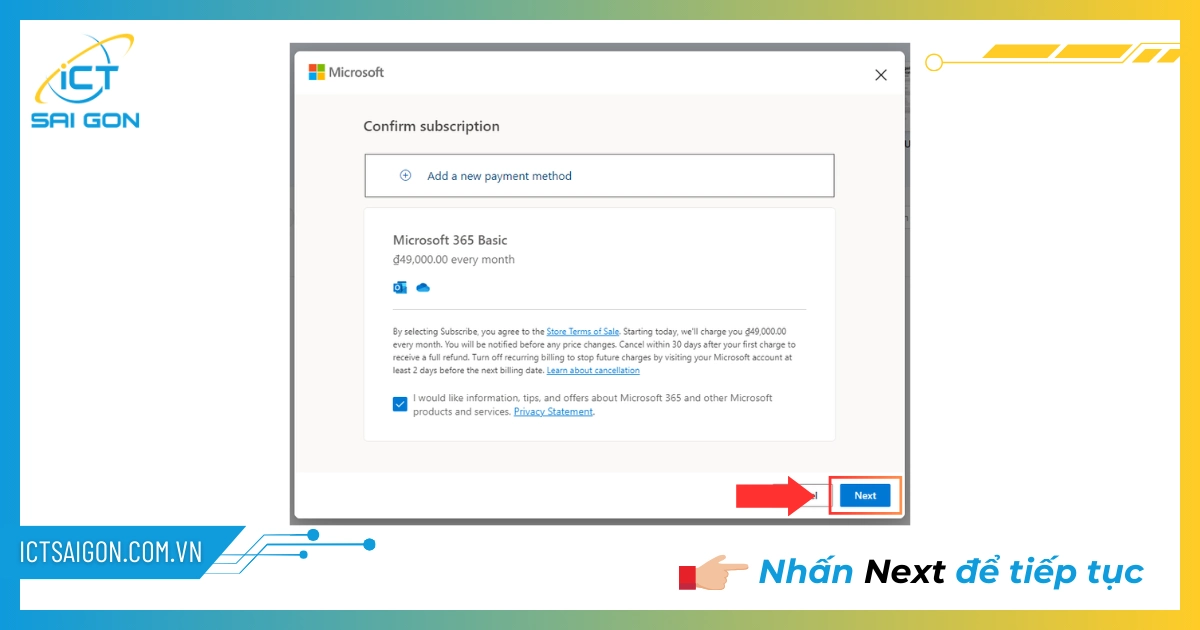
Bước 6: Thêm phương thức thanh toán
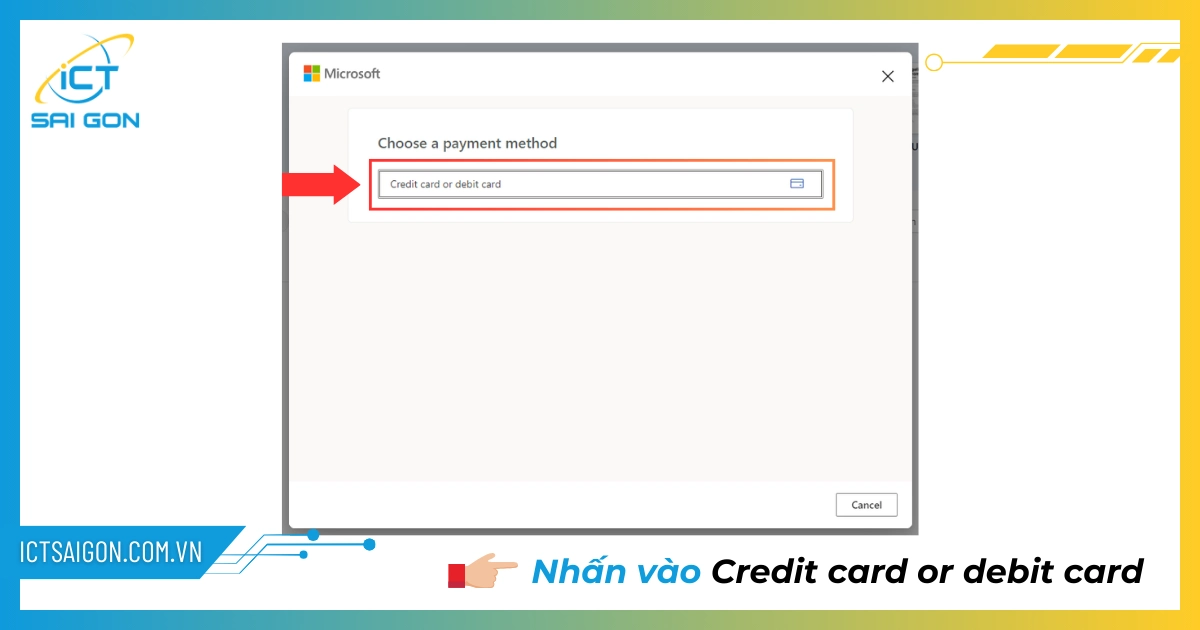
Trong cửa sổ tiếp theo, bạn click vào dòng Credit card or debit card để tiến hành thêm phương thức thanh toán
Bước 7: Hoàn tất thông tin thanh toán
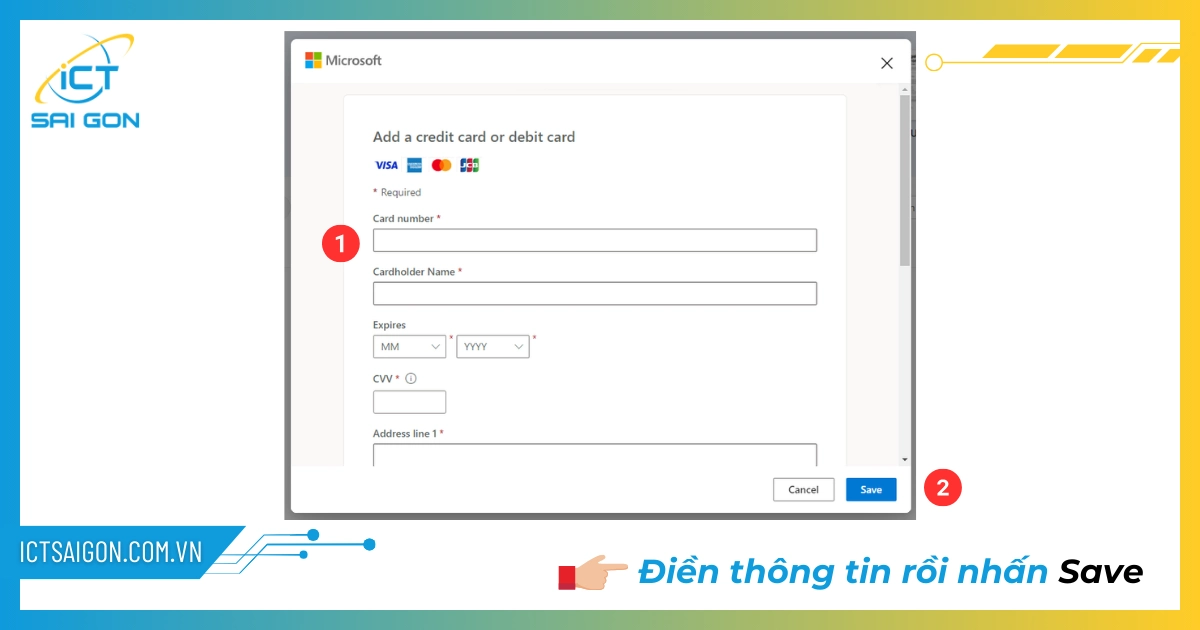
Bạn điền các thông tin của thẻ thanh toán rồi nhấn Save để xác nhận.
Bước 8: Xác nhận đăng ký Office 365
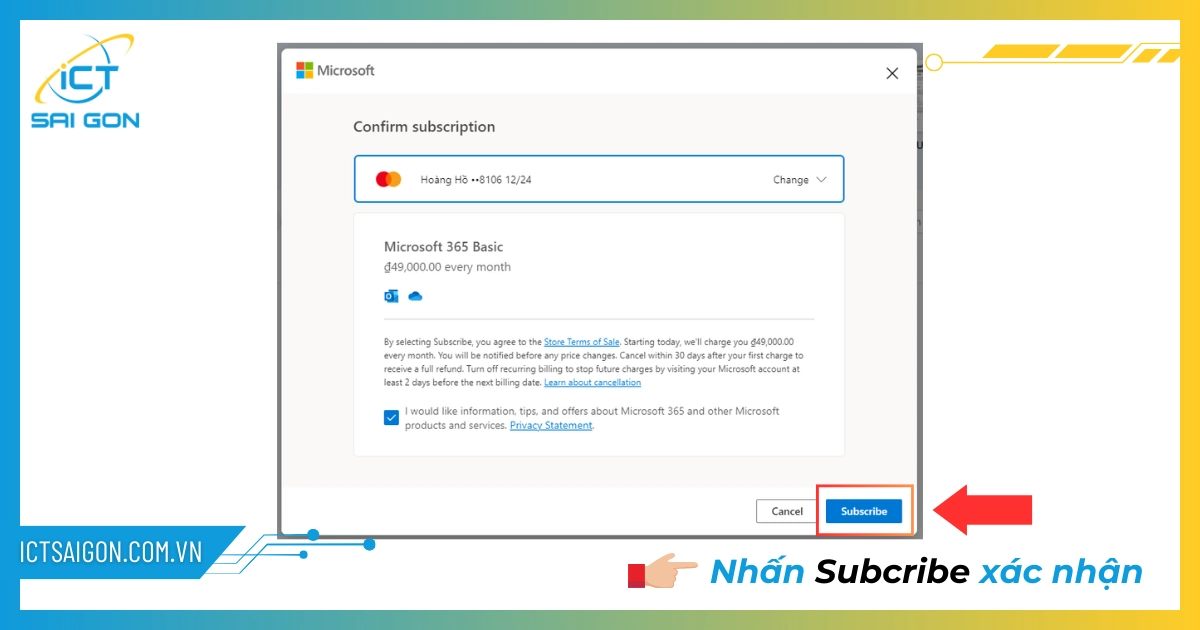
Sau khi thêm phương thức thanh toán thành công, bạn nhấn vào nút Subcribe để xác nhận đăng ký mua Office 365
Bước 9: Cài đặt thành công Office 365
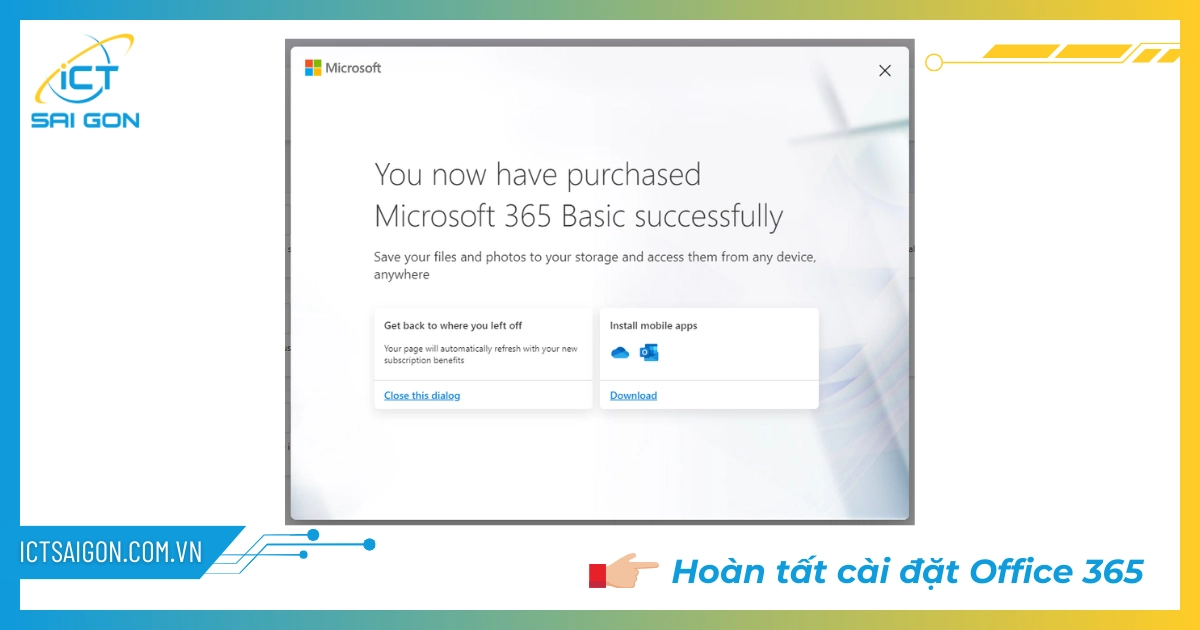
Màn hình thông báo bạn đã đăng ký và cài thành công Office 365 hay có tên gọi mới là Microsoft 365. Từ giờ, bạn có thể thoải mái sử dụng bộ office của Microsoft với đầy đủ các tính năng được cập nhật nhanh và đầy đủ nhất.
Lưu ý: Microsoft có gói Office 365 education miễn phí dành riêng cho học sinh, sinh viên, giáo viên. Bạn có thể xem thông tin chi tiết trong bài viết hướng dẫn cách đăng ký Office 365 education .
Cách khắc phục lỗi cài đặt Office 365
Cài đặt Microsoft Office 365 crack đôi khi có thể gặp phải nhiều lỗi khiến quá trình không thành công, gây phiền toái cho người dùng. Các lỗi này có thể xuất phát từ nhiều nguyên nhân khác nhau như xung đột phần mềm, thiếu các file hệ thống cần thiết, hoặc vấn đề kết nối mạng. Để khắc phục các lỗi trong quá trình cài đặt Office 365, bạn có thể áp dụng các giải pháp sau:
- Lỗi không đủ dung lượng đĩa: Trước tiên, hãy kiểm tra dung lượng ổ đĩa cài đặt. Nếu không đủ, bạn nên giải phóng không gian bằng cách xóa các tệp không cần thiết hoặc chuyển chúng sang ổ đĩa khác. Nếu cần thiết, bạn có thể chọn một ổ đĩa khác với dung lượng trống lớn hơn để cài đặt.
- Lỗi kết nối mạng: Đảm bảo rằng kết nối internet của bạn ổn định trong suốt quá trình tải và cài đặt. Nếu kết nối yếu, hãy thử kết nối với một mạng khác hoặc sử dụng dây cáp mạng thay vì kết nối không dây. Ngoài ra, bạn có thể tạm thời tắt các ứng dụng sử dụng băng thông lớn để tăng cường tốc độ kết nối.
- Lỗi không tương thích: Trước khi cài đặt, hãy kiểm tra cấu hình hệ thống và đảm bảo rằng hệ điều hành của bạn đáp ứng các yêu cầu tối thiểu của Office 365. Nếu hệ điều hành của bạn đã quá cũ, bạn có thể cần phải nâng cấp lên phiên bản mới hơn hoặc chọn một phiên bản Office khác phù hợp.
- Lỗi xung đột phần mềm: Trước khi bắt đầu cài đặt, hãy gỡ bỏ hoàn toàn các phiên bản Office cũ hoặc các phần mềm liên quan có thể gây xung đột. Sử dụng công cụ gỡ bỏ chính thức của Microsoft nếu cần thiết. Đồng thời, tạm thời tắt các chương trình bảo mật như phần mềm diệt virus để tránh chúng ngăn cản quá trình cài đặt.
Những hướng dẫn này sẽ giúp bạn nhận biết và khắc phục các vấn đề phổ biến khi cài đặt Office 365 crack, đảm bảo quá trình diễn ra suôn sẻ và không gặp trở ngại. Ngoài ra, việc cài đặt Office 365 trên một máy tính cấu hình yếu cũng là nguyên nhân gây ra lỗi treo hay đứng máy. Hãy cân nhắc việc thuê laptop cấu hình mạnh để đảm bảo quá trình cài đặt Microsoft 365 crack không bị gián đoạn.
Lời kết
Với những hướng dẫn chi tiết trên, bạn đã có thể tải Office 365 full crack miễn phí một cách thành công. Việc tiếp cận bộ ứng dụng văn phòng mạnh mẽ này mà không phải trả phí mở ra cơ hội tuyệt vời để nâng cao hiệu suất công việc và học tập của bạn.
Hãy nhớ rằng, mặc dù đây là phiên bản miễn phí, bạn vẫn có thể tận hưởng hầu hết các tính năng quan trọng của Office 365. Tuy nhiên, để có trải nghiệm đầy đủ và lâu dài, bạn có thể cân nhắc việc nâng cấp lên phiên bản trả phí trong tương lai. Bắt đầu khám phá sức mạnh của Microsoft Office 365 ngay hôm nay và cảm nhận sự khác biệt trong công việc của bạn!
Nếu cần tham khảo cách tải Office các phiên bản, đừng quên truy cập website của ICT Sài Gòn và để lại yêu cầu các bạn nhé, chúng tôi sẽ hỗ trợ sớm nhất có thể.

Mình là phó phòng kỹ thuật tại công ty ICT SÀI GÒN, chuyên phụ trách nội dung bài đăng và hỗ trợ giải đáp thắc mắc liên quan đến vấn đề kỹ thuật và công nghệ. Bạn đọc nếu câu hỏi cần giải đáp đừng ngần ngại để lại comment bên dưới bài viết nhé


![240x900 [1]](https://ictsaigon.com.vn/storage/sliders/baner-nuc-14-essential.webp)
![240x900 [2]](https://ictsaigon.com.vn/storage/ads-rnuc12wshi700000i.webp)


