Tải Office Cho Win 10 Và Các Bước Cài Đặt Chi Tiết
Microsoft Office là bộ ứng dụng văn phòng không thể thiếu đối với hầu hết người dùng máy tính, đặc biệt là trên nền tảng Windows 10. Tuy nhiên, quá trình tải Office cho Win 10 có thể gây khó khăn cho nhiều người, nhất là những người mới làm quen với công nghệ. Bài viết này sẽ hướng dẫn bạn từng bước một, từ việc chọn phiên bản Office phù hợp, tải về an toàn, cho đến cài đặt và kích hoạt sản phẩm trên Windows 10.
Các phiên bản Office phù hợp với Win 10
Khi nói đến việc lựa chọn phiên bản Microsoft Office cho Windows 10, người dùng thường đứng trước nhiều lựa chọn đa dạng, mỗi phiên bản đều có những ưu điểm và tính năng riêng biệt. Việc hiểu rõ về các phiên bản Office tương thích với Windows 10 không chỉ giúp bạn đưa ra quyết định mua sắm thông minh mà còn đảm bảo rằng bạn có được bộ công cụ văn phòng phù hợp nhất với nhu cầu cá nhân hoặc doanh nghiệp của mình.
| Phiên bản Office | Thông tin |
| Office 2016 | Office 2016 là một phiên bản ổn định và đáng tin cậy, phù hợp với những người dùng không cần các tính năng quá phức tạp hoặc các bản cập nhật liên tục. Office 2016 cung cấp đầy đủ các ứng dụng cơ bản như Word, Excel, PowerPoint, và Outlook, với giao diện quen thuộc và dễ sử dụng. Hướng dẫn cài đặt: Hướng dẫn tải và cài đặt Office 2016 |
| Office 2019 | Office 2019 là phiên bản nâng cấp so với Office 2016, mang đến nhiều cải tiến về tính năng và hiệu suất. Được thiết kế để tận dụng tối đa sức mạnh của Windows 10, Office 2019 cung cấp các công cụ mới như Morph và Zoom trong PowerPoint, cùng với các chức năng phân tích dữ liệu nâng cao trong Excel. Hướng dẫn cài đặt: Hướng dẫn tải và cài đặt Office 2019 |
| Office 365 | Office 365 là phiên bản tiên tiến nhất, hoạt động dựa trên mô hình đăng ký hàng tháng hoặc hàng năm. Được thiết kế để khai thác tối đa khả năng của Windows 10 và các dịch vụ đám mây, Office 365 cung cấp tất cả các ứng dụng trong bộ Office, kèm theo nhiều tính năng độc đáo như OneDrive để lưu trữ đám mây, Outlook với tính năng email doanh nghiệp, và Microsoft Teams cho cộng tác nhóm. Hướng dẫn cài đặt: Hướng dẫn tải và cài đặt Office 365 |
Link tải Office cho Win 10 mới nhất
Để đảm bảo bạn luôn có phiên bản mới nhất và đầy đủ tính năng, việc tải Office từ nguồn chính thống là rất quan trọng. Trong bài viết này, chúng tôi sẽ cung cấp cho bạn đường link tải Office mới nhất, tương thích hoàn hảo với Windows 10, giúp bạn nâng cao hiệu suất làm việc và tận dụng tối đa khả năng của hệ điều hành hiện đại này.
Link tải từ nhà phát hành Microsoft
Dưới đây, chúng tôi sẽ cung cấp cho bạn nguồn tải Office từ trang web chính thức của Microsoft, đảm bảo an toàn và hiệu quả cho máy tính của bạn.
→ Link tải Office từ nhà phát hành Microsoft
Link tải từ Google drive uy tín
Chúng tôi đã tìm kiếm và xác minh các link tải Office từ Google Drive đáng tin cậy, giúp bạn có thể tải nhanh chóng và an toàn, đặc biệt trong trường hợp bạn gặp khó khăn khi truy cập trang web chính thức của Microsoft.
Pass giải nén: ictsaigon.com.vn
Hướng dẫn cài đặt Office cho Win 10 chi tiết
Việc cài đặt Office trên Windows 10 có thể gây khó khăn cho một số người, đặc biệt là những người mới sử dụng máy tính. Phần này của bài viết sẽ hướng dẫn và cung cấp cho bạn các bước cài đặt Office trên Windows 10 một cách chi tiết và dễ hiểu nhất.
Trường hợp bạn đang sử dụng Macbook thì có thể tham khảo bài viết: Hướng dẫn tải Office cho Macbook .
Việc chuẩn bị kỹ lưỡng trước khi cài đặt không chỉ giúp quá trình diễn ra suôn sẻ mà còn đảm bảo rằng bạn có trải nghiệm tốt nhất với Office 365.
Các bước cài đặt Office từ file tải Google drive
Phần này sẽ hướng dẫn bạn từng bước một, từ việc tải xuống bộ cài đặt, chạy file cài đặt, cho đến các tùy chỉnh cần thiết trong quá trình cài đặt. Bằng cách tuân theo các bước này một cách cẩn thận, bạn sẽ có thể cài đặt Office một cách thành công và bắt đầu sử dụng ngay lập tức.
Các thao tác cài đặt thực hiện với phiên bản Office 2019, đối với phiên bản Office 2016 và Office 365 các bạn cứ thực hiện tương tự nhé.
Bước 1: Giải nén và chạy file Setup
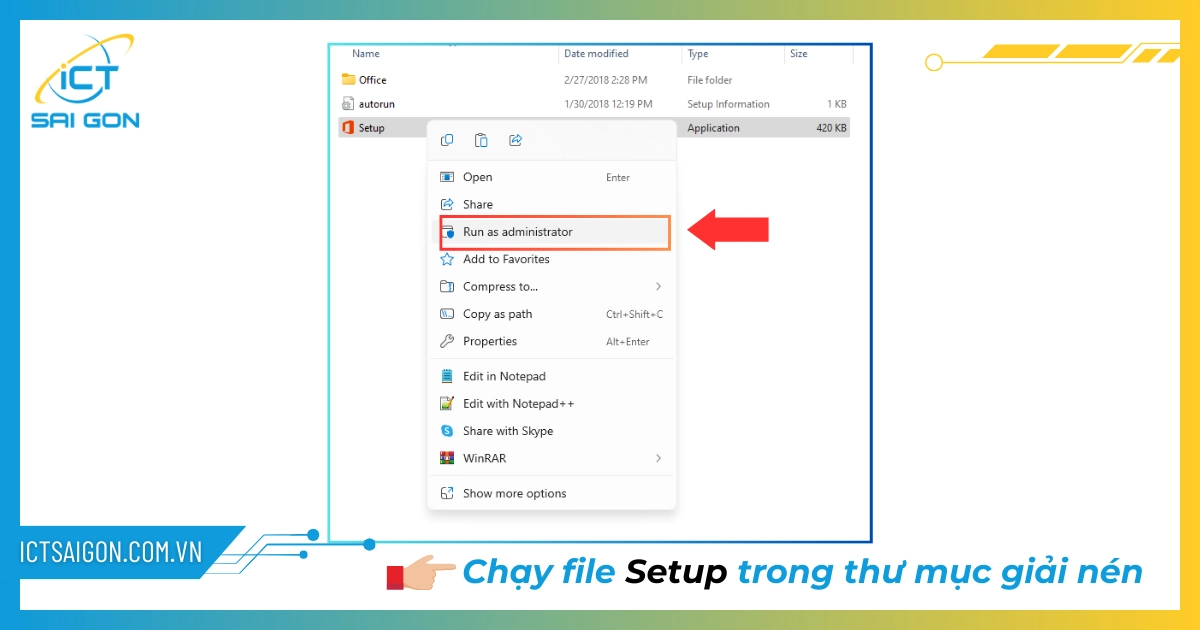
Đầu tiên, bạn cần tải bộ cài đặt Office mới nhất dành cho Windows 10 từ các đường dẫn được cung cấp. Sau khi tải xuống hoàn tất, giải nén và tìm đến thư mục chứa file cài đặt và chạy file Setup.exe để bắt đầu quá trình cài đặt. Việc này sẽ khởi động quá trình cài đặt và chuẩn bị các tệp tin cần thiết.
Bước 2: Đợi quá trình tải file và cài đặt
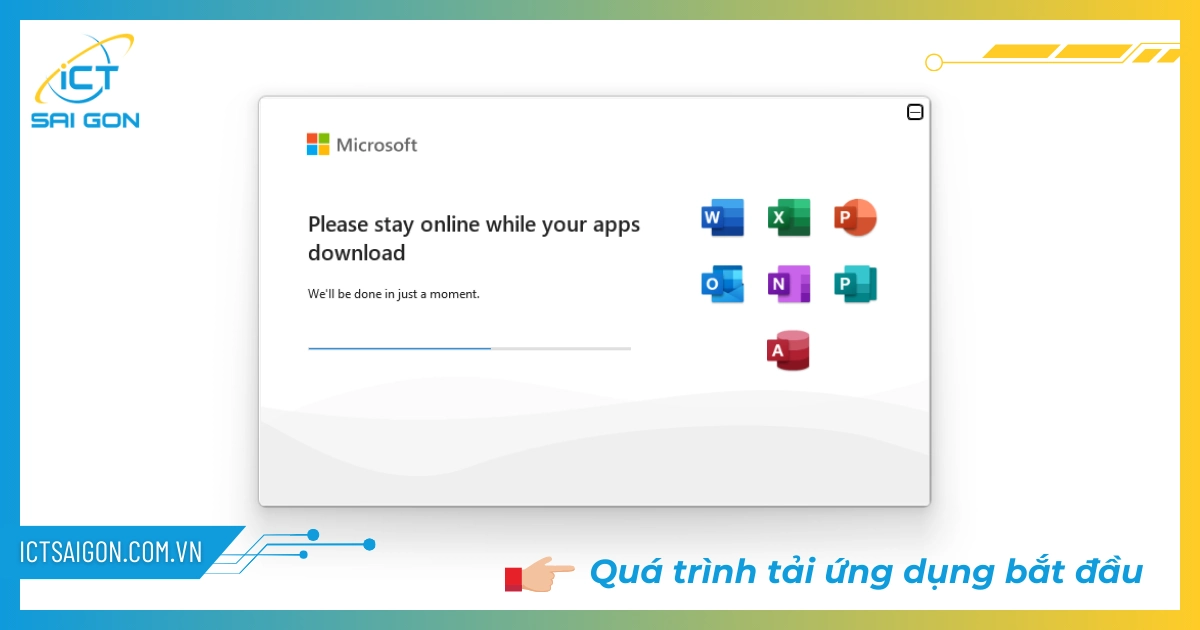
Sau khi chạy file Setup, ứng dụng sẽ tự động tải các file cài đặt cần thiết để chuẩn bị cho việc cài đặt tự động. Quá trình này thường kéo dài từ 5-10 phút, các bạn đợi trong giây lát nhé.
Bước 3: Hoàn tất cài đặt Office
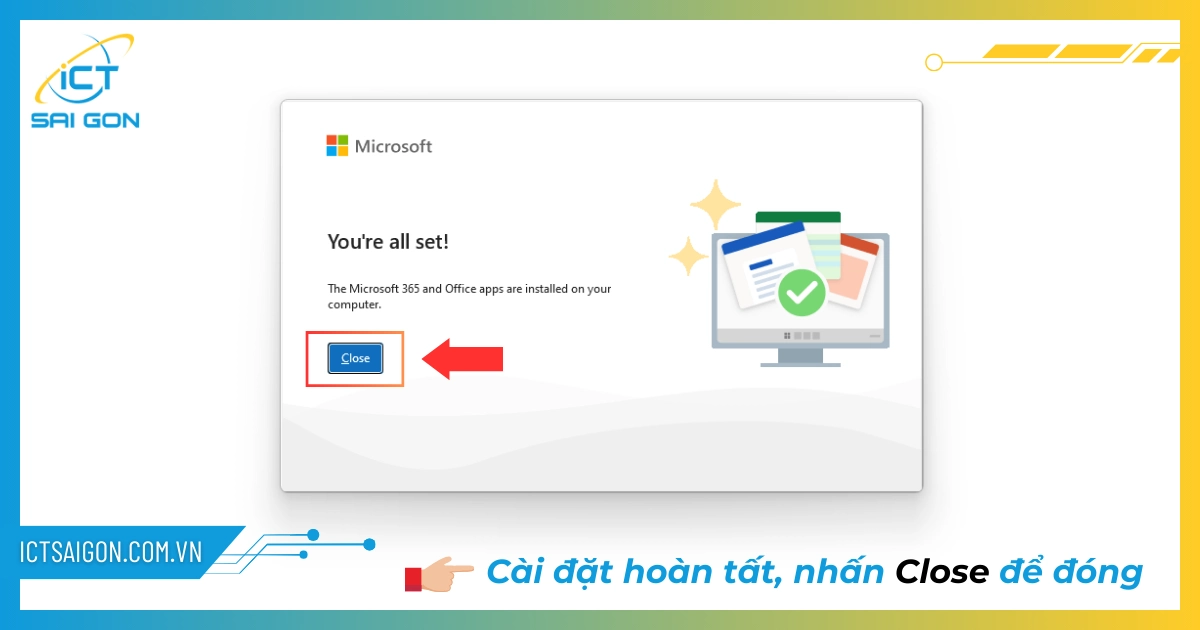
Quá trình cài đặt hoàn tất, màn hình thông báo Office đã được cài đặt thành công trên máy của bạn. Bạn nhấn Close để đóng cửa sổ ứng dụng và chuyển sang bước tiếp theo là kích hoạt bản quyền cho Office nhé.
Bước 4: Tải phần mềm kích hoạt
Link tải file kích hoạt MicrosoftActivationScripts 2.9 (Tắt các ứng dụng diệt virus trước khi tải nhé)
Pass giải nén: ictsaigon.com.vn
Bước 5: Sau khi tải xuống MicrosoftActivationScripts2.9, bạn tiến hành giải nén tệp tải về vào một thư mục trên máy tính của bạn.
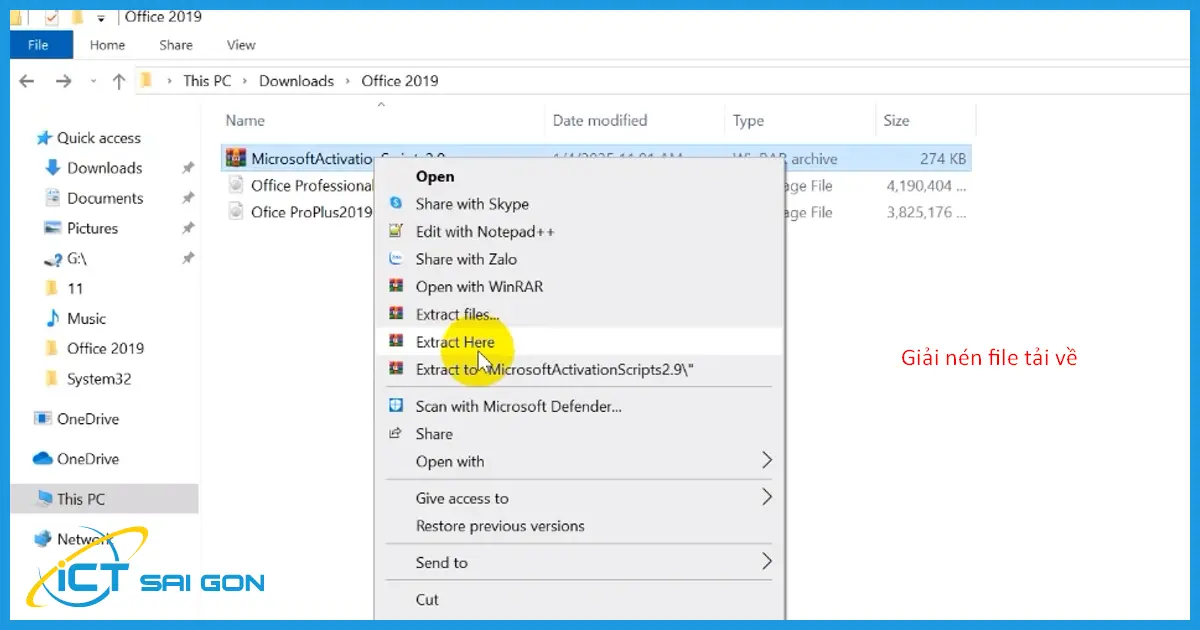
Bước 6: Nhấp vào để tìm đến thư mục "All-in-One-Version-KL".
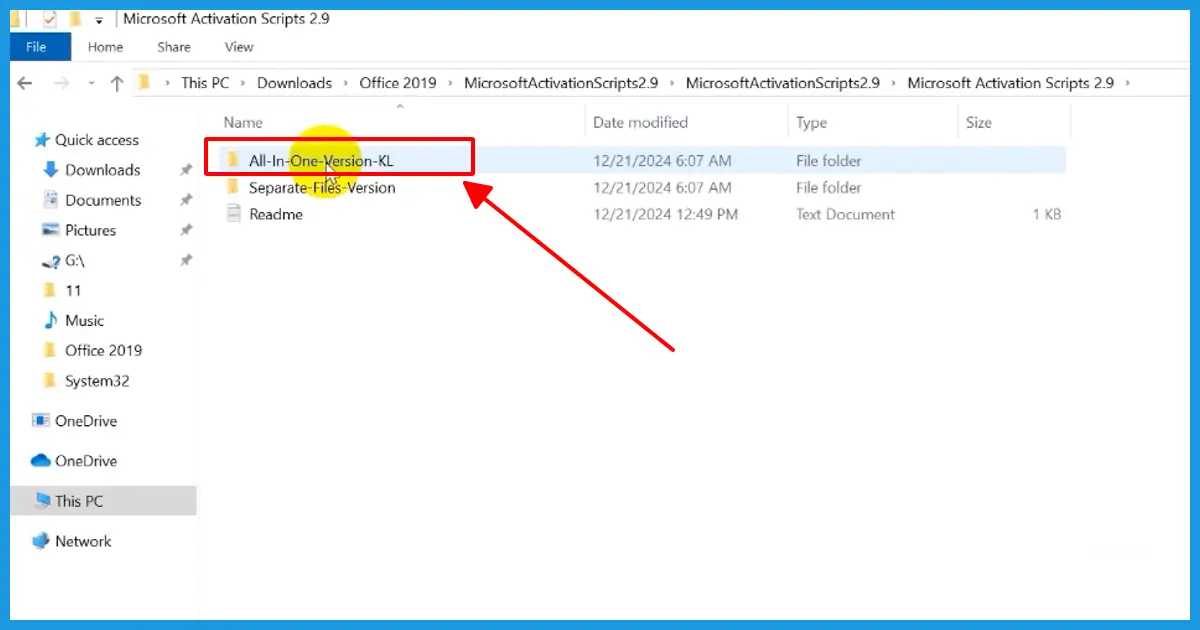
Bước 7: Nhấp chuột phải vào “MAS_AIO” và chọn “Run as Administrator”.

Bước 8: Bạn đợi phần mềm chạy kiểm tra tình trạng kích hoạt Office trên máy, n hấp phím Số 2 “Ohook” và tiếp tục nhấp phím số 1 “Install Ohook Office ACtivation” để chạy trình kích hoạt Office nhé
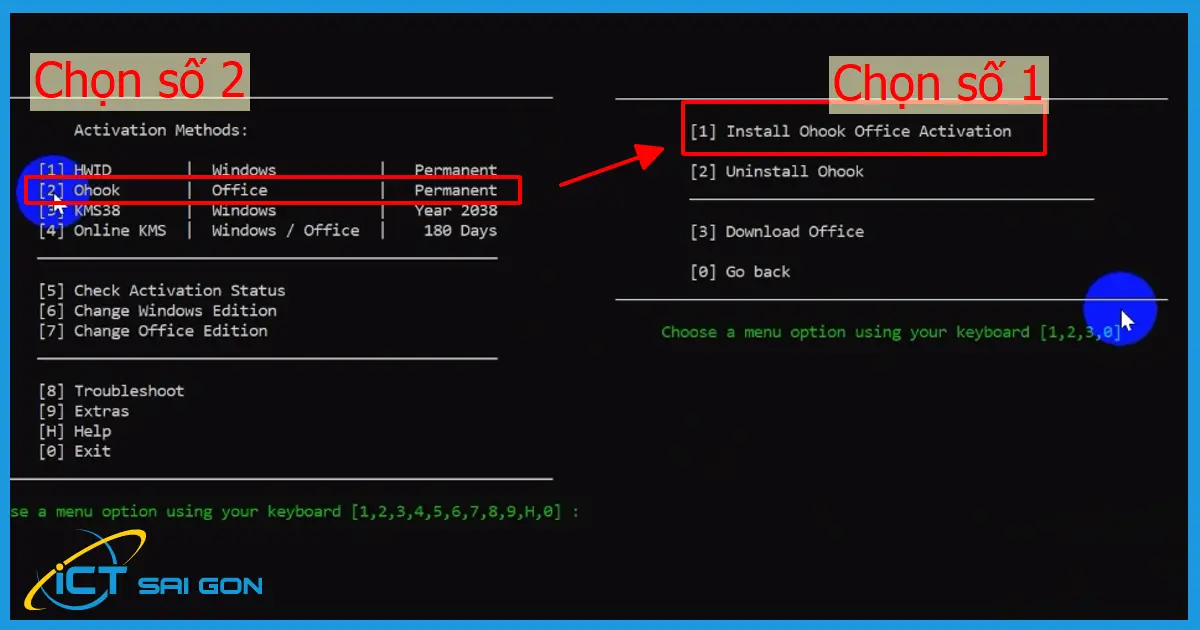
Bước 9: Khi nhận được thông báo kích hoạt hoàn tất, hãy nhấn bất kỳ phím nào để thoát.
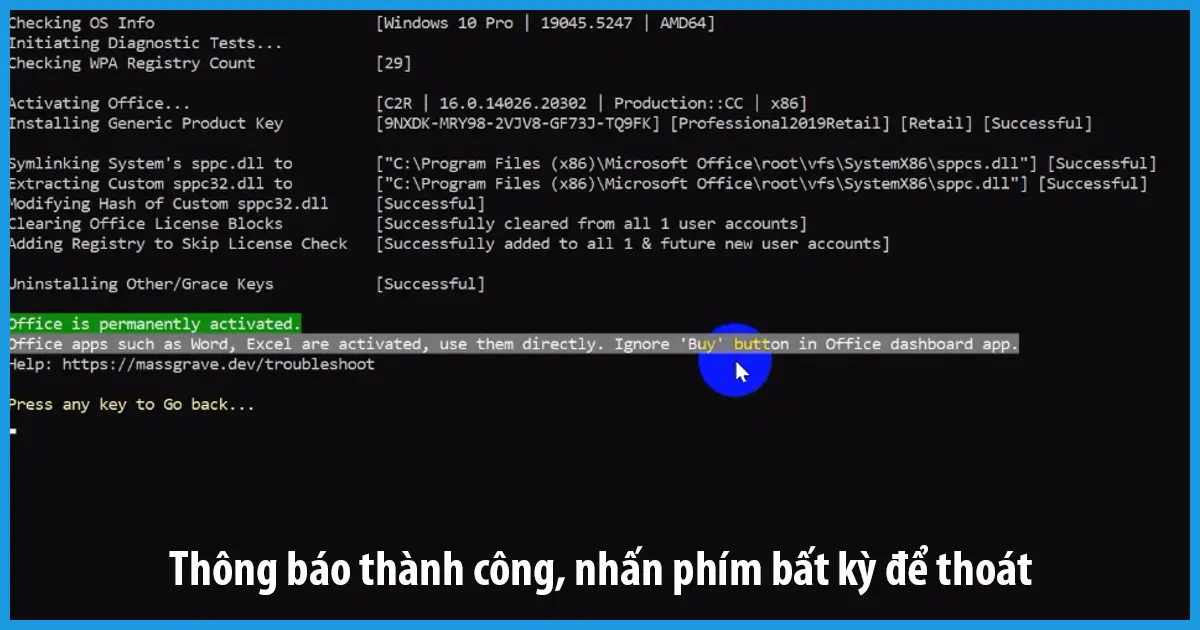
Quá trình kích hoạt thành công, bạn sẽ nhận được thông báo tương tự như trong ảnh. Lúc này bạn có thể thoát ứng dụng kích hoạt → Đóng các ứng dụng Office đang mở → Mở lại ứng dụng Office để bắt đầu sử dụng.
Hướng dẫn cài đặt Office cho Win 10 trực tiếp từ Microsoft
Ngoài cài đặt Office cho Win 10 từ link tải về theo hướng dẫn ở trên, bạn có thể tải và cài đặt trực tiếp từ trang web của nhà phát hành Microsoft. Đây là phương thức an toàn, hiệu quả và được khuyến nghị nhiều nhất. Tuy nhiên, vì cài trực tiếp từ nhà phát hành nên bạn cần phải tốn phí nhé.
Cách thực hiện chi tiết thì các bạn có thể tham khảo trong bài viết: Hướng dẫn cài đặt Office 365 .
Bảng so sánh tổng quan
Bảng so sánh dưới đây sẽ giúp bạn hiểu rõ hơn về những khác biệt cơ bản giữa các phiên bản Microsoft Office phổ biến: Office 2016, 2019 và 365. Chúng ta sẽ cùng tìm hiểu vềphương thức mua, tính năng, khả năng cập nhật và các yếu tố khác để đưa ra lựa chọn phù hợp nhất cho nhu cầu công việc và học tập của bạn.
| Tính năng | Office 2016 | Office 2019 | Office 365 |
| Phương thức mua | Thanh toán một lần | Thanh toán một lần | Thanh toán định kỳ |
| Cập nhật | Thủ công | Thủ công | Tự động |
| Cài đặt | Cài trên máy tính | Cài trên máy tính | Cài đặt trực tuyến |
| Tính năng | Cơ bản | Cập nhật một số tính năng mới | Cập nhật tính năng mới nhất |
| Lưu trữ đám mây | Không | Không | One drive |
| Giá cả | Trung bình | Trung bình | Khá cao |
| Phù hợp với | Khách hàng cá nhân | Khách hàng cá nhân | Doanh nghiệp hoặc người dùng chuyên nghiệp |
Lời khuyên:
- Đánh giá nhu cầu sử dụng: Hãy xác định rõ các nhu cầu của bạn để chọn được phiên bản phù hợp nhất.
- So sánh giá cả: So sánh giá cả giữa các gói đăng ký của Office 365 để chọn gói phù hợp với ngân sách.
- Tìm hiểu thêm: Tìm hiểu thêm thông tin chi tiết về từng phiên bản trên trang web của Microsoft để đưa ra quyết định cuối cùng.
Lời kết
Việc sử dụng Office không chỉ giúp nâng cao hiệu suất làm việc mà còn mở ra nhiều cơ hội học tập và sáng tạo. Hãy nhớ thường xuyên cập nhật Office để đảm bảo an toàn và tận hưởng các tính năng mới nhất. Chúc bạn có những trải nghiệm tuyệt vời với Microsoft Office trên Windows 10!
Đừng quên truy cập website của ICT Sài Gòn để tham khảo cách tải Office các phiên bản một cách đầy đủ và chính xác các bạn nhé. Chúc các bạn thực hiện thành công.

Mình là phó phòng kỹ thuật tại công ty ICT SÀI GÒN, chuyên phụ trách nội dung bài đăng và hỗ trợ giải đáp thắc mắc liên quan đến vấn đề kỹ thuật và công nghệ. Bạn đọc nếu câu hỏi cần giải đáp đừng ngần ngại để lại comment bên dưới bài viết nhé


![240x900 [1]](https://ictsaigon.com.vn/storage/sliders/baner-nuc-14-essential.webp)
![240x900 [2]](https://ictsaigon.com.vn/storage/ads-rnuc12wshi700000i.webp)


