3 Cách Reset Lại Máy Tính Win 7 Về Trạng Thái Ban Đầu
Cách reset lại máy tính win 7 là một cách tốt để xóa các tệp và dữ liệu trên máy tính để giữ quyền riêng tư hoặc nó có thể giúp bạn giải quyết một số vấn đề. Nhưng bạn có biết cách khôi phục cài đặt Windows 7 không? Làm cách nào để khôi phục Windows 7 về cài đặt gốc? Bài đăng này cho bạn thấy 3 cách hàng đầu.
Tại sao cần phải sử dụng cách reset lại máy tính win 7?
Cách reset lại máy tính win 7 là một tính năng khôi phục các thiết bị điện tử về trạng thái hệ thống ban đầu bằng cách xóa tất cả thông tin được lưu trữ trên thiết bị. Rõ ràng, máy tính cũng có tính năng - Factory Reset.
Và có nhiều lý do để Reset win 7 về ban đầu:
- Đầu tiên, bạn muốn tặng hoặc bán máy tính của mình cho người khác. Bạn có thể chọn khôi phục cài đặt gốc Windows 7 để tránh rò rỉ quyền riêng tư.
- Thứ hai, khôi phục máy tính của bạn để hoàn tác các thay đổi hệ thống bạn đã thực hiện.
- Thứ ba, máy tính đã được sử dụng từ lâu và bạn có thể chọn khôi phục cài đặt gốc Windows 7. Để xóa các tệp được lưu trữ trên đó để có hiệu suất tốt hơn.
Video hướng dẫn restore lại máy tính windows 7
Phải làm gì trước khi Reset Win 7 về trạng thái ban đầu?
Như đã biết, máy tính khôi phục cài đặt gốc sẽ xóa thông tin trên Windows 7 hoặc xóa mọi thứ trên phân vùng hệ thống của Windows.
Do đó, trước khi khôi phục cài đặt gốc Windows 7, bạn cần sao lưu tất cả các tệp quan trọng vào ổ cứng ngoài để giữ an toàn cho dữ liệu.
Trong phần này, chúng tôi sẽ chỉ cho bạn cách khôi phục cài đặt Windows 7 bằng 3 cách khác nhau. Bạn có thể tham khảo từng cách một.
Xem thêm: Khắc phục laptop không nhận ổ cứng ngoài
Cách reset lại máy tính win 7
Phương Pháp 1 :Cách reset lại máy tính win 7 bằng tạo file backup
Hệ điều hành Windows 7 có thể tạo ra những bản sao lưu hệ thống để giúp cho người dùng khôi phục các cài đặt mà không cần dùng tới đĩa.
Người dùng có thể tạo bản sao lưu ngay trên máy hay trích xuất ra các thiết bị riêng lẻ từ bản backup và sử dụng sau khi đã reset xong. Nếu các bạn vẫn chưa thực hiện quá trình backup thì việc khôi phục windows 7 theo cách này là không thể
1.Thiết lập sao lưu (Backup)
Để thiết lập sao lưu (Backup) trên Windows 7, bạn mở Computer, kích chuột phải vào ổ đĩa C chọn Properties.
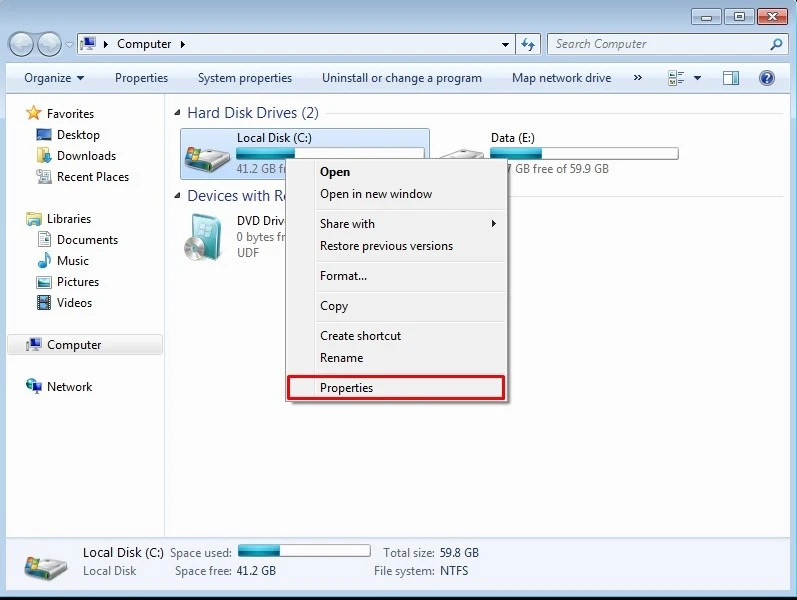
Trên cửa sổ Propreties, click chọn tab Tools rồi click chọn nút Back up now.
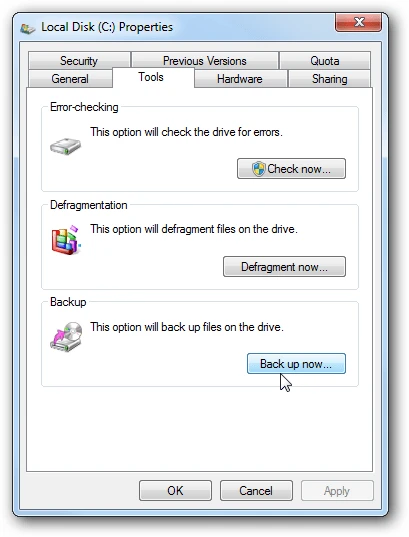
Trên cửa sổ Backup or restore your files, click chọn link Set up backup
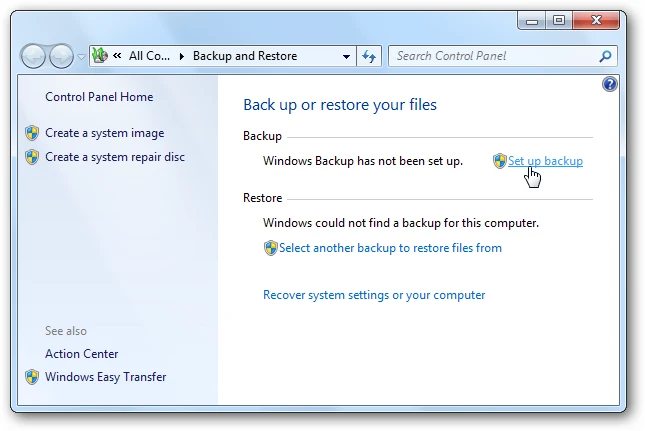
Windows sẽ tìm kiếm các ổ phù hợp để lưu trữ sao lưu hoặc bạn có thể lựa chọn một vị trí trên mạng để sao lưu. Nếu chọn sao lưu vào một vị trí mạng (Save on a network…) bạn sẽ cần mật khẩu để chia sẻ.
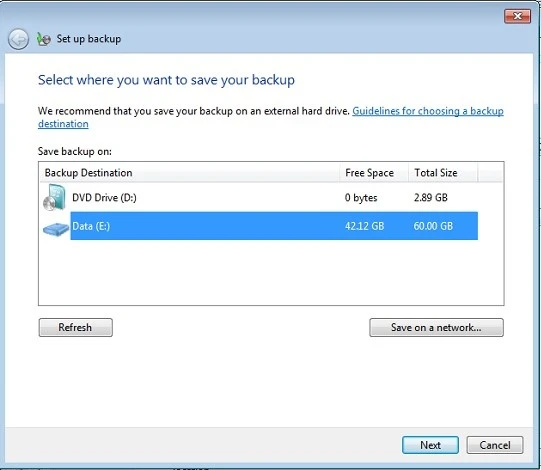
Bạn có thể thiết lập Windows lựa chọn những gì cần sao lưu hoặc bạn có thể chọn các tập tin và thư mục cụ thể cần sao lưu, điều này hoàn toàn phụ thuộc vào yêu cầu của bạn.
Lưu ý: Nếu bạn thiết lập cho Windows lựa chọn, Windows sẽ không sao lưu Program Files, và bất cứ thứ gì được định dạng bằng tập tin hệ thống FAT, các tập tin trên Recycle Bin hoặc các bất kỳ tập tin tạm thời có dung lượng 1 GB hoặc nhiều hơn.
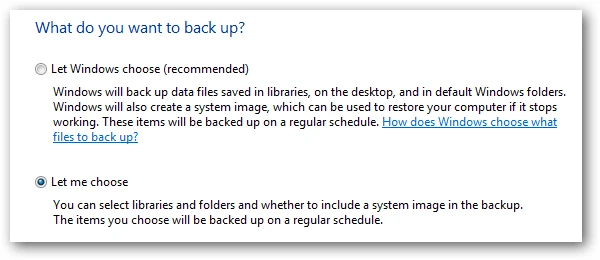
Lựa chọn các tập tin và thư mục để sao lưu. Ngoài ra bạn có thể đánh tích chọn tùy chọn Include a system image of drives: (C:) để tạo hình ảnh của ổ đĩa của bạn.
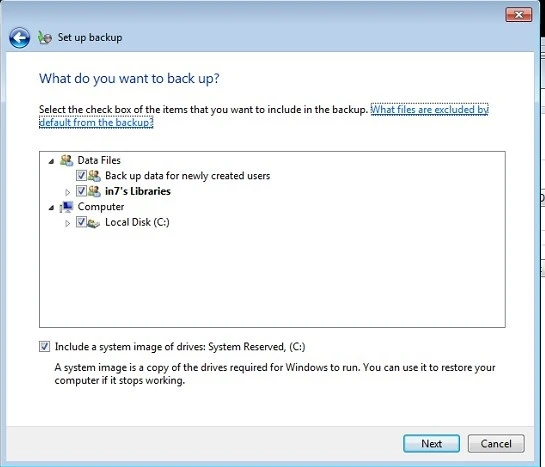
Sau khi lựa chọn xong, click chọn Next. Bây giờ tiến hành xem lại những công việc cần sao lưu đã chính xác chưa và đảm bảo rằng tất cả mọi thứ đã hoàn tất.
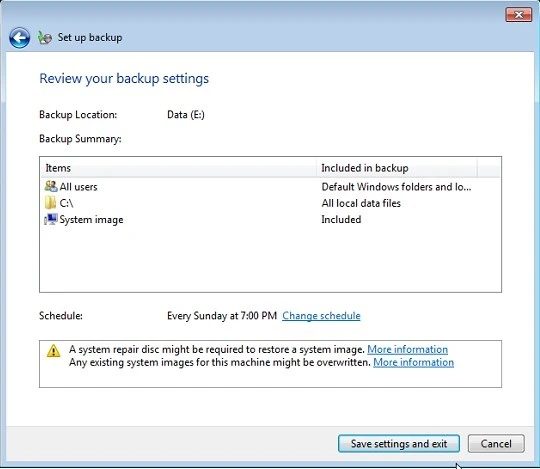
Tại đây bạn cũng có thể lên lịch trình sao lưu theo ngày và giờ.
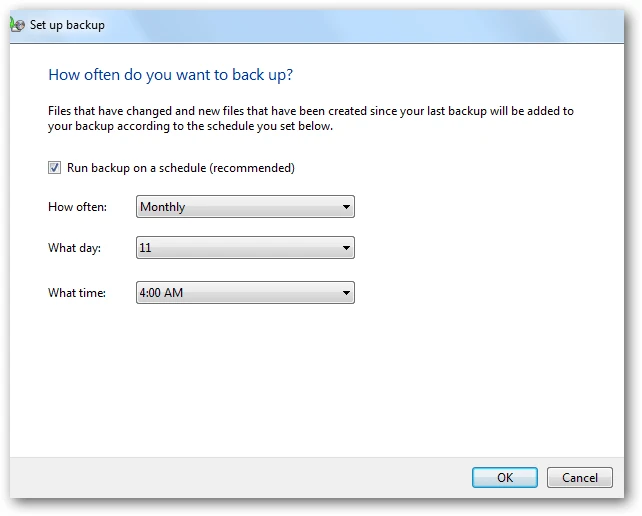
Lưu lại các thiết lập sao lưu và quá trình Backup sẽ được thực hiện theo yêu cầu của bạn.
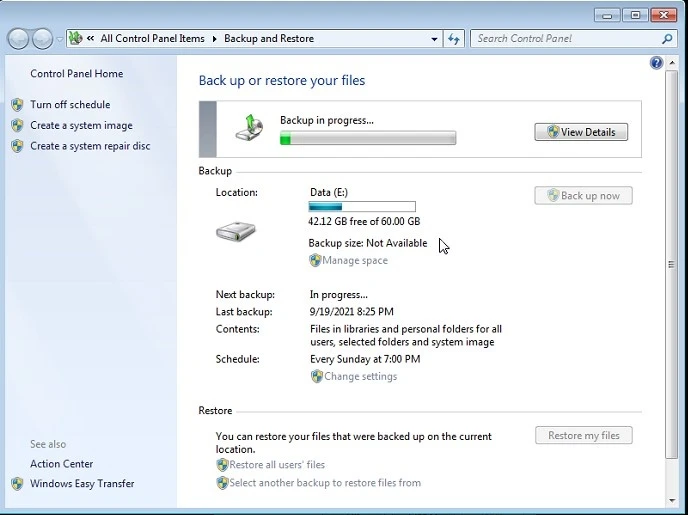
Click chọn nút View Details để xem chính xác những gì được sao lưu trong suốt quá trình.
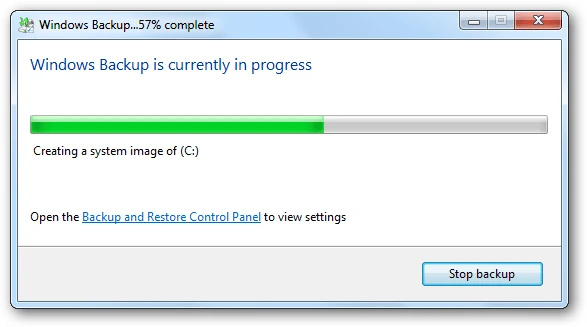
Khi quá trình sao lưu kết thúc, bạn sẽ nhìn thấy 2 tập tin sao lưu và thư mục hình ảnh nếu bạn chọn sao lưu cả hai. Nếu bạn sao lưu dữ liệu khoảng 20 GB thì mất khoảng 15 phút bao gồm cả hệ thống hình ảnh đến 11GB.
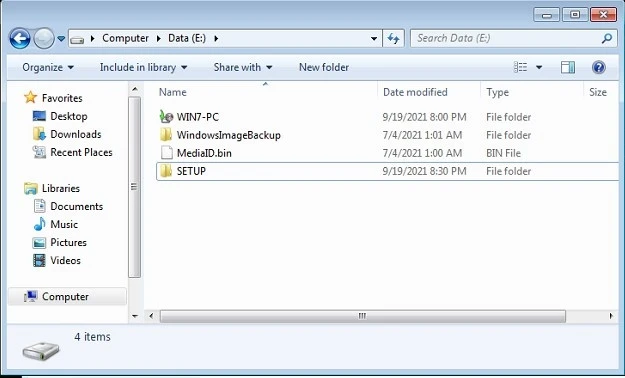
Kích đúp chuột vào tập tin sao lưu và bạn có thể restore (khôi phục) các tập tin hoặc quản lý kích thước các thư mục sao lưu.
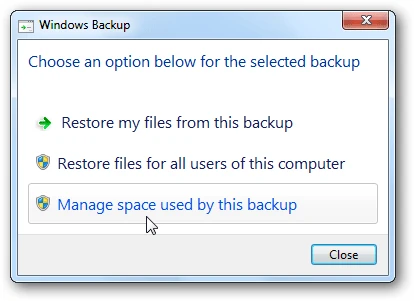
2. Khôi phục các tập tin từ sao lưu
Nếu bạn cần phải khôi phục lại một tập tin từ gói dữ liệu đã sao lưu trước đó thì click chọn tùy chọn Restore my file trên cửa sổ Backup and Restore Center.
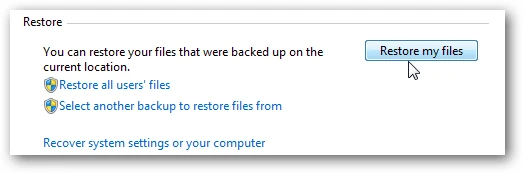
Bây giờ bạn có thể duyệt hoặc tìm kiếm các bản sao lưu gần đây nhất cho một tập tin hoặc thư mục đã bị mất bằng cách click chọn Browse for folders.
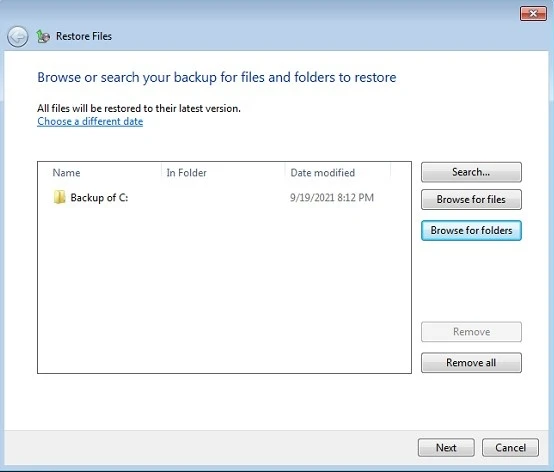
Tiếp theo bạn có thể khôi phục các tập tin, thư mục về vị trí ban đầu hoặc chọn một vị trí khác rồi click chọn Restore.
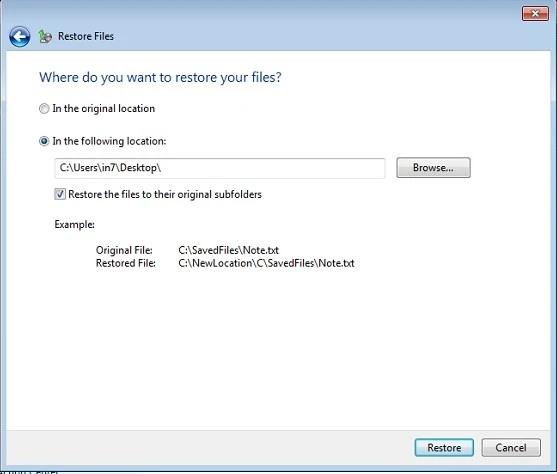
Quá trình khôi phục phụ thuộc vào kích thước dữ liệu và vị trí khôi phục lại dữ liệu mà bạn đã chọn.
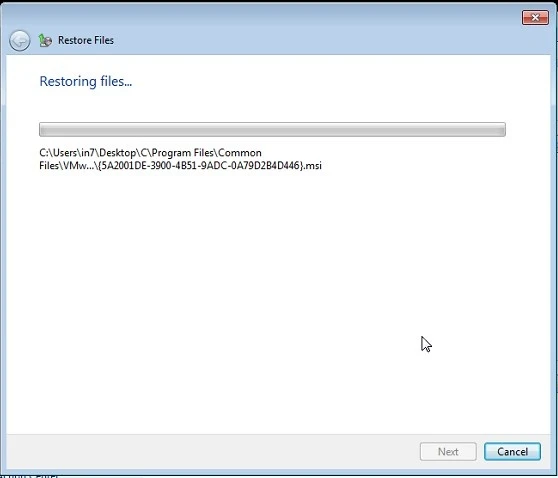
3. Khôi phục Hệ Điều Hành bằng tập tin sao lưu
Vào Repair Your Computer bằng F8
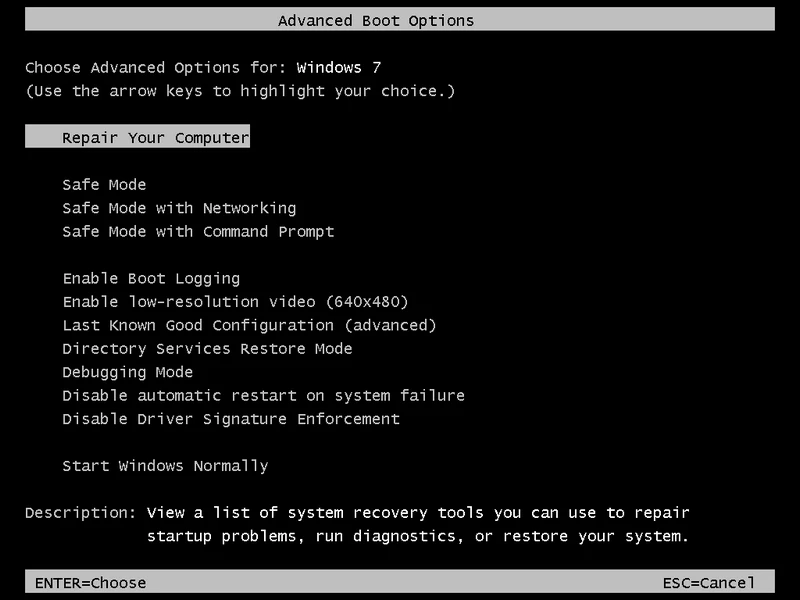
Hãy khởi động lại máy tính chạy Windows 7 và giữ phím F8. Khi đó, giao diện Advanced Boot Options xuất hiện. Bạn hãy chọn Repair Your Computer.
Vào Repair Your Computer bằng USB
Tuy vậy, với một vài máy tính khi bạn giữ F8 vẫn không xuất hiện giao diện Advanced Boot Options để vào Repair Your Computer.
Sau khi đã khởi động vào được giao diện cài đặt Windows 7, hãy chọn Next. Khi đó, bạn hãy chọn vào Repair Your Computer
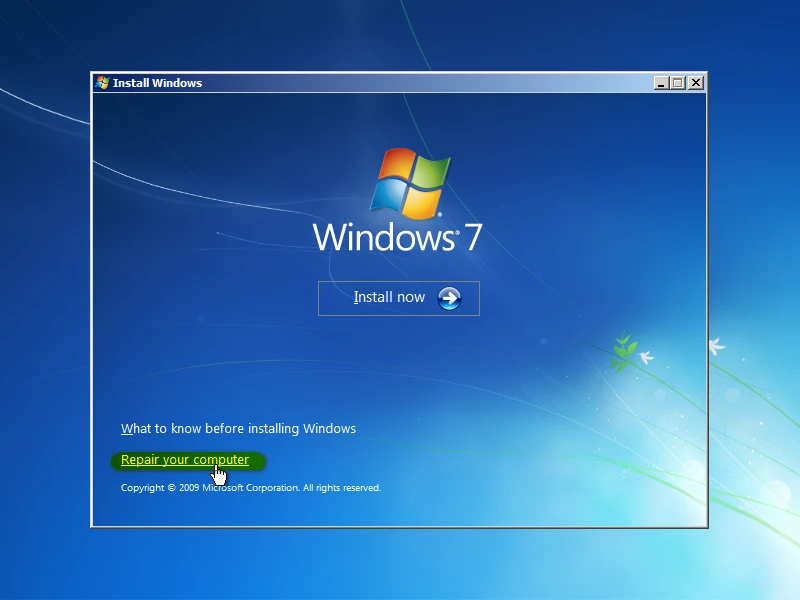
Tại giao diện Re-Image your computer, bạn chọn vào ô Select a system image → Chọn Next.
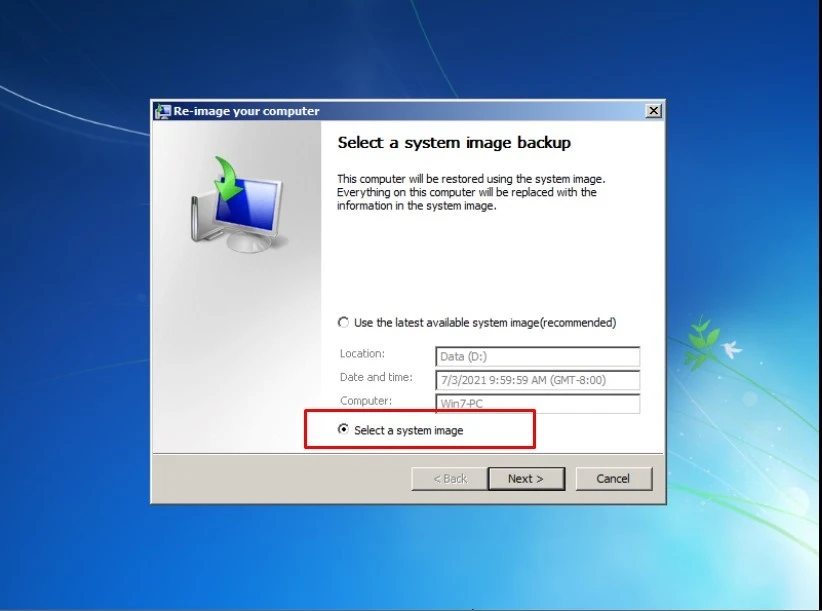
Chọn thời điểm Restore mà bạn muốn tại Date and Time → Chọn Next.
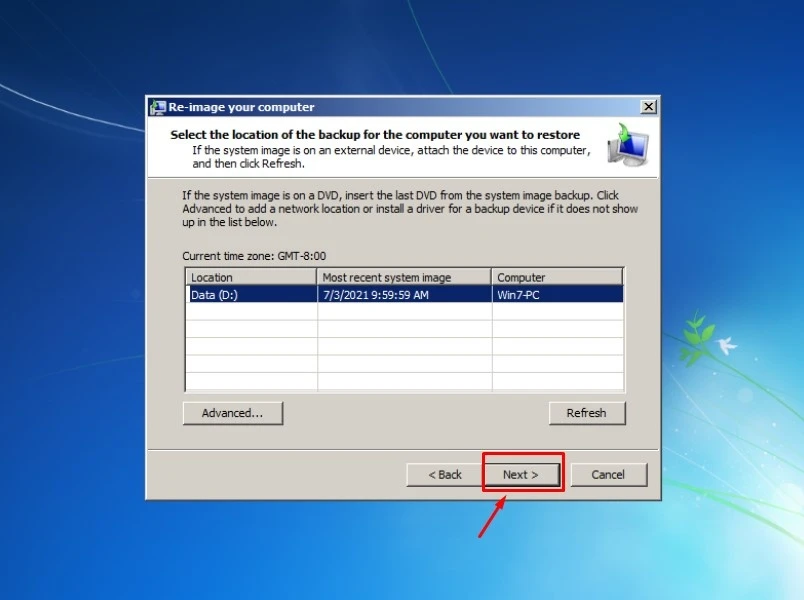
Tiếp tục chọn Next.
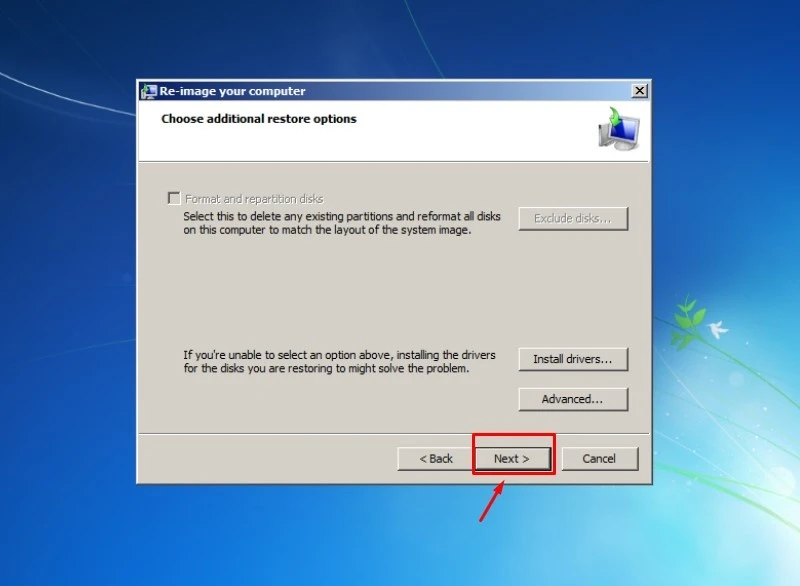
Tiếp tục chọn Finish. Một thông báo xuất hiện, hãy chọn Yes để bắt đầu quá trình khôi phục (Restore).
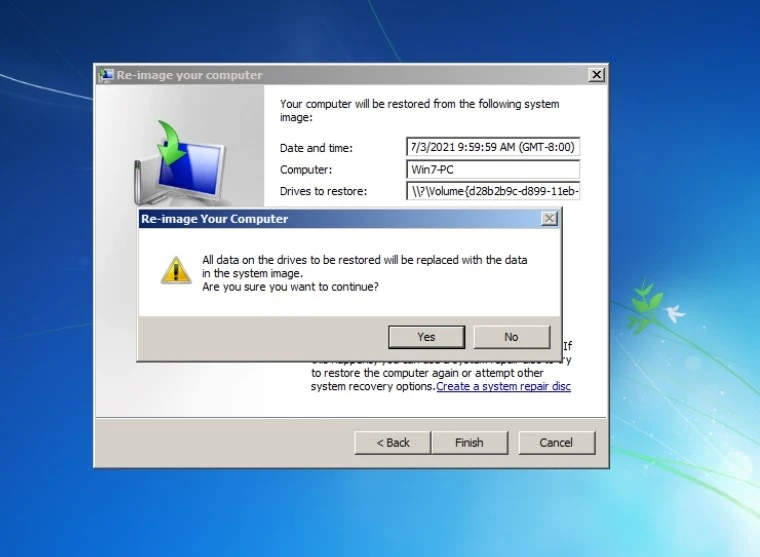
Quá trình nhanh hay chậm phụ thuộc vào cấu hình máy tính cũng như dung lượng sao lưu.
Cuối cùng, bạn hãy click vào Restart now để khởi động lại máy tính.
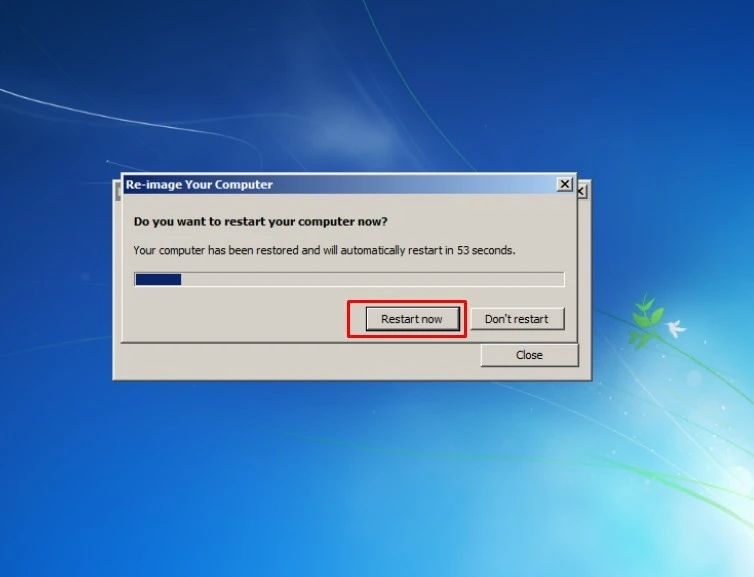
4. Quản lý kích thước sao lưu
Trong một số trường hợp bạn cần phải khôi phục không gian của ổ đĩa và Windows 7 cho phép bạn quản lý kích thước của các bản sao lưu. Tại mục Backup and Restore bạn click chọn link Manage space.
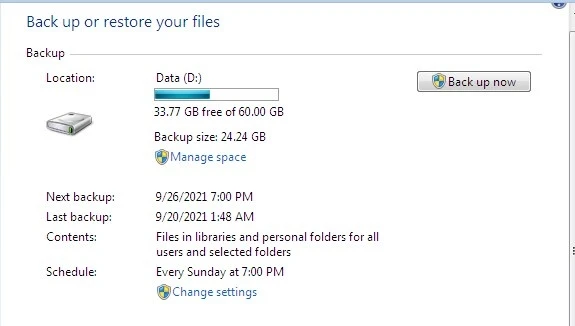
Lúc này trên màn hình xuất hiện một cửa sổ mới, tại đây bạn sẽ nhìn thấy bảng tóm tắt danh sách các vị trí sao lưu và các phần chiếm dụng không gian ổ đĩa của bạn từ các lần sao lưu trước.
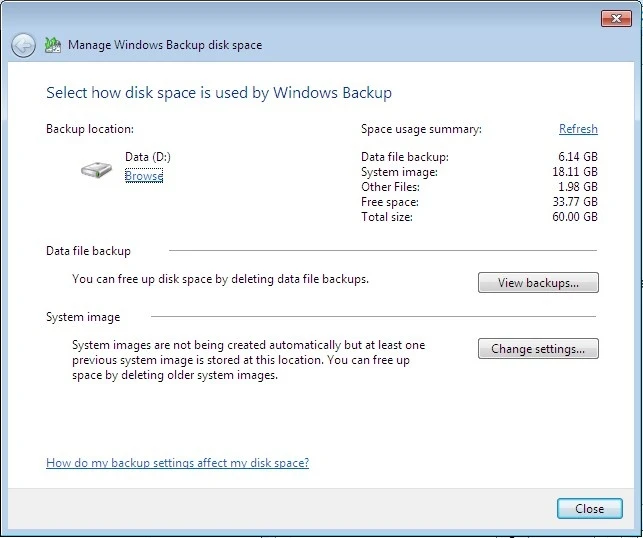
Click chọn nút View backups để kiểm tra các thời điểm sao lưu khác nhau, tại đây bạn có thể xóa các thư mục, tập tin sao lưu không quan trọng đi bằng cách click chọn Delete.
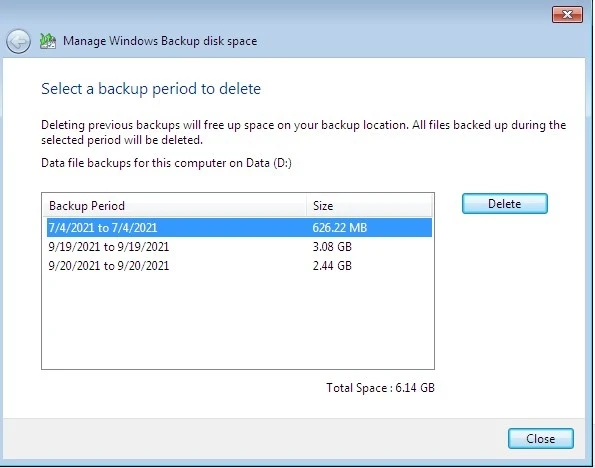
Ngoài ra bạn cũng có thể thay đổi việc giữ lại hình ảnh của hệ thống từ các bản sao lưu cũ trước đó.
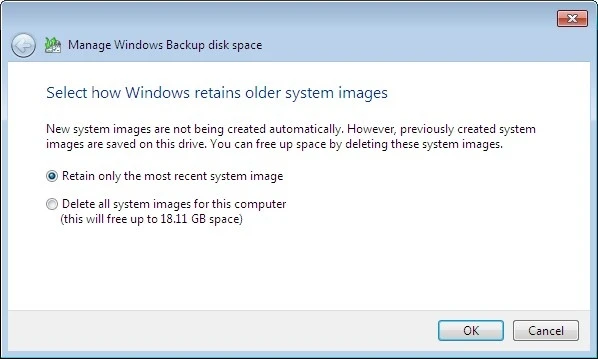
Phương pháp 2: Cách reset lại máy tính win 7 bằng đĩa cài đặt Windows
Windows 7 không có các tùy chọn làm mới và thiết lập lại được cung cấp trong phiên bản Windows mới hơn. Nhưng bạn vẫn có thể thực hiện khôi phục cài đặt gốc Windows 7 thông qua cài đặt lại Windows 7 từ đĩa là phương tiện cài đặt gốc và do nhà máy cung cấp.
Và bây giờ, chúng tôi sẽ chỉ cho bạn cách thiết lập lại Windows 7 với hướng dẫn từng bước.
Bước 1: Mở Recovery
- Nhấp vào nút Start của Windows 7.
- Chọn Control Panel trong cửa sổ bật lên.
- Tiếp theo, chọn Recovery để tiếp tục.
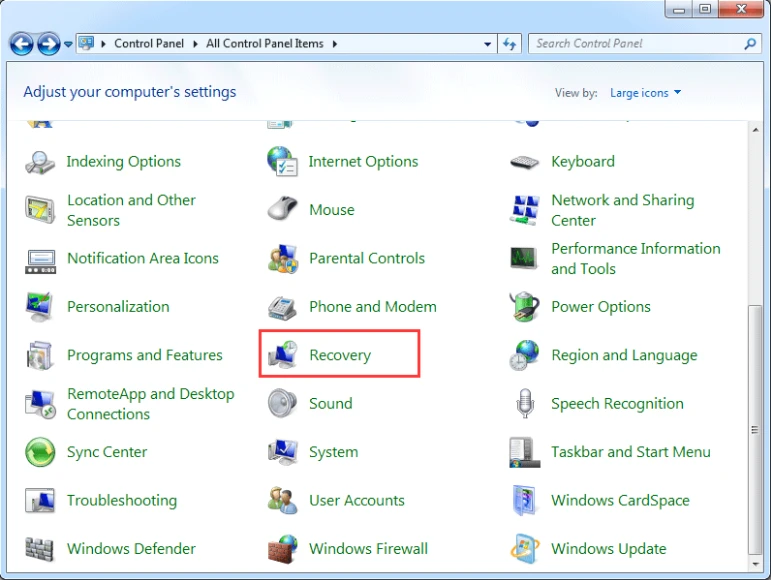
Bước 2: Chọn phương pháp khôi phục nâng cao
Trong cửa sổ bật lên, chọn Advanced recovery methods trong phần System Restore để tiếp tục.
Tiếp theo, bạn được yêu cầu chọn Reinstall Windows (requires Windows installation disc) để tiếp tục. Xin lưu ý đĩa cài đặt windows là bản gốc và do nhà máy cung cấp. Tuy nhiên, nếu có phân vùng khôi phục trên máy tính của bạn, bạn sẽ thấy tùy chọn Return your computer to the Factory Condition. Như vậy, chỉ cần chọn nó để tiếp tục.
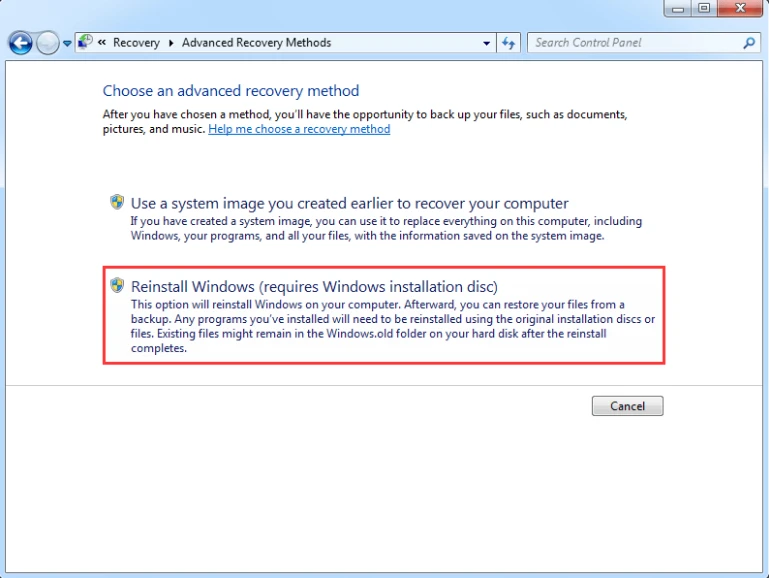
Bước 3: Sao lưu tập tin
Trong bước này, Windows yêu cầu bạn sao lưu các tệp vì khôi phục cài đặt gốc Windows 7 sẽ xóa mọi thứ trên các phân vùng hệ thống của Windows 7. Vì vậy, bạn cần sao lưu chúng vào ổ cứng ngoài. Tuy nhiên, nếu bạn đã sao lưu các tập tin trước đó, bạn cần bỏ qua chúng.
Bước 4: Bắt đầu khôi phục cài đặt gốc Windows 7
- Sau khi bạn đã sao lưu tất cả các tệp, bạn có thể bắt đầu khôi phục Windows 7 về cài đặt gốc.
- Nhấp vào Restart để tiếp tục.
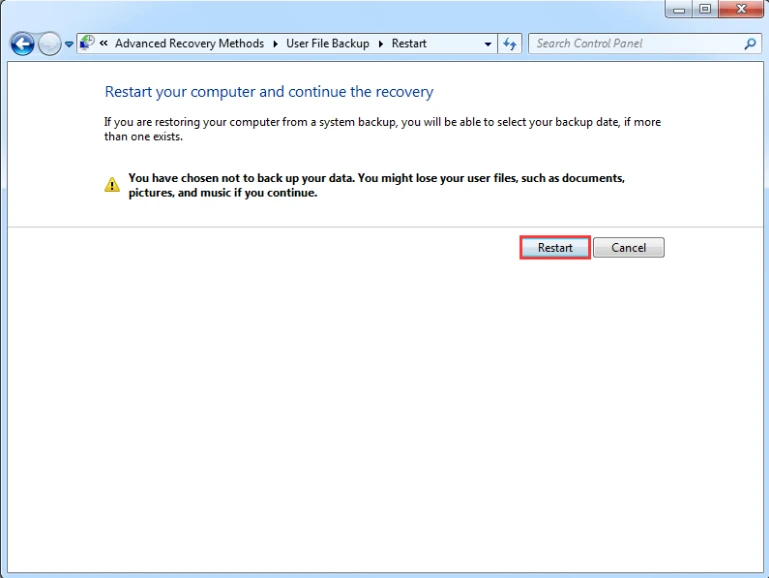
Sau khi tất cả các bước kết thúc, quá trình khôi phục cài đặt gốc của Windows 7 sẽ bắt đầu và nó sẽ giúp bạn khôi phục Windows 7 về cài đặt gốc.
Phương pháp 3: Cách reset lại máy tính win 7 bằng System Restore
Cách sử dụng System Restore trong Windows 7:
Lưu ý : bạn phải tiến hành tạo điểm khôi phục trước thì mới khôi phục được nhé,trong hướng dẫn này mình sẽ hướng dẫn bạn cách restore khi đã có tạo điểm khôi phục từ trước
Bước 1: Nhấn Start hoặc phím Windows. Sau đó chọn Control Panel.
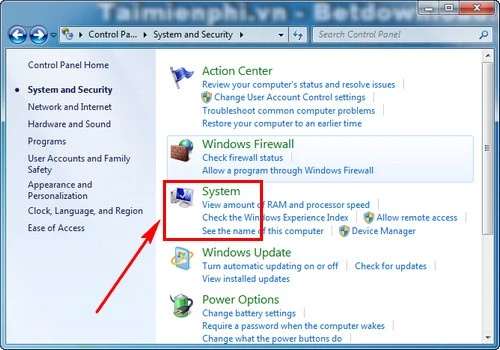
Trong hộp thoại System. Hãy chú ý phần System Protection ở phía bên trái phần Control Panel Home. Nhấn vào đó để mở System Properties.
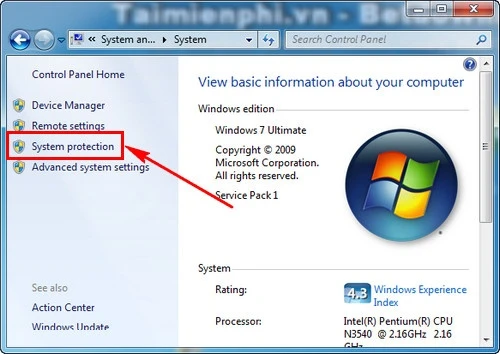
Trong hộp thoại System Properties, nhấn chọn System Restore.
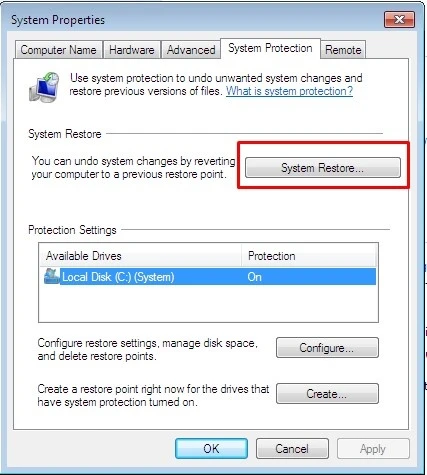
Giao diện thiết lập System Restore xuất hiện. Hãy nhấn Next.
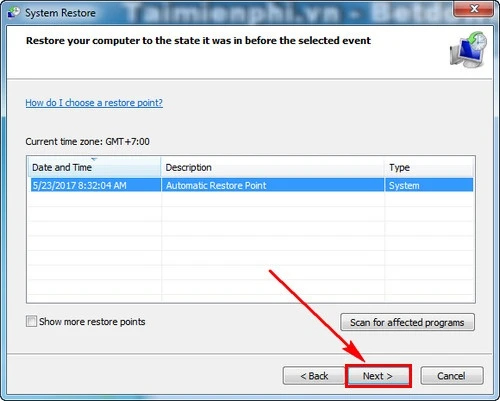
Vậy là xong, giờ các bạn chỉ cần nhấn Finish để kết thúc thao tác sử dụng System Restore trong Windows 7 mà thôi. Sau khi reset lại máy tính, bạn cũng có thể thay đổi mậu khẩu máy tính nếu muốn để tăng bảo mật.
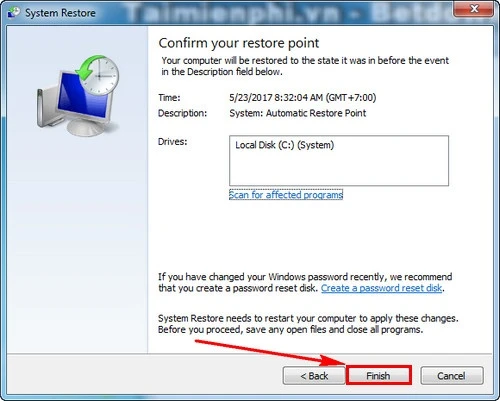
Phương pháp 4: Cách reset lại máy tính win 7 bằng Restore point
Thường thì, máy tính Windows của bạn sẽ tự động tạo các điểm khôi phục nếu bạn đã bật tính năng System Restore. Tuy nhiên, nếu bạn đã tắt tính năng này, bạn sẽ cần phải tạo điểm khôi phục thủ công mỗi khi thực hiện các thay đổi có thể gây ra sự cố cho hệ điều hành.
Để tạo một điểm khôi phục, bạn có thể thực hiện các bước sau:
Bước 1: Nhấn vào nút Start và chọn Control Panel.
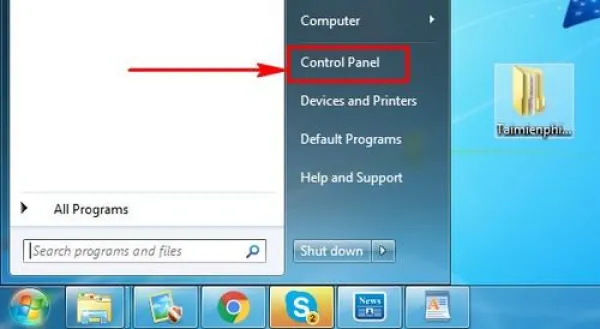
Bước 2: Tiếp theo, truy cập vào mục System and Security.
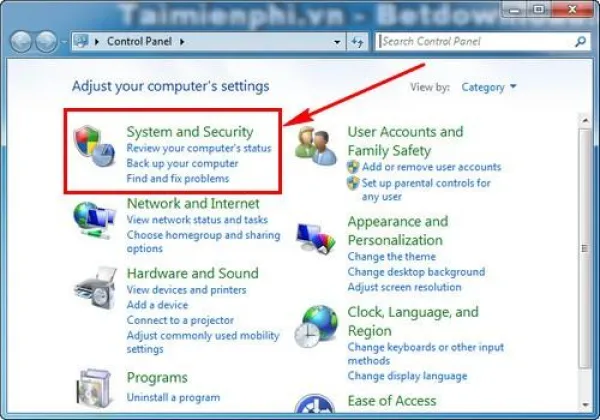
Bước 3: Click vào System.
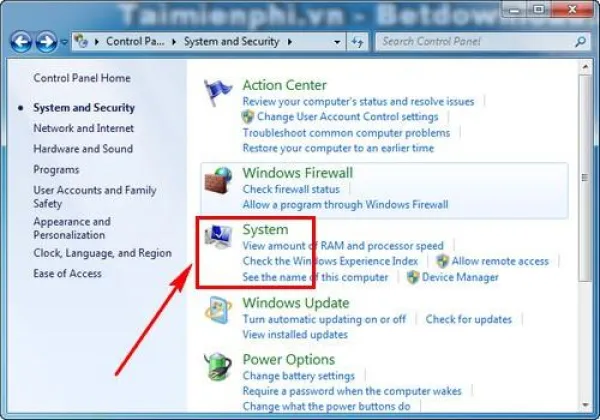
Bước 4: Chọn System Protection từ menu bên trái của cửa sổ.
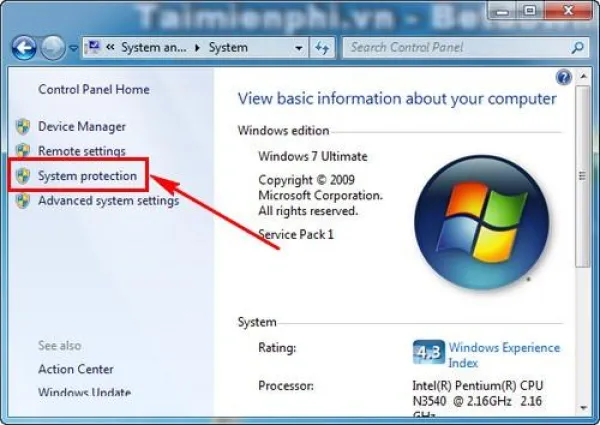
Bước 5: Trong cửa sổ System Properties, chọn ổ C (hoặc ổ mà bạn muốn tạo điểm khôi phục) và nhấn vào nút Create trong phần "Create a restore point right now...".
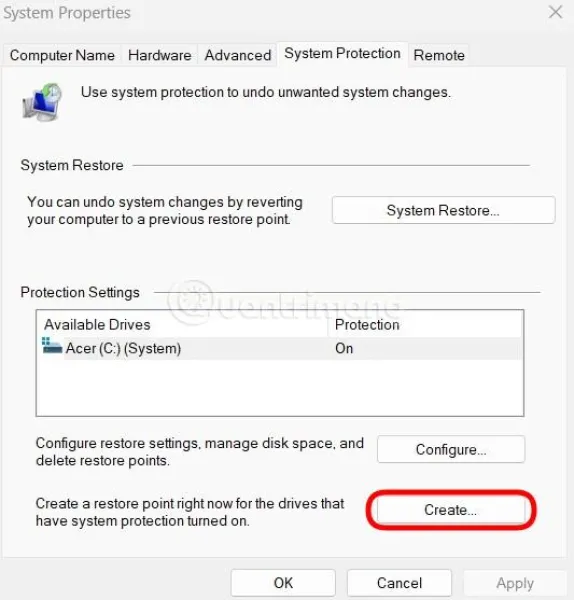
Bước 6: Đặt tên cho điểm khôi phục (và cũng nhớ nhập ngày tháng để dễ dàng theo dõi) và nhấn Create. Bạn cần chờ đợi hệ thống hoàn thành quá trình tạo điểm khôi phục đây là cách reset lại máy tính win 7.
Tóm lại, bài viết này ICT Sài Gòn đã trình bày 4 cách reset lại máy tính win 7. Hi vọng các bạn có thể xử lý thành công khi gặp trường hợp cần reset win 7 về mặc định
Và nếu bạn có bất kỳ giải pháp nào tốt hơn cho máy tính khôi phục cài đặt gốc, bạn có thể chia sẻ nó dưới phần bình luận. Ngoài ra, ICT Sài Gòn cũng đang triển khai dịch vụ cho thuê máy tính tại TPHCM, khách hàng cần tìm một chiếc máy cấu hình mạnh để học tập hay làm việc thì liên hệ ngay với chúng tôi để được tư vấn và báo giá chi tiết nhé.

Mình là phó phòng kỹ thuật tại công ty ICT SÀI GÒN, chuyên phụ trách nội dung bài đăng và hỗ trợ giải đáp thắc mắc liên quan đến vấn đề kỹ thuật và công nghệ. Bạn đọc nếu câu hỏi cần giải đáp đừng ngần ngại để lại comment bên dưới bài viết nhé


![240x900 [1]](https://ictsaigon.com.vn/storage/sliders/baner-nuc-14-essential.webp)
![240x900 [2]](https://ictsaigon.com.vn/storage/ads-rnuc12wshi700000i.webp)


