Cách Chặn Phần Mềm Kết Nối Internet Trên Windows
Firewall là một công cụ quan trọng trong việc bảo vệ máy tính của bạn khỏi các mối đe dọa từ mạng. Nó giúp ngăn chặn các kết nối không mong muốn và bảo vệ dữ liệu quan trọng của bạn khỏi việc bị truy cập trái phép. Tuy nhiên, nhiều người vẫn chưa biết cách sử dụng Firewall để chặn phần mềm kết nối Internet trên Windows. Trong bài viết này, mình sẽ hướng dẫn cách thức để chặn các phần mềm kết nối Internet bằng Firewall trên Windows 10 hoặc Windows 11.
Cách chặn ứng dụng kết nối Internet Win 10
Để chặn phần mềm kết nối Internet bằng Firewall Win 10, bạn cần làm theo các bước sau:
Bước 1: Bạn nhập từ khóa "firewall" vào ô tìm kiếm để tìm đến và chọn mục "Windows Defender Firewall".
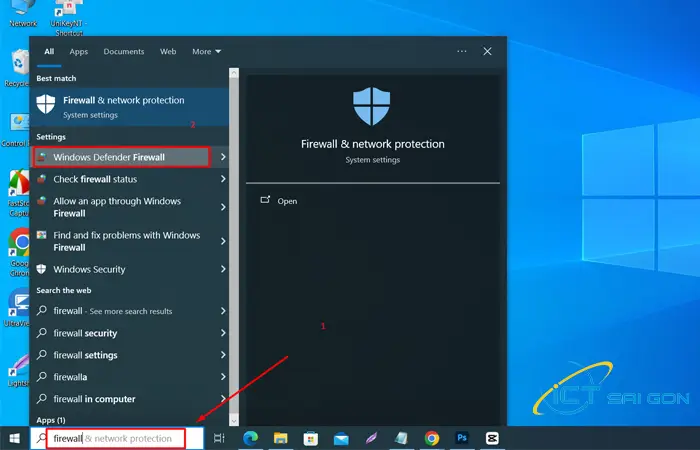
Bước 2: Bạn click vào mục bên trái khoanh đỏ "Advanced setings"
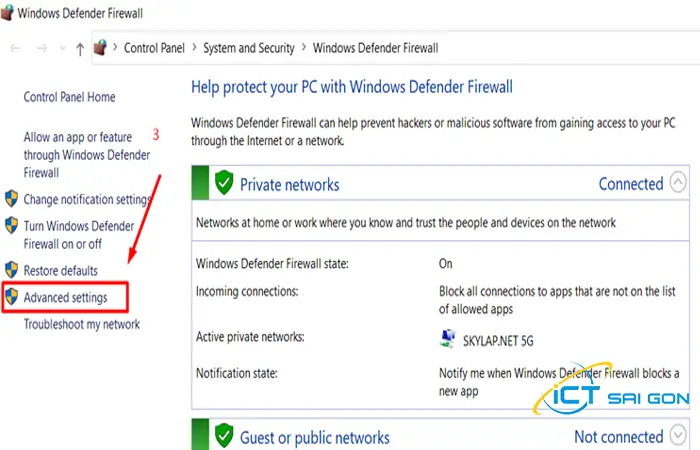
Bước 3: Tại cửa sổ mới hiện ra, sau đó các bạn nhấn chuột phải vào Outbound Rules và chọn New Rule.
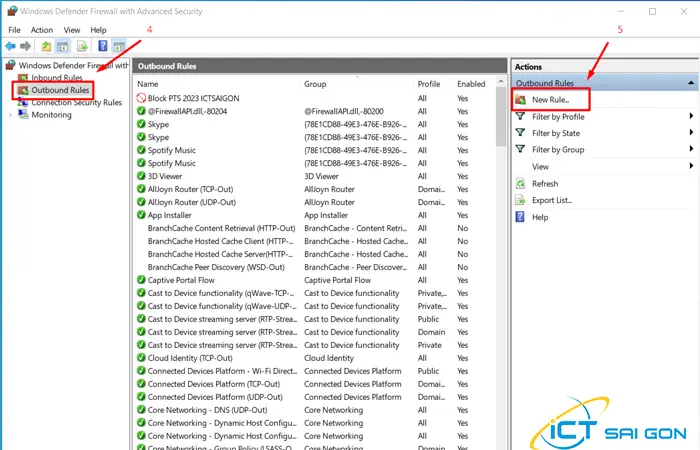
Bước 4: Bạn tích chọn vào ô Program và chọn Next.
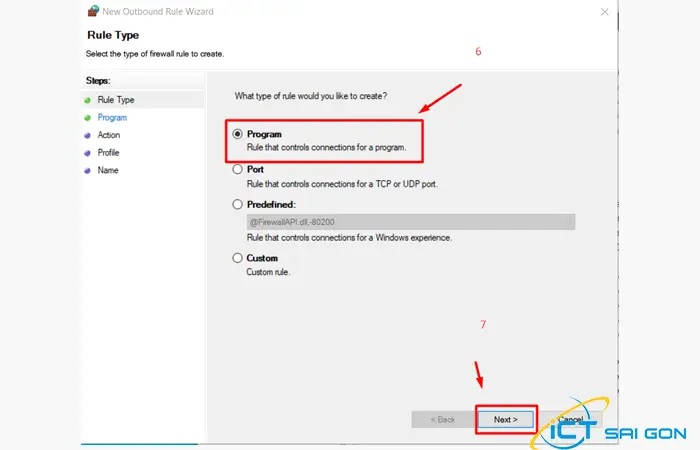
Bước 5: Sau đó bạn tích chọn vào This program path: → Chọn vào Browse... và tìm đến nơi chứa tập tin thực thi EXE của phần mềm/ ứng dụng mà bạn muốn chặn truy cập Internet.
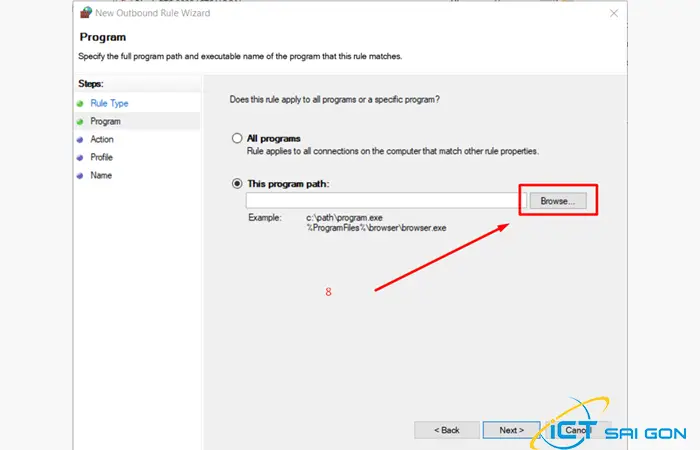
ở đây mình chọn cách chặn photoshop kết nối internet, cụ thể là photoshop 2023 và chọn Open
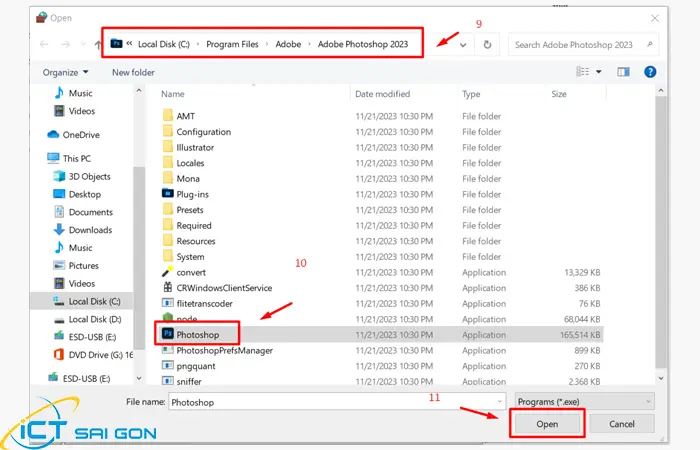
Tiếp theo bạn chọn "Next" để tiếp tục
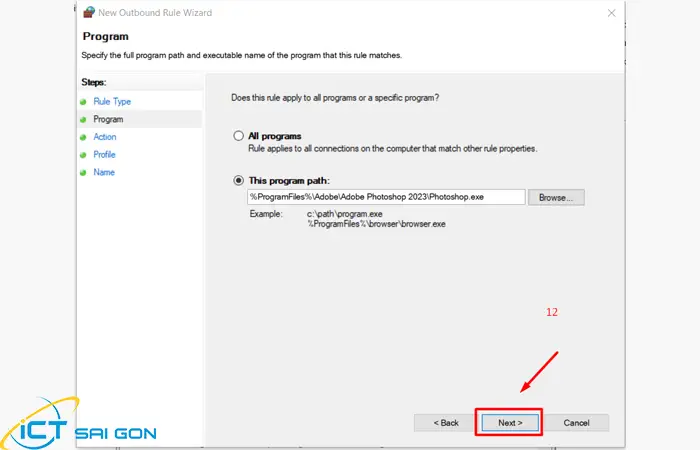
Bước 6: Bạn hãy tích chọn vào ô Block the connection và chọn Next.
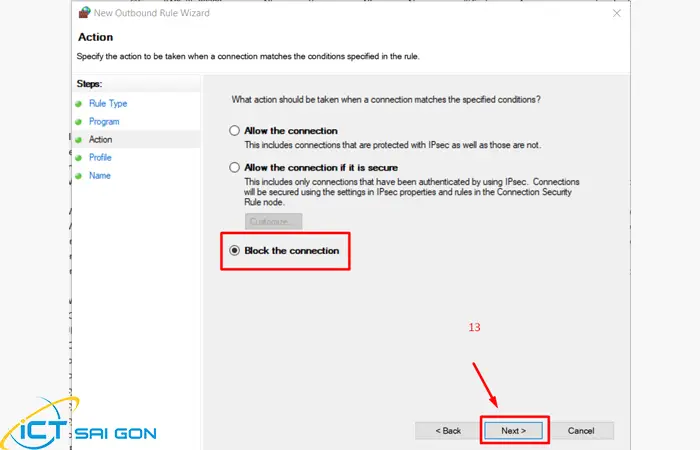
Bước 7: Tiếp tục nhấn Next thêm một lần nữa.
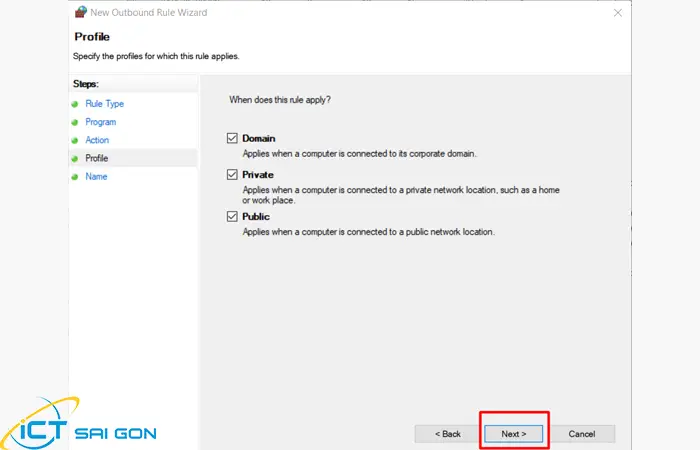
Bước 8: Nhập tên và mô tả cho Rule chặn truy cập của bạn, sau đó nhấn Finish.
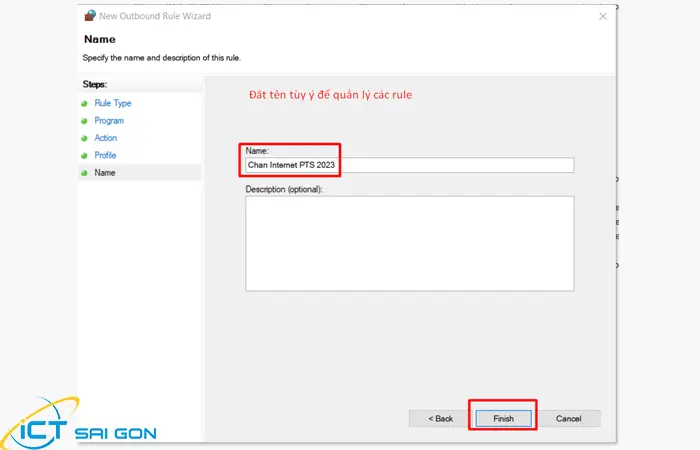
Như vậy là mình vừa hoàn thành cách thiết lập chặn phần mềm bằng Firewall trong Win 10 khá đơn giản. Đối với hệ điều hành Windows 11 thì các bạn có thể tham khảo hướng dẫn chi tiết bên dưới.
Cách chặn phần mềm kết nối internet bằng Firewall Win 11
Để chặn ứng dụng kết nối Internet Win 11, các bạn thực hiện tương tự như khi chặn kết nối internet của phần mềm trên Windows 10:
- Tại thanh Taskbar, bạn gõ vào ô tìm kiếm từ khoá “Windows Defender Firewall with Advanced Security” rồi mở ứng dụng được tìm thấy
- Trong cửa sổ thiết lập, bạn nhấn chọn Outbound Rules trong menu bên trái
- Trong mục Actions bên phải, bạn nhấn vào New Rules… → Chọn kiểu Program rồi nhấn Next.
- Chọn dòng This program path rồi nhấn Browse để duyệt ứng dụng muốn chặn. Ví dụ bạn muốn chặn photoshop truy cập internet thì tìm đến thư mục chứa file thực thi rồi nhấn Open → Xong thì nhấn Next
- Tại cửa sổ Action, bạn chọn dòng Block the connection rồi nhấn Next.
- Đặt tên cho quy tắc chặn để dễ quản lý rồi nhấn Finish. Vậy là hoàn thành.
Cách bỏ chặn phần mềm kết nối Internet trong Firewall
Để bỏ chặn phần mềm bằng Firewall thì các bạn thực hiện tương tự như cách chặn phần mềm kết nối internet vừa thực hiện ở trên. Các bước thực hiện như sau:
- Mở ứng dụng Windows Defender Firewall with Advanced Security
- Trong menu bên trái, bạn chọn Outbound Rules
- Lúc này, cửa sổ Outbound Rules bên phải sẽ hiển thị các quy tắc hiện có → Bạn tìm đến quy tắc muốn bỏ chặn rồi nhấn chuột phải chọn Disable Rule nếu muốn bỏ chặn tạm thời hoặc Delete nếu muốn xoá luôn quy tắc.
Vậy là xong, ICT Sài Gòn vừa hướng dẫn xong cách sử dụng tường lửa chặn kết nối internet trên máy tính Windows 10 và 11. Bạn có thể áp dụng cách chặn phần mềm kết nối internet để hạn chế việc cập nhật tự động một cách hiệu quả. Chúc các bạn thực hiện thành công.
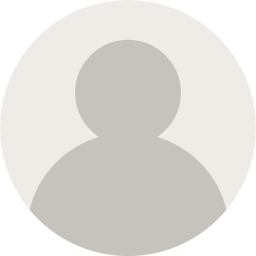


![240x900 [1]](https://ictsaigon.com.vn/storage/sliders/baner-nuc-14-essential.webp)
![240x900 [2]](https://ictsaigon.com.vn/storage/ads-rnuc12wshi700000i.webp)


