Hướng Dẫn Sử Dụng Máy Photocopy Sharp Chi Tiết
Máy photocopy Sharp là một trong những thiết bị văn phòng phổ biến, hỗ trợ in ấn, sao chép tài liệu nhanh chóng và tiện lợi. Tuy nhiên, để sử dụng máy đúng cách, đảm bảo hiệu suất và kéo dài tuổi thọ, bạn cần nắm rõ các bước vận hành, cài đặt và bảo trì. Trong bài viết này, chúng tôi sẽ hướng dẫn chi tiết cách sử dụng máy photocopy Sharp , giúp bạn làm chủ thiết bị một cách dễ dàng và hiệu quả.
Các tính năng cơ bản của máy photocopy Sharp
Máy photocopy Sharp là một trong những dòng máy được ưa chuộng trên thị trường nhờ vào hiệu suất ổn định, tính năng đa dạng và độ bền cao. Với thiết kế hiện đại cùng nhiều công nghệ tiên tiến, máy photocopy Sharp đáp ứng tốt nhu cầu sao chụp tài liệu trong văn phòng, trường học và các doanh nghiệp. Dưới đây là các tính năng cơ bản của máy photocopy Sharp giúp người dùng hiểu rõ hơn về thiết bị này.

Chức năng
Máy photocopy Sharp được trang bị nhiều chức năng tiện ích nhằm hỗ trợ tối đa nhu cầu sao chép tài liệu. Ngoài chức năng photocopy thông thường, nhiều model còn tích hợp khả năng in ấn, quét tài liệu (scan) và gửi fax, giúp tối ưu hóa quy trình làm việc. Bên cạnh đó, máy còn có các tính năng bổ sung như in đảo mặt tự động (duplex), ghim tài liệu, chia bộ tự động (sort) hay kết nối mạng để chia sẻ tài nguyên dễ dàng.
Khổ giấy
Máy photocopy Sharp hỗ trợ nhiều khổ giấy khác nhau để đáp ứng nhu cầu in ấn đa dạng. Thông thường, các dòng máy phổ biến có thể sao chụp trên các khổ giấy từ A5, A4 đến A3. Một số model cao cấp còn hỗ trợ các khổ giấy đặc biệt như B4, B5 hay giấy dài (banner), giúp người dùng linh hoạt hơn trong công việc in ấn.
Tốc độ chụp
Tốc độ sao chụp của máy photocopy Sharp dao động từ 20 đến hơn 80 trang/phút, tùy vào từng model. Các dòng máy tốc độ thấp thường phù hợp cho văn phòng nhỏ, trong khi các dòng máy có tốc độ cao được sử dụng trong các doanh nghiệp lớn hoặc trung tâm in ấn. Tốc độ chụp ảnh hưởng trực tiếp đến hiệu suất làm việc, giúp tiết kiệm thời gian và tăng năng suất khi xử lý tài liệu số lượng lớn.
Khay giấy vào
Máy photocopy Sharp được trang bị nhiều khay giấy vào với dung lượng khác nhau, giúp người dùng thuận tiện trong việc nạp giấy và sử dụng liên tục mà không cần thay giấy thường xuyên. Thông thường, các dòng máy văn phòng có khay giấy chính chứa từ 250 đến 500 tờ, trong khi các dòng máy công suất lớn có thể mở rộng khay chứa lên đến hàng ngàn tờ để đáp ứng nhu cầu sao chụp liên tục.
Khay giấy tay
Bên cạnh khay giấy chính, máy photocopy Sharp còn có khay giấy tay giúp xử lý các loại giấy đặc biệt như giấy dày, giấy màu, giấy bóng hoặc giấy in nhãn. Khay giấy tay thường có sức chứa từ 50 đến 100 tờ, cho phép người dùng linh hoạt hơn trong việc in ấn mà không làm gián đoạn công việc của khay giấy chính.
Thu nhỏ / Phóng to
Máy photocopy Sharp cho phép người dùng tùy chỉnh kích thước tài liệu với tính năng thu nhỏ và phóng to linh hoạt. Thông thường, phạm vi điều chỉnh dao động từ 25% đến 400%, giúp dễ dàng sao chép tài liệu theo kích thước mong muốn. Tính năng này đặc biệt hữu ích khi cần sao chụp bản vẽ, tài liệu quan trọng hoặc thu nhỏ giấy khổ lớn để tiết kiệm tài nguyên.
Độ phân giải
Chất lượng bản sao chụp phụ thuộc vào độ phân giải của máy photocopy. Các model Sharp thường có độ phân giải từ 600 x 600 dpi đến 1200 x 1200 dpi, đảm bảo hình ảnh sắc nét, rõ ràng. Đối với những tài liệu yêu cầu chất lượng cao, như hình ảnh hoặc bản in chi tiết, độ phân giải cao sẽ giúp tái tạo văn bản và đồ họa một cách chính xác, tránh hiện tượng mờ nhòe.
Hướng dẫn cách sử dụng máy photocopy Sharp
Máy photocopy Sharp là thiết bị văn phòng quan trọng, hỗ trợ sao chép, in ấn và scan tài liệu hiệu quả. Việc hiểu rõ quy trình không chỉ giúp nâng cao hiệu suất làm việc mà còn giảm thiểu lỗi kỹ thuật, kéo dài tuổi thọ máy. Trong phần này của bài viết sẽ hướng dẫn chi tiết các bước sử dụng máy photocopy Sharp một cách đơn giản và dễ thực hiện.
Cách cài đặt từ máy photocopy Sharp
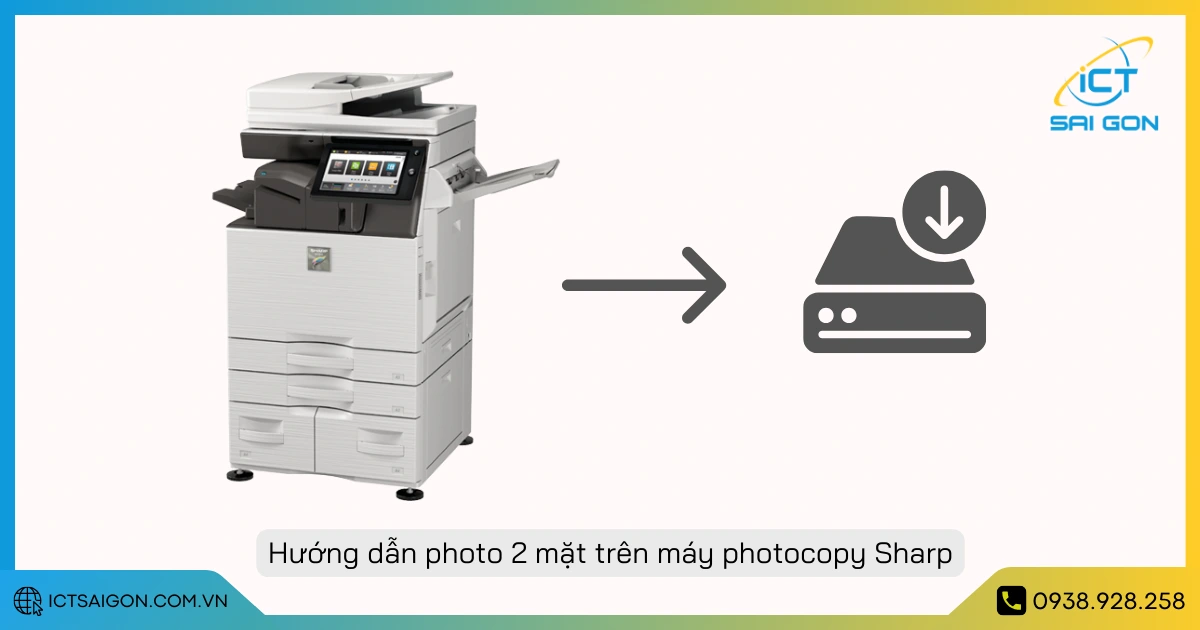
Để sử dụng máy hiệu quả, việc cài đặt đúng cách ngay từ ban đầu là rất quan trọng. Dưới đây là hướng dẫn chi tiết cách cài đặt máy photocopy Sharp để đảm bảo hoạt động ổn định và tối ưu.
- Bước 1 - Kết nối nguồn điện và khởi động máy: Trước khi sử dụng, hãy đặt máy photocopy Sharp ở vị trí phù hợp, đảm bảo bề mặt phẳng và có đủ không gian để thao tác. Cắm dây nguồn vào ổ điện có công suất phù hợp và bật công tắc nguồn. Chờ vài phút để máy khởi động hoàn tất. Trong quá trình này, máy sẽ tự kiểm tra hệ thống và sẵn sàng hoạt động.
- Bước 2 - Nạp giấy vào khay giấy: Để máy hoạt động trơn tru, cần nạp giấy đúng cách vào các khay giấy. Trước tiên, mở khay giấy chính, điều chỉnh thanh dẫn giấy theo kích thước mong muốn, sau đó đặt giấy ngay ngắn để tránh kẹt giấy. Nếu cần in trên giấy đặc biệt như giấy màu, giấy dày hoặc giấy bóng, hãy sử dụng khay giấy tay để đảm bảo chất lượng bản in.
- Bước 3 - Kết nối máy với máy tính hoặc mạng nội bộ: Máy photocopy Sharp có thể kết nối với máy tính qua cáp USB hoặc mạng nội bộ (LAN/Wi-Fi). Nếu sử dụng kết nối USB, chỉ cần cắm cáp vào cổng USB trên máy và máy tính. Nếu kết nối qua mạng, hãy vào phần cài đặt trên màn hình máy photocopy, chọn "Network Settings" và nhập thông tin mạng như địa chỉ IP hoặc kết nối Wi-Fi để máy có thể giao tiếp với các thiết bị khác.
- Bước 4 - Cài đặt driver trên máy tính: Để sử dụng máy photocopy như một máy in hoặc máy quét, cần cài đặt driver tương ứng. Truy cập trang web chính thức của Sharp, tải về driver phù hợp với hệ điều hành đang sử dụng (Windows, macOS) và tiến hành cài đặt theo hướng dẫn. Sau khi cài đặt thành công, máy tính sẽ nhận diện máy photocopy và có thể gửi lệnh in ấn hoặc quét tài liệu.
- Bước 5 - Thiết lập các thông số cơ bản trên máy: Sau khi kết nối và cài đặt phần mềm, người dùng cần thiết lập các thông số như ngôn ngữ, độ phân giải bản in, chế độ tiết kiệm điện, và tài khoản người dùng (nếu cần). Vào menu cài đặt trên màn hình cảm ứng của máy photocopy, chọn mục "System Settings" và điều chỉnh các thông số sao cho phù hợp với nhu cầu sử dụng.
- Bước 6 - Kiểm tra hoạt động của máy: Cuối cùng, để đảm bảo máy photocopy Sharp hoạt động bình thường, hãy in thử một tài liệu để kiểm tra chất lượng bản sao và tốc độ xử lý. Nếu có lỗi như kẹt giấy, bản in mờ hoặc kết nối mạng không ổn định, cần kiểm tra lại các bước cài đặt và điều chỉnh phù hợp.
Sau khi hoàn thành các bước trên, máy photocopy Sharp đã sẵn sàng hoạt động. Việc cài đặt đúng cách không chỉ giúp nâng cao hiệu suất làm việc mà còn kéo dài tuổi thọ của thiết bị, hạn chế các lỗi kỹ thuật trong quá trình sử dụng.
Cách photo 2 mặt trên máy photocopy Sharp
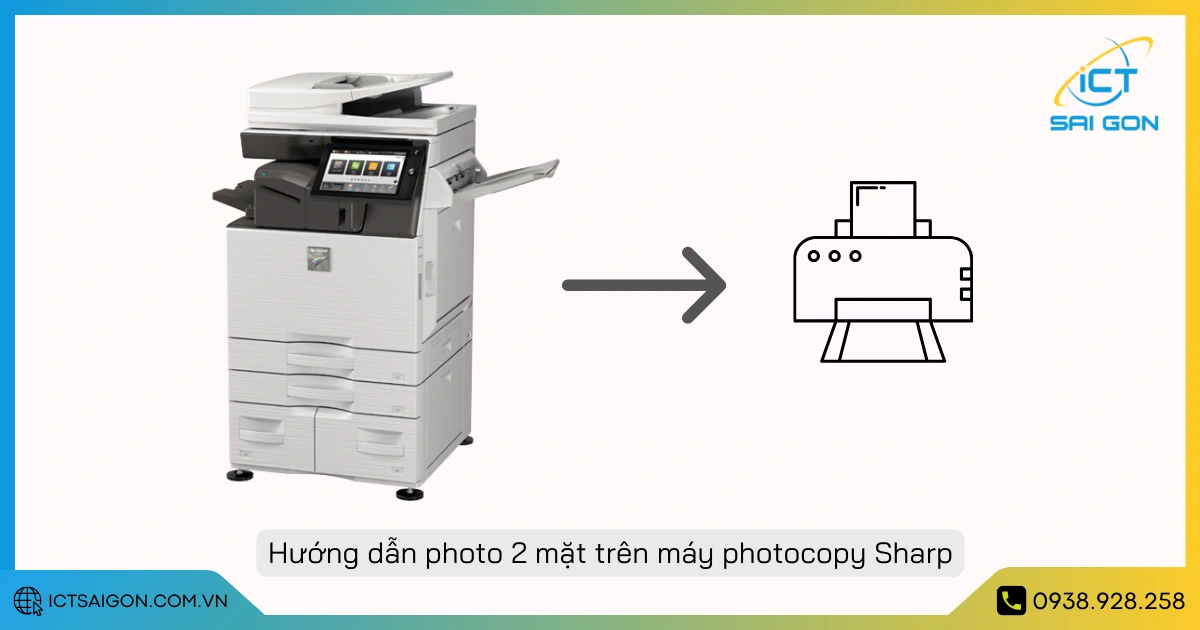 Việc photo 2 mặt giúp tiết kiệm giấy, giảm chi phí in ấn và góp phần bảo vệ môi trường. Tuy nhiên, không phải ai cũng biết cách thực hiện sao cho đúng, nhất là với các dòng máy photocopy khác nhau. Dưới đây là hướng dẫn chi tiết giúp bạn dễ dàng photo 2 mặt một cách chính xác và nhanh chóng.
Việc photo 2 mặt giúp tiết kiệm giấy, giảm chi phí in ấn và góp phần bảo vệ môi trường. Tuy nhiên, không phải ai cũng biết cách thực hiện sao cho đúng, nhất là với các dòng máy photocopy khác nhau. Dưới đây là hướng dẫn chi tiết giúp bạn dễ dàng photo 2 mặt một cách chính xác và nhanh chóng.
- Bước 1 - Kiểm tra máy photocopy: Trước khi tiến hành photo, bạn cần kiểm tra xem máy photocopy có hỗ trợ chế độ in hai mặt (duplex) hay không. Điều này có thể được kiểm tra thông qua bảng điều khiển hoặc sách hướng dẫn đi kèm máy. Nếu máy không hỗ trợ chế độ tự động, bạn sẽ phải lật giấy thủ công để in mặt thứ hai.
- Bước 2 - Đặt tài liệu vào khay quét: Tài liệu cần photo có thể được đặt vào mặt kính phẳng (nếu là tài liệu lẻ) hoặc khay nạp giấy tự động ADF (nếu là nhiều trang). Hãy đảm bảo rằng tài liệu được xếp ngay ngắn để tránh tình trạng lệch hoặc kẹt giấy trong quá trình sao chép.
- Bước 3 - Chọn chế độ sao chép 2 mặt: Trên bảng điều khiển của máy photocopy, bạn tìm và chọn chế độ “2 mặt” hoặc “Duplex”. Thông thường, sẽ có các tùy chọn như:
- 1 mặt sang 2 mặt: Dùng khi tài liệu gốc là 1 mặt, nhưng bạn muốn sao chép thành bản in 2 mặt.
- 2 mặt sang 2 mặt: Dùng khi tài liệu gốc đã có sẵn nội dung trên cả hai mặt và bạn muốn sao chép y hệt. - Bước 4 - Thiết lập các tùy chỉnh khác: Ngoài chế độ 2 mặt, bạn có thể điều chỉnh các thông số khác như số lượng bản sao, độ đậm nhạt của bản in, hoặc chế độ thu phóng nếu cần. Kiểm tra lại thông tin trên màn hình trước khi bắt đầu sao chép để tránh sai sót.
- Bước 5 - Tiến hành sao chép: Sau khi thiết lập xong, nhấn nút “Start” để bắt đầu quá trình photo. Nếu máy hỗ trợ tự động đảo mặt, hệ thống sẽ tự động in mặt thứ hai. Nếu không, bạn sẽ cần lật giấy theo hướng dẫn của máy để tiếp tục sao chép mặt còn lại.
Việc photo 2 mặt không quá phức tạp, nhưng nếu không thực hiện đúng cách có thể dẫn đến sai sót như bản in ngược chiều hoặc mất nội dung. Vì vậy, bạn nên làm quen với các cài đặt của máy photocopy để thực hiện nhanh chóng và hiệu quả hơn.
Cách tăng mực máy photocopy Sharp
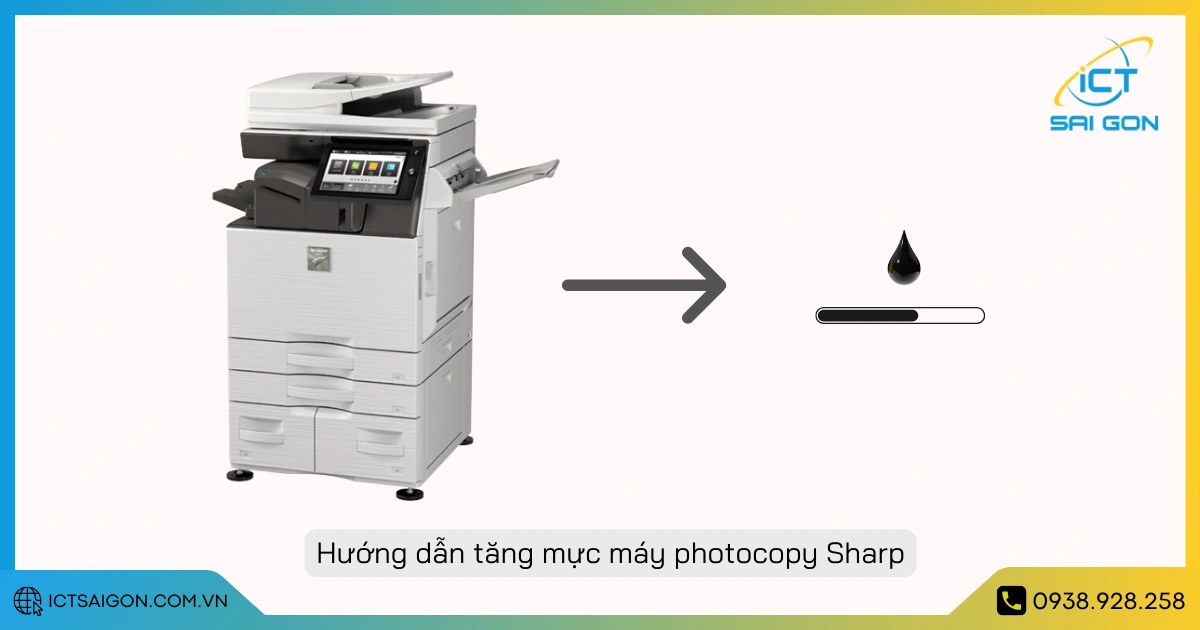
Sau một thời gian sử dụng, máy có thể báo hiệu mực thấp hoặc bản in mờ, nhạt màu, đòi hỏi người dùng phải bổ sung mực. Việc tăng mực đúng cách giúp máy hoạt động ổn định, tránh các lỗi như kẹt mực, hỏng drum hoặc làm giảm chất lượng bản in. Dưới đây là hướng dẫn chi tiết cách tăng mực cho máy photocopy Sharp.
- Bước 1 - Kiểm tra lượng mực còn lại: Trước khi thêm mực, bạn cần kiểm tra lượng mực còn lại trong hộp. Hầu hết các máy photocopy Sharp sẽ hiển thị cảnh báo “Low Toner” hoặc “Replace Toner” trên màn hình. Nếu bản in có dấu hiệu mờ, mất nét, hoặc sọc ngang dọc, đây cũng là dấu hiệu cho thấy mực đã cạn và cần bổ sung.
- Bước 2 - Chuẩn bị hộp mực mới: Mỗi dòng máy photocopy Sharp sử dụng loại mực riêng, vì vậy bạn cần chọn đúng loại mực tương thích với máy để tránh hỏng hóc. Trước khi thay, hãy lắc nhẹ hộp mực để bột mực phân bố đều, giúp bản in đồng đều hơn sau khi nạp.
- Bước 3 - Mở khay chứa mực: Tắt nguồn máy photocopy để đảm bảo an toàn. Sau đó, mở nắp trước của máy và tìm vị trí hộp mực. Thông thường, hộp mực sẽ được cố định bằng chốt hoặc tay cầm để người dùng dễ dàng tháo lắp. Hãy kéo nhẹ hộp mực ra theo hướng dẫn trên máy để tránh làm đổ mực hoặc làm hư hỏng linh kiện bên trong.
- Bước 4 - Lắp hộp mực mới: Sau khi tháo hộp mực cũ, bạn đưa hộp mực mới vào đúng vị trí, đảm bảo các khớp nối khít với máy. Đẩy nhẹ nhàng cho đến khi nghe thấy tiếng “click”, điều này cho thấy hộp mực đã được lắp chặt. Một số dòng máy yêu cầu lắc nhẹ hộp mực trước khi lắp để tránh tình trạng mực bị vón cục.
- Bước 5 - Khởi động lại máy và kiểm tra chất lượng in: Sau khi lắp mực, bạn đóng nắp máy, bật nguồn và chờ máy khởi động lại. Một số máy có chế độ tự động nhận diện hộp mực mới, nhưng nếu máy không nhận, bạn có thể vào cài đặt để reset mức mực. In thử một vài trang để kiểm tra chất lượng, nếu bản in vẫn mờ, có thể cần vệ sinh trống in hoặc lắc lại hộp mực.
Việc tăng mực đúng cách không chỉ giúp máy photocopy Sharp hoạt động ổn định mà còn kéo dài tuổi thọ linh kiện bên trong. Nếu gặp bất kỳ lỗi nào trong quá trình thay mực, bạn nên tham khảo hướng dẫn sử dụng của máy hoặc liên hệ kỹ thuật viên để được hỗ trợ.
Cách cài đặt in qua mạng máy photocopy Sharp
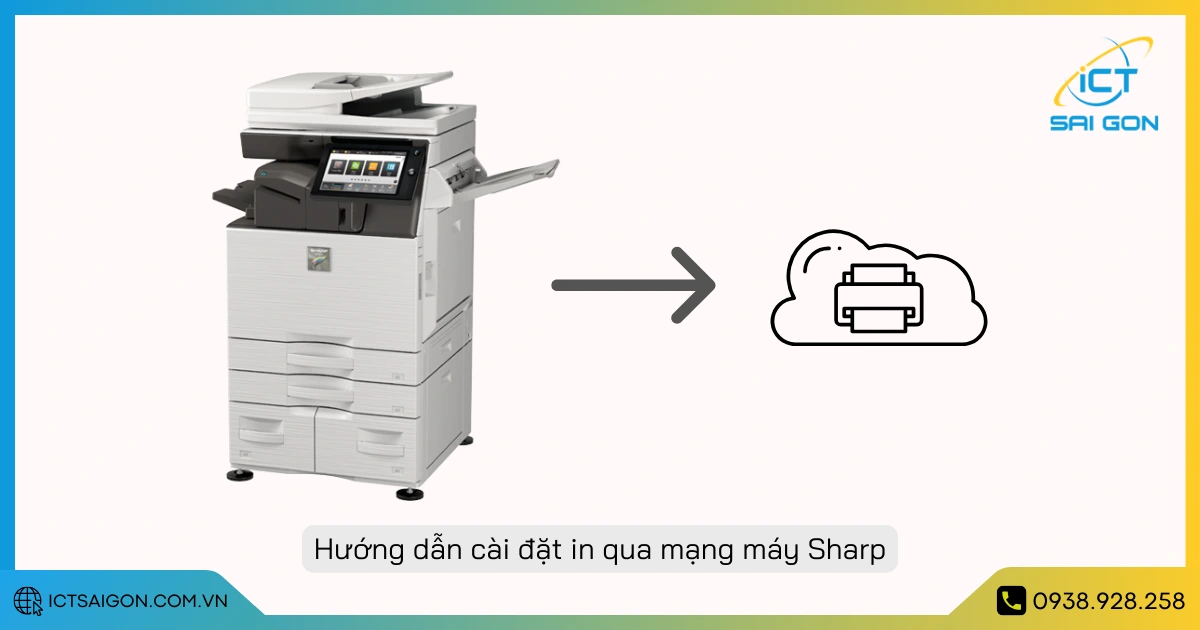
Việc cài đặt in qua mạng giúp nhiều người dùng sử dụng chung một máy photocopy, tiết kiệm chi phí và nâng cao hiệu suất làm việc. Tuy nhiên, quá trình thiết lập có thể gây khó khăn nếu bạn không quen thuộc với các bước cấu hình. Dưới đây là hướng dẫn bạn cách cài đặt in qua mạng cho máy photocopy Sharp một cách chi tiết và dễ hiểu.
Bước 1 - Kết nối máy photocopy Sharp với mạng nội bộ: Trước tiên, đảm bảo máy photocopy đã được kết nối với mạng LAN bằng cáp mạng hoặc Wifi (nếu máy hỗ trợ). Nếu sử dụng cáp, hãy cắm một đầu vào cổng mạng của máy photocopy và đầu còn lại vào router hoặc switch. Nếu sử dụng Wifi, bạn cần vào phần cài đặt mạng trên máy photocopy để kết nối với mạng không dây.
Bước 2 - Xác định địa chỉ IP của máy photocopy: Sau khi kết nối với mạng, bạn cần kiểm tra địa chỉ IP của máy photocopy Sharp để tiến hành cài đặt trên máy tính. Để tìm địa chỉ IP, bạn có thể:
- Truy cập bảng điều khiển trên máy photocopy, vào mục Network Settings → TCP/IP Settings để xem IP.
- Hoặc in trang Network Configuration Page từ máy photocopy để lấy thông tin mạng.
Bước 3 - Cài đặt driver máy photocopy Sharp trên máy tính: Trên máy tính, bạn cần tải driver phù hợp với hệ điều hành (Windows, macOS) từ trang web chính thức của Sharp. Sau khi tải về, thực hiện các bước cài đặt:
- Chạy file cài đặt và làm theo hướng dẫn trên màn hình.
- Khi được yêu cầu chọn kết nối máy in, chọn Network Printer.
- Nhập địa chỉ IP của máy photocopy Sharp đã lấy được ở bước trước.
- Hoàn tất quá trình cài đặt và khởi động lại máy tính nếu cần.
Bước 4 - Thêm máy in vào danh sách thiết bị in trên máy tính: Sau khi cài đặt driver, bạn cần thêm máy in vào danh sách thiết bị in của hệ điều hành:
- Trên Windows: Vào Control Panel → Devices and Printers → Add a Printer, chọn Add a network printer, nhập địa chỉ IP của máy photocopy và làm theo hướng dẫn.
- Trên macOS: Vào System Preferences → Printers & Scanners, nhấn dấu “+” để thêm máy in, chọn IP Printer, nhập địa chỉ IP và chọn driver Sharp tương ứng.
Bước 5 - Kiểm tra và in thử: Sau khi hoàn tất cài đặt, hãy thử in một tài liệu để kiểm tra kết nối. Nếu bản in không hiển thị hoặc có lỗi, bạn có thể kiểm tra lại:
- Địa chỉ IP đã nhập đúng chưa.
- Máy photocopy có đang kết nối với mạng không.
- Driver đã được cài đặt đúng phiên bản chưa.
Việc cài đặt in qua mạng trên máy photocopy Sharp giúp tối ưu hóa công việc in ấn, giúp nhiều người có thể sử dụng máy in chung mà không cần kết nối trực tiếp bằng cáp. Nếu gặp lỗi trong quá trình cài đặt, bạn có thể kiểm tra lại kết nối mạng, cập nhật driver mới nhất.
Tham khảo: Cách sử dụng máy photocopy Konica Minolta Bizhub 283
Tổng kết
Việc nắm vững cách sử dụng máy photocopy Sharp không chỉ giúp bạn thao tác nhanh chóng mà còn hạn chế lỗi, tiết kiệm chi phí sửa chữa và bảo trì. Hy vọng hướng dẫn trên sẽ giúp bạn sử dụng máy một cách hiệu quả nhất. Nếu có bất kỳ thắc mắc nào, đừng ngần ngại liên hệ với chúng tôi để được hỗ trợ kịp thời!
Đặc biệt, khách hàng đang thuê máy photocopy tại ICT Sài Gòn có thể gọi vào số hotline kỹ thuật để được hỗ trợ trực tiếp về các thao tác sử dụng máy photocopy. Chúng tôi luôn sẵn sàng hỗ trợ các vấn đề liên quan kỹ thuật cho khách hàng trong suốt thời gian thuê.

Mình là phó phòng kỹ thuật tại công ty ICT SÀI GÒN, chuyên phụ trách nội dung bài đăng và hỗ trợ giải đáp thắc mắc liên quan đến vấn đề kỹ thuật và công nghệ. Bạn đọc nếu câu hỏi cần giải đáp đừng ngần ngại để lại comment bên dưới bài viết nhé


![240x900 [1]](https://ictsaigon.com.vn/storage/sliders/baner-nuc-14-essential.webp)
![240x900 [2]](https://ictsaigon.com.vn/storage/ads-rnuc12wshi700000i.webp)


