Hướng Dẫn Sử Dụng Máy Photocopy Konica Minolta Bizhub 283
Máy photocopy Konica Minolta Bizhub 283 là một thiết bị đa năng, được sử dụng rộng rãi trong các văn phòng nhờ hiệu suất ổn định và chất lượng bản in sắc nét. Tuy nhiên, để khai thác tối đa tính năng của máy cũng như hạn chế lỗi trong quá trình sử dụng, người dùng cần nắm rõ cách vận hành và bảo trì đúng cách. Bài viết này sẽ hướng dẫn sử dụng máy photocopy Konica Minolta Bizhub 283 chi tiết nhất, từ các thao tác cơ bản đến cách xử lý sự cố thường gặp, giúp bạn làm việc hiệu quả hơn.
Vị trí đặt máy photocopy Konica Minolta Bizhub 283
Để máy hoạt động bền bỉ và đạt hiệu suất tối ưu, vị trí đặt máy photocopy đóng vai trò quan trọng. Việc bố trí máy đúng cách không chỉ giúp kéo dài tuổi thọ thiết bị mà còn đảm bảo sự thuận tiện và an toàn cho người sử dụng. Dưới đây là các tiêu chí quan trọng khi chọn vị trí đặt máy photocopy Konica Minolta Bizhub 283.

Chọn vị trí thông thoáng, tránh ẩm ướt
Máy photocopy cần được đặt ở nơi khô ráo, thoáng khí để hạn chế tình trạng hơi ẩm xâm nhập vào linh kiện bên trong, gây hỏng hóc hoặc làm giảm chất lượng bản in. Độ ẩm cao có thể làm giấy bị nhăn, kẹt hoặc in mờ. Vì vậy, nên đặt máy ở khu vực có luồng không khí lưu thông tốt, tránh các vị trí gần cửa sổ có thể bị mưa hắt vào hoặc gần nguồn nước như bồn rửa tay. Nếu văn phòng có máy điều hòa, cần đảm bảo rằng hơi lạnh không thổi trực tiếp vào máy để tránh hiện tượng ngưng tụ hơi nước bên trong thiết bị.
Tránh ánh nắng trực tiếp và nguồn nhiệt cao
Máy photocopy Konica Minolta Bizhub 283 có nhiều linh kiện nhạy cảm với nhiệt độ, đặc biệt là bộ phận sấy. Nếu đặt máy ở nơi có ánh nắng trực tiếp chiếu vào hoặc gần các thiết bị sinh nhiệt như lò sưởi, bếp điện, máy nước nóng, máy có thể bị quá nhiệt, ảnh hưởng đến hiệu suất làm việc và tuổi thọ linh kiện. Tốt nhất, nên bố trí máy ở khu vực có mái che hoặc sử dụng rèm che để giảm thiểu tác động của ánh sáng mặt trời.
Đảm bảo không gian thuận tiện khi sử dụng
Để thuận tiện cho việc thao tác và bảo trì, máy photocopy nên được đặt ở vị trí có đủ không gian xung quanh. Người dùng cần có đủ khoảng trống để mở các khay giấy, thay mực và xử lý sự cố khi cần. Khoảng cách tối thiểu giữa máy và các vật dụng xung quanh nên là 50cm để đảm bảo việc vận hành không bị cản trở. Nếu văn phòng có diện tích nhỏ, có thể cân nhắc đặt máy ở góc nhưng vẫn cần đảm bảo không gian cho việc thao tác.
Đặt máy gần ổ cắm điện và kết nối mạng
Máy photocopy cần nguồn điện ổn định để hoạt động hiệu quả. Do đó, vị trí đặt máy nên gần ổ cắm điện để tránh tình trạng dây điện kéo dài, gây mất an toàn hoặc vướng víu khi di chuyển. Ngoài ra, nếu sử dụng máy để in hoặc scan qua mạng nội bộ, cần đặt máy gần nguồn kết nối mạng hoặc bộ phát Wi-Fi để đảm bảo tín hiệu truyền tải ổn định. Điều này giúp quá trình in ấn và chia sẻ tài liệu diễn ra nhanh chóng, hiệu quả hơn.
Tránh đặt máy ở nơi có nhiều bụi bẩn
Bụi bẩn có thể ảnh hưởng đến bộ phận quang học và cơ chế vận hành của máy photocopy, làm giảm chất lượng bản in và gây lỗi kỹ thuật. Vì vậy, không nên đặt máy ở gần cửa ra vào có nhiều người qua lại, nơi có gió lùa mạnh hoặc gần các khu vực dễ tích tụ bụi như kho chứa giấy, khu vực sửa chữa thiết bị. Nếu môi trường làm việc có nhiều bụi, nên vệ sinh máy thường xuyên và sử dụng tấm phủ khi không sử dụng để bảo vệ máy tốt hơn.
Các bộ phận cơ bản bên ngoài máy photocopy Konica Minolta Bizhub 283
Hiểu rõ về các bộ phận bên ngoài của máy photocopy Konica Minolta Bizhub 283 giúp người dùng thao tác dễ dàng, nâng cao hiệu quả công việc và bảo quản máy tốt hơn. Việc sử dụng đúng cách và vệ sinh thường xuyên sẽ giúp máy hoạt động bền bỉ, giảm thiểu sự cố kỹ thuật và kéo dài tuổi thọ thiết bị. Dưới đây là các bộ phận bên ngoài của máy photocopy Konica Minolta Bizhub 283.

Màn hình điều khiển (Control Panel)
Màn hình điều khiển là bộ phận quan trọng, giúp người dùng thực hiện các thao tác in ấn, sao chép, quét tài liệu và cài đặt các chức năng khác của máy. Máy Konica Minolta Bizhub 283 được trang bị màn hình cảm ứng LCD kết hợp với các phím bấm vật lý, giúp người dùng dễ dàng điều hướng và lựa chọn chế độ hoạt động phù hợp. Màn hình hiển thị thông tin về trạng thái máy, mức mực còn lại, các lỗi kỹ thuật và hướng dẫn xử lý sự cố.
Khay nạp giấy tự động (Automatic Document Feeder – ADF)
Khay nạp giấy tự động (ADF) là bộ phận hỗ trợ quét hoặc sao chép nhiều trang tài liệu liên tục mà không cần phải đặt từng trang một lên mặt kính. ADF giúp tiết kiệm thời gian và nâng cao hiệu suất làm việc, đặc biệt khi cần xử lý số lượng tài liệu lớn. Khi sử dụng ADF, người dùng chỉ cần đặt tài liệu vào khay, máy sẽ tự động kéo giấy xuống và quét lần lượt từng trang. Tuy nhiên, để tránh kẹt giấy, cần kiểm tra tài liệu trước khi đặt vào khay, đảm bảo giấy không bị gấp nếp hoặc dính chặt vào nhau.
Nắp kính (Platen Cover) và mặt kính (Scanner Glass)
Nắp kính và mặt kính là bộ phận quan trọng trong quá trình sao chép hoặc quét tài liệu. Khi người dùng muốn sao chép một trang tài liệu đơn lẻ, tài liệu sẽ được đặt úp xuống mặt kính và nắp kính sẽ giúp giữ cố định tài liệu để đảm bảo chất lượng bản quét. Mặt kính cần được vệ sinh thường xuyên để tránh bụi bẩn và vết bám làm ảnh hưởng đến chất lượng bản sao. Nếu mặt kính bị trầy xước hoặc bám bụi, bản in có thể bị nhòe hoặc xuất hiện vệt đen.
Khay chứa giấy (Paper Tray)
Khay chứa giấy là nơi đặt giấy in để phục vụ cho quá trình in ấn và sao chép. Máy Konica Minolta Bizhub 283 có nhiều khay giấy với sức chứa khác nhau, giúp linh hoạt trong việc sử dụng các loại giấy có kích thước khác nhau như A4, A3, hoặc các loại giấy dày, giấy màu. Việc nạp giấy đúng cách vào khay sẽ giúp hạn chế tình trạng kẹt giấy hoặc in lệch. Người dùng cần kiểm tra giấy trước khi đặt vào khay để đảm bảo không bị cong vênh hoặc ẩm ướt, ảnh hưởng đến chất lượng in.
Khay giấy ra (Output Tray)
Sau khi tài liệu được in hoặc sao chép, giấy sẽ đi ra từ khay giấy ra. Bộ phận này giúp sắp xếp tài liệu gọn gàng để người dùng có thể dễ dàng lấy từng bản in mà không bị lộn xộn. Đối với các bản in có số lượng lớn, máy có thể tự động sắp xếp theo thứ tự để tiết kiệm thời gian. Để tránh tình trạng giấy bị rơi ra ngoài, người dùng nên thường xuyên lấy giấy ra khỏi khay sau khi in một số lượng lớn tài liệu.
Cổng kết nối và nguồn điện
Máy photocopy Konica Minolta Bizhub 283 được trang bị các cổng kết nối như cổng USB, cổng mạng LAN để kết nối với máy tính hoặc hệ thống mạng nội bộ. Nhờ đó, người dùng có thể in trực tiếp từ máy tính hoặc chia sẻ máy photocopy với nhiều thiết bị trong văn phòng. Ngoài ra, vị trí cắm dây nguồn điện cũng cần được bố trí hợp lý để đảm bảo an toàn, tránh dây điện bị vướng víu hoặc gấp khúc làm ảnh hưởng đến nguồn điện cung cấp cho máy.
Tìm hiểu các phím chức năng trong vùng Panel
Việc hiểu rõ các phím này không chỉ giúp tăng hiệu suất sử dụng mà còn giảm thiểu các lỗi vận hành trong quá trình sao chép, in ấn và quét tài liệu. Bảng điều khiển bao gồm màn hình cảm ứng kết hợp với các phím vật lý để điều hướng, cài đặt và xử lý tài liệu một cách thuận tiện. Dưới đây là các phím chức năng quan trọng trên vùng Panel của máy Konica Minolta Bizhub 283.
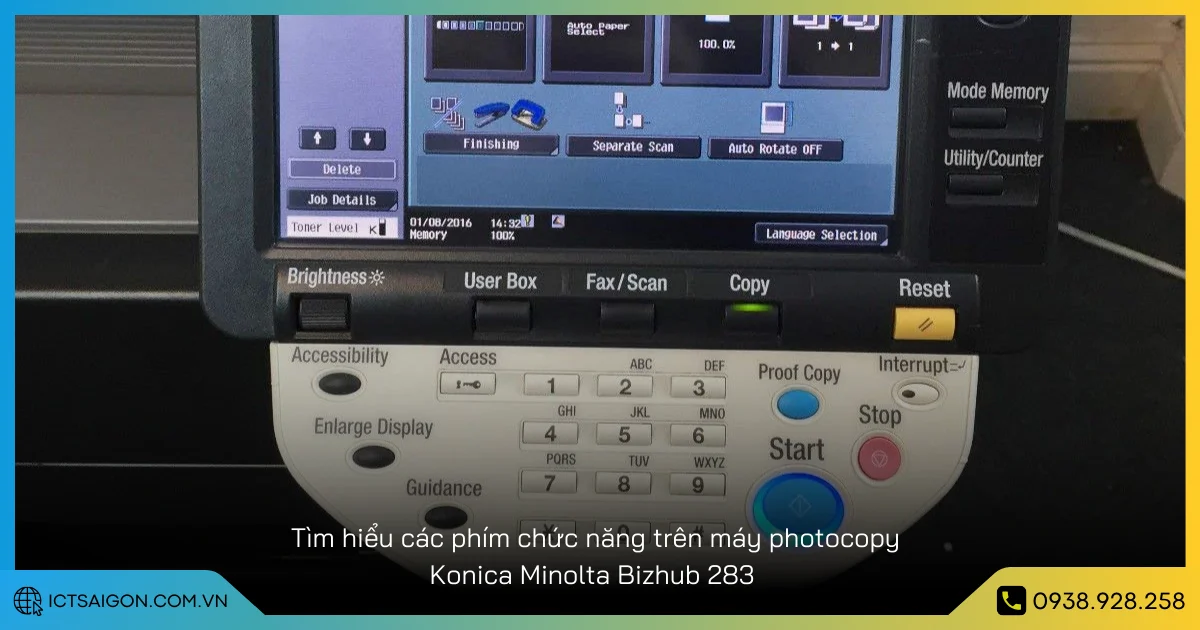
Màn hình cảm ứng (Touch Panel Display)
Màn hình cảm ứng là trung tâm điều khiển chính của máy photocopy, hiển thị giao diện trực quan với các tùy chọn chức năng như sao chép, in, quét, cài đặt hệ thống và quản lý tài liệu. Người dùng có thể chạm vào màn hình để chọn các chế độ in ấn, điều chỉnh kích thước giấy, độ phân giải, số lượng bản in và nhiều tùy chọn khác. Màn hình cũng hiển thị thông báo về trạng thái máy, cảnh báo lỗi hoặc hướng dẫn khắc phục sự cố, giúp quá trình vận hành diễn ra suôn sẻ hơn.
Phím Start (Bắt đầu thực hiện lệnh)
Phím Start là một trong những phím quan trọng nhất, có màu xanh dương và được sử dụng để bắt đầu quá trình sao chép, in hoặc quét tài liệu sau khi người dùng đã thiết lập xong các cài đặt. Nếu máy đang ở chế độ chờ hoặc có lỗi, phím Start sẽ không sáng lên. Khi cần sử dụng, người dùng cần kiểm tra lại các thiết lập trên màn hình cảm ứng để đảm bảo máy sẵn sàng hoạt động.
Phím Stop (Dừng thao tác)
Phím Stop (màu đỏ) được sử dụng để dừng ngay lập tức quá trình sao chép, in hoặc quét tài liệu khi có sai sót hoặc khi người dùng muốn thay đổi cài đặt. Sau khi nhấn Stop, máy sẽ tạm ngừng hoạt động và hiển thị thông báo trên màn hình, cho phép người dùng quyết định có tiếp tục hay hủy bỏ thao tác đang thực hiện.
Phím Reset (Đặt lại cài đặt ban đầu)
Phím Reset có chức năng đưa các cài đặt trên màn hình cảm ứng về trạng thái mặc định ban đầu. Khi người dùng thực hiện nhiều thao tác thiết lập nhưng muốn quay về trạng thái ban đầu mà không cần chỉnh sửa từng mục riêng lẻ, chỉ cần nhấn phím này. Điều này giúp tiết kiệm thời gian và giảm thiểu sai sót khi vận hành máy.
Phím Mode Memory (Lưu chế độ cài đặt)
Phím Mode Memory giúp lưu lại các cài đặt sao chép hoặc in ấn thường xuyên sử dụng, giúp người dùng có thể nhanh chóng áp dụng lại mà không cần thiết lập lại từng thông số mỗi lần sử dụng. Chức năng này đặc biệt hữu ích trong văn phòng khi một nhóm người dùng cần sử dụng cùng một chế độ in hoặc sao chép cho nhiều tài liệu khác nhau.
Phím Interrupt (Tạm dừng để xử lý công việc khác)
Phím Interrupt được sử dụng khi người dùng muốn tạm dừng một công việc đang diễn ra để thực hiện một tác vụ khác, chẳng hạn như khi đang sao chép một tài liệu số lượng lớn nhưng cần ưu tiên in gấp một tài liệu quan trọng khác. Sau khi hoàn tất công việc chen ngang, máy sẽ tiếp tục thực hiện công việc trước đó mà không làm gián đoạn tiến trình tổng thể.
Phím Access (Truy cập người dùng)
Phím Access được sử dụng trong các hệ thống yêu cầu đăng nhập bằng tài khoản người dùng để kiểm soát quyền truy cập và quản lý in ấn trong văn phòng. Khi nhấn phím này, máy sẽ yêu cầu nhập mã PIN hoặc thông tin xác thực trước khi sử dụng, giúp bảo mật dữ liệu và kiểm soát việc in ấn hiệu quả hơn.
Phím Utility/Counter (Công cụ và bộ đếm)
Phím Utility/Counter cho phép người dùng truy cập vào các tùy chọn hệ thống như kiểm tra số lượng bản in đã thực hiện, cấu hình máy, điều chỉnh cài đặt mạng hoặc cập nhật phần mềm. Đây là khu vực quan trọng dành cho kỹ thuật viên hoặc người quản lý để theo dõi hiệu suất máy và bảo trì định kỳ.
Hướng dẫn sử dụng máy photocopy Konica Minolta Bizhub 283 trên màn hình cảm ứng
Giao diện trực quan của máy chia thành nhiều màn hình chức năng khác nhau như Basic, Orig, Density, giúp điều chỉnh các thông số sao chép, chất lượng bản in và định dạng tài liệu. Để sử dụng máy một cách hiệu quả, người dùng cần hiểu rõ cách thao tác trên từng màn hình. Trong phần này sẽ hướng dẫn chi tiết cách sử dụng máy photocopy Konica Minolta Bizhub 283 thông qua màn hình cảm ứng.

Các thao tác trên màn hình Basic
Màn hình Basic là giao diện chính của máy photocopy Konica Minolta Bizhub 283, nơi người dùng có thể thiết lập các cài đặt cơ bản trước khi thực hiện lệnh sao chép. Tại đây, người dùng có thể:
- Chọn số lượng bản sao cần in.
- Chọn kích thước giấy (A3, A4, A5, Letter, Legal…).
- Chọn chế độ sao chép một mặt hoặc hai mặt.
- Chọn kiểu sắp xếp bản sao (thường, theo bộ, đảo trang…).
Để thao tác trên màn hình Basic, người dùng chạm vào các tùy chọn tương ứng và điều chỉnh theo nhu cầu. Ví dụ, nếu muốn sao chép hai mặt, chỉ cần nhấn vào biểu tượng 2-sided copy và chọn chế độ phù hợp (1 mặt thành 2 mặt, 2 mặt thành 2 mặt). Việc thao tác trên màn hình này giúp đảm bảo bản sao được in đúng với yêu cầu đề ra.
Tham khảo: Cách scan bằng máy photocopy Fuji Xerox
Thao tác sử dụng trên màn hình Orig
Màn hình Orig (Original) là nơi người dùng thiết lập các tùy chọn liên quan đến tài liệu gốc trước khi sao chép. Các tính năng chính trên màn hình Orig bao gồm:
- Chọn khổ giấy gốc: Nếu tài liệu gốc có kích thước khác với giấy trong khay, người dùng có thể điều chỉnh thủ công.
- Chế độ quét tài liệu: Chọn chế độ sao chép tài liệu có hình ảnh hoặc văn bản để tối ưu chất lượng bản sao.
- Nhận diện kiểu tài liệu: Máy có thể tự động nhận diện tài liệu gốc là văn bản, hình ảnh hay hỗn hợp để điều chỉnh độ nét phù hợp.
Khi thao tác trên màn hình Orig, người dùng chỉ cần chạm vào các tùy chọn tương ứng để thiết lập chế độ phù hợp. Ví dụ, nếu sao chép một tài liệu chứa nhiều hình ảnh, có thể chọn chế độ Photo Mode để cải thiện chất lượng ảnh.
Thao tác sử dụng trên màn hình Density
Màn hình Density dùng để điều chỉnh độ đậm nhạt của bản sao, giúp cải thiện chất lượng in khi tài liệu gốc quá mờ hoặc quá đậm. Các tùy chọn chính trên màn hình này bao gồm:
- Tăng/giảm độ đậm (Density Adjustment): Điều chỉnh độ tối sáng của bản sao bằng cách kéo thanh trượt hoặc chọn các mức từ nhạt đến đậm.
- Chế độ tự động (Auto Density): Máy tự động điều chỉnh độ sáng tối phù hợp với tài liệu gốc.
- Chế độ đặc biệt: Điều chỉnh độ đậm riêng cho từng vùng của tài liệu, phù hợp khi sao chép tài liệu có nền màu hoặc bản in có mực nhòe.
Để thao tác, người dùng có thể chọn chế độ tự động hoặc điều chỉnh thủ công bằng cách nhấn vào các biểu tượng tăng/giảm. Nếu tài liệu gốc quá mờ, có thể tăng độ đậm lên một vài mức để bản sao rõ nét hơn.
Thao tác copy cơ bản của máy photocopy Konica Minolta Bizhub 283
Việc nắm vững các thao tác copy cơ bản sẽ giúp người dùng vận hành máy dễ dàng. Để thực hiện một lệnh sao chép cơ bản trên máy Konica Minolta Bizhub 283, người dùng làm theo các bước sau:
- Đặt tài liệu vào khay nạp giấy tự động (ADF) hoặc mặt kính quét.
- Chọn chế độ sao chép trên màn hình cảm ứng, bao gồm:
- Chế độ sao chép 1 mặt hoặc 2 mặt.
- Chọn kích thước giấy phù hợp.
- Điều chỉnh số lượng bản sao cần in.
- Thiết lập các tùy chọn nâng cao (nếu cần): Điều chỉnh độ đậm nhạt, chế độ quét ảnh, định dạng tài liệu.
- Nhấn nút Start (Bắt đầu) để máy tiến hành sao chép.
- Nhận tài liệu từ khay giấy ra và kiểm tra chất lượng in.
Thao tác copy cơ bản này giúp người dùng sử dụng máy dễ dàng, phù hợp với các nhu cầu sao chép tài liệu hàng ngày trong văn phòng.
Tham khảo: Dịch vụ cho thuê máy photocopy trọn gói
Vài thông báo cần chú ý của máy photocopy Konica Minolta Bizhub 283
Trong quá trình sử dụng, người dùng có thể gặp một số thông báo quan trọng liên quan đến tình trạng hoạt động của máy. Việc hiểu rõ ý nghĩa của các thông báo này giúp khắc phục sự cố nhanh chóng, đảm bảo công việc không bị gián đoạn. Dưới đây là một số thông báo phổ biến cần lưu ý khi sử dụng máy.

Thông báo Paper Empty (Hết giấy)
Khi máy hiển thị thông báo “Paper Empty,” điều này có nghĩa là khay giấy của máy đã hết hoặc giấy chưa được đặt đúng cách. Người dùng cần kiểm tra lại các khay giấy, bổ sung giấy nếu cần và đảm bảo giấy được đặt ngay ngắn, đúng kích thước yêu cầu. Nếu sau khi nạp giấy mà thông báo vẫn xuất hiện, hãy kiểm tra cảm biến giấy hoặc liên hệ kỹ thuật viên để được hỗ trợ.
Thông báo Paper Jam (Kẹt giấy)
Thông báo “Paper Jam” xuất hiện khi có giấy bị kẹt trong máy. Nguyên nhân có thể do giấy bị cong, quá dày hoặc chưa được đặt đúng cách. Khi gặp sự cố này, người dùng cần mở các nắp máy, nhẹ nhàng kéo giấy bị kẹt ra theo hướng dẫn của máy. Tránh giật mạnh hoặc dùng vật sắc nhọn để lấy giấy vì có thể làm hỏng linh kiện bên trong. Nếu tình trạng kẹt giấy xảy ra thường xuyên, cần kiểm tra lại chất lượng giấy hoặc vệ sinh bộ phận cuốn giấy.
Thông báo Toner Empty (Hết mực)
Khi máy báo “Toner Empty,” điều này có nghĩa là hộp mực đã cạn và cần được thay thế. Để đảm bảo chất lượng bản in và duy trì hoạt động của máy, người dùng nên thay mực chính hãng theo đúng loại máy yêu cầu. Nếu chưa thể thay ngay, có thể lắc nhẹ hộp mực để kéo dài thời gian sử dụng tạm thời, nhưng không nên lạm dụng vì có thể ảnh hưởng đến chất lượng in.
Thông báo Replace Drum (Thay trống máy)
Trống máy (Drum) là một bộ phận quan trọng ảnh hưởng trực tiếp đến chất lượng bản in. Khi nhận được thông báo “Replace Drum,” có nghĩa là bộ phận này đã đến giới hạn sử dụng và cần được thay thế. Nếu không thay kịp thời, bản in có thể xuất hiện vệt đen, mờ hoặc chất lượng kém. Người dùng nên liên hệ kỹ thuật viên để thay trống mới nhằm đảm bảo hiệu suất hoạt động của máy.
Thông báo Call for Service (Yêu cầu bảo trì)
Thông báo “Call for Service” xuất hiện khi máy gặp lỗi nghiêm trọng liên quan đến phần cứng hoặc phần mềm. Đây có thể là dấu hiệu của lỗi kỹ thuật như hỏng bộ phận cảm biến, lỗi bảng mạch hoặc các vấn đề khác. Khi gặp thông báo này, người dùng không nên tự ý can thiệp mà nên liên hệ với bộ phận kỹ thuật hoặc trung tâm bảo hành để được kiểm tra và sửa chữa kịp thời.
Lời kết
Việc sử dụng máy photocopy Konica Minolta Bizhub 283 đúng cách không chỉ giúp nâng cao hiệu suất công việc mà còn kéo dài tuổi thọ thiết bị, giảm thiểu các sự cố không mong muốn. Hy vọng hướng dẫn trên sẽ giúp bạn dễ dàng vận hành máy và giải quyết nhanh chóng các vấn đề thường gặp. Nếu có bất kỳ thắc mắc nào, đừng ngần ngại liên hệ bộ phận kỹ thuật để được hỗ trợ kịp thời.

Mình là phó phòng kỹ thuật tại công ty ICT SÀI GÒN, chuyên phụ trách nội dung bài đăng và hỗ trợ giải đáp thắc mắc liên quan đến vấn đề kỹ thuật và công nghệ. Bạn đọc nếu câu hỏi cần giải đáp đừng ngần ngại để lại comment bên dưới bài viết nhé


![240x900 [1]](https://ictsaigon.com.vn/storage/sliders/baner-nuc-14-essential.webp)
![240x900 [2]](https://ictsaigon.com.vn/storage/ads-rnuc12wshi700000i.webp)


