Hướng Dẫn Cách Photo 2 Mặt Cho Giấy A4 Nhanh Nhất
Photo hai mặt giúp tiết kiệm giấy, giảm chi phí in ấn và tạo sự chuyên nghiệp cho tài liệu. Tuy nhiên, mỗi dòng máy photocopy lại có cách thiết lập khác nhau. Nếu bạn đang sử dụng các dòng máy phổ biến như Ricoh, Toshiba hay Canon, việc nắm rõ cách photo hai mặt sẽ giúp bạn thao tác nhanh chóng và hiệu quả hơn. Trong bài viết này, chúng tôi sẽ hướng dẫn bạn cách thực hiện đơn giản nhất.
Cách photo 2 mặt trên máy photo Ricoh
Máy photocopy Ricoh là một trong những dòng máy được sử dụng phổ biến nhờ tính năng đa dạng và thao tác đơn giản. Trong đó, chức năng photo 2 mặt giúp tiết kiệm giấy, thời gian và nâng cao hiệu suất làm việc. Nếu bạn chưa biết cách thực hiện, bài viết này sẽ hướng dẫn chi tiết từng bước để sao chép tài liệu 2 mặt một cách dễ dàng trên máy Ricoh.

Bước 1 - Chuẩn bị tài liệu
Trước tiên, hãy kiểm tra tài liệu cần sao chép. Nếu tài liệu là một xấp giấy rời, hãy sắp xếp gọn gàng để tránh kẹt giấy. Nếu là sách hoặc tài liệu đóng gáy, đảm bảo rằng phần gáy không quá dày để máy có thể quét dễ dàng.
Bước 2 - Đặt tài liệu vào máy
Có hai cách để đặt tài liệu vào máy photocopy Ricoh:
- Nếu là giấy rời, đặt vào khay nạp tự động (ADF) với mặt cần sao chép hướng lên trên.
- Nếu là sách hoặc tài liệu cần quét từng trang, đặt tài liệu úp xuống mặt kính quét, căn chỉnh theo góc đánh dấu trên máy.
Bước 3 - Chọn chế độ sao chép
Chọn chế độ photo 2 mặt Sau khi đặt tài liệu, trên bảng điều khiển của máy, nhấn vào nút Copy để vào chế độ sao chép. Tiếp theo, chọn Duplex (2 mặt) và tùy chỉnh theo nhu cầu:
- 1 mặt sang 2 mặt (1-Sided to 2-Sided): Nếu tài liệu gốc là một mặt nhưng bạn muốn in ra giấy hai mặt.
- 2 mặt sang 2 mặt (2-Sided to 2-Sided): Nếu tài liệu gốc đã có hai mặt và bạn muốn sao chép y hệt.
Bước 4 - Cài đặt thêm thông số
Trước khi tiến hành photo, bạn có thể điều chỉnh các thông số khác như:
- Số lượng bản sao: Nhập số bản sao mong muốn.
- Kích thước giấy: Chọn loại giấy phù hợp nếu không phải khổ giấy mặc định.
- Độ đậm nhạt: Điều chỉnh nếu tài liệu gốc quá mờ hoặc quá đậm.
Bước 5 - Bắt đầu quá trình sao chép
Sau khi kiểm tra lại tất cả các cài đặt, nhấn nút Start để máy bắt đầu sao chép. Nếu sử dụng khay nạp tự động (ADF), máy sẽ tự động quét cả hai mặt. Nếu đặt tài liệu trên mặt kính, bạn sẽ cần lật trang thủ công khi máy yêu cầu.
Bước 6 - Kiểm tra và hoàn thành
Sau khi quá trình sao chép hoàn tất, kiểm tra lại bản in để đảm bảo chất lượng. Nếu gặp lỗi như mất chữ, nhòe mực hoặc sai mặt giấy, hãy điều chỉnh cài đặt và thực hiện lại. Cuối cùng, thu dọn tài liệu và tắt máy nếu không sử dụng nữa.
Với các bước trên, bạn có thể dễ dàng thực hiện thao tác photo 2 mặt trên máy photocopy Ricoh một cách nhanh chóng và hiệu quả.
Tham khảo: Hướng dẫn photo tài liệu thu nhỏ
Cách photo 2 mặt trên máy photo Toshiba
Máy photocopy Toshiba là một trong những dòng máy phổ biến nhờ khả năng hoạt động bền bỉ, chất lượng bản in sắc nét và nhiều tính năng tiện lợi. Trong số đó, chức năng photo 2 mặt giúp tiết kiệm giấy và nâng cao hiệu quả công việc. Tuy nhiên, không phải ai cũng nắm rõ cách sử dụng tính năng này một cách chính xác. Phần dưới đây sẽ hướng dẫn chi tiết cách photo 2 mặt trên máy photocopy Toshiba để bạn có thể thực hiện dễ dàng và nhanh chóng.

Bước 1 - Đặt tài liệu vào khay nạp (ADF) hoặc mặt kính
Trước tiên, bạn cần xác định tài liệu gốc có phải là bản 1 mặt hay 2 mặt. Nếu là bản 1 mặt, bạn đặt tài liệu vào khay nạp tự động (ADF) với mặt in hướng lên trên. Nếu là tài liệu 2 mặt hoặc tài liệu không thể nạp qua ADF, bạn cần đặt từng trang trên mặt kính theo đúng hướng.
Bước 2 - Truy cập vào chế độ sao chụp
Sau khi đặt tài liệu, nhấn nút "Copy" trên bảng điều khiển để vào giao diện sao chụp. Ở đây, bạn có thể tùy chỉnh các cài đặt cần thiết trước khi tiến hành photo.
Bước 3 - Chọn chế độ sao chụp 2 mặt: Trên màn hình điều khiển, chọn tùy chọn "Duplex" hoặc "2-Sided Copy" tùy vào từng dòng máy. Hệ thống sẽ hiển thị các tùy chọn:
- 1 → 2: Photo từ tài liệu 1 mặt thành bản sao 2 mặt.
- 2 → 2: Photo từ tài liệu 2 mặt thành bản sao 2 mặt.
- 2 → 1: Photo từ tài liệu 2 mặt thành bản sao 1 mặt.
Bước 3 - Thiết lập số lượng bản sao và các tùy chỉnh khác
Nhập số lượng bản sao cần thực hiện. Nếu muốn điều chỉnh độ sáng, phóng to, thu nhỏ hoặc các cài đặt khác, bạn có thể chọn các tùy chọn tương ứng trên màn hình.
Bước 4 - Nhấn Start để bắt đầu quá trình sao chụp
Sau khi hoàn tất cài đặt, nhấn nút "Start" để máy bắt đầu photo. Nếu sử dụng mặt kính, máy sẽ hiển thị thông báo yêu cầu bạn lật mặt giấy theo hướng dẫn để tiếp tục sao chụp mặt sau.
Bước 5 - Nhận bản photo và kiểm tra kết quả
Sau khi máy hoàn tất quá trình sao chụp, bạn lấy bản sao ra khỏi khay giấy và kiểm tra chất lượng. Nếu có lỗi, bạn có thể điều chỉnh và thực hiện lại theo hướng dẫn trên.
Chức năng photo 2 mặt trên máy photocopy Toshiba giúp tiết kiệm thời gian và giảm thiểu lãng phí giấy. Chỉ với vài thao tác đơn giản, bạn có thể dễ dàng tạo ra các bản sao sắc nét, chuyên nghiệp. Hy vọng hướng dẫn trên sẽ giúp bạn sử dụng máy photocopy Toshiba hiệu quả hơn trong công việc hàng ngày.
Cách photo 2 mặt trên máy photo Canon
Máy photocopy Canon là một trong những dòng máy được sử dụng phổ biến tại văn phòng, trường học và các cơ sở in ấn nhờ vào khả năng hoạt động ổn định và nhiều tính năng tiện ích. Trong đó, chức năng photo 2 mặt giúp tiết kiệm giấy, giảm chi phí và thuận tiện hơn trong việc lưu trữ tài liệu. Tuy nhiên, không phải ai cũng biết cách sử dụng tính năng này một cách chính xác. Bài viết sau sẽ hướng dẫn bạn các bước thực hiện photo 2 mặt trên máy photocopy Canon một cách chi tiết và dễ hiểu.
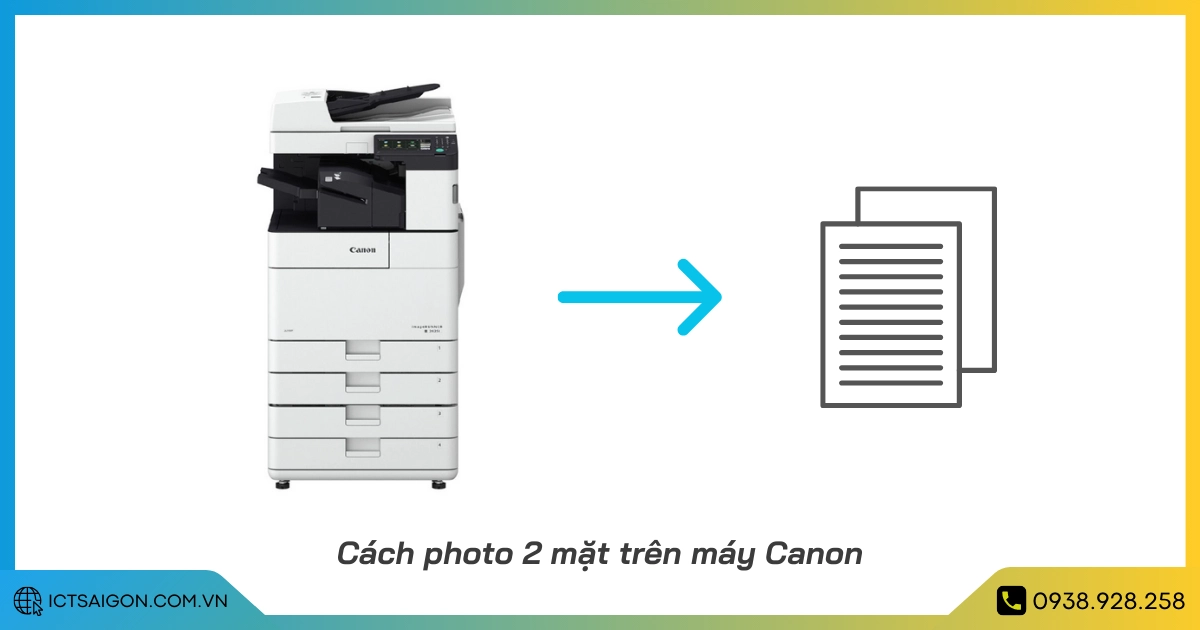
Bước 1 - Chuẩn bị tài liệu cần photo
Trước khi bắt đầu, bạn cần kiểm tra tài liệu gốc để đảm bảo không bị nhăn, gấp mép hoặc mờ chữ, vì điều này có thể ảnh hưởng đến chất lượng bản sao. Nếu tài liệu có nhiều trang, hãy sắp xếp đúng thứ tự để tránh sai sót sau khi sao chụp.
Bước 2 - Đặt tài liệu vào máy photocopy
Bạn có thể đặt tài liệu vào máy bằng hai cách:
- Sử dụng khay nạp tài liệu tự động (ADF): Cách này phù hợp với tài liệu nhiều trang, giúp quá trình sao chụp diễn ra nhanh chóng và tự động hơn. Đặt xấp giấy ngay ngắn vào khay ADF, mặt đầu tiên hướng lên trên.
- Sử dụng mặt kính scan: Nếu tài liệu chỉ có một vài trang hoặc có kích thước không đồng nhất, bạn nên đặt từng trang lên mặt kính, úp mặt tài liệu xuống theo đúng hướng dẫn trên máy.
Bước 3 - Chọn chế độ photo 2 mặt trên màn hình điều khiển
Trên bảng điều khiển của máy photocopy Canon, bạn thực hiện các thao tác sau:
- Nhấn vào nút Copy để vào chế độ sao chụp.
- Chọn tùy chọn 2-sided (2 mặt).
- Lựa chọn loại sao chụp phù hợp:
- 1 mặt sang 2 mặt (1->2): Dùng khi tài liệu gốc là giấy một mặt nhưng bạn muốn in ra bản sao hai mặt.
- 2 mặt sang 2 mặt (2->2): Dùng khi tài liệu gốc đã có hai mặt và bạn muốn giữ nguyên định dạng. - Kiểm tra các cài đặt khác như số lượng bản sao, kích thước giấy, độ đậm nhạt nếu cần.
Bước 4 - Kiểm tra lại và bắt đầu sao chụp
Sau khi đã thiết lập xong các thông số, bạn kiểm tra lại một lần nữa để đảm bảo không có sai sót. Nhấn nút Start để máy bắt đầu sao chụp. Nếu sử dụng mặt kính scan, sau khi quét mặt đầu tiên, máy sẽ yêu cầu bạn lật trang để quét mặt thứ hai.
Bước 5 - Nhận và kiểm tra bản photo
Khi máy hoàn tất quá trình photo, bạn lấy bản sao ra khỏi khay giấy và kiểm tra chất lượng. Nếu có lỗi về canh lề, mất chữ hoặc mờ nét, bạn có thể điều chỉnh lại cài đặt và thực hiện lại.
Chức năng photo 2 mặt trên máy photocopy Canon giúp tối ưu hóa tài nguyên và thuận tiện hơn trong công việc văn phòng. Với hướng dẫn trên, bạn có thể dễ dàng thực hiện thao tác này mà không gặp khó khăn. Nếu gặp vấn đề trong quá trình sử dụng, hãy tham khảo hướng dẫn sử dụng của máy hoặc liên hệ kỹ thuật viên để được hỗ trợ.
Cách in 2 mặt file dữ liệu trên máy tính bằng máy in Ricoh, Toshiba
Việc in 2 mặt giúp tiết kiệm giấy, giảm chi phí in ấn và góp phần bảo vệ môi trường. Máy in Ricoh và Toshiba là hai dòng máy phổ biến trong văn phòng, hỗ trợ in ấn linh hoạt với nhiều chế độ khác nhau. Tuy nhiên, không phải ai cũng biết cách thiết lập để in 2 mặt đúng cách. Dưới đây là hướng dẫn bạn từng bước thực hiện in 2 mặt trên máy tính bằng máy in Ricoh và Toshiba một cách đơn giản và hiệu quả.

Bước 1 - Kiểm tra khả năng in 2 mặt của máy in
Trước khi tiến hành in, bạn cần xác định xem máy in của mình có hỗ trợ in 2 mặt tự động hay không.
- Đối với máy Ricoh: Kiểm tra trong thông số kỹ thuật hoặc vào phần cài đặt máy in trên máy tính để tìm tùy chọn "Duplex Printing" (In hai mặt).
- Đối với máy Toshiba: Một số dòng máy hỗ trợ in 2 mặt tự động, trong khi một số khác yêu cầu lật giấy thủ công. Kiểm tra trong phần cài đặt in để xác nhận.
Bước 2 - Mở file cần in và truy cập cài đặt in
- Mở tài liệu bạn muốn in (Word, PDF, Excel, v.v.).
- Nhấn Ctrl + P để mở hộp thoại in hoặc vào File → Print.
- Chọn máy in Ricoh hoặc Toshiba từ danh sách máy in có sẵn.
Bước 3 - Thiết lập chế độ in 2 mặt
Đối với máy in Ricoh:
- Trong hộp thoại in, tìm tùy chọn Print on Both Sides (In hai mặt).
- Chọn Flip on Long Edge (Lật theo cạnh dài) nếu muốn in kiểu sách hoặc Flip on Short Edge (Lật theo cạnh ngắn) nếu muốn in kiểu sổ tay.
Đối với máy in Toshiba:
- Vào mục Properties hoặc Preferences của máy in.
- Tìm đến tùy chọn Duplex Printing và chọn Long Edge Binding hoặc Short Edge Binding tùy theo nhu cầu.
Bước 4 - Kiểm tra lại cài đặt và tiến hành in
- Xem lại các thiết lập in, số lượng bản in và khổ giấy.
- Nhấn Print để bắt đầu in.
- Nếu máy in không hỗ trợ in hai mặt tự động, sau khi in mặt đầu tiên, lật giấy thủ công theo hướng dẫn và tiếp tục in mặt còn lại.
Bước 5 - Kiểm tra kết quả in và khắc phục lỗi nếu có
Sau khi in xong, kiểm tra xem nội dung đã được in đúng thứ tự và không bị lệch.
Nếu in bị ngược hoặc sai mặt, kiểm tra lại tùy chọn lật trang trong cài đặt in.
Nếu giấy bị kẹt, hãy mở khay giấy và gỡ giấy bị kẹt theo hướng dẫn của máy in.
Với những bước trên, bạn có thể dễ dàng in 2 mặt trên máy Ricoh và Toshiba mà không gặp khó khăn. Nếu gặp lỗi, hãy kiểm tra lại cài đặt hoặc tham khảo hướng dẫn sử dụng của máy in.
Cách in 2 mặt file dữ liệu trên máy tính bằng máy in Canon
In hai mặt giúp tiết kiệm giấy và tạo sự chuyên nghiệp cho tài liệu. Nếu bạn sử dụng máy in Canon và muốn in hai mặt trên máy tính, bạn cần thực hiện một số thao tác cài đặt trước khi in. Trong phần này của bài viết sẽ hướng dẫn bạn cách in hai mặt đơn giản và hiệu quả.

Bước 1 - Kiểm tra máy in có hỗ trợ in hai mặt tự động hay không
Trước khi in, bạn cần kiểm tra xem máy in Canon của mình có chức năng in hai mặt tự động (duplex printing) hay không. Bạn có thể tìm thông tin này trong hướng dẫn sử dụng đi kèm hoặc kiểm tra trong cài đặt máy in trên máy tính. Nếu máy in không hỗ trợ in hai mặt tự động, bạn vẫn có thể in thủ công bằng cách lật giấy.
Bước 2 - Mở file cần in và truy cập vào cài đặt in
Mở tài liệu bạn muốn in bằng phần mềm phù hợp, chẳng hạn như Microsoft Word, PDF Reader hoặc trình soạn thảo khác. Sau đó, nhấn Ctrl + P (hoặc vào File > Print) để mở cửa sổ cài đặt in.
Bước 3 - Chọn máy in và thiết lập chế độ in hai mặt
Trong cửa sổ cài đặt in, bạn hãy chọn máy in Canon đang kết nối với máy tính. Tiếp theo, tìm tùy chọn Print on Both Sides hoặc Duplex Printing. Nếu máy in hỗ trợ in hai mặt tự động, hãy chọn Print on Both Sides – Flip on Long Edge (lật cạnh dài) hoặc Flip on Short Edge (lật cạnh ngắn) tùy theo cách đóng gáy tài liệu.
Bước 4 - Điều chỉnh các thông số in khác
Trước khi in, bạn có thể điều chỉnh các thông số như khổ giấy, số lượng bản in, in màu hoặc in trắng đen theo nhu cầu. Nếu bạn muốn tiết kiệm mực, có thể chọn chế độ Economy Mode hoặc Draft Mode.
Bước 5 - Tiến hành in
Sau khi đã thiết lập xong, nhấn nút Print để bắt đầu in. Nếu máy in hỗ trợ in hai mặt tự động, quá trình in sẽ diễn ra liên tục. Nếu máy in không hỗ trợ tự động, hệ thống sẽ yêu cầu bạn lật giấy và đặt lại vào khay để in mặt còn lại.
Bước 6 - Kiểm tra kết quả in
Sau khi hoàn tất, bạn kiểm tra lại tài liệu đã in để đảm bảo nội dung in đúng theo mong muốn. Nếu có sai sót, bạn có thể điều chỉnh cài đặt và in lại trang cần thiết.
Việc in hai mặt bằng máy in Canon không quá phức tạp nếu bạn thực hiện đúng các bước. Nếu máy in hỗ trợ in hai mặt tự động, bạn chỉ cần bật chế độ này trong cài đặt. Trường hợp máy in không có tính năng này, bạn vẫn có thể in hai mặt thủ công bằng cách lật giấy theo hướng dẫn.
Tổng kết
Với hướng dẫn trên, bạn có thể dễ dàng thực hiện thao tác photo hai mặt trên nhiều loại máy khác nhau. Hãy kiểm tra kỹ cài đặt trước khi sao chép để đảm bảo tài liệu được in đúng định dạng mong muốn. Nếu gặp khó khăn, bạn có thể tham khảo hướng dẫn sử dụng của máy hoặc nhờ sự hỗ trợ từ kỹ thuật viên. Hy vọng bài viết sẽ giúp bạn tối ưu công việc in ấn hàng ngày!
Lưu ý: Khách hàng đang thuê máy photocopy tại ICT Sài Gòn có thể gọi vào số hotline kỹ thuật để được hướng dẫn chi tiết thao tác photo 2 mặt. Chúng tôi luôn sẵn sàng hỗ trợ cho khách hàng các vấn đề liên quan đến kỹ thuật trong suốt thời gian thuê.

Mình là phó phòng kỹ thuật tại công ty ICT SÀI GÒN, chuyên phụ trách nội dung bài đăng và hỗ trợ giải đáp thắc mắc liên quan đến vấn đề kỹ thuật và công nghệ. Bạn đọc nếu câu hỏi cần giải đáp đừng ngần ngại để lại comment bên dưới bài viết nhé


![240x900 [1]](https://ictsaigon.com.vn/storage/sliders/baner-nuc-14-essential.webp)
![240x900 [2]](https://ictsaigon.com.vn/storage/ads-rnuc12wshi700000i.webp)


