Hướng Dẫn Scan Bằng Máy Photocopy Fuji Xerox
Máy photocopy Fuji Xerox không chỉ được sử dụng để sao chép tài liệu mà còn tích hợp tính năng scan hiện đại, giúp người dùng dễ dàng số hóa tài liệu một cách nhanh chóng. Tuy nhiên, không phải ai cũng biết cách sử dụng chức năng này đúng cách. Bài viết dưới đây sẽ hướng dẫn bạn cách scan bằng máy photocopy Fuji Xerox một cách đơn giản, dễ hiểu và hiệu quả nhất.
Hướng dẫn scan trên máy photocopy Fuji Xerox
Chức năng "Scan to PC" trên máy photocopy Xerox giúp người dùng quét tài liệu và gửi trực tiếp đến máy tính một cách nhanh chóng và tiện lợi. Việc sử dụng tính năng này không chỉ giúp tiết kiệm thời gian mà còn đảm bảo chất lượng hình ảnh rõ nét. Dưới đây là hướng dẫn chi tiết từng bước để bạn có thể thực hiện thao tác này một cách dễ dàng.
Trước khi bắt đầu, hãy đảm bảo rằng máy photocopy Xerox và máy tính của bạn được kết nối cùng một mạng nội bộ. Ngoài ra, kiểm tra xem chức năng "Scan to PC" đã được thiết lập trên máy tính hay chưa. Nếu chưa, bạn cần cài đặt phần mềm hỗ trợ từ nhà sản xuất Xerox.
Bước 1 - Tại màn hình điều khiển, bạn nhấn nút Machine Status rồi nhấn chọn Tools.
Tiếp đến, chọn Setup rồi chọn dòng Add Address Book Entry.
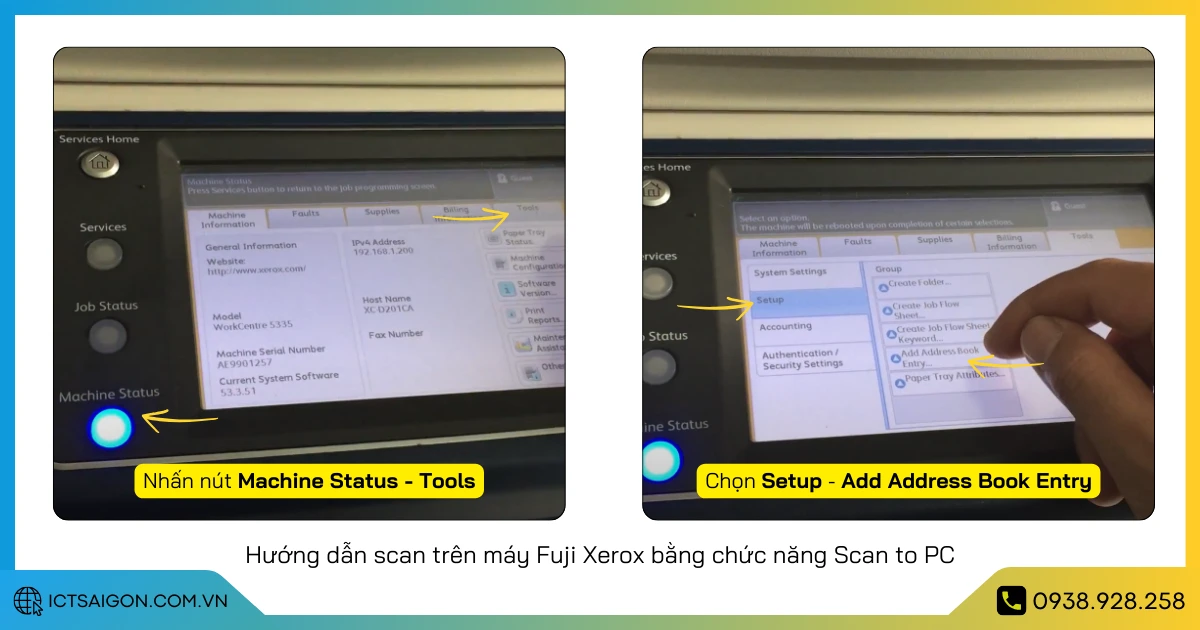
Bước 2 - Bạn nhấn vào dòng bất kỳ có trạng thái Available rồi nhấn tiếp vào dòng đó trong cửa sổ tiếp theo để tiến hành chỉnh sửa thông tin.
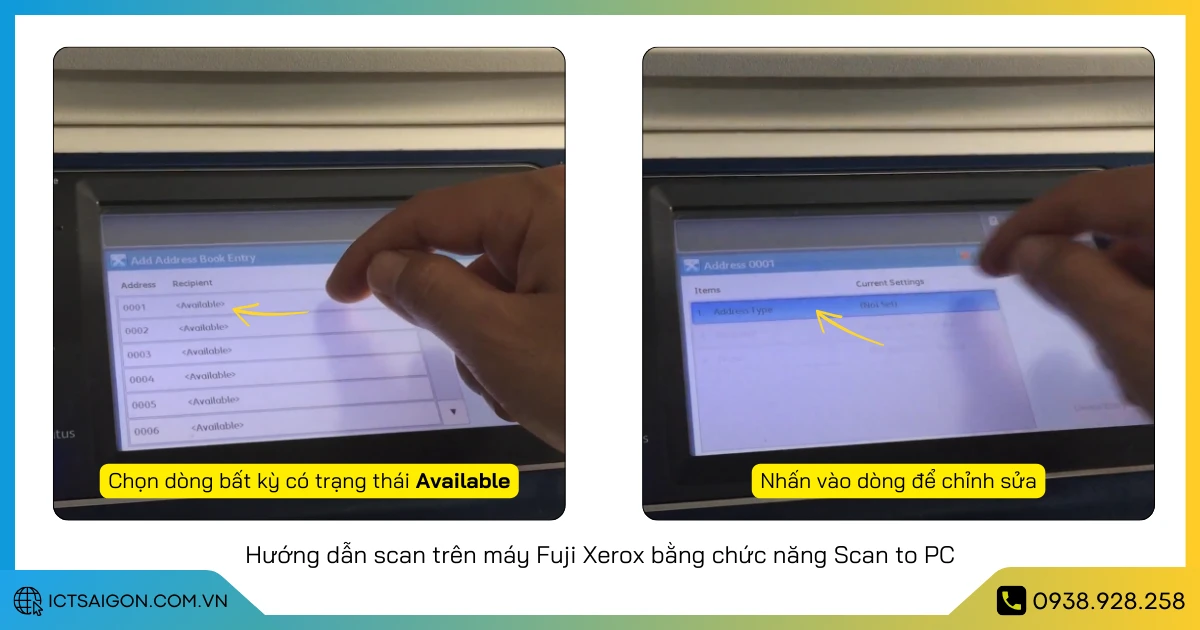
Bước 3 - Chọn Server rồi nhấn Save lưu lại. Tiếp đến, bạn nhấn vào dòng Transfer Protocol
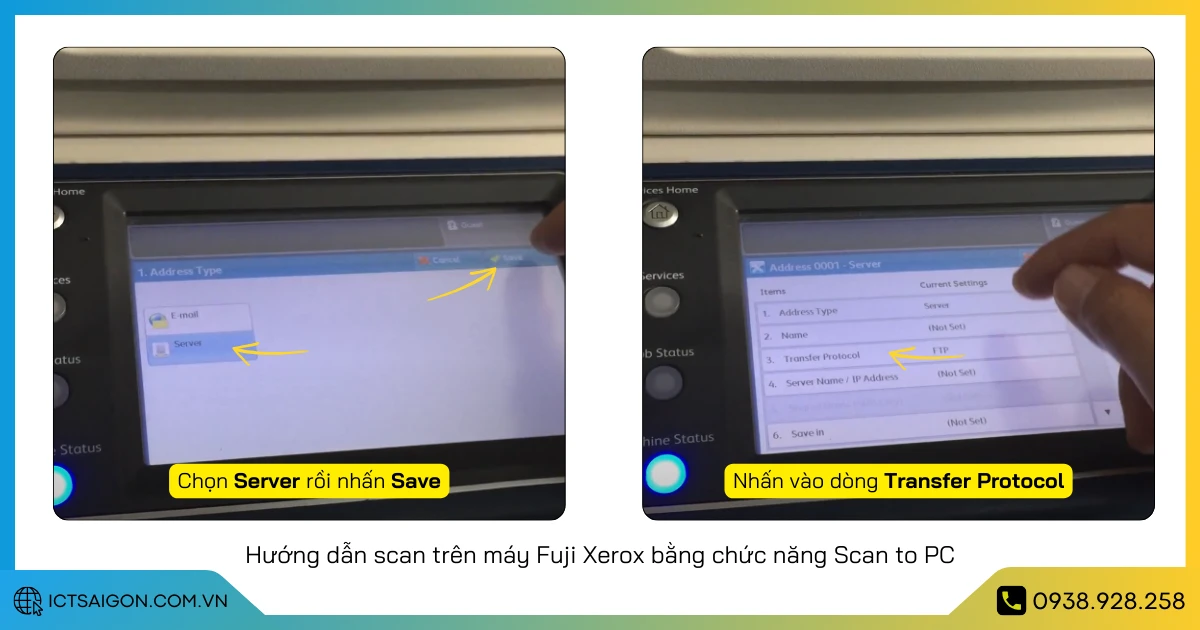
Bước 4 - Chọn SMB rồi nhấn Save lưu lại.
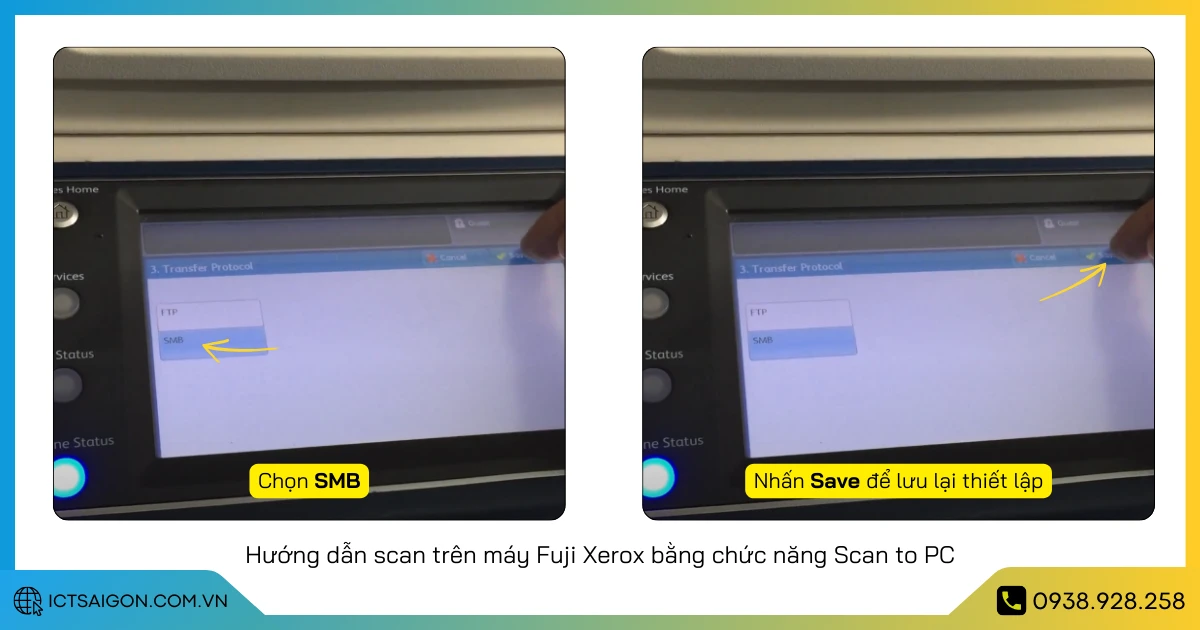
Bước 5 - Nhấn vào dòng Name để đặt tên, nên đặt tên dễ nhớ và không trùng lặp để dễ quản lý. Xong thì bạn nhấn Save để lưu lại.
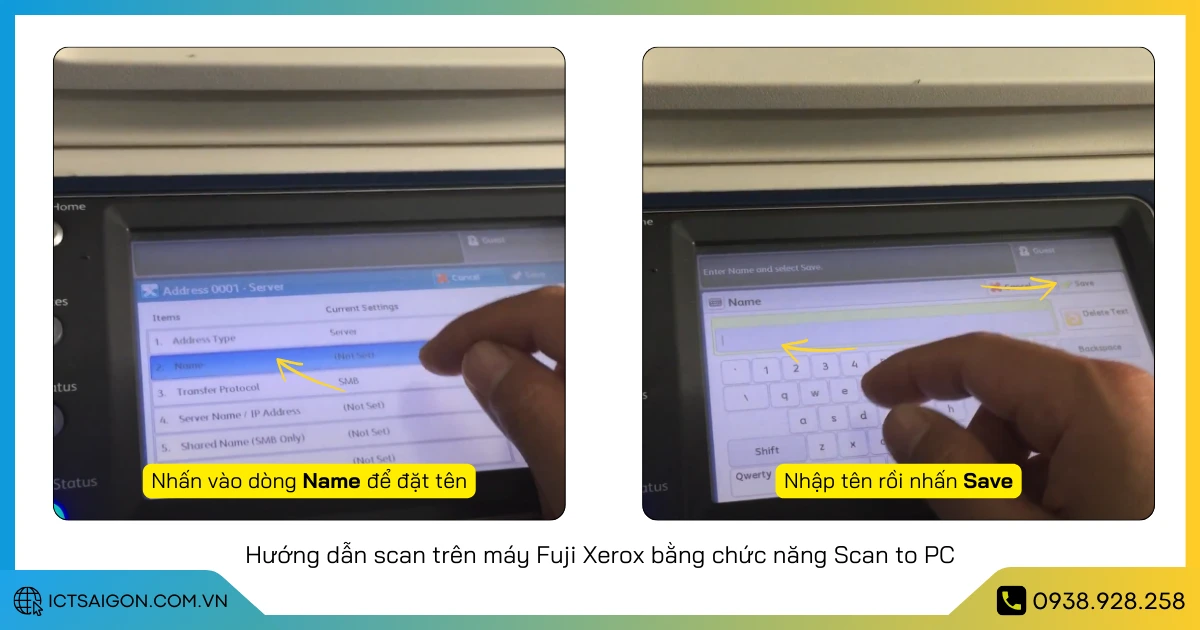
Bước 6 - Thực hiện tương tự với các trường Server Name, IP Address, User Name, Password rồi nhấn Browse để duyệt vị trí lưu file. Sau khi chọn xong thì bạn nhấn Next để sang bước tiếp theo.
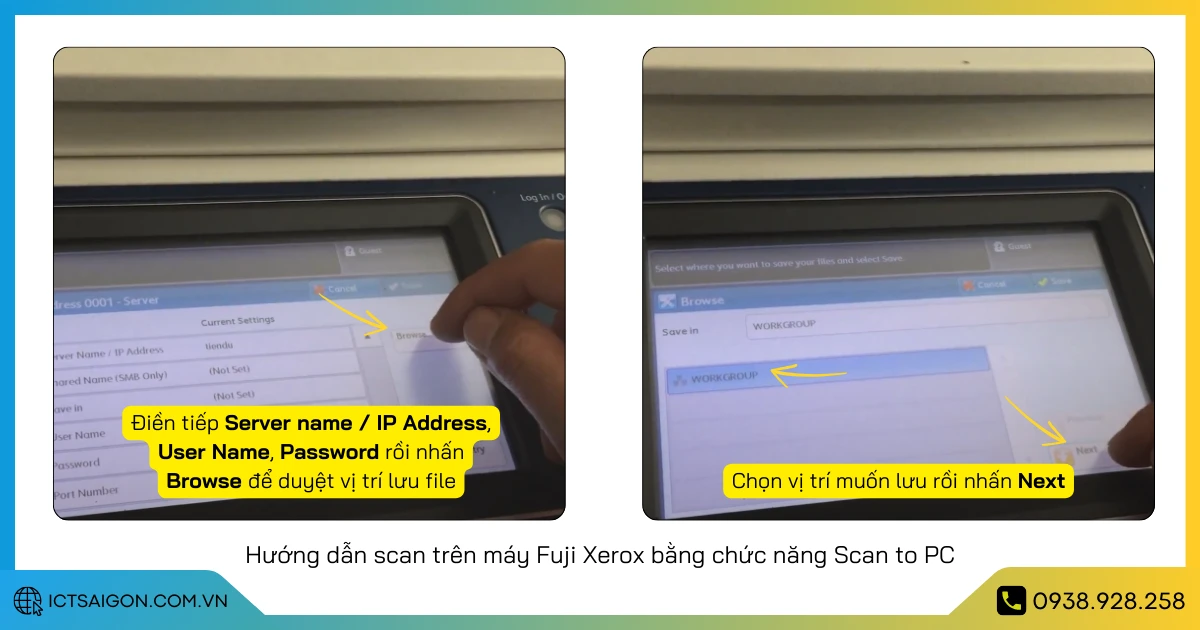
Bước 7 - Chọn đúng tên server bạn vừa tạo rồi nhấn Save. Tiếp đến, chọn thư mục bạn muốn lưu file vào rồi nhấn Save lần nữa.
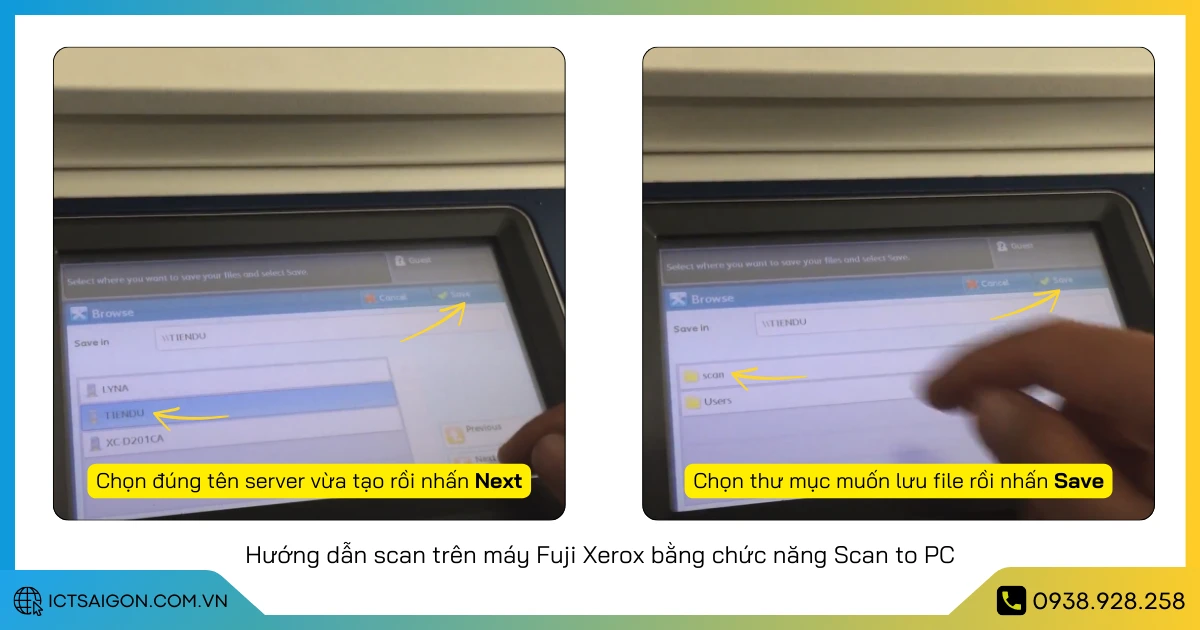
Bước 8 - Sau khi trở ra màn hình thiết lập server, bạn nhấn Save để lưu lại các thiết lập vừa tạo. Tiếp đến nhấn Close để đóng trình tạo Book Entry.
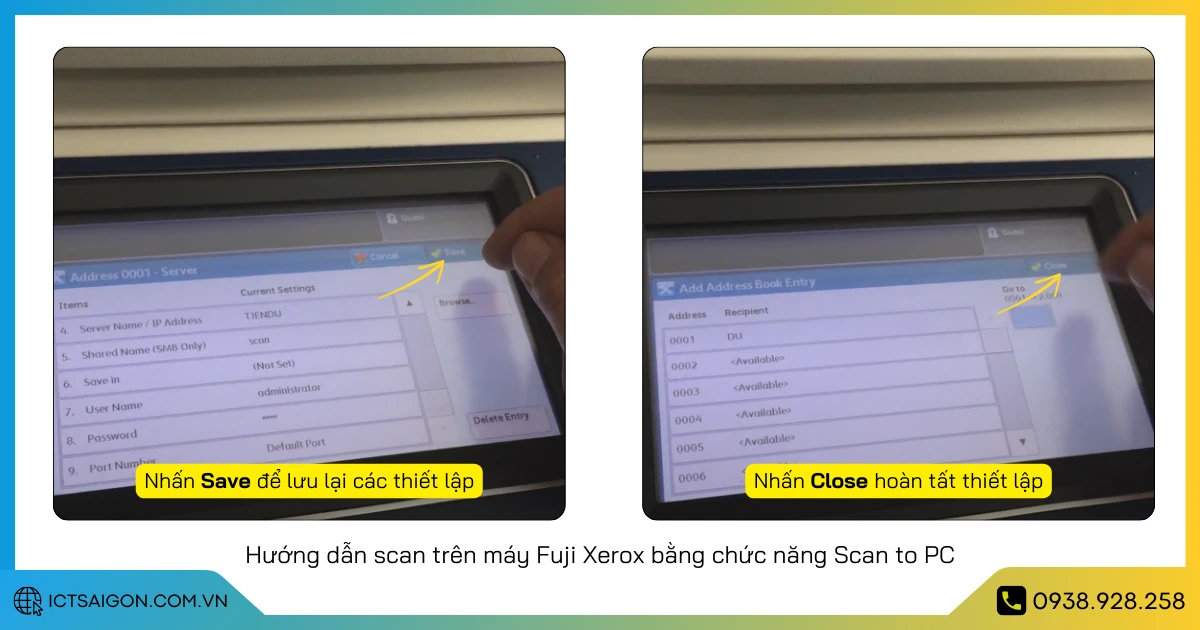
Bước 9 - Bạn đặt tài liệu cần scan vào khay rồi nhấn vào nút Services Home trên bàn phím
Tạo màn hình điều khiển, chọn chức năng Scan to PC. Trước khi scan, bạn có thể thiết lập một số thông tin như số mặt in, chế độ in màu hay in trắng đen, …
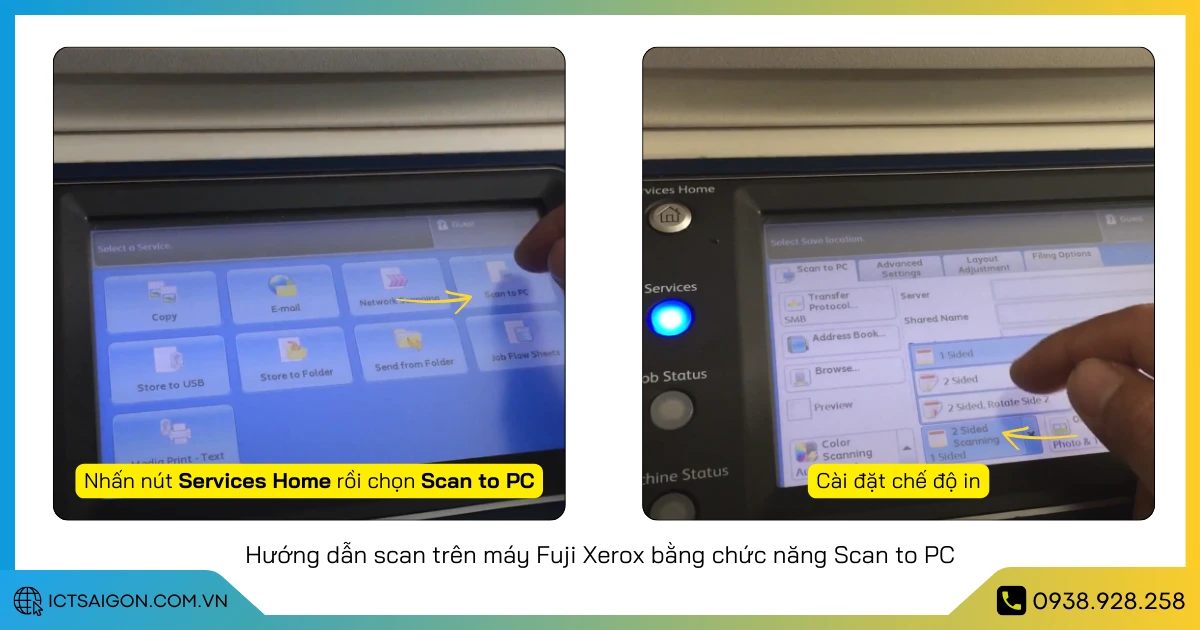
Bước 10 - Thiết lập xong chế độ in thì bạn nhấn chọn Address Book.
Tiếp đến, bạn chọn đúng tên server Address Book vừa tạo rồi nhấn Add → Close.
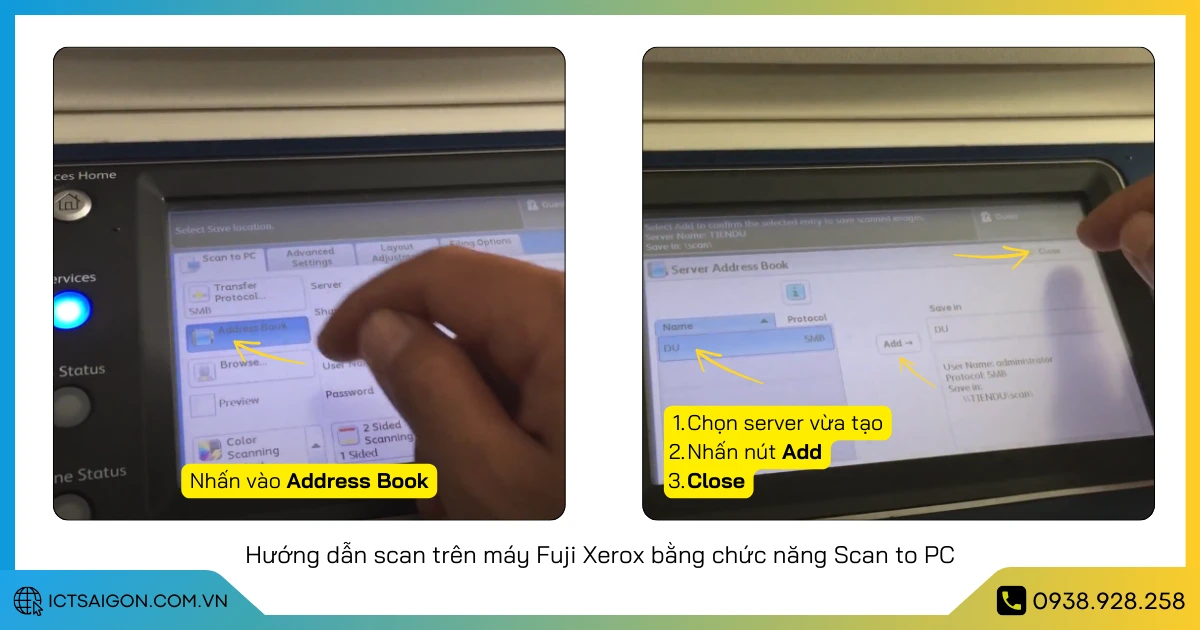
Bước 11 - Nhấn vào nút Start trên bàn phím để bắt đầu quét tài liệu. Để theo dõi tiến trình thì bạn nhấn vào nút Job Status.
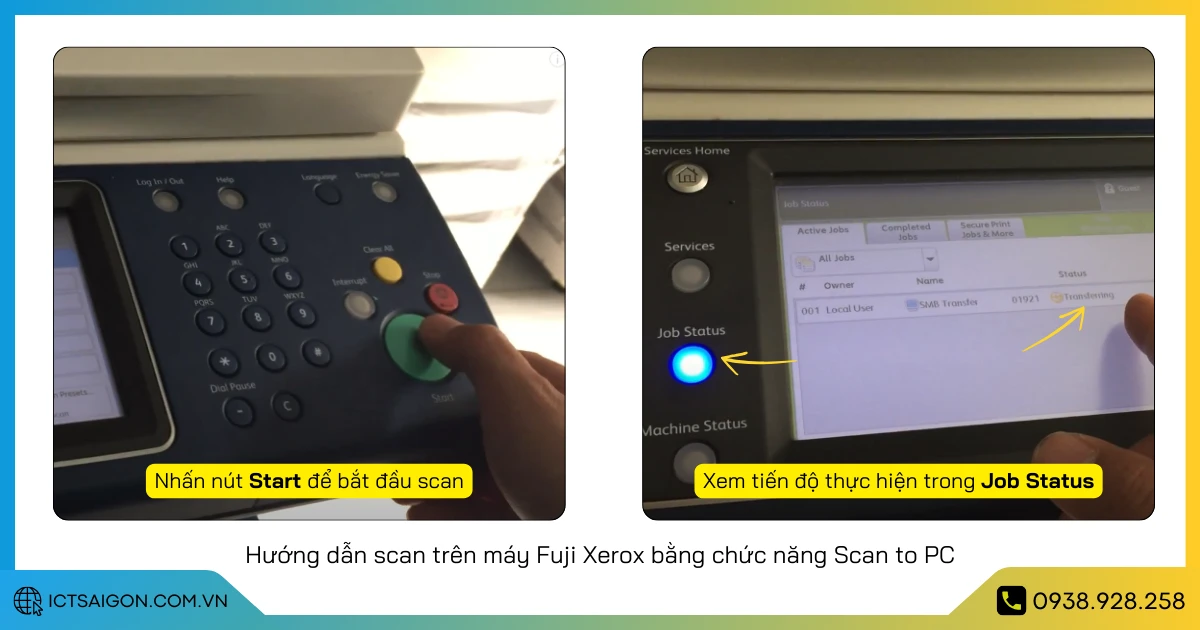
Vậy là xong, trên đây là toàn bộ các bước để scan tài liệu trên máy photocopy Fuji Xerox bằng chức năng Scan to PC mà ICT Sài Gòn đã thực hiện và muốn chia sẻ đến bạn đọc. Trong quá trình thực hiện, bạn có thể gặp phải một số lỗi về kỹ thuật hay thao tác, có thể tham khảo hướng xử lý bên dưới.
Lưu ý: ICT Sài Gòn cung cấp dịch vụ cho thuê máy photocopy kèm chính sách hỗ trợ kỹ thuật trong suốt thời gian thuê. Khách đang thuê máy tại công ty có thể gọi vào số hotline kỹ thuật để được hướng dẫn thao tác chi tiết.
Một số lỗi khi cài đặt và sử dụng chức năng Scan to PC
Chức năng Scan to PC là một tính năng hữu ích giúp người dùng quét tài liệu trực tiếp từ máy in hoặc máy scan đến máy tính, giúp tiết kiệm thời gian và nâng cao hiệu suất làm việc. Tuy nhiên, trong quá trình cài đặt và sử dụng, người dùng có thể gặp phải một số lỗi phổ biến gây gián đoạn công việc. Dưới đây là một số lỗi thường gặp và cách khắc phục để đảm bảo quá trình quét diễn ra suôn sẻ.
Máy in không nhận diện được máy tính khi sử dụng Scan to PC
Một trong những lỗi phổ biến nhất là máy in không thể nhận diện được máy tính khi thực hiện quét tài liệu. Nguyên nhân có thể đến từ việc kết nối giữa máy in và máy tính bị gián đoạn, driver chưa được cài đặt đúng cách hoặc chức năng Scan to PC chưa được cấu hình chính xác. Để khắc phục, người dùng nên kiểm tra kết nối mạng (đối với máy in không dây), đảm bảo cáp USB hoạt động bình thường (đối với máy in có dây) và cập nhật driver mới nhất từ trang chủ của nhà sản xuất.
Scan to PC bị treo hoặc hoạt động chậm
Trong một số trường hợp, quá trình quét diễn ra chậm hoặc bị treo do dung lượng tài liệu quá lớn, bộ nhớ máy tính bị đầy hoặc phần mềm quét gặp xung đột với các chương trình khác. Để khắc phục, người dùng nên giảm độ phân giải quét, đóng các ứng dụng không cần thiết để giải phóng tài nguyên hệ thống và kiểm tra xem phần mềm quét có bản cập nhật mới nhất hay không.
Lỗi không thể lưu file sau khi quét
Sau khi quét, một số người dùng gặp lỗi không thể lưu file vào máy tính. Nguyên nhân có thể do quyền truy cập thư mục bị hạn chế, ổ cứng bị đầy hoặc định dạng file không được hỗ trợ. Để xử lý, hãy kiểm tra lại dung lượng ổ cứng, đảm bảo thư mục đích có quyền ghi dữ liệu và thử thay đổi định dạng file đầu ra sang PDF, JPG hoặc PNG để đảm bảo khả năng tương thích.
Scan to PC không hoạt động sau khi cập nhật Windows
Sau khi cập nhật hệ điều hành Windows, một số máy tính gặp lỗi khiến chức năng Scan to PC không hoạt động. Điều này thường do driver của máy in/scanner không tương thích với phiên bản Windows mới hoặc các dịch vụ hệ thống bị thay đổi. Để khắc phục, hãy kiểm tra và cập nhật lại driver từ trang chủ của nhà sản xuất, đồng thời đảm bảo các dịch vụ liên quan như WIA hoặc Print Spooler đang hoạt động bình thường.
Tham khảo: Các dòng máy photocopy Toshiba
Lời kết
Với các bước hướng dẫn chi tiết trên, bạn có thể dễ dàng thực hiện quét tài liệu bằng máy photocopy Fuji Xerox mà không gặp khó khăn. Việc nắm rõ cách sử dụng sẽ giúp bạn tiết kiệm thời gian, nâng cao hiệu suất làm việc và đảm bảo chất lượng tài liệu quét tốt nhất. Nếu gặp bất kỳ vấn đề gì trong quá trình sử dụng, hãy tham khảo hướng dẫn của nhà sản xuất hoặc liên hệ kỹ thuật viên để được hỗ trợ kịp thời.

Mình là phó phòng kỹ thuật tại công ty ICT SÀI GÒN, chuyên phụ trách nội dung bài đăng và hỗ trợ giải đáp thắc mắc liên quan đến vấn đề kỹ thuật và công nghệ. Bạn đọc nếu câu hỏi cần giải đáp đừng ngần ngại để lại comment bên dưới bài viết nhé


![240x900 [1]](https://ictsaigon.com.vn/storage/sliders/baner-nuc-14-essential.webp)
![240x900 [2]](https://ictsaigon.com.vn/storage/ads-rnuc12wshi700000i.webp)


