Cách Lấy File Scan Từ Máy Photocopy RICOH Chi Tiết
Máy photocopy Ricoh không chỉ là thiết bị in ấn mà còn hỗ trợ tính năng scan tài liệu tiện lợi, giúp người dùng số hóa giấy tờ một cách nhanh chóng. Tuy nhiên, không phải ai cũng biết cách lấy file scan từ máy photocopy Ricoh một cách đúng cách và hiệu quả. Nếu bạn đang gặp khó khăn trong việc lấy file scan về máy tính, USB hoặc gửi qua email, bài viết này sẽ hướng dẫn bạn chi tiết từng bước để thực hiện dễ dàng. Hãy cùng tìm hiểu ngay!
Scan to Folder là gì?
Scan to Folder là một tính năng trên máy in đa chức năng (MFP) cho phép quét tài liệu và lưu trực tiếp vào một thư mục được chia sẻ trên máy tính hoặc máy chủ trong mạng nội bộ. Đây là một phương pháp tiện lợi giúp người dùng số hóa tài liệu nhanh chóng mà không cần sử dụng USB hay email để truyền file.
Tính năng này đặc biệt hữu ích trong môi trường văn phòng, giúp tối ưu hóa quy trình làm việc, nâng cao hiệu suất và đảm bảo tài liệu được lưu trữ một cách an toàn. Bằng cách thiết lập một thư mục đích và cấu hình kết nối trên máy in, người dùng có thể dễ dàng quét và truy cập tài liệu ngay trên máy tính của mình.
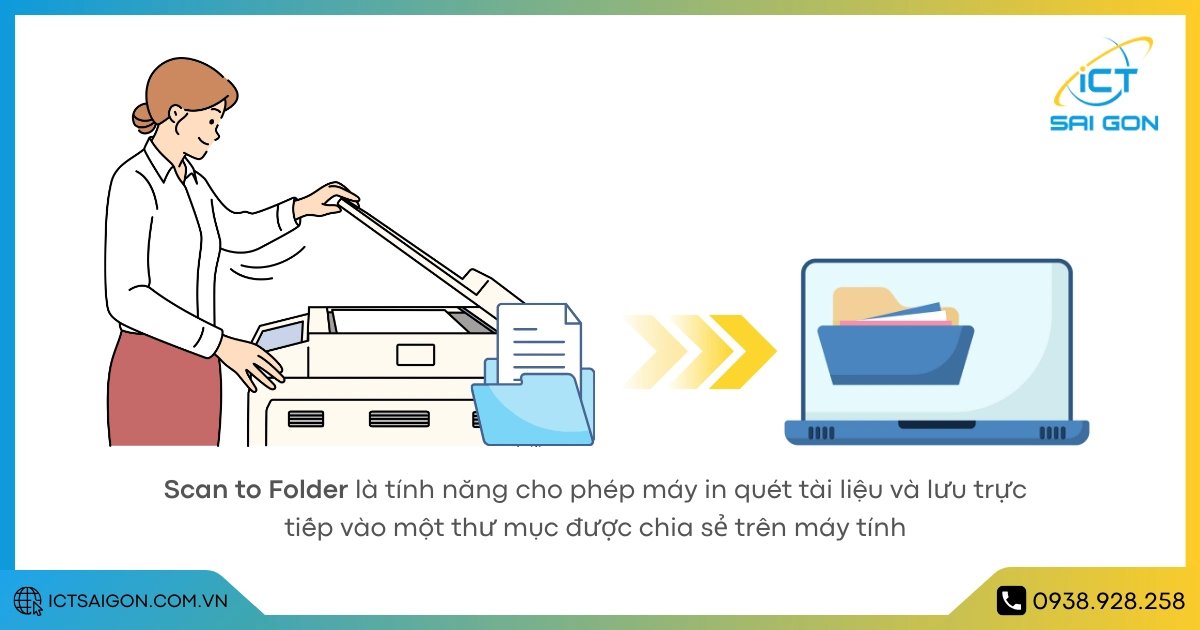
Một số thuật ngữ bạn cần biết để Scan to Folder
Để sử dụng tính năng Scan to Folder một cách hiệu quả, bạn cần hiểu một số thuật ngữ quan trọng liên quan đến quá trình thiết lập và vận hành. Dưới đây là những thuật ngữ phổ biến mà bạn nên biết.
Local Network (mạng nội bộ)
Mạng nội bộ (Local Network) là hệ thống kết nối giữa các thiết bị trong cùng một phạm vi, chẳng hạn như trong một văn phòng hoặc gia đình. Khi sử dụng Scan to Folder, máy in và máy tính cần được kết nối chung trong mạng nội bộ để có thể truyền tải dữ liệu một cách nhanh chóng và ổn định.
Permission to access (quyền truy cập thư mục)
Quyền truy cập thư mục là yếu tố quan trọng khi thiết lập Scan to Folder. Thư mục đích phải được chia sẻ với quyền đọc và ghi (Read & Write) để máy in có thể lưu file vào đó. Nếu quyền truy cập không được thiết lập đúng, quá trình quét có thể gặp lỗi.
Path (đường dẫn)
Đường dẫn (Path) là địa chỉ cụ thể của thư mục nơi tài liệu sẽ được lưu sau khi quét. Đường dẫn này có thể được biểu thị theo dạng địa chỉ mạng (ví dụ: \\Tên-máy-tính\Thư-mục) hoặc đường dẫn cục bộ trên máy tính (C:\Users\Public\Scans). Việc nhập đúng đường dẫn giúp máy in lưu file vào đúng vị trí mong muốn.
Username (tên người dùng)
Tên người dùng là tài khoản được sử dụng để truy cập thư mục chia sẻ trong quá trình Scan to Folder. Máy in cần xác thực đúng tên người dùng và mật khẩu (nếu có) để có thể gửi tài liệu vào thư mục. Thông tin này thường được thiết lập trong phần cài đặt của máy in hoặc hệ thống mạng nội bộ.
Cách lấy file scan từ máy Photocopy Ricoh đơn giản và nhanh nhất
Việc lấy file scan từ máy Photocopy Ricoh không hề phức tạp nếu bạn biết cách thực hiện đúng. Với vài thao tác đơn giản, bạn có thể nhanh chóng truy cập và sử dụng tài liệu vừa quét mà không mất thời gian tìm kiếm. Trong phần này của bài viết sẽ hướng dẫn bạn các cách lấy file scan từ máy Photocopy Ricoh một cách dễ dàng và hiệu quả nhất.
Cách cài đặt Scan to Folder ở máy Photocopy Ricoh
Scan to Folder là một trong những tính năng tiện lợi trên máy Photocopy Ricoh, giúp người dùng quét tài liệu và lưu trực tiếp vào một thư mục trên máy tính. Để sử dụng được tính năng này, bạn cần thực hiện một số bước cài đặt trên máy Photocopy Ricoh cũng như máy tính. Các bước cài đặt có thể khác nhau đôi chút tùy thuộc vào model máy Photocopy Ricoh bạn đang sử dụng, nhưng quy trình chung thường như sau:
- Bước 1 - Kết nối máy photocopy Ricoh với mạng:
Đảm bảo rằng máy photocopy Ricoh của bạn đã được kết nối với mạng LAN của công ty hoặc hệ thống mạng nội bộ. Việc kết nối này là cần thiết để máy có thể giao tiếp với máy tính và lưu trữ tài liệu quét vào thư mục trên máy tính.
- Bước 2 - Tạo thư mục lưu trữ trên máy tính:
Trước khi cài đặt trên máy photocopy, bạn cần tạo một thư mục trên máy tính để lưu các file quét từ máy photocopy. Đảm bảo rằng thư mục này có quyền chia sẻ và có quyền truy cập từ các thiết bị khác trong mạng.
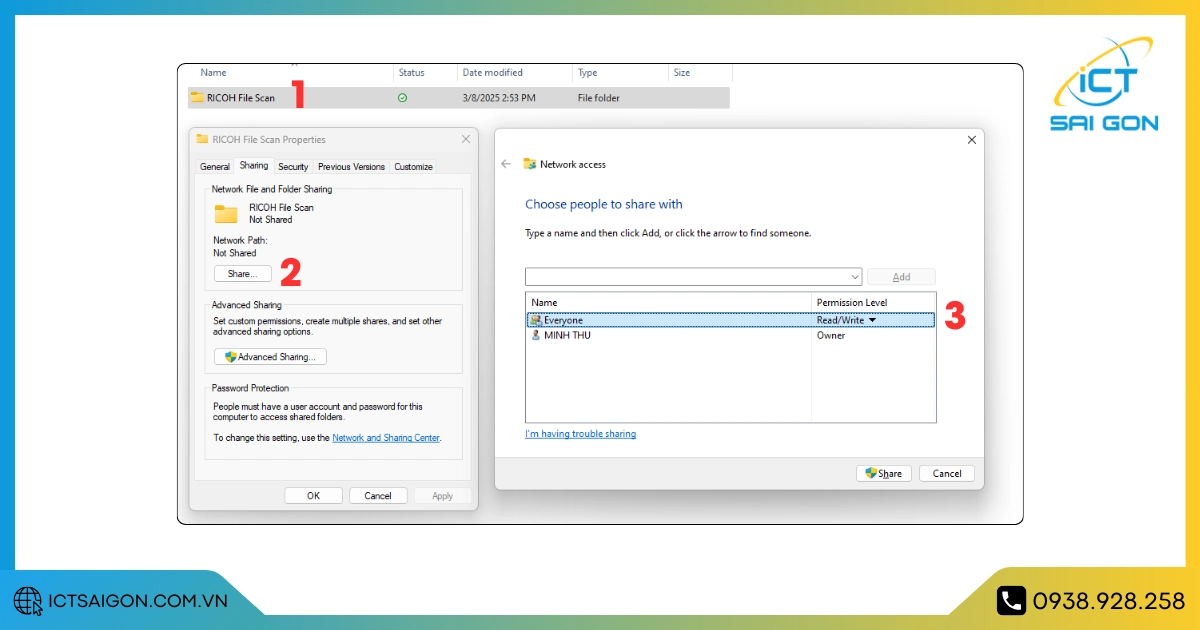
- Bước 3 - Tắt Windows Firewall
Tiến hành tắt Windows Defender Firewall để có thể cài đặt ứng dụng cấu hình Scan to Folder trên máy photocopy Ricoh.
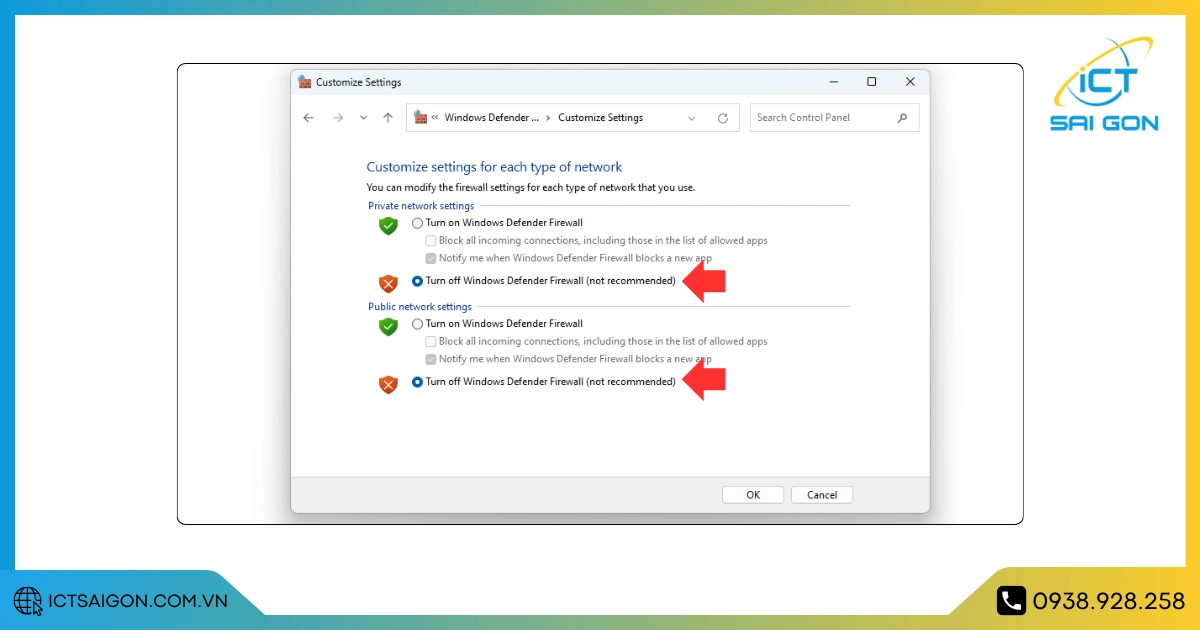
- Bước 4 - Cài đặt và cấu hình
Tìm và tải về ứng dụng Scan to Folder Configuration Tool sau đó cài đặt trên máy tính để thực hiện việc cấu hình. Các bước cài đặt tương đối đơn giản:
- Chạy file cài đặt bằng quyền Administrator.
- Chọn Register Destination rồi nhấn Next.
- Chọn dòng Select a currently shared folder rồi chọn đúng tên thư mục đã tạo lúc nãy. Xong nhấn Next
- Nhập mật khẩu của user máy tính rồi nhấn Next
- Cửa sổ Register Destination hiện ra, bạn tích chọn dòng Enter the devices's IP address rồi nhập chính xác IP của máy photocopy đang thao tác → Next.
- Quá trình setup tự động bắt đầu, bạn đợi khoảng 3-5 phút là xong.
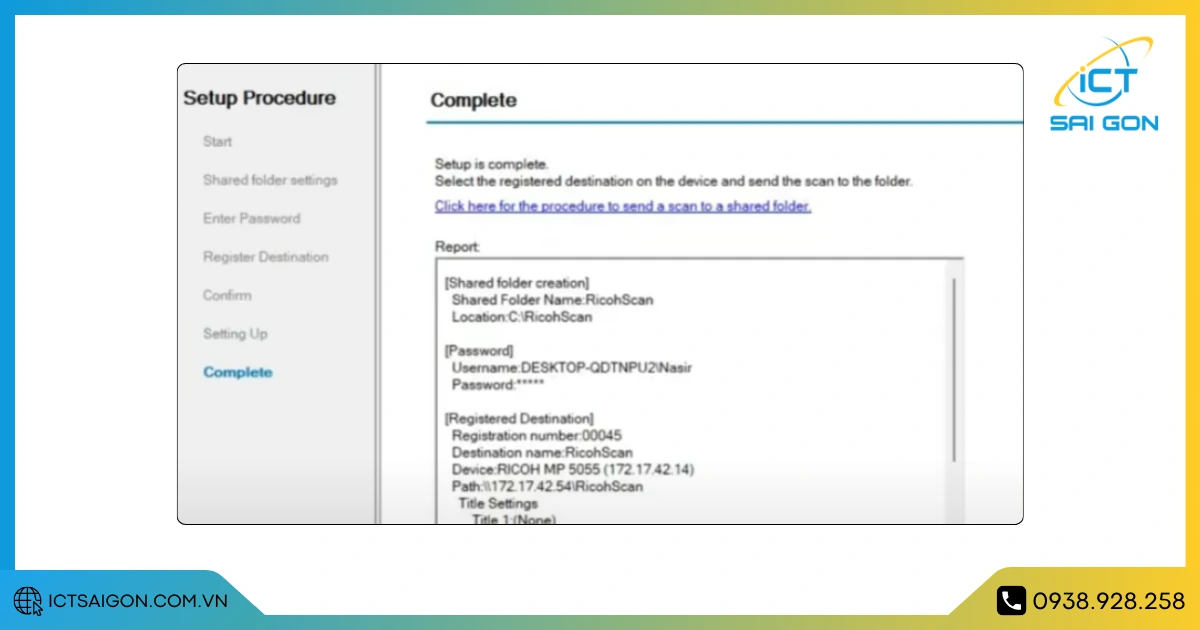
Cách lấy file Scan từ máy photocopy Ricoh
Sau khi thực hiện quét tài liệu bằng máy Photocopy Ricoh, bạn cần biết cách lấy file scan về máy tính để sử dụng. Tùy vào phương thức quét được thiết lập (Scan to Folder, Scan to Email, Scan to USB…), cách lấy file sẽ có một số khác biệt. Để lấy file scan từ máy photocopy Ricoh, bạn có thể làm theo các bước sau:
- Khởi động máy photocopy, tại màn hình thao tác, bạn chọn Store File
- Trong cửa sổ Store File, bạn chọn Store to HDD
- Đặt tài liệu cần scan vào khay của máy photo rồi nhấn START.
Lưu ý: Trước khi bắt đầu scan, bạn hãy chọn Scan Setting để tùy chọn cài đặt với nhu cầu sử dụng như:
- Full Color/ Text photo: scan màu
- Black & White text: scan đen trắng
- Original Feed Type → 1 Sided Original: Scan 1 mặt
- Original Feed Type → 2 Sided Original: Scan 2 mặt
- Send File Type / Name: vị trí sắp xếp file Scan
- Single Page: Scan mỗi trang thành 1 file
- Multi Page: Scan nhiều trang trong 1 file
Như vậy, việc lấy file scan từ máy photocopy Ricoh không quá phức tạp nếu bạn nắm rõ các bước thực hiện. Dù bạn muốn lưu file vào USB, gửi qua email hay chuyển trực tiếp vào máy tính, chỉ cần làm theo hướng dẫn, bạn sẽ dễ dàng thao tác mà không gặp khó khăn.
Xem thêm: Máy photocopy giá bao nhiêu
Vì sao nên sử dụng Scan to Folder của máy photo Ricoh chính hãng
Việc sử dụng máy photocopy Ricoh chính hãng không chỉ đảm bảo hiệu suất cao mà còn giúp doanh nghiệp quản lý tài liệu hiệu quả, tăng cường bảo mật và đảm bảo tính tương thích với nhiều hệ điều hành. Dưới đây là những lý do bạn nên lựa chọn Scan to Folder của máy photocopy Ricoh chính hãng.
Khả năng bảo mật cao
Máy photocopy Ricoh chính hãng được trang bị các tính năng bảo mật tiên tiến như mã hóa dữ liệu, xác thực người dùng và kiểm soát truy cập. Khi sử dụng Scan to Folder, dữ liệu được truyền trực tiếp qua mạng nội bộ mà không thông qua email hay USB, giảm thiểu nguy cơ bị đánh cắp hoặc rò rỉ thông tin. Ngoài ra, quyền truy cập thư mục có thể được thiết lập để chỉ những người dùng được ủy quyền mới có thể xem hoặc chỉnh sửa tài liệu.
Hỗ trợ cho người dùng quản lý tài liệu hiệu quả
Người dùng có thể thiết lập thư mục đích theo từng bộ phận, phòng ban hoặc cá nhân, giúp sắp xếp tài liệu một cách khoa học. Điều này giúp việc tìm kiếm và truy xuất tài liệu nhanh hơn, tiết kiệm thời gian so với các phương thức lưu trữ truyền thống. Ngoài ra, máy Ricoh còn hỗ trợ nhiều định dạng file như PDF, TIFF, JPEG, giúp người dùng linh hoạt trong việc xử lý và chia sẻ dữ liệu.
Tương thích với mọi hệ điều hành trên máy tính
Điểm nổi bật nhất của Scan to Folder trên máy photocopy Ricoh chính hãng là khả năng tương thích với hầu hết các hệ điều hành như Windows, macOS và Linux. Người dùng không cần cài đặt phần mềm phức tạp mà chỉ cần thiết lập thư mục chia sẻ trên hệ thống, đảm bảo quá trình quét và lưu trữ diễn ra trơn tru. Nhờ đó, dù sử dụng hệ điều hành nào, bạn cũng có thể dễ dàng tích hợp Scan to Folder vào quy trình làm việc của mình.
Xem thêm: Cho thuê máy photocopy Ricoh
Hy vọng rằng hướng dẫn trong bài viết trên đã cung cấp cho bạn đầy đủ thông tin và giúp bạn giải quyết được mọi thắc mắc. Nếu trong quá trình thực hiện, bạn gặp bất kỳ khó khăn nào, đừng ngần ngại tham khảo lại hướng dẫn hoặc liên hệ với bộ phận hỗ trợ kỹ thuật của máy photocopy Ricoh. Chúc bạn luôn thành công trong công việc và tận dụng hiệu quả các tính năng tuyệt vời của chiếc máy photocopy Ricoh của mình!
Đừng quên ICT Sài Gòn có cung cấp dịch vụ cho thuê máy photocopy giá rẻ nhiều cấu hình, hỗ trợ kỹ thuật cho khách hàng khi cần. Khách đang thuê máy nếu cần trợ giúp về tính năng lấy file scan từ máy photocopy thì hãy nhanh chóng liên hệ số hotline kỹ thuật nhé.
Các câu hỏi thường gặp
- Để lấy file scan từ máy photo Ricoh, máy tính có cần cài đặt phần mềm gì không?
Thông thường, bạn không cần cài đặt phần mềm đặc biệt trên máy tính để lấy file scan từ máy photocopy Ricoh. Hầu hết các máy photo Ricoh hiện đại đều cho phép truy cập qua trình duyệt web (giao diện Web Image Monitor) hoặc sử dụng các tính năng như "Scan to Folder" (quét vào thư mục chia sẻ) mà không cần cài đặt thêm phần mềm.
- Cách lấy địa chỉ IP của máy photo Ricoh để truy cập giao diện quản lý?
Bạn có thể lấy địa chỉ IP của máy photo Ricoh bằng cách:
- Trên bảng điều khiển của máy photocopy, nhấn phím User Tools/Counter (hoặc Menu tùy dòng máy).
- Chọn System Settings (Cài đặt hệ thống).
- Tìm đến mục Interface Settings (Cài đặt giao diện) hoặc Network Settings (Cài đặt mạng).
- Địa chỉ IP sẽ được hiển thị ở đây.
- Cần những điều kiện gì để máy tính có thể lấy file scan từ máy photo Ricoh?
Để lấy file scan, máy tính và máy photocopy cần phải:
- Cùng kết nối vào một mạng nội bộ (LAN).
- Bạn cần biết địa chỉ IP của máy photocopy.
- Thư mục đích trên máy tính (nếu sử dụng tính năng "Scan to Folder") cần được chia sẻ (share) và có quyền truy cập phù hợp.
- Làm thế nào để lưu file scan tạm thời vào bộ nhớ của máy photocopy Ricoh?
Trên màn hình điều khiển, bạn chọn chế độ Scanner > đặt tài liệu vào khay > chọn các tùy chọn scan (độ phân giải, màu sắc...) và nhấn Start. File sẽ được lưu tạm thời trong bộ nhớ của máy.
- Cách truy cập vào giao diện quản lý Web Image Monitor của máy photo Ricoh?
Mở trình duyệt web trên máy tính của bạn và nhập địa chỉ IP của máy photocopy vào thanh địa chỉ. Sau đó, nhấn Enter. Giao diện Web Image Monitor sẽ hiện ra.
- Sau khi scan xong, file được lưu ở đâu trên máy photo?
Khi bạn thực hiện scan mà không chỉ định một đích đến cụ thể (ví dụ: email, thư mục mạng), file scan sẽ được lưu trong bộ nhớ tạm thời của máy photo. Bạn cần truy cập vào giao diện Web Image Monitor để tải về hoặc sử dụng chức năng "Scan to Folder" để file được gửi trực tiếp đến thư mục trên máy tính.
- Làm thế nào để tải file scan từ máy photo Ricoh về máy tính?
- Truy cập vào Web Image Monitor bằng địa chỉ IP của máy photo.
- Đăng nhập với tài khoản quản trị (nếu có).
- Tìm đến mục Document Server hoặc Stored Files.
- Tại đây, bạn sẽ thấy các file scan đã được lưu. Chọn file cần tải và nhấn nút Download.
- Máy photo Ricoh có những cách lấy file scan nào khác ngoài qua mạng?
Ngoài việc lấy qua mạng, máy photo Ricoh còn hỗ trợ các cách sau:
- Scan to USB: Quét tài liệu và lưu trực tiếp vào một USB đã cắm vào máy.
- Scan to Email: Gửi file scan trực tiếp đến một địa chỉ email.
- Scan to FTP/SMB: Gửi file đến một máy chủ FTP hoặc thư mục chia sẻ mạng.
- Làm thế nào để cài đặt chức năng "Scan to Folder" trên máy photo Ricoh?
- Trên máy tính, tạo một thư mục và chia sẻ nó trong mạng nội bộ.
- Truy cập vào Web Image Monitor của máy photo.
- Vào mục Address Book Management (Quản lý sổ địa chỉ) hoặc tương tự.
- Thêm một địa chỉ mới, chọn loại là Folder (Thư mục).
- Nhập đường dẫn thư mục chia sẻ trên máy tính của bạn (ví dụ: \\Tên_máy_tính\Tên_thư_mục) và các thông tin xác thực (nếu cần).
- Lưu lại. Khi scan, bạn chỉ cần chọn địa chỉ này.
- Có thể scan tài liệu 2 mặt trên máy photo Ricoh không?
Có. Hầu hết các dòng máy photo Ricoh hiện đại đều có tính năng scan hai mặt tự động (ADF). Khi đặt tài liệu vào khay nạp tự động, bạn chỉ cần chọn tùy chọn Duplex hoặc 2-Sided Scanning trên màn hình điều khiển.
- Làm thế nào để đặt tên và chọn định dạng (PDF, JPEG) cho file scan?
Trên màn hình điều khiển của máy photocopy, sau khi chọn chế độ scan, bạn sẽ thấy các tùy chọn:
- File Type/Format: Chọn định dạng file bạn muốn, ví dụ như PDF, JPEG, hoặc TIFF.
- File Name: Nhập tên file mong muốn. Tùy chọn này thường nằm trong phần cài đặt chi tiết của quá trình scan.

Mình là phó phòng kỹ thuật tại công ty ICT SÀI GÒN, chuyên phụ trách nội dung bài đăng và hỗ trợ giải đáp thắc mắc liên quan đến vấn đề kỹ thuật và công nghệ. Bạn đọc nếu câu hỏi cần giải đáp đừng ngần ngại để lại comment bên dưới bài viết nhé


![240x900 [1]](https://ictsaigon.com.vn/storage/sliders/baner-nuc-14-essential.webp)
![240x900 [2]](https://ictsaigon.com.vn/storage/ads-rnuc12wshi700000i.webp)


