Cách Scan Trên Máy Photocopy Ricoh 6001 Nhanh Nhất
Cách scan trên máy photocopy Ricoh 6001 là một thao tác quan trọng giúp người dùng nhanh chóng số hóa tài liệu, lưu trữ và chia sẻ dễ dàng. Với thiết kế hiện đại và nhiều tính năng tiện lợi, Ricoh 6001 cho phép scan tài liệu với độ phân giải cao, hỗ trợ nhiều định dạng lưu trữ và gửi trực tiếp đến email hoặc máy tính. Trong bài viết này, chúng tôi sẽ hướng dẫn bạn cách scan trên máy photocopy Ricoh 6001 một cách chi tiết và đơn giản, giúp bạn thao tác nhanh chóng và hiệu quả
Cách scan trên máy photocopy Ricoh 6001 đơn giản
Máy photocopy Ricoh 6001 là một thiết bị mạnh mẽ, không chỉ giúp bạn in ấn và sao chép tài liệu mà còn hỗ trợ quét (scan) tài liệu với chất lượng cao. Việc scan tài liệu trên máy Ricoh 6001 rất đơn giản và nhanh chóng, giúp bạn dễ dàng số hóa tài liệu và chia sẻ thông tin hiệu quả. Dưới đây là hướng dẫn chi tiết từng bước để bạn có thể thực hiện quét tài liệu trên máy Ricoh 6001 một cách dễ dàng.
Bước 1: Nạp tài liệu cần scan vào máy photocopy Ricoh

Để bắt đầu quá trình scan, bước đầu tiên và vô cùng quan trọng là nạp tài liệu giấy của bạn vào máy photocopy Ricoh. Bạn có thể lựa chọn giữa hai phương pháp nạp tài liệu tùy thuộc vào loại tài liệu và số lượng trang cần scan:
- Sử dụng khay nạp tài liệu tự động (ADF): Phương pháp này lý tưởng cho việc scan nhiều trang tài liệu một mặt hoặc hai mặt. Hãy đảm bảo rằng bạn đã xếp gọn gàng tập tài liệu và đặt chúng vào khay ADF theo hướng dẫn trên máy. Lưu ý rằng bạn nên kiểm tra kỹ để loại bỏ các ghim bấm hoặc vật cản khác có thể gây kẹt giấy trong quá trình nạp.
- Sử dụng mặt kính scan: Phương pháp này phù hợp cho việc scan các tài liệu dày, sách, hoặc các loại giấy tờ đặc biệt không thể nạp vào ADF. Mở nắp máy photocopy và nhẹ nhàng đặt tài liệu cần scan úp xuống mặt kính, căn chỉnh sao cho tài liệu nằm đúng vị trí quy định. Đảm bảo rằng bạn đã đóng nắp máy scan trước khi tiếp tục các bước cài đặt.
Sau khi đã đặt tài liệu vào khay nạp tự động (ADF) hoặc mặt kính scan, hãy đảm bảo tài liệu được căn chỉnh ngay ngắn để tránh lỗi quét. Khi tài liệu đã sẵn sàng, bạn có thể tiếp tục với bước cài đặt chế độ scan để có được kết quả quét chất lượng tốt nhất.
Bước 2: Truy cập tính năng Scanner
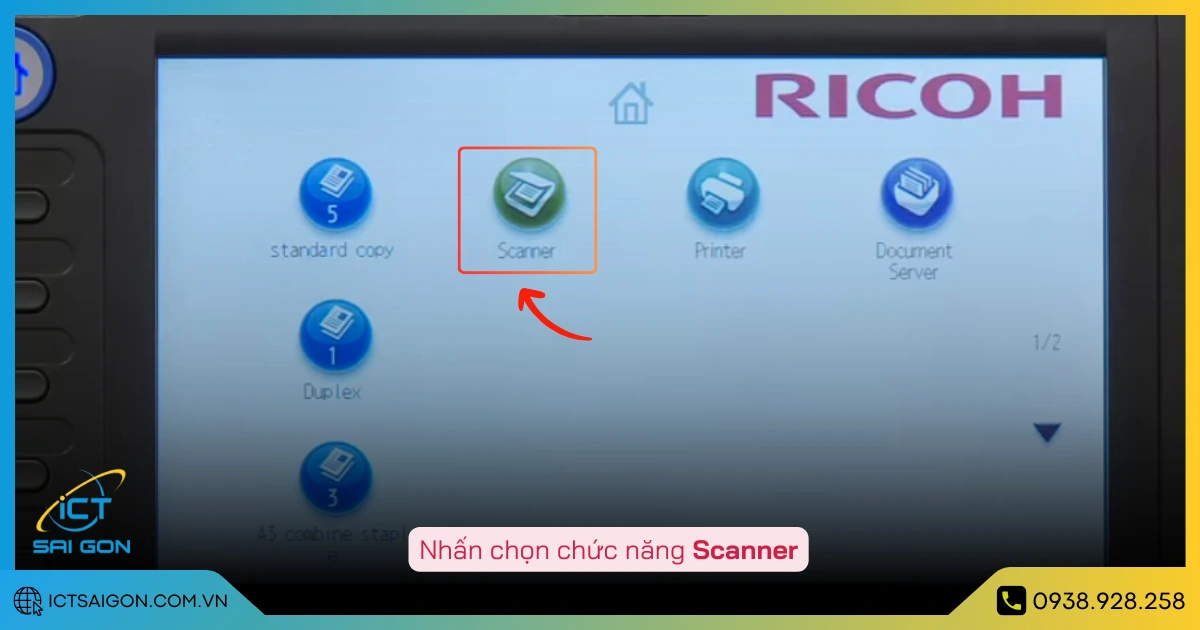
Khởi động máy photocopy Ricoh, tại màn hình điều khiển, bạn tìm và chọn chức năng Scanner để bắt đầu thực hiện scan tài liệu.
Bước 3: Quét và xuất file
Bạn có thể tuỳ chọn xuất file scan qua email hay qua thư mục tuỳ chỉnh, thao tác như sau:
Đối với xuất file scan qua email:
Tại giao diện Scanner, bạn chọn E-mail → Nhấn vào nút Prg. Dest.
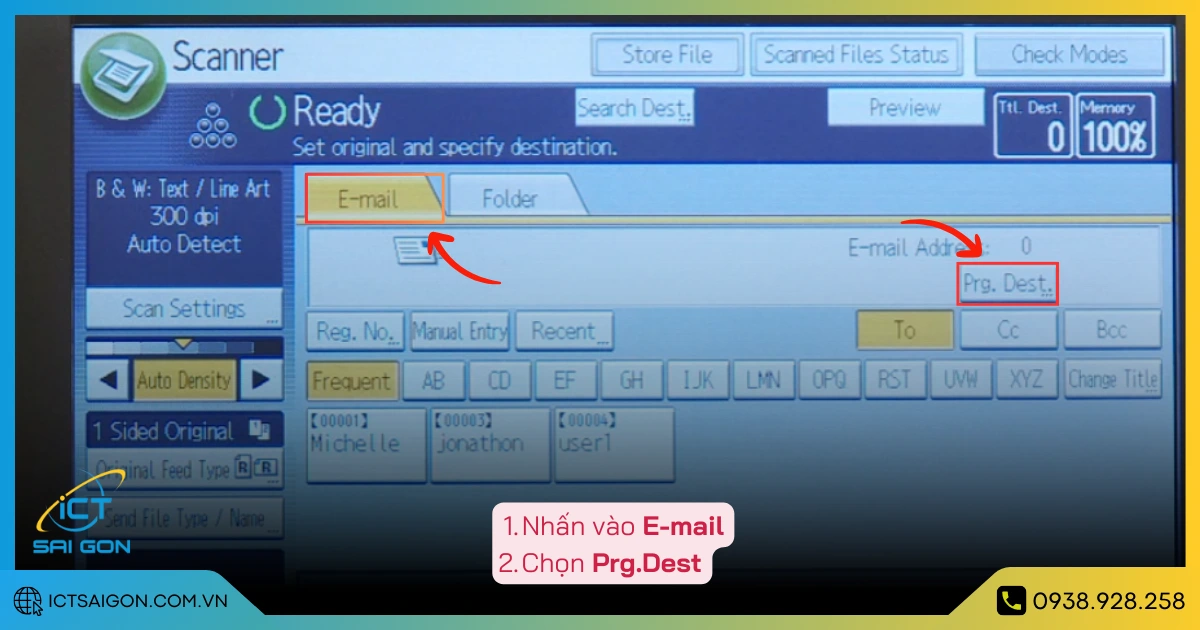
Tiếp theo, bạn tiến hành nhập chính xác địa chỉ email muốn nhận file scan rồi nhấn OK để xác nhận.
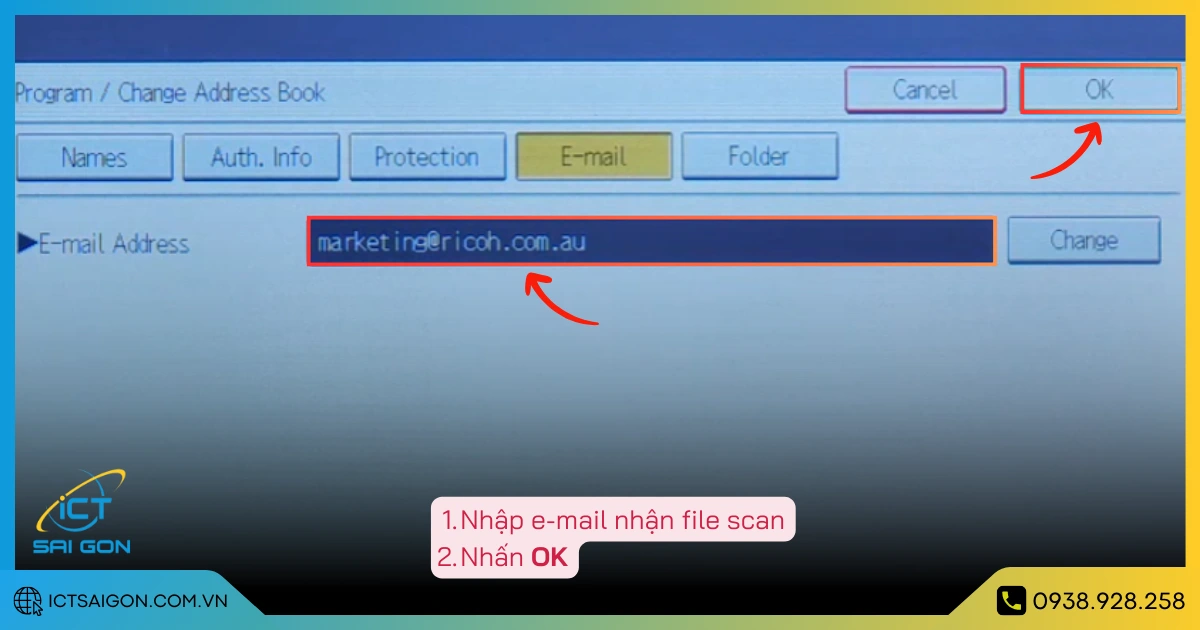
Nhập tên người dùng của email, nên nhập khác nhau để dễ quản lý, xong thì nhấn OK.
Lưu ý: Trong quá trình tạo email, bạn có thể được cung cấp code user, bạn nên ghi nhớ mã này để dễ quản lý và thao tác sau này nhé.
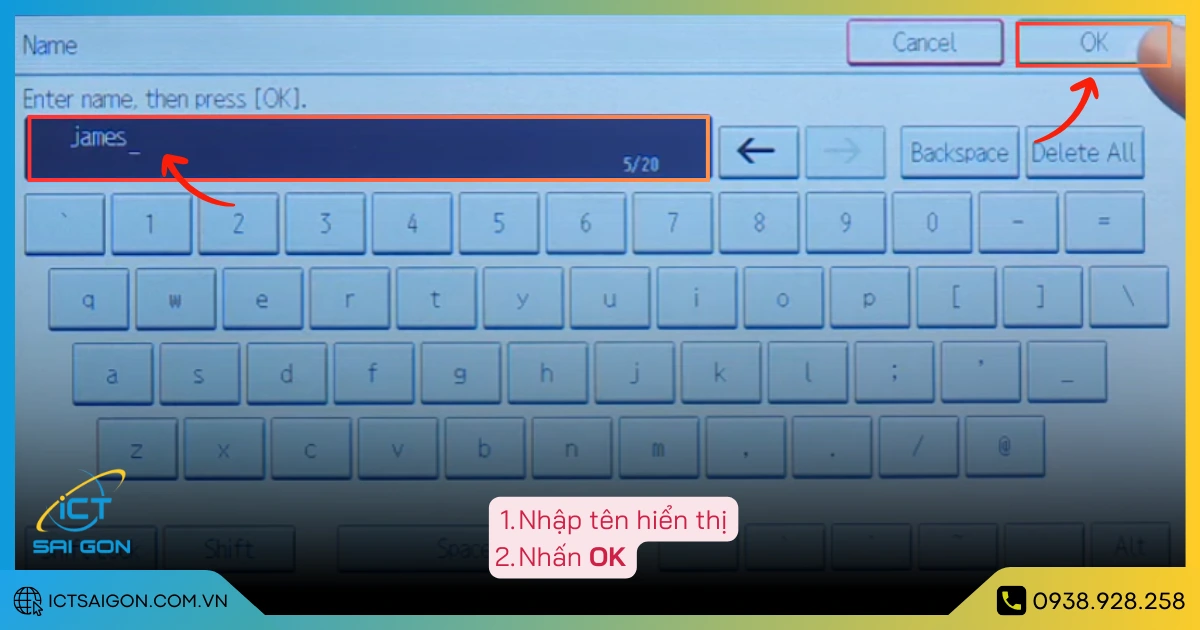
Quay lại màn hình Scanner, lúc này bạn sẽ thấy email vừa tạo xuất hiện trong danh sách bên dưới, bạn chọn đúng email muốn nhận file bằng cách kiểm tra code user lúc tạo (00006) và chi tiết email ở dòng To:
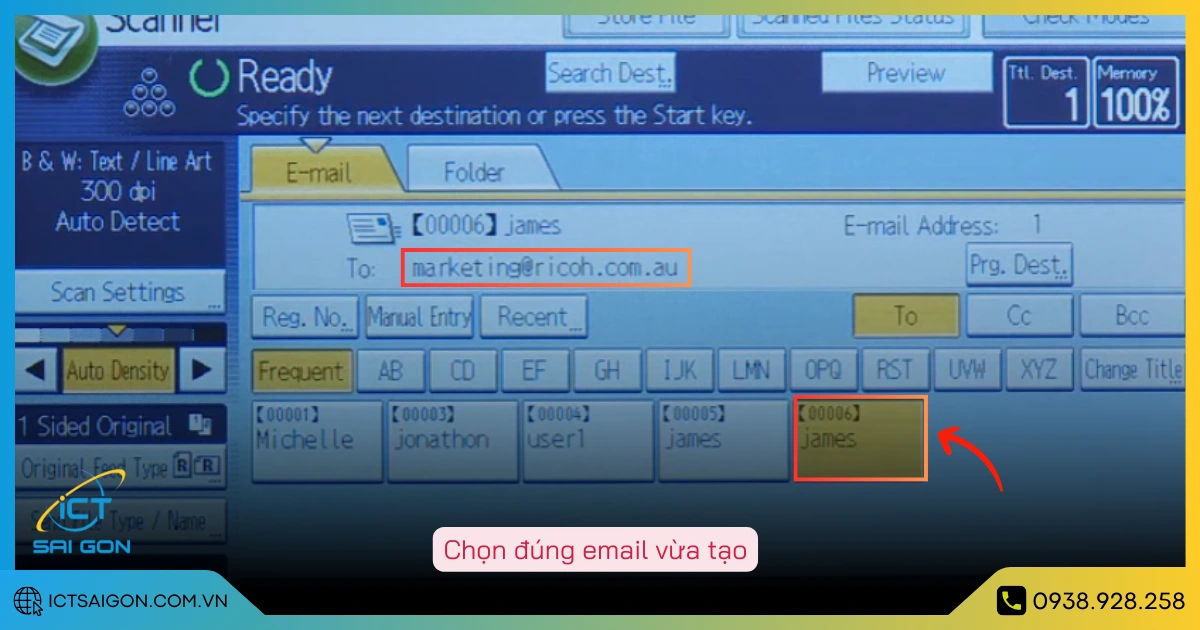
Sau khi thiết lập xong trên màn hình điều khiển thì bạn nhấn START để bắt đầu scan tài liệu.
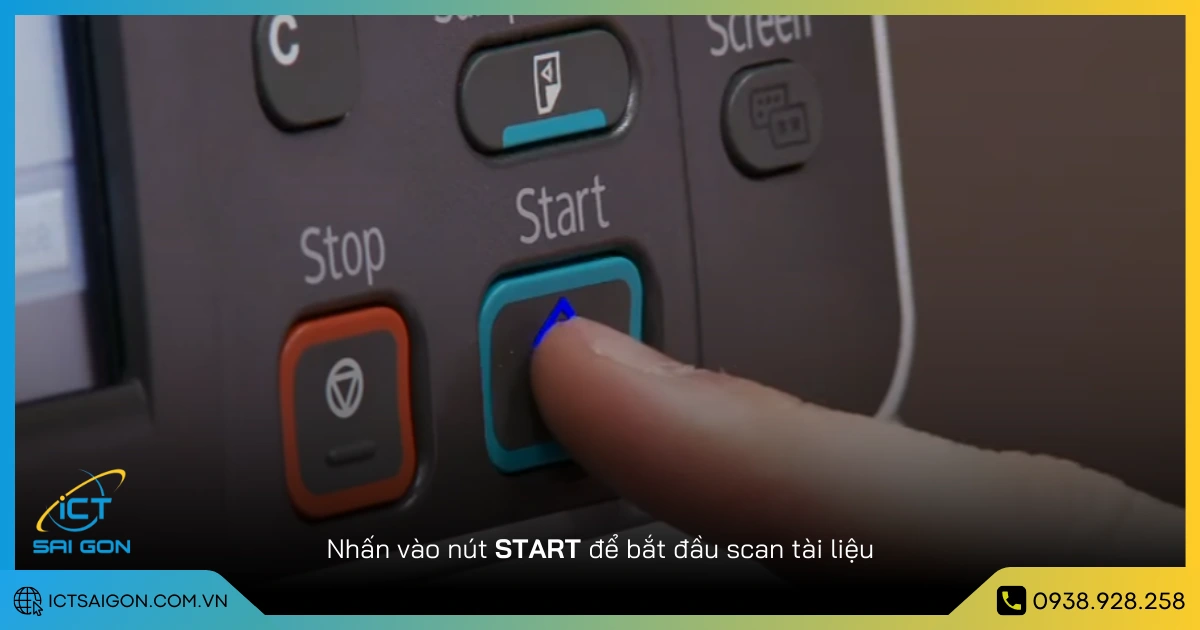
Đối với phương thức xuất file qua thư mục thì bạn thực hiện tương tự:
Tại giao diện Scanner, bạn nhấn chọn Folder rồi chọn tiếp Store File
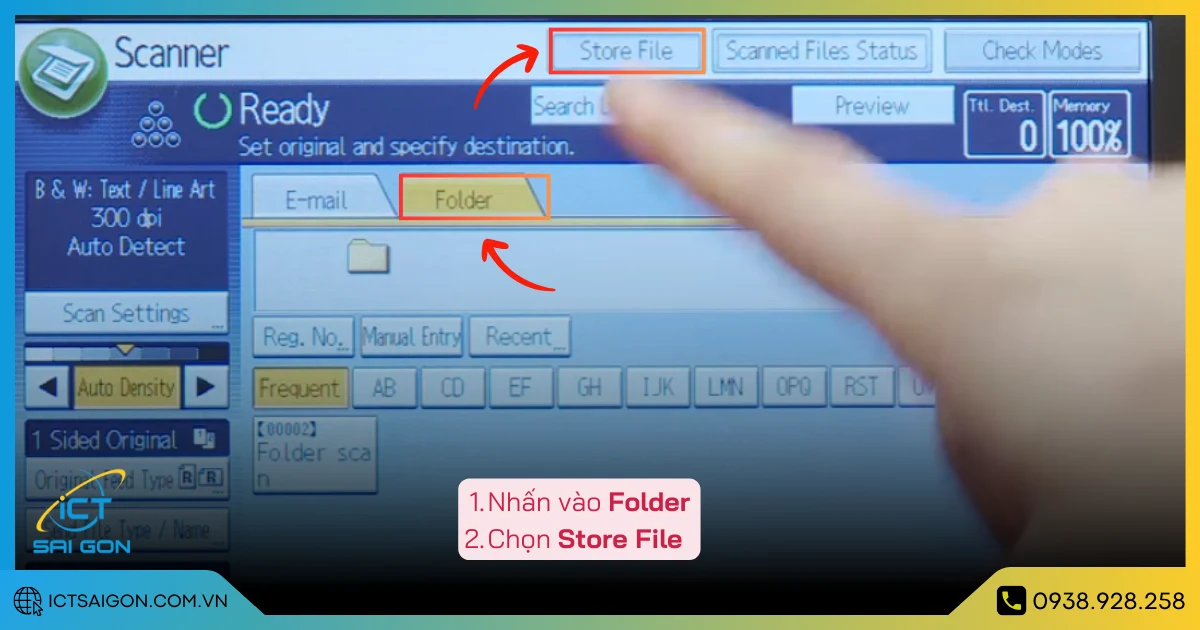
Tiếp đến, bạn chọn lưu file scan qua thư mục trên máy tính (Store to HDD) hay qua thiết bị lưu trữ (Store to Memory Device):
Store to HDD: bạn duyệt đến thư mục lưu trữ đã tạo trên máy tính. ( Xem hướng dẫn )
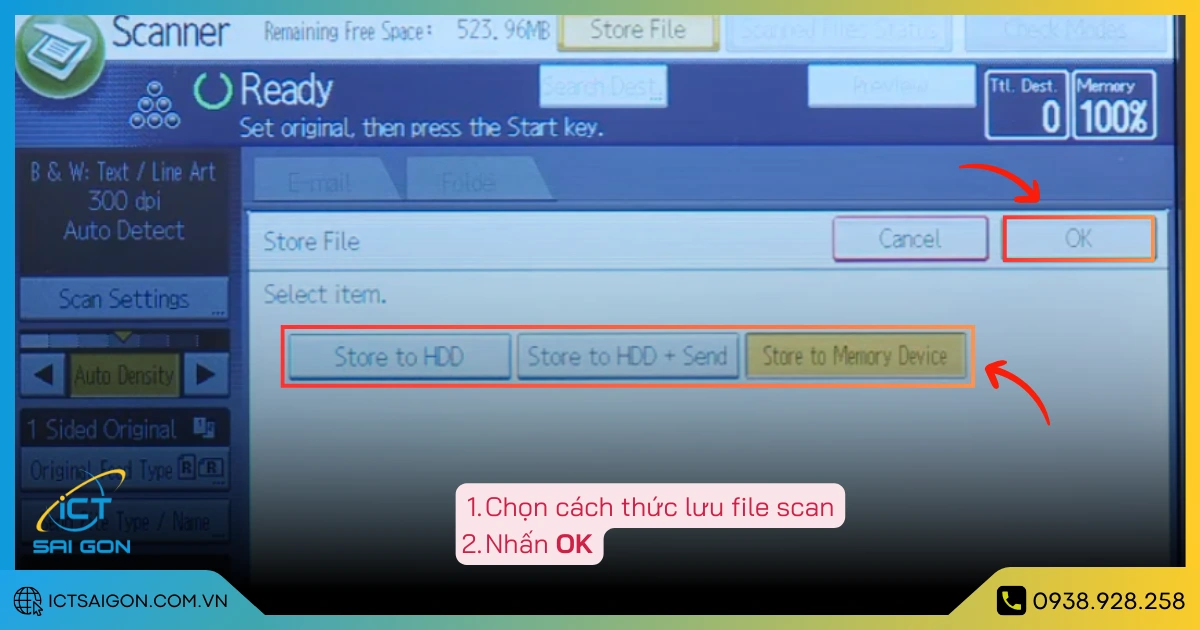
Store to Memory Device: Cắm thiết bị lưu trữ vào
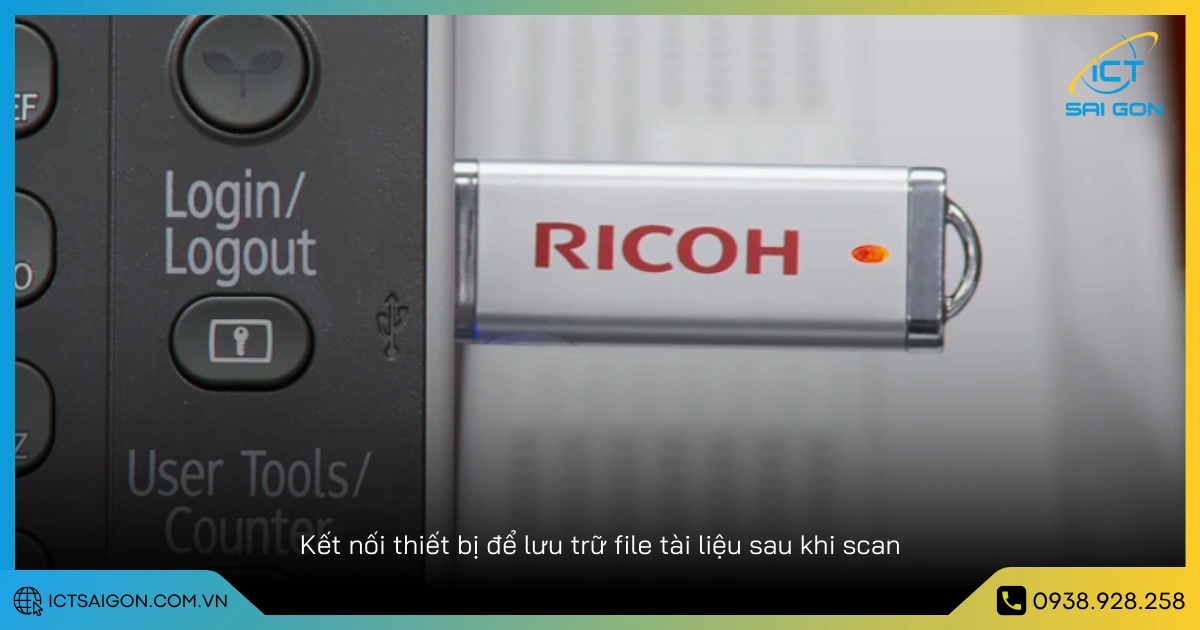
Xong thì nhấn START để bắt đầu quét tài liệu, đừng quên theo dõi tiến trình trên màn hình để điều chỉnh các bạn nhé.
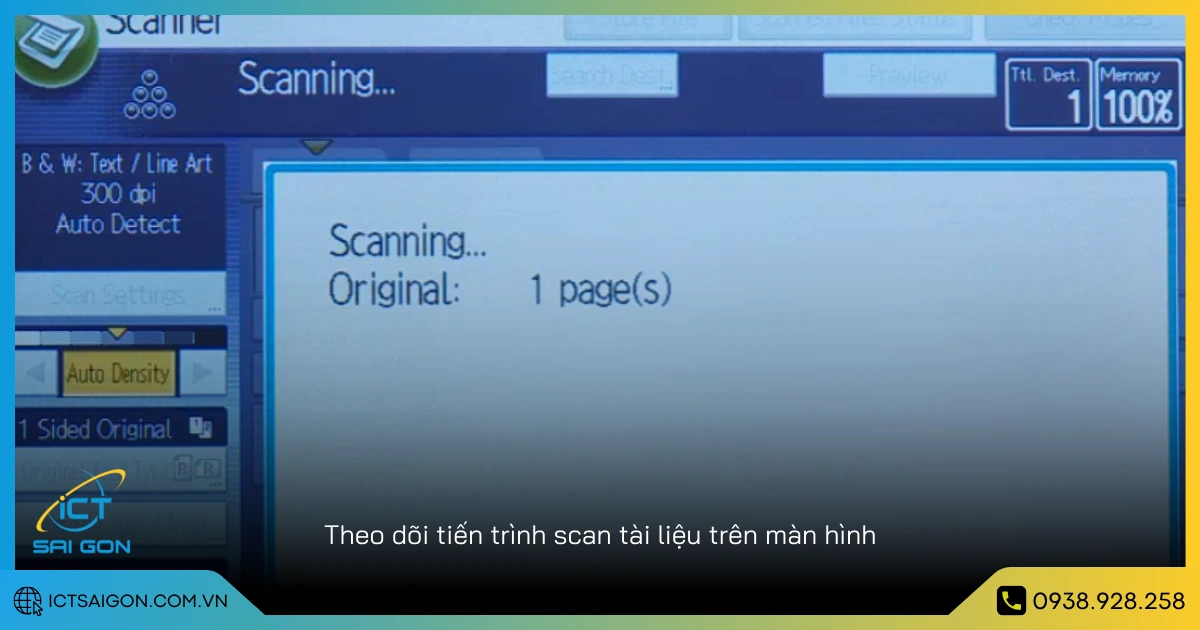
Chờ trong giây lát, máy sẽ hoàn thành và gửi tài liệu đến nơi bạn đã chọn, giúp bạn dễ dàng lưu trữ và chia sẻ.
Ngoài chức năng scan, các dòng máy Ricoh cũng hỗ trợ photocopy tài liệu thu nhỏ rất tiện lợi, bạn có thể tìm hiểu cách thực hiện chi tiết tại đây.
Lợi ích khi thực hiện cách scan trên máy photocopy Ricoh 6001
Việc sử dụng chức năng scan trên máy không chỉ giúp tiết kiệm thời gian, giảm thiểu việc sử dụng giấy mà còn nâng cao hiệu quả quản lý và chia sẻ thông tin trong doanh nghiệp. Dưới đây là những lợi ích quan trọng của việc scan tài liệu cũng như hướng dẫn cách sử dụng tính năng này một cách hiệu quả.
Quản lý file dễ dàng
Sau khi scan tài liệu, bạn có thể lưu trữ chúng dưới dạng file điện tử với nhiều định dạng khác nhau như PDF, JPEG hoặc TIFF. Nhờ đó, việc sắp xếp, phân loại và tìm kiếm thông tin trở nên đơn giản hơn. Các file có thể được lưu vào máy tính, thư mục mạng hoặc email, giúp doanh nghiệp dễ dàng kiểm soát dữ liệu và tránh tình trạng thất lạc tài liệu quan trọng.
Tiện cho việc gửi tài liệu cho nhân viên và đối tác
Chức năng scan trên Ricoh 6001 cho phép gửi tài liệu trực tiếp qua email hoặc chia sẻ trên hệ thống mạng nội bộ. Điều này giúp giảm bớt các thao tác thủ công như in, gửi fax hoặc chuyển tài liệu giấy, từ đó tiết kiệm thời gian và nâng cao hiệu suất làm việc. Nhân viên và đối tác có thể nhận tài liệu nhanh chóng, đảm bảo thông tin được truyền tải chính xác và kịp thời.
Khám phá thêm các tính năng hữu ích của máy photocopy Ricoh 6001
Ngoài chức năng scan, Ricoh 6001 còn được trang bị nhiều tính năng hữu ích khác như in hai mặt tự động, lưu trữ tài liệu vào bộ nhớ máy, bảo mật dữ liệu bằng mã PIN và kết nối với các dịch vụ đám mây. Những tính năng này giúp tối ưu hóa quy trình làm việc, nâng cao tính bảo mật và hỗ trợ doanh nghiệp trong việc xử lý tài liệu một cách chuyên nghiệp.
Tại ICT Sài Gòn, ngoài Ricoh 6001, chúng tôi còn cho thuê máy photocopy Ricoh các dòng mới nhất với nhiều tính năng cải tiến giúp tối ưu hoá hiệu suất làm việc cũng như quy trình in ấn văn phòng.
Lời kết
Với hướng dẫn trên, bạn đã có thể thực hiện scan tài liệu trên máy photocopy Ricoh 6001 một cách đơn giản và hiệu quả. Hy vọng bài viết giúp bạn thao tác thuận tiện hơn, tối ưu hóa công việc văn phòng. Nếu có bất kỳ thắc mắc nào, đừng ngần ngại để lại câu hỏi để được hỗ trợ!
Đừng quên ICT Sài Gòn vẫn đang cung cấp dịch vụ cho thuê máy photocopy giá rẻ với công suất đa dạng. Khách đang thuê máy nếu cần hỗ trợ về tính năng scan trên máy Ricoh hãy gọi ngay vào số hotline kỹ thuật để được trợ giúp sớm nhất nhé.
CÔNG TY TNHH TM DV ICT SÀI GÒN
- Địa chỉ: 232 Chu Văn An, Phường 26, Q. Bình Thạnh, HCM
- Điện thoại: 0938.928.258
- Hotline: 0906.652.739
- Email: info@ictsaigon.vn
- Website: https://ictsaigon.com.vn

Mình là phó phòng kỹ thuật tại công ty ICT SÀI GÒN, chuyên phụ trách nội dung bài đăng và hỗ trợ giải đáp thắc mắc liên quan đến vấn đề kỹ thuật và công nghệ. Bạn đọc nếu câu hỏi cần giải đáp đừng ngần ngại để lại comment bên dưới bài viết nhé


![240x900 [1]](https://ictsaigon.com.vn/storage/sliders/baner-nuc-14-essential.webp)
![240x900 [2]](https://ictsaigon.com.vn/storage/ads-rnuc12wshi700000i.webp)


