Cách Photo Tài Liệu Thu Nhỏ Dễ Thực Hiện Nhất
Nếu bạn cần in tài liệu học tập, hướng dẫn sử dụng hoặc ghi chú với kích thước nhỏ hơn, có thể thực hiện ngay tại nhà mà không cần đến tiệm photocopy. Với một số thao tác đơn giản trên máy photocopy hoặc máy in, bạn hoàn toàn có thể điều chỉnh kích thước bản sao theo ý muốn. Bài viết này sẽ hướng dẫn bạn các cách photo tài liệu thu nhỏ nhanh chóng và dễ thực hiện, giúp bạn in ấn hiệu quả mà vẫn đảm bảo chất lượng.
Tại sao cần photo tài liệu thu nhỏ?
Trong cuộc sống và công việc, việc sao chép và lưu trữ tài liệu là một nhu cầu phổ biến. Tuy nhiên, không phải lúc nào chúng ta cũng cần giữ nguyên kích thước gốc của tài liệu. Trong nhiều trường hợp, việc thu nhỏ tài liệu khi photocopy mang lại nhiều lợi ích thiết thực, giúp tiết kiệm không gian, chi phí và tăng hiệu quả sử dụng. Dưới đây là những lý do chính giải thích tại sao cần photo tài liệu thu nhỏ.
Tiết kiệm giấy và chi phí in ấn
Việc thu nhỏ tài liệu giúp giảm diện tích giấy sử dụng, từ đó tiết kiệm chi phí giấy và mực in. Đặc biệt đối với các doanh nghiệp, văn phòng hoặc cơ sở giáo dục, nơi có nhu cầu sao chép số lượng lớn tài liệu, việc photo thu nhỏ giúp giảm đáng kể chi phí in ấn mà vẫn đảm bảo thông tin đầy đủ.

Tiện lợi trong việc lưu trữ và sắp xếp tài liệu
Tài liệu thu nhỏ giúp giảm thiểu không gian lưu trữ, cho phép sắp xếp dễ dàng hơn và tìm kiếm nhanh chóng hơn. Điều này đặc biệt hữu ích đối với những đơn vị cần lưu trữ một lượng lớn hồ sơ, tài liệu trong thời gian dài mà vẫn đảm bảo tính khoa học, ngăn nắp.
Tăng tính di động và dễ dàng mang theo
Một tập tài liệu dày và cồng kềnh có thể trở nên nhỏ gọn và tiện lợi hơn khi được thu nhỏ. Điều này giúp người dùng dễ dàng mang theo bên mình, thuận tiện cho các chuyến công tác, hội thảo hoặc nghiên cứu mà không phải mang theo quá nhiều giấy tờ.
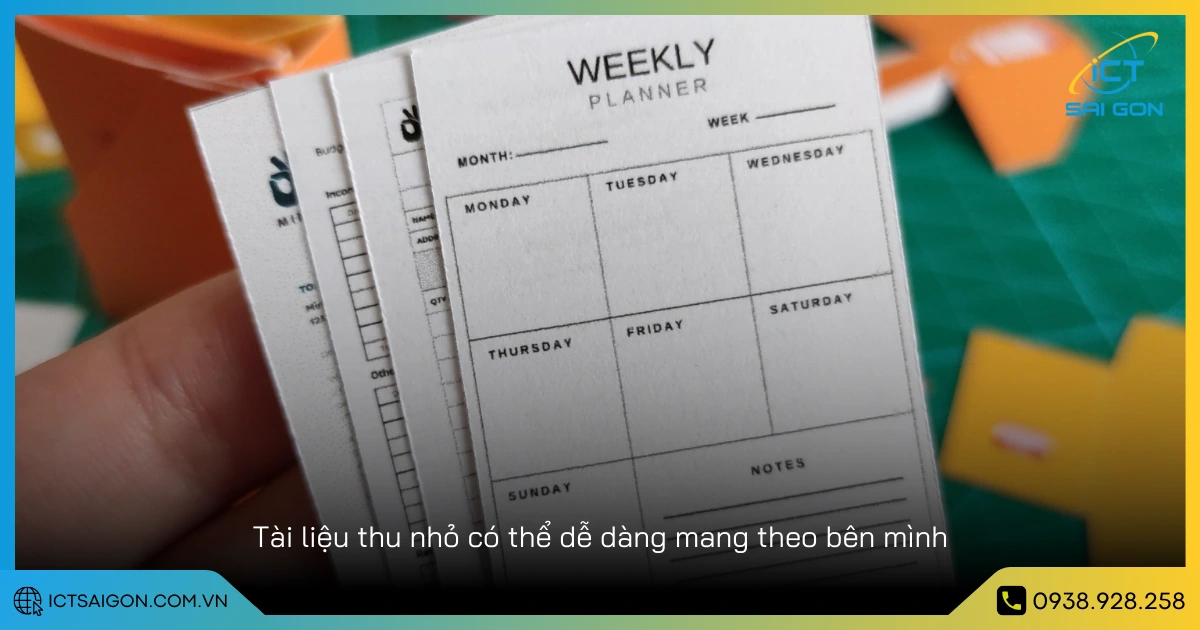
Giúp trình bày thông tin trên một trang giấy hiệu quả hơn
Đối với những tài liệu có nhiều trang hoặc có bố cục phức tạp, việc thu nhỏ giúp tổng hợp nhiều nội dung trên một trang mà vẫn đảm bảo khả năng đọc hiểu. Điều này rất hữu ích trong việc tạo tài liệu tham khảo, bảng biểu hoặc sơ đồ mà không làm mất đi tính rõ ràng của nội dung.
Xem thêm: Cách sử dụng máy photocopy Sharp
Cách photo tài liệu thu nhỏ chi tiết, dễ thực hiện
Trong quá trình in ấn và sao chép tài liệu, đôi khi chúng ta cần thu nhỏ kích thước nội dung để tiết kiệm giấy, tối ưu không gian hiển thị hoặc tạo bản in tiện lợi hơn. Việc photo và in tài liệu thu nhỏ không chỉ giúp giảm chi phí mà còn hỗ trợ in các tài liệu như phao thi, hướng dẫn sử dụng hay ghi chú học tập một cách khoa học. Trong phần này của bài biết sẽ hướng dẫn bạn cách photo tài liệu thu nhỏ một cách chi tiết và dễ thực hiện.
Cách photo tài liệu thu nhỏ bằng chức năng Reduce/Enlarge
Máy photocopy hiện đại được trang bị nhiều tính năng giúp bạn thu nhỏ tài liệu một cách nhanh chóng và dễ dàng. Việc nắm rõ cách thực hiện sẽ giúp bạn tiết kiệm thời gian và đảm bảo chất lượng bản sao. Dưới đây là chi tiết các bước để photo tài liệu thu nhỏ nhanh chóng bằng máy photocopy.

- Khởi động máy photocopy: Bật công tắc nguồn của máy photocopy và chờ cho máy khởi động hoàn tất. Thường sẽ có đèn báo hiệu hoặc màn hình hiển thị trạng thái sẵn sàng.
- Đặt tài liệu gốc lên mặt kính hoặc khay nạp tài liệu tự động (ADF): Mở nắp đậy mặt kính photocopy. Đặt tài liệu gốc úp mặt xuống mặt kính, căn chỉnh tài liệu theo vạch kẻ hoặc hướng dẫn trên mặt kính. Đóng nắp đậy lại.
- Tìm kiếm trên bảng điều khiển các nút hoặc tùy chọn có liên quan đến "Scale", "Reduce/Enlarge", "Zoom", "Ratio", hoặc biểu tượng phần trăm (%) có mũi tên hướng vào nhau. Tùy thuộc vào máy, bạn có thể thấy các tùy chọn cài đặt tỷ lệ phần trăm thu nhỏ trực tiếp, hoặc các nút chức năng chuyên dụng.
- Thiết lập tỷ lệ thu nhỏ mong muốn: Nhiều máy photocopy cung cấp các tỷ lệ thu nhỏ phổ biến như 70%, 80%, 90%, ... Bạn có thể chọn một trong các tỷ lệ này nếu phù hợp với nhu cầu. Ví dụ, chọn 70% sẽ giảm kích thước tài liệu xuống còn 70% so với bản gốc.
Chọn khổ giấy đầu ra (nếu cần): Trong một số trường hợp, bạn có thể cần chọn khổ giấy đầu ra nhỏ hơn khổ giấy gốc để phù hợp với tỷ lệ thu nhỏ. - Nhấn nút "Start" hoặc "Copy" để bắt đầu quá trình photocopy: Sau khi đã cài đặt xong các tùy chọn, kiểm tra lại một lần nữa các thiết lập để đảm bảo đúng ý muốn. Nhấn nút "Start", "Copy", hoặc nút có biểu tượng hình tam giác để máy bắt đầu photocopy.
- Máy sẽ tiến hành quét tài liệu gốc và in ra các bản sao đã được thu nhỏ. Chờ cho đến khi quá trình photocopy hoàn tất.
Photocopy tài liệu thu nhỏ là một kỹ năng đơn giản nhưng hữu ích, giúp bạn tiết kiệm giấy, tối ưu hóa không gian lưu trữ và mang lại sự tiện lợi trong công việc và học tập. Với hướng dẫn chi tiết trên, hy vọng bạn có thể dễ dàng thực hiện việc này trên máy photocopy của mình một cách nhanh chóng và hiệu quả.
Cách photo tài liệu thu nhỏ bằng máy tính đơn giản
Không chỉ bằng máy photocopy, bạn cũng có thể photo tài liệu thu nhỏ ngay trên máy tính. Đây là cách làm tiện lợi khi bạn muốn chỉnh sửa và in tài liệu theo kích thước mong muốn trước khi sao chép. Dưới đây là hai cách thực hiện đơn giản và nhanh chóng.
Thu nhỏ tài liệu khi in từ file PDF
Nếu tài liệu của bạn ở dạng PDF, có thể thu nhỏ dễ dàng bằng phần mềm Adobe Acrobat Reader:
- Mở file PDF bằng Adobe Acrobat Reader. Nhấn Ctrl + P hoặc vào File → Print.
- Trong mục Page Sizing & Handling, chọn Shrink Oversized Pages hoặc Custom Scale (ví dụ: 50% nếu muốn thu nhỏ một nửa).
- Chọn khổ giấy phù hợp với bản in.
- Nhấn Print để in tài liệu đã thu nhỏ.
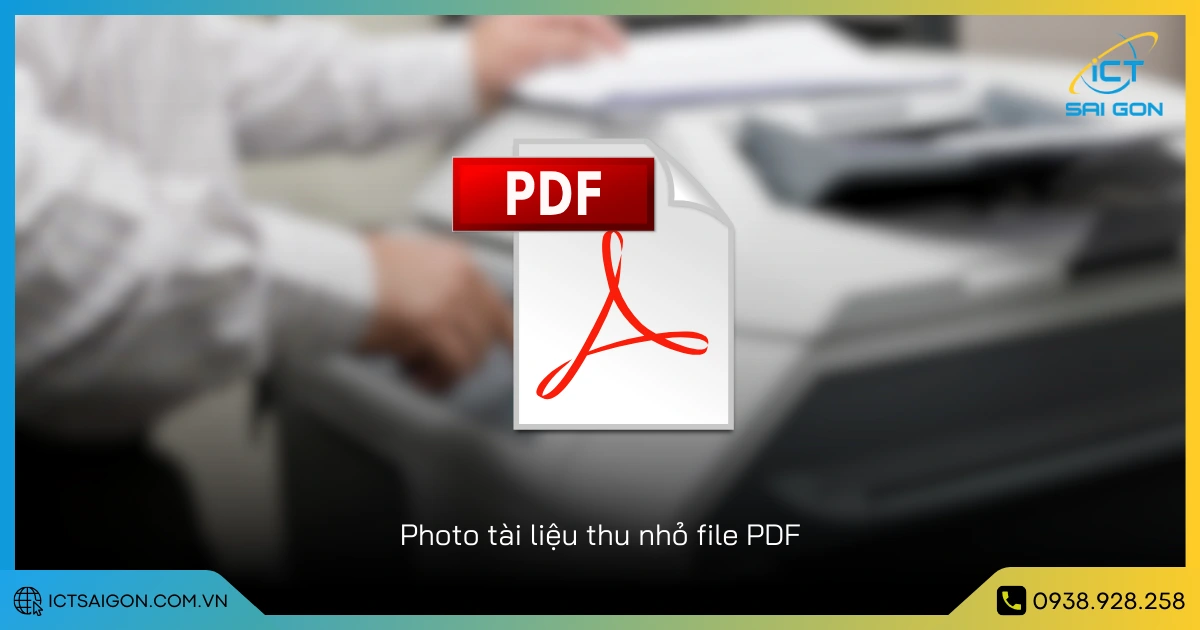
Thu nhỏ khi in hình ảnh
Nếu tài liệu của bạn là hình ảnh (JPG, PNG), có thể sử dụng công cụ in ảnh mặc định của Windows:
- Nhấp chuột phải vào hình ảnh và chọn Print.
- Chọn máy in đã kết nối.
- Trong mục Paper Size, chọn khổ giấy nhỏ hơn.
- Ở phần Fit Picture to Frame, bỏ chọn nếu muốn kiểm soát kích thước hình ảnh chính xác hơn.
- Nhấn Print để in.
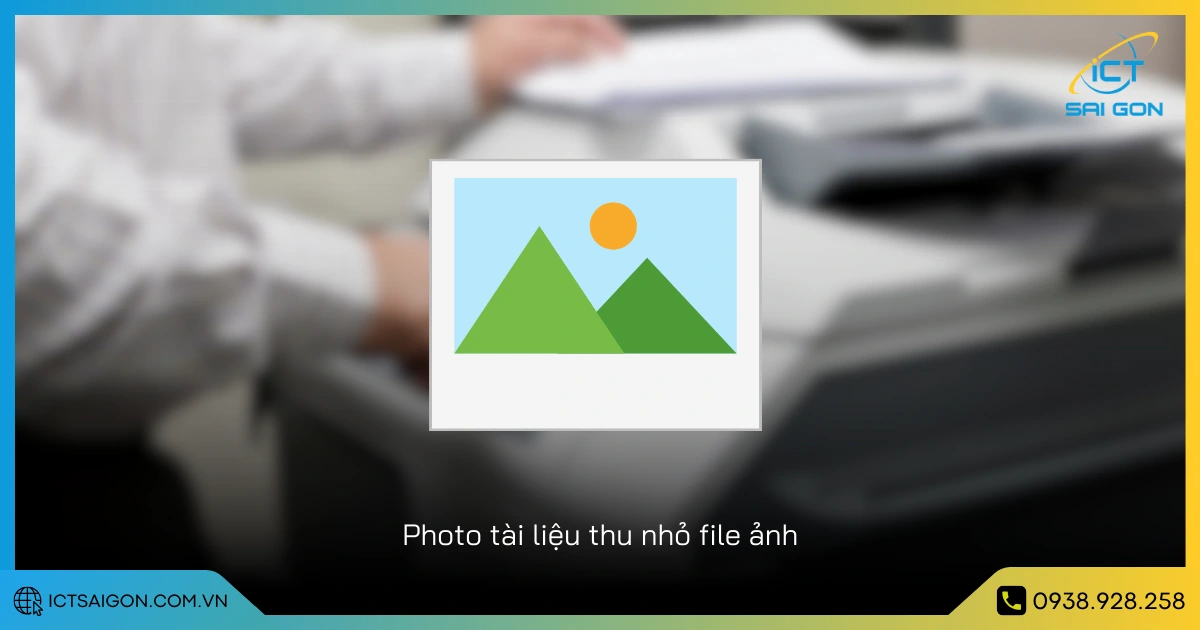
Với những cách trên, bạn có thể dễ dàng thu nhỏ tài liệu trước khi in bằng máy tính mà không cần thao tác phức tạp trên máy photocopy. Việc này giúp tiết kiệm giấy, tối ưu kích thước in ấn và thuận tiện hơn trong việc lưu trữ tài liệu.
Cách in tài liệu thu nhỏ trong Word
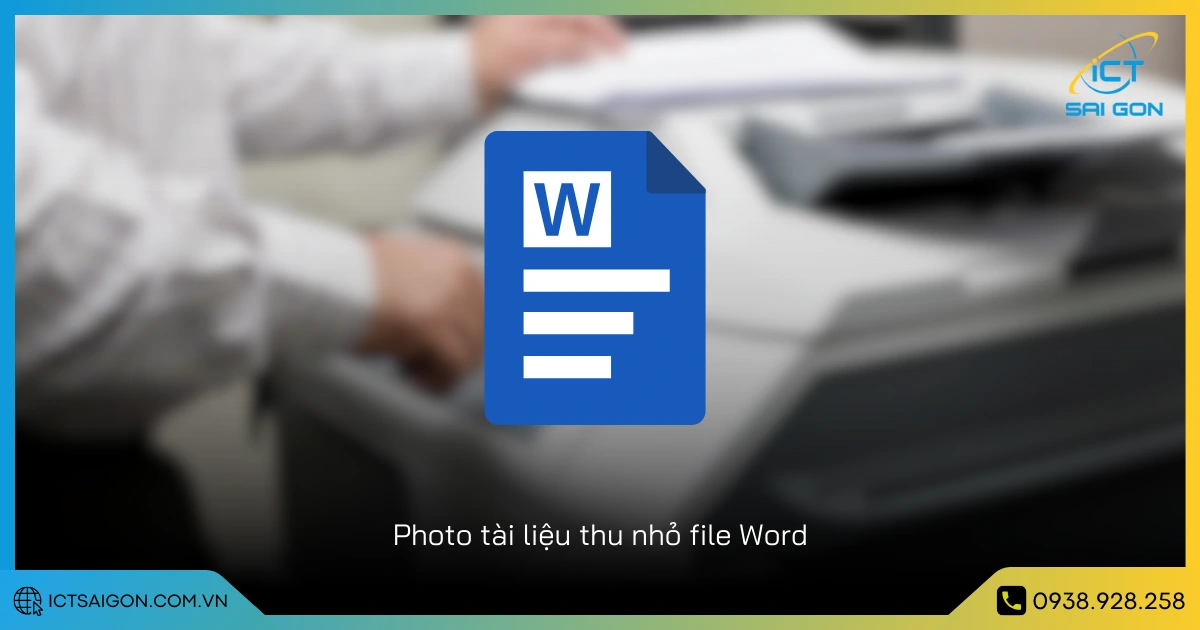
Microsoft Word cung cấp nhiều tùy chọn in ấn mạnh mẽ, cho phép bạn dễ dàng in tài liệu với kích thước thu nhỏ để tiết kiệm giấy, tạo bản in nhỏ gọn hơn, hoặc in nhiều trang trên một tờ giấy. Dưới đây là hướng dẫn chi tiết từng bước để bạn thực hiện việc này:
Bước 1 - Mở hộp thoại in (Print)
- Trong Microsoft Word, mở tài liệu bạn muốn in thu nhỏ.
- Nhấn tổ hợp phím Ctrl + P (hoặc Command + P trên macOS) để mở hộp thoại Print (In).
- Hoặc, bạn có thể vào menu File (Tệp) → Print (In) để mở hộp thoại in.
Bước 2 - Chọn Máy In
Trong hộp thoại Print, ở phần Printer (Máy in), hãy chọn máy in bạn muốn sử dụng từ danh sách thả xuống. Đảm bảo máy in đã được kết nối và sẵn sàng hoạt động.
Bước 3 - Tùy chỉnh cài đặt thu nhỏ kích thước
- Trong hộp thoại Print, tìm đến phần Settings (Cài đặt). Phần này thường nằm ở giữa hộp thoại và có thể có nhiều tùy chọn khác nhau tùy thuộc vào phiên bản Word bạn đang sử dụng.
- Tìm tùy chọn 1 Page Per Sheet (1 Trang Mỗi Tờ) hoặc tương tự. Đây là cài đặt mặc định.
- Click vào mũi tên thả xuống bên cạnh tùy chọn 1 Page Per Sheet.
- Trong menu thả xuống, bạn sẽ thấy tùy chọn Scale to Paper Size (Tỷ lệ theo Khổ Giấy) hoặc Custom Scaling (Tỷ lệ Tùy chỉnh) hoặc Scale (Tỷ lệ). Tên tùy chọn có thể khác nhau đôi chút tùy theo phiên bản Word.
- Chọn tùy chọn Scale to Paper Size (Tỷ lệ theo Khổ Giấy) nếu bạn muốn Word tự động điều chỉnh tỷ lệ để vừa với khổ giấy in đã chọn. Thông thường, bạn sẽ chọn khổ giấy nhỏ hơn khổ giấy gốc của tài liệu để thu nhỏ. Ví dụ, nếu tài liệu khổ A4, bạn có thể chọn "A5" trong tùy chọn này để thu nhỏ. Hoặc, chọn Custom Scaling (Tỷ lệ Tùy chỉnh) hoặc Scale (Tỷ lệ) nếu bạn muốn tự nhập tỷ lệ phần trăm thu nhỏ.
- Khi chọn Custom Scaling hoặc Scale, một hộp nhập liệu sẽ xuất hiện bên cạnh.
- Nhập tỷ lệ phần trăm bạn muốn thu nhỏ. 100% là kích thước gốc. Nhập giá trị nhỏ hơn 100% để thu nhỏ. Bạn có thể thử nghiệm với các tỷ lệ khác nhau để tìm ra tỷ lệ phù hợp nhất với nhu cầu của bạn.
Bước 4 - Xem trước bản in (Tùy chọn)
Trước khi in chính thức, bạn nên xem trước bản in để đảm bảo tài liệu được thu nhỏ đúng như mong muốn và vẫn đảm bảo độ rõ nét.
Trong hộp thoại Print, thường có nút Print Preview (Xem Trước Bản In) hoặc Preview (Xem Trước). Click vào nút này để xem trước bản in thu nhỏ.
Kiểm tra kỹ bản xem trước. Nếu cần điều chỉnh tỷ lệ, hãy quay lại Bước 3 và thay đổi tỷ lệ thu nhỏ.
Bước 5 - In tài liệu thu nhỏ
Sau khi đã hài lòng với cài đặt và xem trước bản in, nhấn nút Print (In) trong hộp thoại Print để bắt đầu quá trình in tài liệu thu nhỏ.
Máy in sẽ in tài liệu với kích thước đã được thu nhỏ theo tỷ lệ bạn đã chọn.
In tài liệu thu nhỏ trong Word là một thao tác đơn giản và hữu ích. Bằng cách sử dụng các phương pháp thu nhỏ theo tỷ lệ phần trăm hoặc in nhiều trang trên một tờ giấy, bạn có thể dễ dàng tạo ra các bản in nhỏ gọn, tiết kiệm giấy và phù hợp với nhiều mục đích sử dụng khác nhau. Hãy thử nghiệm và lựa chọn phương pháp phù hợp nhất với nhu cầu của bạn.
Cách in tài liệu thu nhỏ, in phao thu nhỏ 2 mặt
In tài liệu thu nhỏ, đặc biệt là in phao thu nhỏ 2 mặt, là một cách hiệu quả giúp tiết kiệm giấy và dễ dàng mang theo. Để thực hiện đúng cách mà không bị lỗi định dạng, bạn cần nắm vững một số bước cơ bản. Dưới đây là hướng dẫn chi tiết cách in tài liệu thu nhỏ và in phao 2 mặt một cách đơn giản.
Bước 1 - Mở file PDF hoặc Word để in
Nếu file ở định dạng Word, mở bằng Microsoft Word hoặc Google Docs.
Nếu file là PDF, mở bằng phần mềm đọc PDF như Foxit Reader, Adobe Acrobat Reader hoặc sử dụng trình duyệt Google Chrome.
Bước 2 - Cấu hình in thu nhỏ: Mở hộp thoại in bằng cách
Nhấn tổ hợp phím Ctrl + P (Windows) hoặc Cmd + P (Mac).
Chọn máy in phù hợp nếu có nhiều máy in kết nối.
Bước 3 - Cách thiết lập in thu nhỏ
Trong Word:
- Trong cửa sổ Print, tìm mục Pages per Sheet (Số trang trên một tờ).
- Chọn 2 pages per sheet (2 trang trên 1 mặt giấy) hoặc 4 pages per sheet tùy vào độ nhỏ mong muốn.
- Chọn Print on Both Sides (In hai mặt) để in tiết kiệm giấy.
Trong PDF:
- Ở mục Page Scaling (Tùy chỉnh trang), chọn Multiple Pages per Sheet.
- Ở Pages per sheet, chọn 2 hoặc 4 tùy theo nhu cầu.
- Đánh dấu chọn Print on both sides of paper (In hai mặt) nếu muốn in 2 mặt.
Bước 5 - Xem trước khi in
Nhấn Print Preview để xem tài liệu đã được thu nhỏ đúng chưa.
Kiểm tra căn lề, kích thước chữ có dễ đọc không.
Bước 6 - Tiến hành in
Nhấn Print để bắt đầu in.
Nếu máy in không hỗ trợ in 2 mặt tự động:
- Chọn Print Odd Pages Only (In trang lẻ trước).
- Sau khi in xong, lật giấy và in Even Pages Only (In trang chẵn).
Bước 7 - Kiểm tra sau khi in
Kiểm tra lại chất lượng bản in, xem có bị mờ, nhòe hay sai lệch thứ tự trang không. Cắt gọn nếu cần để dễ dàng sử dụng.
Việc in tài liệu thu nhỏ và in phao thu nhỏ 2 mặt không quá phức tạp nếu bạn biết cách thực hiện đúng. Hãy làm theo hướng dẫn để có những bản in tối ưu nhất, giúp tiết kiệm thời gian và nâng cao hiệu suất công việc.
Lời kết
Photo tài liệu thu nhỏ tại nhà không hề phức tạp nếu bạn nắm vững các bước thực hiện. Chỉ với một chiếc máy photocopy hoặc máy in thông thường, bạn có thể dễ dàng tùy chỉnh kích thước tài liệu theo nhu cầu. Hy vọng hướng dẫn trên sẽ giúp bạn thao tác dễ dàng hơn, tiết kiệm thời gian và công sức. Hãy thử ngay để có những bản in hoàn hảo nhất!
Thông báo: ICT Sài Gòn hiện đang triển khai dịch vụ cho thuê máy photocopy công suất đa dạng đến từ các thương hiệu hàng đầu như Ricoh, Toshiba, Xerox, … Khách hàng có nhu cầu thuê máy liên hệ ngay hôm nay để được tư vấn và báo giá sớm nhất nhé.

Mình là phó phòng kỹ thuật tại công ty ICT SÀI GÒN, chuyên phụ trách nội dung bài đăng và hỗ trợ giải đáp thắc mắc liên quan đến vấn đề kỹ thuật và công nghệ. Bạn đọc nếu câu hỏi cần giải đáp đừng ngần ngại để lại comment bên dưới bài viết nhé


![240x900 [1]](https://ictsaigon.com.vn/storage/sliders/baner-nuc-14-essential.webp)
![240x900 [2]](https://ictsaigon.com.vn/storage/ads-rnuc12wshi700000i.webp)


