9 Cách kết nối laptop với tivi đơn giản, hiệu quả, nhanh chóng
Laptop và tivi là hai thiết bị công nghệ phổ biến mà chúng ta sử dụng hàng ngày. Chúng hoàn toàn có thể được kết nối với nhau để chia sẻ dữ liệu và tài nguyên. Dưới đây là 9 cách kết nối laptop với tivi mà bạn có thể tham khảo để tận dụng tối đa cho việc giải trí và làm việc.
Các phương pháp kết nối laptop với tivi phổ biến
Hiểu rõ nhu cầu đa dạng của người dùng, công nghệ đã cho ra đời nhiều phương pháp khác nhau để kết nối laptop với tivi. Mỗi phương pháp đều có những ưu và nhược điểm riêng, phù hợp với từng loại thiết bị và nhu cầu sử dụng cụ thể. Chúng ta sẽ cùng khám phá chi tiết từng phương pháp để bạn có thể lựa chọn giải pháp tối ưu nhất cho mình.
Kết nối có dây
Đây là phương pháp truyền thống và phổ biến nhất, mang lại sự ổn định và chất lượng hình ảnh, âm thanh tốt nhất.
- HDMI: Chuẩn kết nối HDMI (High-Definition Multimedia Interface) là tiêu chuẩn vàng hiện nay để kết nối laptop với tivi. Nó cho phép truyền tải cả tín hiệu hình ảnh và âm thanh chất lượng cao qua một sợi cáp duy nhất. Hầu hết các laptop và tivi hiện đại đều được trang bị cổng HDMI. Ưu điểm nổi bật của HDMI là khả năng hỗ trợ độ phân giải cao như Full HD (1080p), 4K, thậm chí 8K, cùng với âm thanh vòm đa kênh. Điều này làm cho HDMI trở thành lựa chọn lý tưởng cho việc xem phim, chơi game, hoặc trình chiếu nội dung đòi hỏi chất lượng cao.
- USB-C (DisplayPort Alternate Mode): Cổng USB-C ngày càng trở nên phổ biến trên các dòng laptop mới, đặc biệt là ultrabook và MacBook. Khi được trang bị chế độ DisplayPort Alternate Mode (Alt Mode), USB-C có khả năng truyền tải tín hiệu hình ảnh và âm thanh tương tự như HDMI, thậm chí còn vượt trội hơn với khả năng hỗ trợ độ phân giải và tần số quét cao hơn, cùng với tốc độ truyền dữ liệu nhanh chóng. Một số dock hoặc hub USB-C còn có thể chuyển đổi tín hiệu sang HDMI hoặc DisplayPort, mang lại sự linh hoạt tối đa.
- VGA: VGA (Video Graphics Array) là chuẩn kết nối analog cũ hơn, thường chỉ xuất tín hiệu hình ảnh. Ngày nay, VGA ít được sử dụng trên các thiết bị mới nhưng vẫn có thể gặp trên một số laptop đời cũ hoặc máy chiếu. Nếu bạn cần kết nối laptop với tivi có cổng VGA, bạn sẽ cần thêm một cáp âm thanh riêng để truyền tín hiệu âm thanh. Chất lượng hình ảnh qua VGA thường không sắc nét bằng HDMI, dễ bị nhiễu hoặc mờ.
- DisplayPort: DisplayPort là một chuẩn kết nối kỹ thuật số khác, thường thấy trên các card đồ họa máy tính để bàn và một số laptop cao cấp. Nó cung cấp băng thông cao và hỗ trợ độ phân giải rất cao, tần số quét lớn, và công nghệ âm thanh đa kênh. Tương tự như USB-C Alt Mode, bạn có thể cần adapter DisplayPort sang HDMI để kết nối với tivi.

Kết nối không dây
Phương pháp này mang lại sự tiện lợi, không cần dây nhợ rườm rà, giúp không gian làm việc, giải trí gọn gàng hơn.
- Wi-Fi Direct / Miracast: Miracast là một tiêu chuẩn kết nối không dây cho phép bạn chiếu màn hình laptop lên tivi mà không cần router Wi-Fi trung gian (sử dụng Wi-Fi Direct). Đây là công nghệ tích hợp sẵn trên nhiều hệ điều hành Windows và Android. Để sử dụng Miracast, cả laptop và tivi của bạn đều phải hỗ trợ chuẩn này.
- Chromecast: Chromecast là một thiết bị do Google sản xuất, cho phép bạn truyền nội dung từ laptop (thông qua trình duyệt Chrome hoặc các ứng dụng hỗ trợ) hoặc điện thoại lên tivi. Bạn cần cắm thiết bị Chromecast vào cổng HDMI của tivi và kết nối cả hai thiết bị vào cùng một mạng Wi-Fi.
- AirPlay: AirPlay là công nghệ độc quyền của Apple, cho phép bạn chia sẻ màn hình, hình ảnh, nhạc, video từ các thiết bị Apple (MacBook, iPhone, iPad) lên các thiết bị hỗ trợ AirPlay như Apple TV hoặc các Smart TV đời mới có tích hợp AirPlay.
- Ứng dụng điều khiển từ xa và chia sẻ màn hình: Nhiều nhà sản xuất tivi hoặc các nhà phát triển bên thứ ba cung cấp các ứng dụng di động (trên Android, iOS) cho phép bạn điều khiển tivi bằng điện thoại, hoặc thậm chí chia sẻ màn hình laptop lên tivi thông qua mạng Wi-Fi chung.
Việc lựa chọn phương pháp nào phụ thuộc vào thiết bị bạn đang sở hữu, chất lượng tín hiệu mạng, và nhu cầu cụ thể của bạn. Trong các phần tiếp theo, chúng ta sẽ đi sâu vào từng phương pháp, hướng dẫn chi tiết cách thực hiện và cách khắc phục sự cố.
Cách kết nối laptop với tivi sử dụng dây kết nối
HDMI
HDMI (High Definition Multimedia Interface) là chuẩn kết nối cao cấp nhất hiện nay giữa các thiết bị nguồn như laptop, điện thoại và các thiết bị phát như tivi, máy chiếu. Với HDMI, không chỉ nội dung hình ảnh mà cả âm thanh cũng có thể được truyền tải đồng thời, mang lại sự tiện lợi không thể phủ nhận.

Cổng HDMI
Để thực hiện kết nối, bạn cần:
- Laptop cần có cổng kết nối HDMI.
- Tivi cần hỗ trợ cổng HDMI. Trong trường hợp tivi không có cổng HDMI, bạn có thể sử dụng cáp chuyển đổi (HDMI - VGA).
- Dây cáp HDMI hoặc cáp chuyển đổi HDMI - VGA.
- Dây cáp âm thanh 3.5 mm (nếu muốn truyền âm thanh khi tivi không có cổng HDMI).
Xem thêm: Cách Kết Nối Máy Tính Với Máy Chiếu Win 10 Qua HDMI
VGA
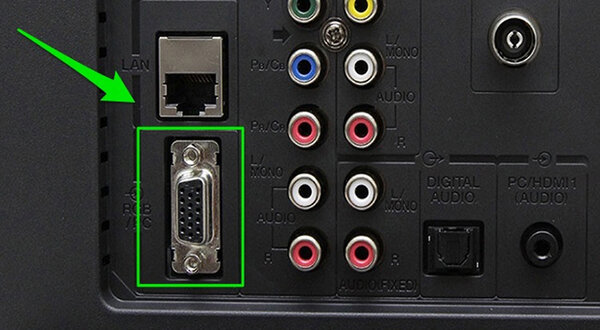
Cổng VGA
Cổng VGA (Video Graphics Adapter) hỗ trợ kết nối từ laptop tới các thiết bị trình chiếu thông qua dây cáp. Các bước kết nối như sau:
- Bước 1: Kết nối laptop và tivi bằng dây cáp VGA.
- Bước 2: Kết nối tivi với laptop bằng dây cáp âm thanh 3.5 mm.
- Bước 3: Bật cả tivi và laptop.
- Bước 4: Sử dụng điều khiển từ xa để chọn nguồn vào của tivi là PC/RGB.
- Bước 5: Nhấn tổ hợp phím Windows + P và chọn "Duplicate".
Xem thêm: Thuê tivi độ phân giải cao giá rẻ tại TPHCM
USB

Kết nối bằng USB
Cổng USB (Universal Serial Bus) là cổng thông dụng nhất trên các tivi, cho phép bạn xem phim và nghe nhạc chất lượng cao. Cách thực hiện như sau:
- Bước 1: Kết nối laptop và tivi bằng cáp USB.
- Bước 2: Bật cả laptop và tivi.
- Bước 3: Trên màn hình của tivi, sử dụng điều khiển để chọn nguồn vào tương ứng với cổng USB.
Xem thêm: Hướng Dẫn Cài Đặt và Cài Driver Bluetooth Cho Win 7
Cách kết nối không dây laptop với tivi
Sử dụng Wi-Fi Direct
WiFi - Direct là một chuẩn kết nối cho phép truyền dữ liệu trực tiếp từ thiết bị này sang thiết bị khác mà không cần sự trung gian của mạng. Bằng cách sử dụng tính năng này, bạn có thể dễ dàng kết nối laptop với tivi, tương tự như Google Cast hoặc DLNA.
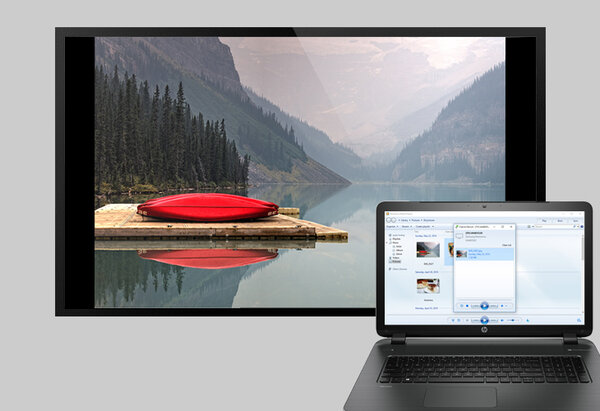
Sử dụng Wifi Direct
Sử dụng Wi-Fi Display
Wireless Display (WiDi) là chuẩn kết nối được phát triển bởi Intel, cho phép chiếu màn hình laptop lên tivi. Điều kiện kết nối là laptop cần chạy hệ điều hành Windows 7 trở lên và có chip Intel Core i3, i5, i7 cùng với WiFi Intel.
Sử dụng DLNA
Digital Living Network Alliance (DLNA) cho phép chia sẻ nội dung mạng và hình ảnh chất lượng cao giữa laptop và tivi. Điều kiện cần là cả hai thiết bị đều phải kết nối vào cùng một mạng Internet.
Đầu tiên, laptop của bạn cần sử dụng hệ điều hành Windows và tivi phải hỗ trợ chuẩn kết nối DLNA. Sau đó, đảm bảo cả hai thiết bị đều được kết nối vào cùng một mạng Internet và thực hiện kết nối.
Sử dụng ứng dụng Samsung Smart View (đối với tivi của hãng Samsung)
Samsung Smart View là ứng dụng được phát triển bởi chính Samsung giúp bạn chuyển hình ảnh, phim, nhạc từ laptop lên tivi mà không cần sử dụng cáp. Điều kiện kết nối là laptop phải sử dụng hệ điều hành Windows 7 trở lên.
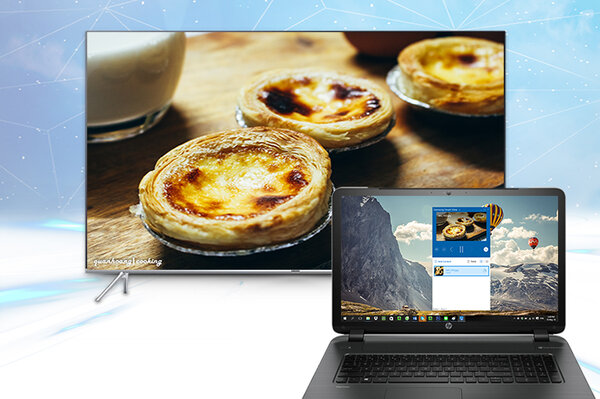
Sử dụng Samsung Smart View
Sử dụng Chromecast
Chromecast là một sản phẩm công nghệ của Google, cho phép truyền tải nội dung giải trí trực tuyến từ các thiết bị công nghệ có kết nối Wi-Fi lên màn hình tivi.
Nếu bạn sử dụng tivi chưa tích hợp Chromecast Built-in, bạn có thể mua một thiết bị Chromecast và kết nối với tivi, sau đó thực hiện các bước thiết lập trên laptop. Quá trình này có thể tốn thời gian của bạn.
Nếu bạn sử dụng smart tivi tích hợp sẵn Chromecast Built-in, bạn sẽ không cần đến các thiết bị chuyên dụng nữa. Quá trình thực hiện đơn giản như sau:
Bước 1: Kết nối tivi và laptop vào cùng một mạng Wi-Fi > Mở trình duyệt Chrome trên laptop của bạn (nên cập nhật lên phiên bản mới nhất), sau đó nhấp vào biểu tượng ba chấm ở phía trên bên phải của trình duyệt và chọn Cast (Truyền).
Bước 2: Chọn thiết bị tivi mà bạn muốn truyền đến, sau đó tại phần Source (Nguồn), bạn có thể tùy chọn chiếu màn hình:
- Cast tab: Chiếu 1 tab (thẻ) cụ thể trên Chrome.
- Cast desktop: Chiếu toàn bộ màn hình laptop.
- Cast file: Truyền tệp.
Sử dụng Bluetooth
- Bước 1: Trên laptop, vào Cài đặt và chọn Devices.
- Bước 2: Trong mục Bluetooth and other devices, bật chức năng Bluetooth.
- Bước 3: Trên tivi, vào Cài đặt.
- Bước 4: Chọn Điều khiển từ xa và phụ kiện.
- Bước 5: Chọn Cài đặt Bluetooth.
- Bước 6: Bật Bluetooth và kết nối với laptop bằng cách thêm thiết bị trong danh sách Bluetooth.
Xem thêm: Phần Mềm Xem Camera Vantech Qua Mạng Trên Laptop Và Điện Thoại
Khắc phục sự cố thường gặp khi kết nối laptop với tivi
Mặc dù việc kết nối laptop với tivi ngày càng trở nên đơn giản, bạn vẫn có thể gặp phải một số sự cố. Đừng lo lắng, hầu hết các vấn đề này đều có thể được khắc phục dễ dàng. Dưới đây là hướng dẫn chi tiết để giải quyết các lỗi phổ biến.
Tivi không nhận tín hiệu từ laptop / Màn hình đen
Đây là lỗi thường gặp nhất, có thể do nhiều nguyên nhân:
Kiểm tra lại kết nối vật lý:
- Đảm bảo cáp HDMI (hoặc cáp/adapter khác) được cắm chặt vào cả hai cổng trên laptop và tivi. Thử rút ra cắm lại.
- Nếu dùng cáp HDMI, thử đổi sang một cổng HDMI khác trên tivi.
- Nếu dùng cáp HDMI cũ, hãy thử một cáp HDMI mới, chất lượng tốt hơn, đặc biệt nếu bạn đang cố gắng xuất tín hiệu 4K hoặc có tần số quét cao.
- Chọn đúng nguồn đầu vào trên tivi: Đảm bảo bạn đã chọn đúng cổng HDMI (HDMI 1, HDMI 2,...) hoặc cổng USB-C Input trên tivi thông qua nút "Source" hoặc "Input" trên điều khiển.

Kiểm tra cài đặt hiển thị trên laptop:
- Nhấn tổ hợp phím Windows + P (trên Windows) và chọn "Duplicate" hoặc "Extend". Đôi khi chế độ mặc định có thể là "PC screen only".
- Trên macOS, vào System Preferences > Displays và đảm bảo tivi của bạn được nhận diện. Nếu không, thử rút ra cắm lại cáp.
Khởi động lại thiết bị: Tắt nguồn cả laptop và tivi, rút nguồn điện, chờ khoảng 30 giây rồi bật lại.
Cập nhật Driver Card đồ họa: Driver card đồ họa lỗi thời hoặc bị hỏng là nguyên nhân phổ biến gây ra vấn đề này.
- Trên Windows: Truy cập vào trang web của nhà sản xuất card đồ họa (NVIDIA, AMD, Intel) hoặc trang hỗ trợ của nhà sản xuất laptop, tải về và cài đặt driver mới nhất cho card đồ họa của bạn. Sau khi cài đặt, khởi động lại laptop.
- Trên macOS: Các bản cập nhật driver thường đi kèm với bản cập nhật hệ điều hành. Truy cập Apple menu > System Preferences > Software Update để kiểm tra và cài đặt các bản cập nhật có sẵn.
Thay đổi độ phân giải: Thử giảm độ phân giải trên laptop xuống mức thấp hơn (ví dụ: 1024x768 hoặc 1920x1080) để xem tivi có nhận tín hiệu không. Nếu nhận được, sau đó bạn có thể thử tăng dần độ phân giải lên.
Với kết nối không dây:
- Đảm bảo cả hai thiết bị đều nằm trong phạm vi phủ sóng Wi-Fi tốt và kết nối chung một mạng.
- Khởi động lại router Wi-Fi.
- Kiểm tra xem tivi và laptop của bạn có hỗ trợ Miracast/AirPlay/Chromecast không.
- Thử tắt và bật lại tính năng Screen Mirroring/Miracast/AirPlay trên tivi.
- Trên laptop, tắt và bật lại Wi-Fi.
Laptop kết nối với tivi nhưng không có âm thanh
Vấn đề này thường xảy ra khi tín hiệu âm thanh không được chuyển hướng đúng cách.
- Kiểm tra cài đặt âm thanh trên laptop:
- Trên Windows: Chuột phải vào biểu tượng âm thanh trên thanh tác vụ > Open Sound settings. Trong mục "Choose your output device", hãy chắc chắn rằng bạn đã chọn tivi của mình (ví dụ: tên tivi hoặc HDMI Output). Nếu tivi không hiển thị, có thể nó chưa được nhận diện là thiết bị âm thanh.
- Trên macOS: Vào System Preferences > Sound > Output. Chọn tivi của bạn từ danh sách các thiết bị.
- Kiểm tra cáp HDMI: Đảm bảo cáp HDMI của bạn hỗ trợ truyền âm thanh (hầu hết cáp HDMI hiện đại đều làm được điều này). Thử một cáp HDMI khác.
- Kiểm tra cài đặt âm thanh trên tivi: Một số tivi có các tùy chọn âm thanh kỹ thuật số hoặc analog riêng. Hãy vào menu cài đặt âm thanh của tivi và đảm bảo nó được đặt ở chế độ phù hợp để nhận tín hiệu từ cổng HDMI.
- Cài đặt định dạng âm thanh: Như đã đề cập ở phần cấu hình nâng cao, thử thay đổi định dạng âm thanh đầu ra trên laptop (ví dụ: từ Dolby Digital sang Stereo) để xem vấn đề có được khắc phục không.
- Với kết nối không dây: Kiểm tra cài đặt âm thanh trong ứng dụng chia sẻ màn hình hoặc trên tivi của bạn để đảm bảo âm thanh được cho phép truyền qua.
Hình ảnh bị nhòe, nhiễu, hoặc có sọc:
Lỗi này thường liên quan đến chất lượng cáp hoặc tín hiệu không ổn định.
- Sử dụng cáp chất lượng cao: Đặc biệt khi xuất tín hiệu 4K hoặc HDR, hãy sử dụng cáp HDMI tốc độ cao (High Speed HDMI) hoặc cáp được chứng nhận HDMI 2.0 trở lên. Cáp quá dài hoặc chất lượng kém có thể gây suy hao tín hiệu.
- Giảm độ phân giải hoặc tần số quét: Nếu tín hiệu quá nặng so với khả năng của cáp hoặc card đồ họa, hãy thử giảm độ phân giải hoặc tần số quét trên laptop.
- Kiểm tra kết nối không dây: Tín hiệu Wi-Fi yếu hoặc bị nhiễu có thể gây ra hiện tượng này. Di chuyển laptop và tivi lại gần router Wi-Fi hơn, hoặc tránh xa các thiết bị điện tử khác có thể gây nhiễu sóng.
- Chế độ "Game Mode" trên tivi: Nếu bạn đang chơi game, việc bật chế độ "Game Mode" trên tivi có thể giúp giảm thiểu các thuật toán xử lý hình ảnh làm tăng độ trễ và đôi khi gây ảnh hưởng đến chất lượng hiển thị.
Độ trễ cao (Lag) khi kết nối không dây hoặc chơi game:
Độ trễ là vấn đề phổ biến với kết nối không dây hoặc khi chơi game trên tivi, do quá trình xử lý tín hiệu.
- Ưu tiên kết nối có dây: Đối với game hoặc các ứng dụng đòi hỏi phản hồi tức thời, kết nối bằng cáp HDMI là lựa chọn tốt nhất.
- Sử dụng "Game Mode" trên tivi: Tính năng này trên nhiều tivi giúp giảm độ trễ đầu vào đáng kể.
- Giảm độ phân giải hoặc cài đặt đồ họa: Nếu chơi game, thử giảm độ phân giải hoặc các thiết lập đồ họa trong game để laptop xử lý nhẹ nhàng hơn, từ đó giảm độ trễ.
- Kết nối Wi-Fi ổn định: Nếu buộc phải dùng kết nối không dây, hãy đảm bảo bạn đang sử dụng mạng Wi-Fi 5GHz thay vì 2.4GHz (nếu cả hai thiết bị đều hỗ trợ) vì băng thông cao hơn và ít bị nhiễu hơn. Giữ khoảng cách gần router.
- Tắt các ứng dụng chạy nền không cần thiết: Trên cả laptop và tivi, việc đóng các ứng dụng không cần thiết sẽ giải phóng tài nguyên, giúp quá trình xử lý tín hiệu mượt mà hơn.
Laptop hoặc Tivi không tìm thấy nhau qua kết nối không dây
- Kiểm tra mạng Wi-Fi: Cả hai thiết bị phải kết nối chung một mạng Wi-Fi. Đảm bảo bạn đang dùng đúng mạng Wi-Fi.
- Khởi động lại tất cả thiết bị: Laptop, tivi, và router Wi-Fi.
- Cập nhật phần mềm: Đảm bảo hệ điều hành laptop và firmware của tivi đều được cập nhật lên phiên bản mới nhất.
- Kiểm tra cài đặt tường lửa: Đôi khi tường lửa trên laptop có thể chặn các kết nối mạng cục bộ. Hãy thử tạm thời tắt tường lửa để kiểm tra (nhưng đừng quên bật lại sau đó).
- Reset cài đặt mạng trên laptop: Trên Windows, bạn có thể vào Settings > Network & internet > Status > Network reset.
- Sử dụng đúng tính năng: Đảm bảo bạn đang sử dụng đúng tính năng (Miracast, AirPlay, Chromecast) mà cả hai thiết bị đều hỗ trợ.
Với 9 phương pháp kết nối laptop với tivi mà ICT Sài Gòn đã chia sẻ, hy vọng sẽ giúp bạn dễ dàng thực hiện tại nhà. ICT Sài Gòn mong rằng điều này sẽ giúp bạn có trải nghiệm sử dụng laptop và tivi tuyệt vời hơn.
Câu hỏi thường gặp
- Làm cách nào để kết nối laptop với tivi bằng cáp HDMI?
Cắm một đầu cáp HDMI vào cổng HDMI trên laptop và đầu còn lại vào cổng HDMI trên tivi. Sau đó, chọn nguồn đầu vào (input source) trên tivi là HDMI tương ứng.
- Laptop cần có cổng kết nối nào để kết nối với tivi?
Laptop cần có cổng HDMI, DisplayPort, USB-C (có hỗ trợ DisplayPort Alt Mode), hoặc VGA (đối với tivi cũ hơn).
- Loại cáp nào phổ biến nhất để kết nối laptop với tivi?
Cáp HDMI là loại phổ biến nhất hiện nay.
- Có cần cài đặt trình điều khiển (driver) gì khi kết nối laptop với tivi không?
Thông thường không cần cài đặt driver đặc biệt. Hệ điều hành laptop sẽ tự động nhận diện thiết bị.
- Làm thế nào để điều chỉnh độ phân giải màn hình laptop khi hiển thị trên tivi?
Nhấn Windows + P (hoặc vào Cài đặt hiển thị trên Windows/macOS) để chọn chế độ hiển thị (nhân đôi, mở rộng) và điều chỉnh độ phân giải phù hợp với tivi.
- Làm thế nào để kết nối laptop với tivi không dây? (ví dụ: Chromecast, Miracast)
Sử dụng các thiết bị như Chromecast (truyền nội dung từ trình duyệt Chrome hoặc ứng dụng hỗ trợ), hoặc tính năng Miracast (Windows) có sẵn trên tivi hoặc qua dongle.
- Sự khác biệt giữa kết nối HDMI và DisplayPort khi kết nối laptop với tivi là gì?
Cả hai đều truyền hình ảnh và âm thanh kỹ thuật số. DisplayPort thường hỗ trợ băng thông cao hơn, phù hợp cho màn hình độ phân giải cao và tần số quét lớn. HDMI phổ biến hơn trên tivi tiêu dùng.
- Làm thế nào để đảm bảo âm thanh từ laptop phát ra tivi?
Kiểm tra cài đặt âm thanh trên laptop (nhấp chuột phải vào biểu tượng loa), chọn thiết bị phát lại là tivi (HDMI).
- Tôi có thể sử dụng tivi làm màn hình thứ hai cho laptop không?
Có, bạn có thể sử dụng tivi làm màn hình mở rộng (Extend) hoặc nhân đôi (Duplicate) qua cài đặt hiển thị của laptop.
- Có cách nào để điều khiển laptop từ xa khi kết nối với tivi không?
Có, bạn có thể sử dụng chuột và bàn phím không dây, hoặc các ứng dụng điều khiển từ xa trên điện thoại thông minh (nếu cài đặt phần mềm tương ứng trên laptop).
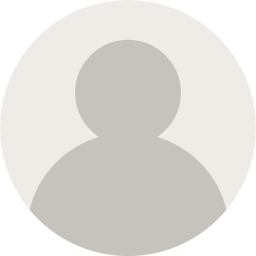


![240x900 [1]](https://ictsaigon.com.vn/storage/sliders/baner-nuc-14-essential.webp)
![240x900 [2]](https://ictsaigon.com.vn/storage/ads-rnuc12wshi700000i.webp)


