4 Cách Kiểm Tra Dung Lượng Máy Tính Win 10 Đơn Giản
Kiểm tra dung lượng máy tính thường xuyên sẽ giúp bạn quản lý tài nguyên và lưu trữ dữ liệu một cách khoa học, hiệu quả. Việc nắm rõ dung lượng của ổ cứng trên máy tính giúp người dùng phát hiện và khắc phục kịp thời các nguy cơ khiến máy hoạt động không như mong muốn,
1. Kiểm tra dung lượng máy tính Windows
Kiểm tra trong My Computer
Truy cập vào My Computer (có thể là This PC). Trong cửa sổ bên phải, ở mục Devices and drives bạn sẽ thấy danh sách các ổ đĩa được liệt kê với thông tin dung lượng bao gồm 2 phần: Dung lượng đã sử dụng (màu xanh) và dung lượng còn trống.
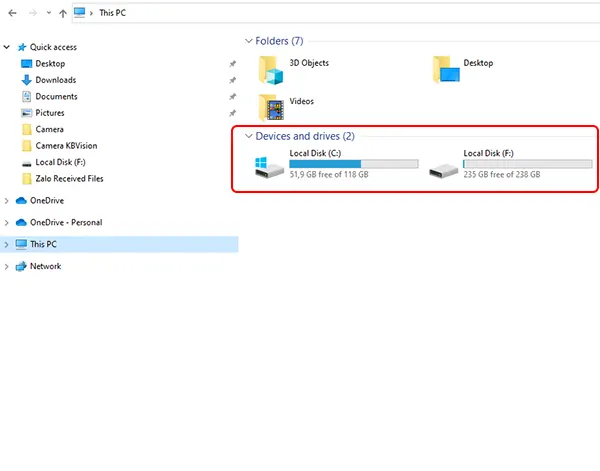
Để xem thông tin dung lượng chi tiết của từng ổ đĩa, bạn chuột phải vào ổ đĩa đó rồi chọn Properties. Bạn cũng có thể áp dụng cách này khi muốn xem thông tin chi tiết của các tài liệu khác trên máy tính.
Kiểm tra trong Disk Management
Bước 1: Nhấn tổ hợp phím Windows + R để mở hộp thoại Run
Bước 2: Nhập " diskmgmt.msc " và nhấn OK. Trong cửa sổ Disk Management sẽ liệt kê danh sách các ổ đĩa với dung lượng chi tiết.
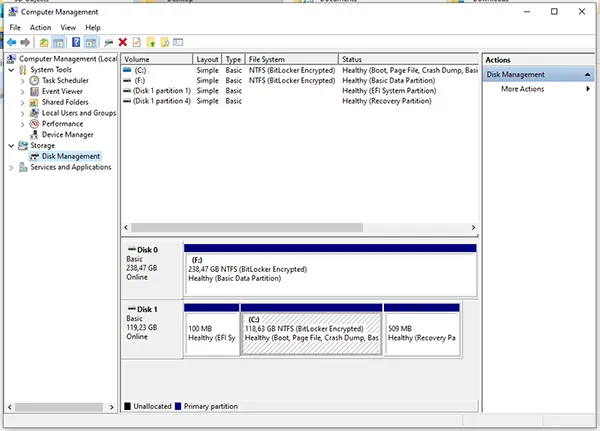
Kiểm tra qua Cài đặt trong Windows
Windows 10 cho phép bạn thấy rõ việc sử dụng bộ nhớ trong ổ cứng của mình trong Cài đặt, tương tự như việc bạn có thể đặt pass cho máy tính. Thực hiện theo các bước sau.
Bước 1: Mở chức năng Cài đặt (Setting) trong Windows 10 bằng tổ hợp phím Windows + I. Tiếp tục chọn System.
Bước 2: Chọn tùy chọn Storage ở phía bên trái và bạn có thể thấy mức sử dụng lưu trữ chung của các ổ đĩa cứng cục bộ. Mỗi ổ đĩa hoặc phân vùng có thể nhấp để hiển thị thêm chi tiết.
Bước 3: Hệ thống sẽ đếm chính xác những tập tin nào đang chiếm dung lượng trên ổ đĩa của bạn và dung lượng được sử dụng cho mỗi loại tệp, như bạn có thể thấy trong hình bên dưới. Các loại tệp bao gồm Apps & games, System & reserved, Temporary files, Documents, Pictures, v.v .
Bước 4: Bạn có thể nhấp vào từng danh mục tệp để xem các tệp chi tiết có trong đó, sau đó trực tiếp quản lý hoặc xóa các tệp không mong muốn. Ví dụ: nếu bạn nhận thấy rằng các tệp Tạm thời đang chiếm nhiều dung lượng nhất trên ổ C của bạn, bạn có thể nhấp vào Tệp tạm thời và sau đó xóa tất cả các tệp tạm thời để giải phóng dung lượng.
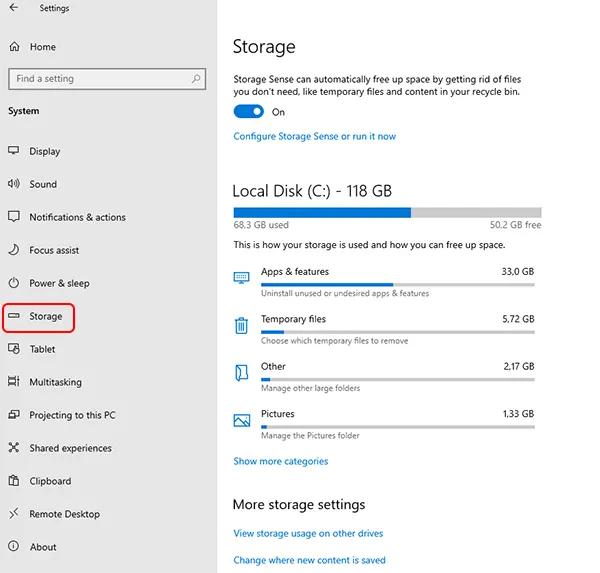
Kiểm tra bằng phần mềm WinDirStat
Nếu bạn đang sử dụng phiên bản Windows cũ hơn, chẳng hạn như Windows 7/8, một công cụ của bên thứ ba như WinDirStat sẽ cần thiết để kiểm tra những gì đang sử dụng không gian đĩa của bạn.
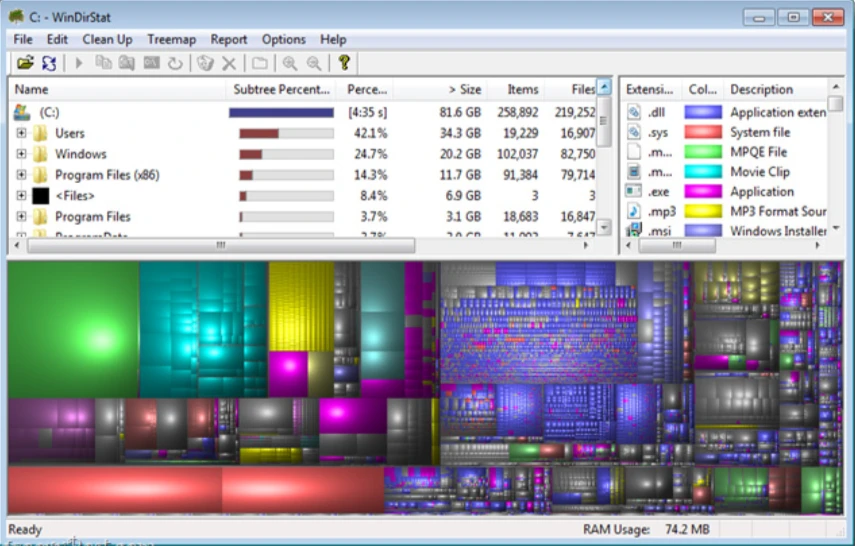
Bước 1: Tải xuống và cài đặt chương trình WinDirStat trên Windows 10. Sau khi cài đặt, hãy chạy công cụ này với tư cách quản trị viên.
Bước 2: Chọn tất cả các ổ đĩa cục bộ hoặc một số ổ đĩa riêng lẻ mà bạn muốn kiểm tra dung lượng máy tính win 10 và sau đó nhấp vào OK. Nó sẽ bắt đầu quét các ổ đĩa của bạn.
Bước 3: Khi quá trình quét hoàn tất, bạn có thể xem tổng quan về việc kiểm tra bộ nhớ máy tính của mình. Ở phần trên cùng bên trái của giao diện, bạn có thể thấy các thư mục được sắp xếp theo kích thước dưới mỗi ổ đĩa. Ở phía trên bên phải, bạn có thể thấy rõ những tập tin nào đang chiếm phần lớn dung lượng trên ổ đĩa của bạn.
2. Kiểm tra bộ nhớ máy tính Windows
RAM là gì?

RAM là gì ? RAM là viết tắt của bộ nhớ truy cập ngẫu nhiên. Đây là bộ nhớ làm việc vật lý mà PC của bạn sử dụng. Tất cả các ứng dụng, tệp và dữ liệu khác của bạn được lưu trữ ở đây để truy cập nhanh. RAM khác với SSD hoặc ổ cứng máy tính của bạn , chậm hơn nhiều so với RAM. Khi bạn khởi chạy một chương trình hoặc mở một tệp, nó sẽ được chuyển từ bộ nhớ của hệ thống sang RAM của nó.
Càng có nhiều RAM, bạn càng có thể làm cùng một lúc. Nếu bạn không có đủ RAM cho các ứng dụng đang mở, hệ thống của bạn sẽ chạy chậm vì Windows (hoặc hệ điều hành khác) phải di chuyển dữ liệu vào và ra khỏi tệp trang trên ổ đĩa hệ thống của bạn. Bạn thậm chí có thể thấy lỗi bộ nhớ thấp nếu không đủ RAM.
Bạn cần bao nhiêu RAM tùy thuộc vào những gì bạn làm. Bạn sẽ cần thêm RAM để chơi các trò chơi PC mới nhất, chạy máy ảo và chỉnh sửa video 4K. Sau đây là một số cách kiểm tra bộ nhớ RAM trên máy tính đơn giản mà bất kỳ ai cũng có thể thực hiện tại nhà.
Kiểm tra bằng Task Manager
Bạn có thể kiểm tra lượng RAM bạn có bằng nhiều cách nhanh chóng.
Bước 1: Nhấp chuột phải vào thanh tác vụ của bạn và chọn “Task Manager” hoặc nhấn Ctrl + Shift + Esc để mở.
Bước 2: Nhấp vào “More Details”. Tiếp tục chọn tab “Performance”
Bước 3: Click “Memory” để hiển thị thông tin bộ nhớ RAM của máy tính.
Xem thêm: Sửa lỗi memory trong Task manager quá cao
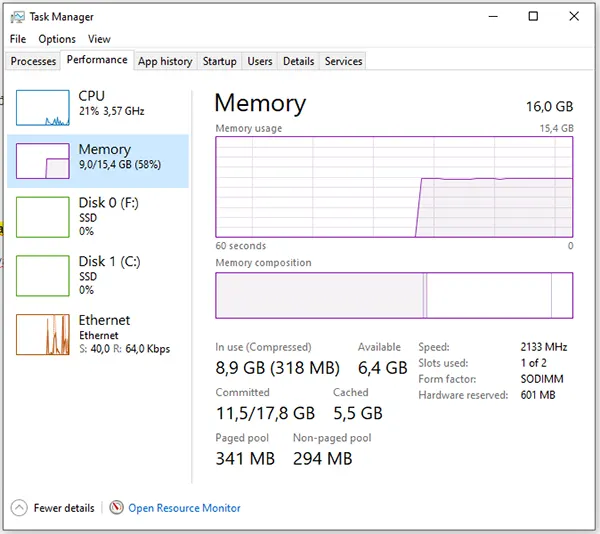
Đối với Win 7 thì bạn có thể xem tổng dung lượng RAM của mình bằng cách vào Control Panel → System and Security → System page.
Bạn cũng có thể nhanh chóng mở cái này bằng cách mở menu Bắt đầu, nhấp chuột phải vào “Computer” và chọn “Properties”. Nhìn sang bên phải của “Installed Memory”.
Kiểm tra bằng DirectX Diagnostic Tool
Bước 1: Nhấn tổ hợp phím "Windows + R" để mở hộp thoại Run.
Bước 2: Nhập "dxdiag" và nhấn OK
Bước 3: Chọn tab System. Phần Memory chính là thông tin bộ nhớ RAM của bạn.
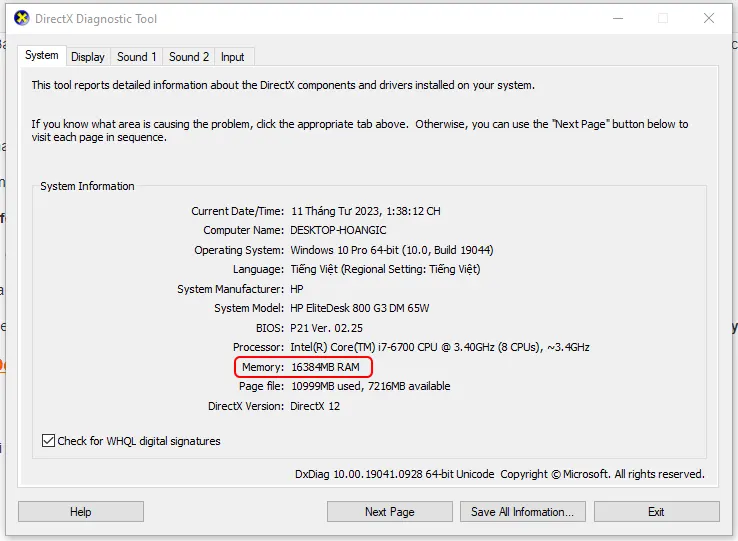
Kiểm tra qua tùy chọn Cài đặt
Bước 1: Nhấn tổ hợp phím "Windows + I" để vào Cài đặt.
Bước 2: Chọn System
Bước 3: Trong tùy chọn bên trái, chọn About
Tại đây, mục Installed RAM sẽ hiển thị dung lượng bộ nhớ hiện có trên máy tính của bạn.
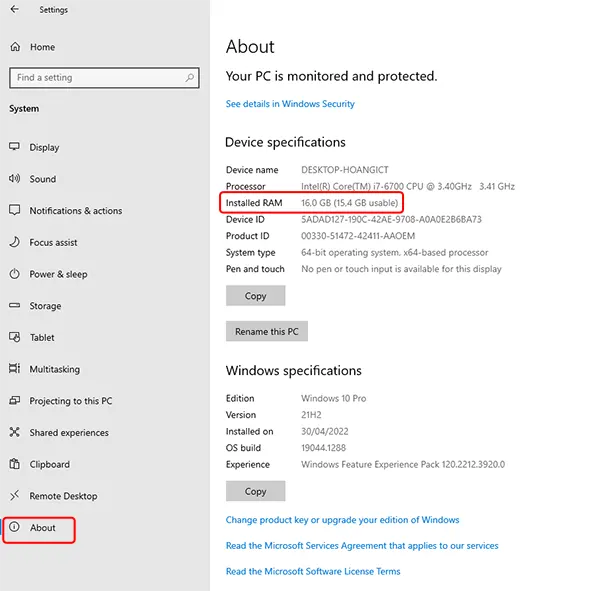
Kiểm tra bằng phần mềm CPU-Z
Để xem thông tin cụ thể hơn về thời gian RAM của bạn trên Windows 10 hoặc 7, chúng tôi khuyên dùng CPU-Z. Tải xuống và cài đặt CPU-Z, khởi chạy nó và nhấp vào tab Memory để xem thông tin này.

Link tải phần mềm kiểm tra dung lượng ổ cứng CPU-Z:
→ https://download.com.vn/download/downloadurl?softwareId=5790
Nếu bạn xây dựng PC của riêng mình, RAM của bạn có thể không chạy theo thời gian được quảng cáo cho đến khi bạn điều chỉnh thời gian.
3. Kiểm tra dung lượng và bộ nhớ MacBook
Đối với người dùng sử dụng máy tính MacBook hệ điều hành macOS thì thao tác kiểm tra dung lượng cũng như bộ nhớ RAM sẽ khác đôi chút. ICT Sài Gòn sẽ hướng dẫn bạn cách kiểm tra cả dung lượng và bộ nhớ rất nhanh chóng và đơn giản như sau:
Bước 1: Click vào biểu tượng Quả táo bên góc trái bên trên màn hình
Bước 2: Chọn About This Mac (Giới thiệu về máy Mac này)
Bước 3: Chọn tab Overview (Tổng quan) để xem thông tin bộ nhớ RAM ở mục Memory (Bộ nhớ)
Bước 4: Chuyển qua tab Storage (Ổ lưu trữ) để xem thông tin chi tiết về dung lượng ổ cứng bao gồm dung lượng đã sử dụng và dung lượng còn trống.
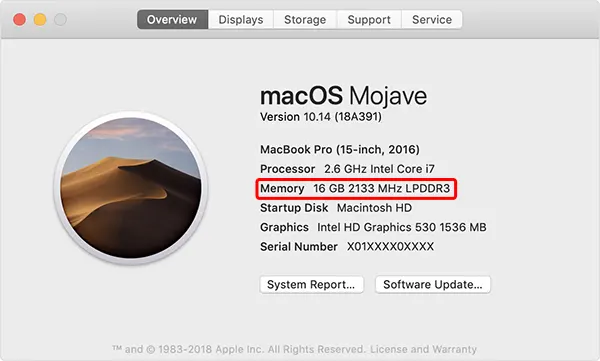
4. Cách giải phóng dung lượng máy tính nhanh và đơn giản
Sau khi đã kiểm tra được dung lượng máy tính thì bạn có thể nghĩ đến phương án giải phóng dung lượng để giúp máy hoạt động nhanh hơn, tránh tình trạng ì ạch gây ảnh hưởng đến trải nghiệm sử dụng. Cùng tham khảo một số mẹo hay giúp giải phóng dung lượng máy tính sau đây:
- Gỡ bỏ hoàn toàn các phần mềm không còn sử dụng.
- Lên lịch dọn rác ổ đĩa định kỳ theo tuần, theo tháng.
- Tìm và xóa các file rác trên máy tính thủ công.
- Sử dụng các phần mềm dọn rác cho máy tính.
- Sắp xếp các thư mục và tài liệu một cách khoa học.
Trên đây là hướng dẫn toàn tập về các cách kiểm tra dung lượng máy tính và bộ nhớ máy tính mà admin ICT Sài Gòn đã tự tay thao tác và tổng hợp lại thành hướng dẫn bằng hình ảnh đơn giản và dễ hiểu nhất, bạn chỉ cần làm theo các bước đảm bảo sẽ thành công.
Nếu bạn đang cần một chiếc máy tính có dung lượng lớn để phục vụ cho các tác vụ nặng như render hay quay phim thì đừng quên sử dụng dịch vụ cho thuê máy tính của ICT Sài Gòn nhé. Chúng tôi cho thuê các loại máy tính, laptop với cấu hình mạnh mà giá cả lại vô cùng phải chăng, phù hợp với mọi nhu cầu sử dụng của khách hàng.

Mình là phó phòng kỹ thuật tại công ty ICT SÀI GÒN, chuyên phụ trách nội dung bài đăng và hỗ trợ giải đáp thắc mắc liên quan đến vấn đề kỹ thuật và công nghệ. Bạn đọc nếu câu hỏi cần giải đáp đừng ngần ngại để lại comment bên dưới bài viết nhé


![240x900 [1]](https://ictsaigon.com.vn/storage/sliders/baner-nuc-14-essential.webp)
![240x900 [2]](https://ictsaigon.com.vn/storage/ads-rnuc12wshi700000i.webp)


