Cách Kết Nối Máy Tính Với Máy Photocopy Qua Wifi
Trong môi trường làm việc hiện đại, việc kết nối máy tính với máy photocopy qua WiFi giúp tăng sự tiện lợi và hiệu suất làm việc. Thay vì sử dụng dây cáp rườm rà, bạn có thể dễ dàng in ấn từ xa chỉ với vài bước thiết lập đơn giản. Bài viết này sẽ hướng dẫn bạn cách kết nối máy tính với máy photocopy qua WiFi một cách chi tiết, giúp bạn sử dụng thiết bị hiệu quả hơn.
Điều kiện cần để kết nối máy tính với máy photocopy qua WiFi
Trong thời đại công nghệ số, việc kết nối máy tính với máy photocopy qua WiFi không chỉ giúp tối ưu hóa quy trình làm việc mà còn tăng tính linh hoạt và tiện lợi. Thay vì phải sử dụng cáp kết nối truyền thống, việc in ấn không dây giúp người dùng dễ dàng thao tác từ xa, tiết kiệm thời gian và nâng cao hiệu suất làm việc. Trong phần này sẽ hướng dẫn chi tiết các điều kiện cần thiết để kết nối máy tính với máy photocopy qua WiFi.

Máy photocopy hỗ trợ kết nối WiFi
Trước tiên, máy photocopy cần có tính năng kết nối không dây. Không phải tất cả các dòng máy photocopy đều hỗ trợ WiFi, vì vậy người dùng cần kiểm tra thông số kỹ thuật của thiết bị. Nếu máy không có sẵn WiFi, có thể cân nhắc sử dụng bộ chuyển đổi mạng hoặc nâng cấp firmware (nếu nhà sản xuất hỗ trợ).
Máy tính và máy photocopy cùng mạng WiFi
Để đảm bảo kết nối ổn định, cả máy tính và máy photocopy phải được kết nối cùng một mạng WiFi. Nếu sử dụng mạng WiFi công cộng hoặc có nhiều dải IP khác nhau, có thể xảy ra lỗi kết nối. Người dùng nên kiểm tra cài đặt mạng, đảm bảo thiết bị sử dụng cùng một lớp mạng để tránh xung đột.
Cài đặt driver máy photocopy trên máy tính
Driver là phần mềm giúp máy tính nhận diện và giao tiếp với máy photocopy. Nếu chưa cài đặt, người dùng cần tải driver từ trang web chính thức của nhà sản xuất và cài đặt đúng phiên bản tương thích với hệ điều hành của máy tính. Việc sử dụng driver không chính xác có thể gây ra lỗi không nhận thiết bị hoặc không in được.
Cấu hình địa chỉ IP cho máy photocopy
Trong một số trường hợp, máy photocopy cần được đặt địa chỉ IP tĩnh để tránh bị thay đổi khi khởi động lại, đảm bảo kết nối ổn định. Người dùng có thể vào phần cài đặt mạng trên máy photocopy để thiết lập IP tĩnh, sau đó sử dụng địa chỉ này để thêm máy in trên máy tính.
Kiểm tra và thiết lập quyền chia sẻ in ấn
Một số máy photocopy yêu cầu người dùng kích hoạt tính năng chia sẻ in ấn hoặc xác thực người dùng trước khi cho phép in qua mạng. Người dùng cần kiểm tra phần cài đặt quyền truy cập, đảm bảo máy tính có đủ quyền sử dụng dịch vụ in ấn từ máy photocopy.
Cách kết nối máy tính với máy photocopy qua WiFi
Máy photocopy là thiết bị phổ biến trong văn phòng nhờ tính năng hiện đại và khả năng kết nối linh hoạt. Việc kết nối máy tính với máy photocopy qua WiFi giúp người dùng in ấn thuận tiện hơn mà không cần dùng cáp kết nối. Trong phần này sẽ hướng dẫn bạn cách kết nối máy tính với máy photocopy qua WiFi một cách đơn giản và hiệu quả.
Bước 1: Truy cập Printers & scanners
Mở trình điều khiển Control Panel, chọn mục Devices and Printers. Trong cửa sổ mới hiện ra, bạn chọn tiếp Printers & scanners
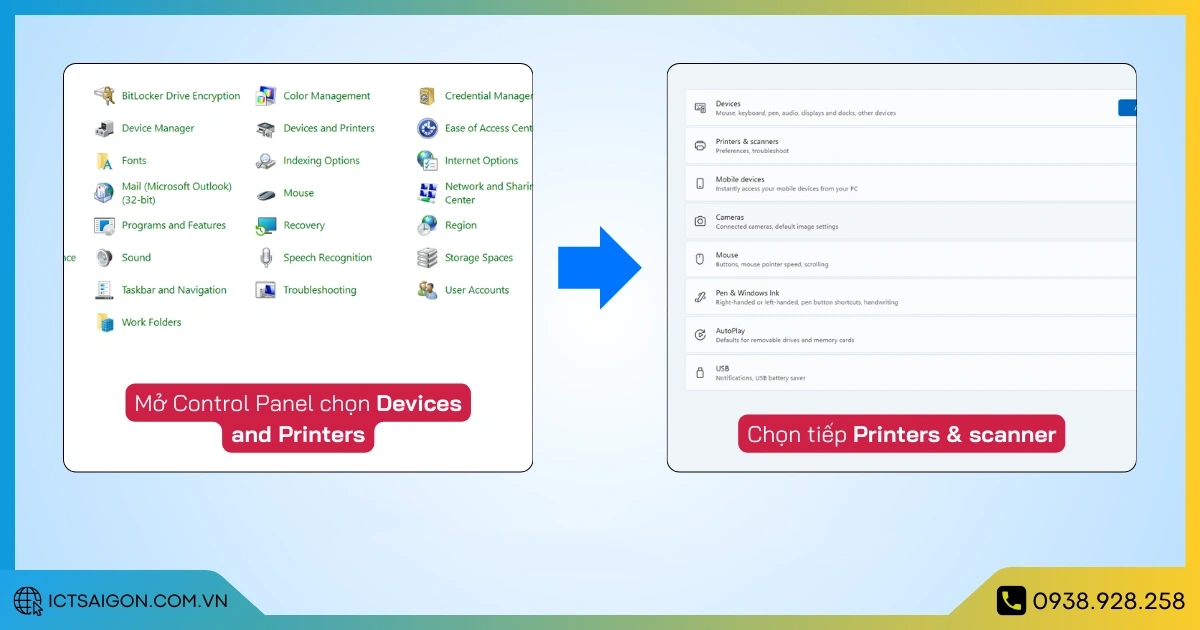
Bước 2: Dò tìm máy photocopy trong cùng mạng
Trên giao diện Printers & scanners, bạn nhấn vào nút Add device để máy tính bắt đầu dò tìm thiết bị mới trong cùng mạng. Đợi một lát cho máy tính dò tìm xong thì bạn chọn đúng máy photocopy cần kết nối rồi nhấn vào nút Add device bên cạnh.
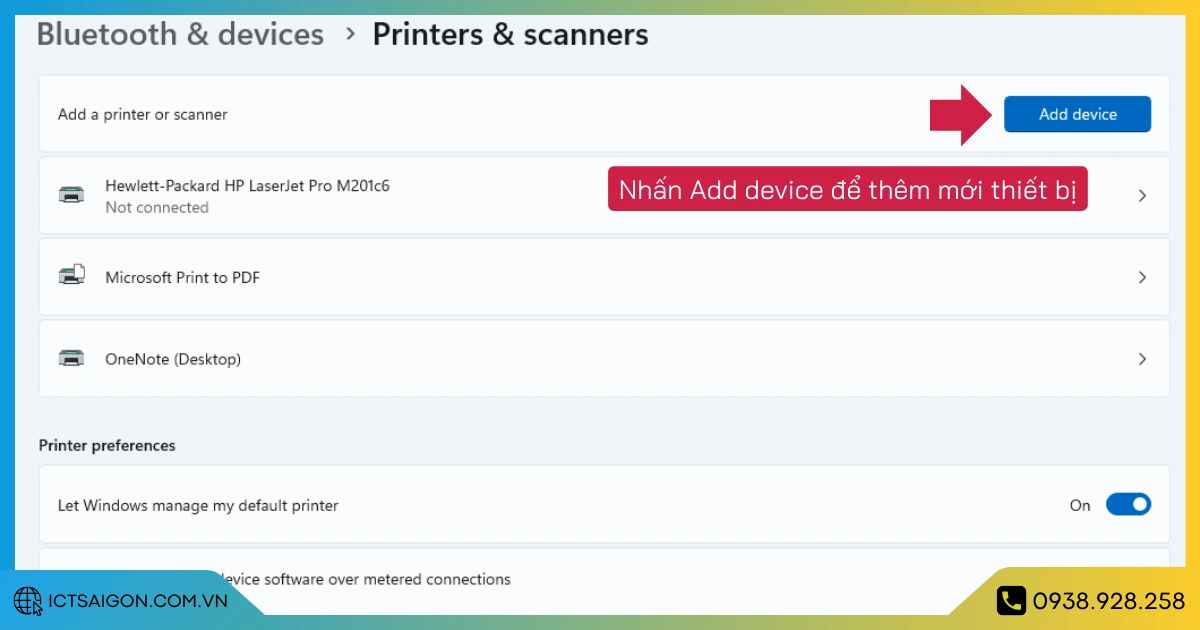
Bước 3: Thêm thủ công máy photocopy
Trường hợp máy tính không tìm thấy máy photocopy cần kết nối thì bạn có thể thêm thủ công bằng cách nhấn vào nút Add manually.
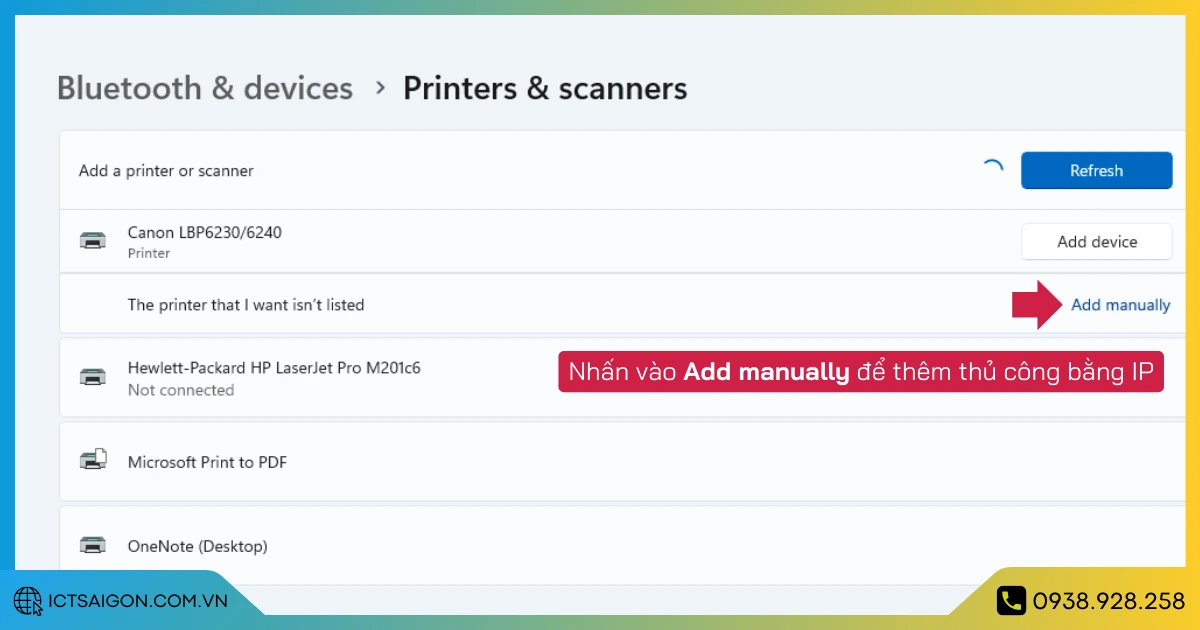
Bước 4: Chọn phương thức thêm thủ công
Sau khi nhấn vào nút Add manually, cửa sổ Add Printer hiện ra với nhiều tuỳ chọn giúp bạn dò tìm máy photocopy. Ở đây chúng ta đang thao tác kết nối qua wifi nên bạn chọn dòng Add a Bluetooth, wireless or network discoverable printer rồi nhấn Next .
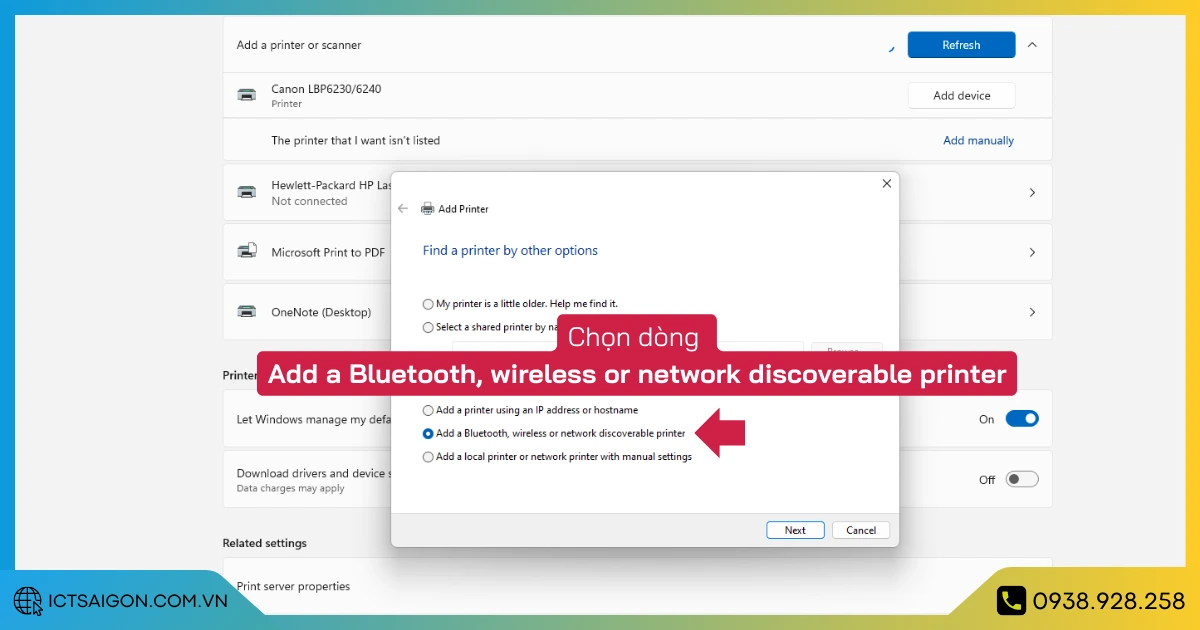
Bước 5: Tiến hành kết nối với máy photocopy
Nếu dò tìm thành công thì thiết bị bạn cần kết nối sẽ hiển thị trong cửa sổ Add a device, bạn nhấn chọn vào tên thiết bị rồi nhấn Next để tiến hành kết nối máy tính với máy photocopy. Vậy là xong.
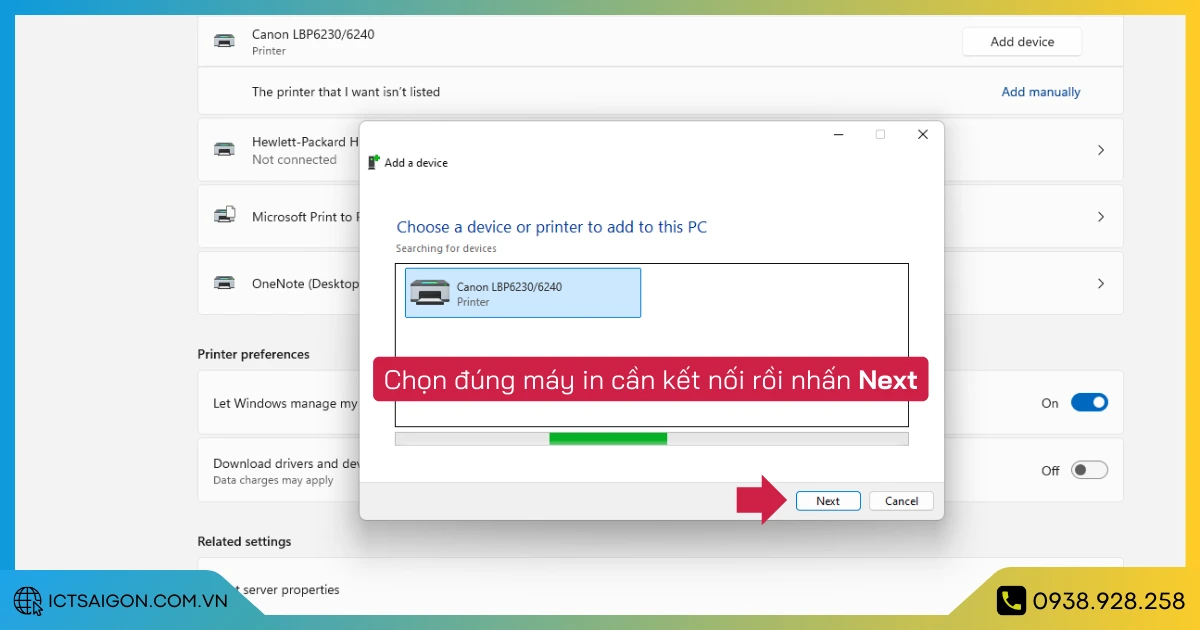
Trong một số trường hợp, khi bạn thực hiện dò tìm máy photocopy qua wifi bằng cách tự động hay thủ công thì máy tính vẫn không tìm thấy thiết bị bạn cần kết nối. Lúc này, bạn cần thực hiện thêm máy photocopy bằng cách nhập địa chỉ IP.
Cách kết nối máy tính với máy photocopy bằng địa chỉ IP
Sau đây là hướng dẫn chi tiết cách kết nối máy tính với máy photocopy thông qua phương thức nhập địa chỉ IP. Thao tác được thực hiện trên dòng máy photocopy Ricoh, các bạn thực hiện tương tự đối với các dòng máy photocopy khác nhé.
Bước 1 - Truy cập vào giao diện cài đặt của máy photocopy
Trước tiên, người dùng cần truy cập vào bảng điều khiển của máy photocopy. Trên bàn phím điều khiển, nhấn phím User Tools/Counter (hoặc Setting tùy dòng máy). Sau đó, chọn System Settings để vào phần cấu hình hệ thống.
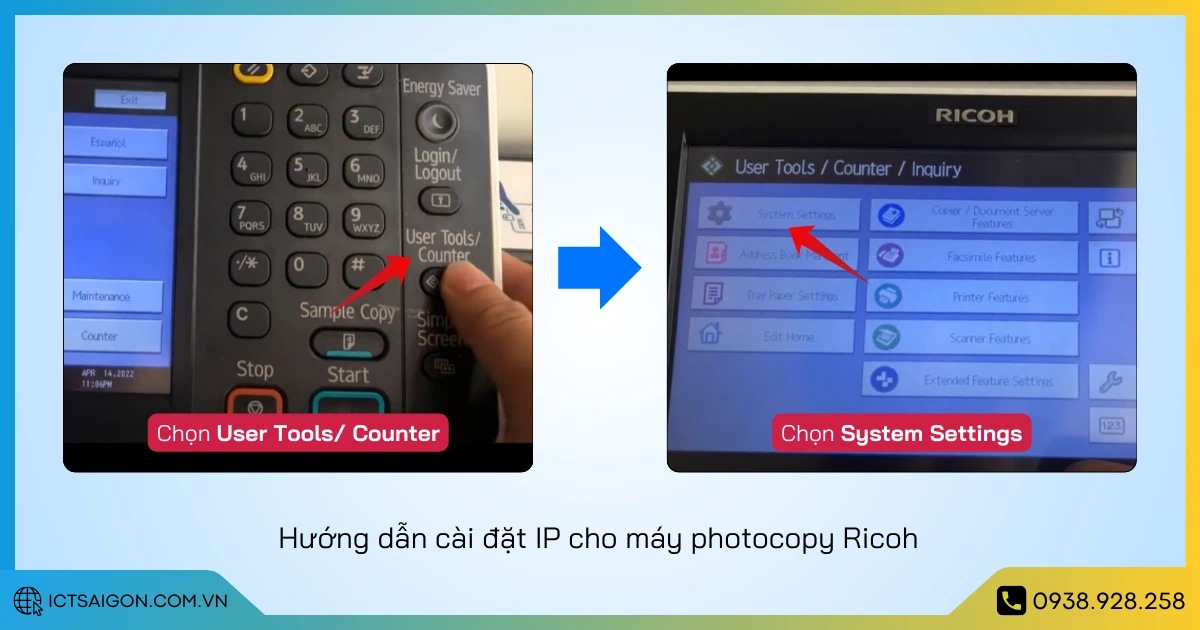
Bước 2 - Chọn cài đặt mạng (Network Settings)
Trong giao diện cài đặt hệ thống, tìm và chọn mục Interface Settings hoặc Network Settings. Đây là nơi cho phép người dùng thiết lập các thông số mạng, bao gồm địa chỉ IP, cổng kết nối và phương thức kết nối mạng.
Trong tab Interface Setting, bạn nhấn vào Machine IPv4 Address để tiến hành chỉnh sửa IP.
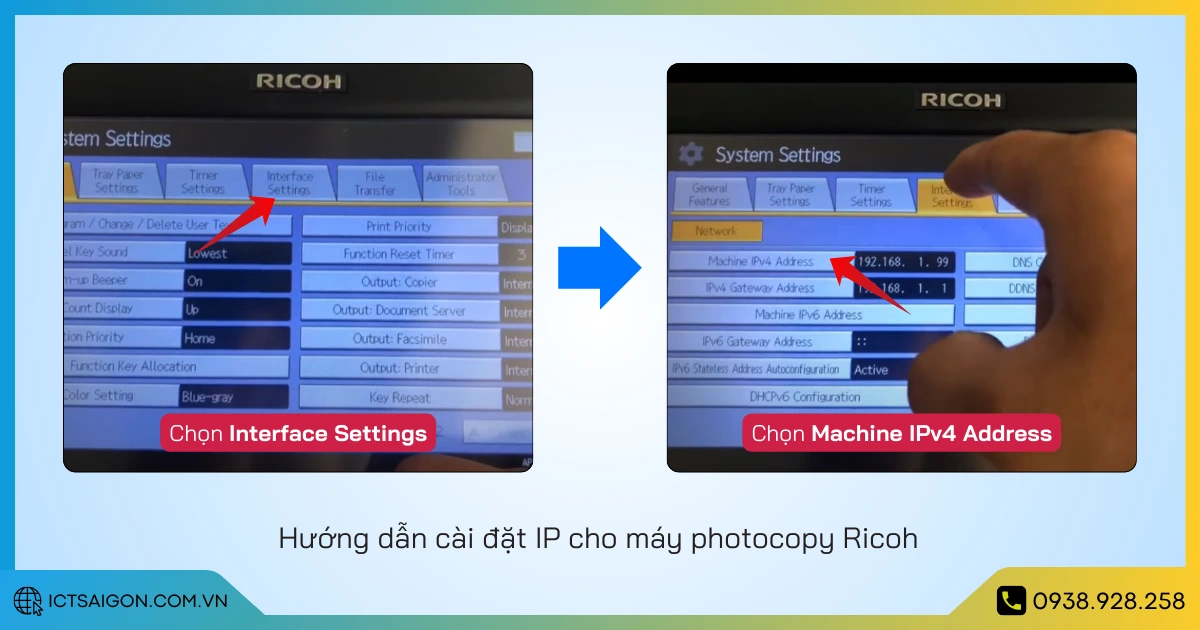
Bước 3 - Đặt địa chỉ IP tĩnh cho máy photocopy:
Trong phần Machine IPv4 Address (hoặc TCP/IP Settings), chọn tùy chọn Specify thay vì Auto Obtain. Sau đó, nhấn vào Change rồi nhập địa chỉ IP tĩnh cùng với Subnet Mask mà bạn muốn đặt cho máy photocopy.
Ví dụ, nếu mạng nội bộ của bạn có dải IP 192.168.1.xxx, bạn có thể đặt IP cho máy photocopy là 192.168.1.100. Lưu ý là địa chỉ IP này không được trùng lặp với IP của các thiết bị khác để tránh xung đột IP.
Sau khi nhập xong thì bạn nhấn OK để lưu lại.
Bước 4 - Cấu hình Gateway
Tương tự, bạn nhấn vào IPv4 Gateway Address để chỉnh sửa, thường là địa chỉ IP của router, ví dụ 192.168.1.1. Nếu không chắc chắn, bạn có thể kiểm tra trên máy tính bằng lệnh ipconfig (Windows) hoặc ifconfig (Mac/Linux).
Sau khi nhập xong bạn cũng nhấn OK để lưu cài đặt. Nếu máy yêu cầu khởi động lại để áp dụng các thay đổi thì bạn đồng ý khởi động.
Bước 5 - Kiểm tra kết nối
Sau khi máy đã khởi động lại, kiểm tra xem thiết bị có nhận đúng địa chỉ IP không bằng cách thử ping từ máy tính. Trên máy tính Windows, mở Command Prompt và nhập lệnh: ping 192.168.1.100. Nếu nhận được phản hồi từ máy photocopy, điều đó có nghĩa là kết nối mạng đã được thiết lập thành công.
Bước 6 - Tiến hành thêm thiết bị
Thực hiện các bước tương tự như khi bạn kết nối máy tính với máy photocopy qua wifi:
- Vào Control Panel chọn Devices and Printers
- Chọn tiếp Printers & scanners
- Nhấn vào nút Add device → Add manually
- Chọn dòng Add a printer using an IP address or hostname
- Nhập địa chỉ IP đã cài đặt của máy photocopy rồi nhấn Next để tiến hành kết nối.
Tham khảo: Dịch vụ cho thuê máy photo
Một số lưu ý và khắc phục lỗi khi kết nối máy tính với máy photocopy qua WiFi
Việc kết nối với máy tính qua WiFi là một trong những cách sử dụng máy photocopy giúp nâng cao hiệu suất làm việc, tiết kiệm thời gian và giảm thiểu dây cáp rườm rà. Tuy nhiên, trong quá trình kết nối, người dùng có thể gặp phải một số lỗi khiến việc in ấn không diễn ra suôn sẻ. Bài viết này sẽ đưa ra những lưu ý quan trọng và cách khắc phục các lỗi thường gặp khi kết nối máy tính với máy photocopy qua WiFi.
Kiểm tra kết nối mạng và cài đặt ban đầu
Trước khi tiến hành kết nối máy tính với máy photocopy qua WiFi, người dùng cần đảm bảo rằng cả hai thiết bị đều được kết nối vào cùng một mạng không dây. Ngoài ra, việc cài đặt driver máy photocopy đúng phiên bản với hệ điều hành cũng rất quan trọng để đảm bảo quá trình kết nối diễn ra thuận lợi. Nếu gặp sự cố, hãy thử kiểm tra lại mạng WiFi, khởi động lại thiết bị hoặc cài đặt lại driver để đảm bảo hoạt động ổn định.
Xử lý lỗi không tìm thấy máy photocopy trong mạng
Một trong những lỗi phổ biến khi kết nối qua WiFi là máy tính không thể tìm thấy máy photocopy trong mạng. Nguyên nhân có thể do địa chỉ IP của máy photocopy bị thay đổi, tường lửa trên máy tính chặn kết nối, hoặc mạng WiFi gặp sự cố. Để khắc phục, người dùng có thể kiểm tra địa chỉ IP của máy photocopy và nhập thủ công vào máy tính, tắt tạm thời tường lửa để thử lại hoặc đảm bảo rằng mạng WiFi không bị gián đoạn.
Khắc phục lỗi máy in ngoại tuyến (Offline)
Lỗi máy in ngoại tuyến xảy ra khi máy tính không thể liên lạc với máy photocopy qua WiFi. Để xử lý, người dùng có thể vào mục "Devices and Printers" trên máy tính, nhấp chuột phải vào máy photocopy và chọn “Set as Default Printer”. Ngoài ra, hãy kiểm tra trạng thái của máy photocopy trên bảng điều khiển, đảm bảo máy đang ở chế độ sẵn sàng (Ready) và không bị lỗi phần cứng.
Lỗi in chậm hoặc gián đoạn khi kết nối WiFi
Nếu máy photocopy in chậm hoặc bị gián đoạn, nguyên nhân có thể do tín hiệu WiFi yếu, quá nhiều thiết bị kết nối vào mạng hoặc máy photocopy xử lý dữ liệu in chậm. Giải pháp là đặt máy photocopy gần router WiFi hơn, hạn chế sử dụng mạng quá tải vào giờ cao điểm hoặc nâng cấp firmware của máy photocopy để cải thiện hiệu suất.
Cập nhật driver và phần mềm điều khiển máy photocopy
Driver hay firmware lỗi thời hoặc không tương thích có thể là nguyên nhân gây ra các vấn đề kết nối. Do đó, người dùng nên thường xuyên kiểm tra và cập nhật phần mềm mới nhất từ trang web của nhà sản xuất. Ngoài ra, một số máy photocopy có phần mềm quản lý riêng, vì vậy hãy kiểm tra và cập nhật để đảm bảo tính ổn định khi sử dụng.
Kết luận
Việc kết nối máy tính với máy photocopy qua WiFi không chỉ giúp tối ưu hóa không gian làm việc mà còn nâng cao trải nghiệm sử dụng thiết bị. Chỉ với vài thao tác đơn giản, bạn đã có thể in ấn nhanh chóng, thuận tiện mà không cần dây cáp. Hy vọng bài viết đã giúp bạn thực hiện kết nối thành công, hỗ trợ công việc hàng ngày một cách hiệu quả hơn.

Mình là phó phòng kỹ thuật tại công ty ICT SÀI GÒN, chuyên phụ trách nội dung bài đăng và hỗ trợ giải đáp thắc mắc liên quan đến vấn đề kỹ thuật và công nghệ. Bạn đọc nếu câu hỏi cần giải đáp đừng ngần ngại để lại comment bên dưới bài viết nhé


![240x900 [1]](https://ictsaigon.com.vn/storage/sliders/baner-nuc-14-essential.webp)
![240x900 [2]](https://ictsaigon.com.vn/storage/ads-rnuc12wshi700000i.webp)
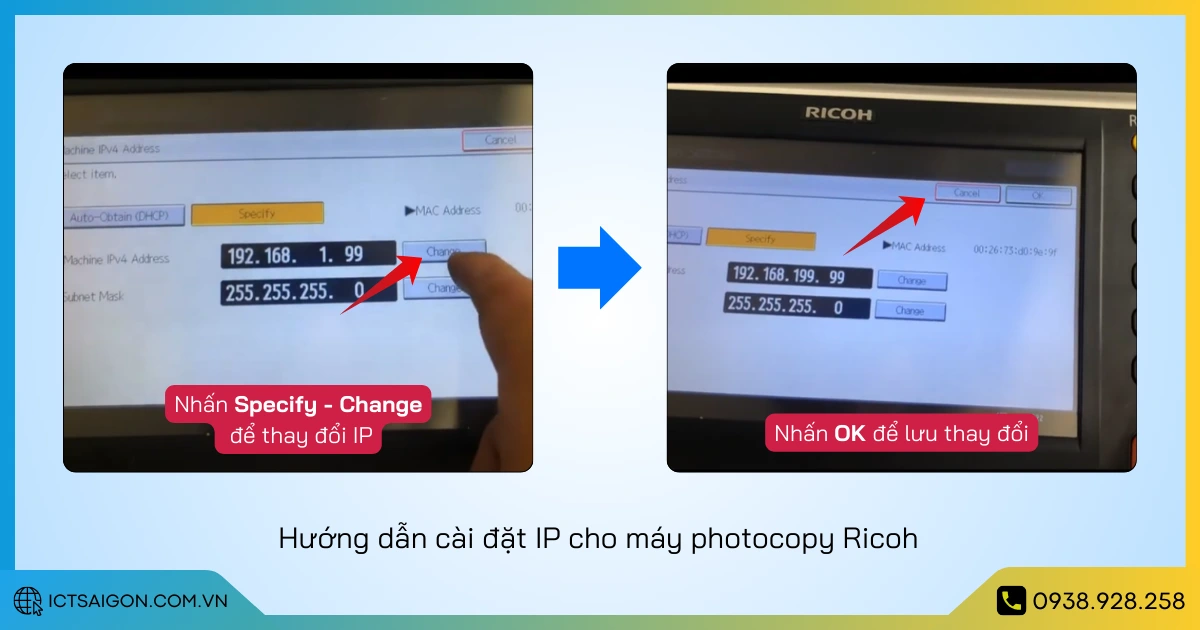
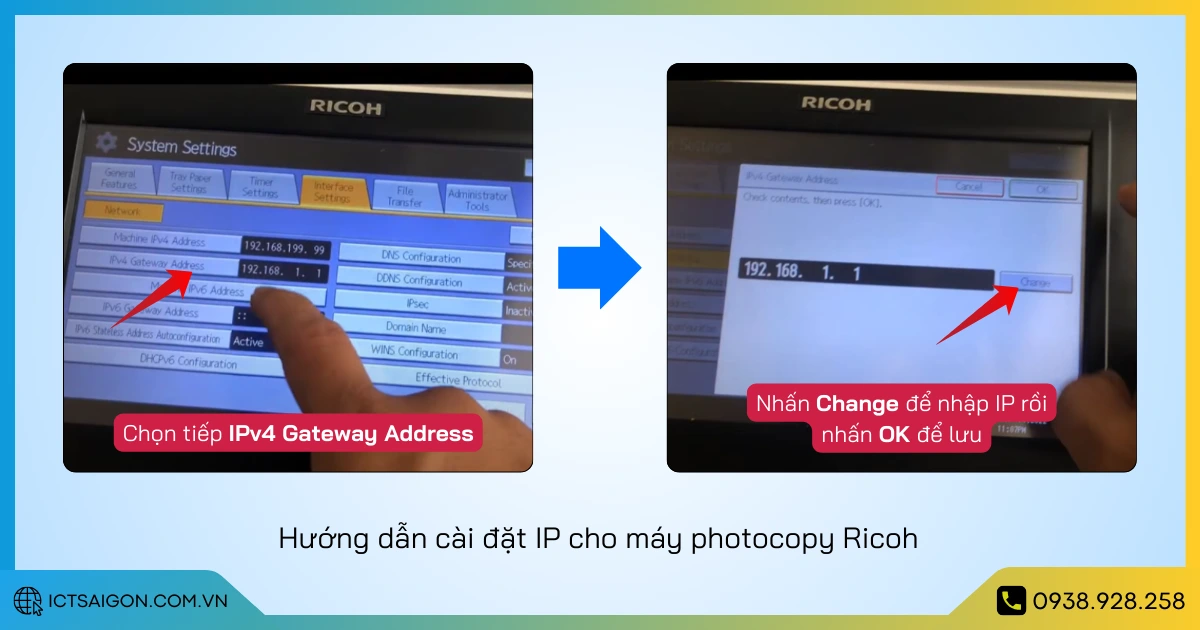
![Cách Sử Dụng Máy Photocopy Cho Người Mới [Chi Tiết]](../../storage/product.jpg)

