Cách Scan Trên Máy Photocopy Đơn Giản Chi Tiết
Trong môi trường văn phòng hiện đại, việc sử dụng máy photocopy để scan tài liệu đã trở thành một thao tác quen thuộc. Tuy nhiên, không phải ai cũng nắm rõ cách thực hiện đúng và tối ưu. Bài viết này sẽ hướng dẫn bạn cách scan trên máy photocopy một cách đơn giản, chi tiết và dễ dàng áp dụng, giúp tiết kiệm thời gian và nâng cao hiệu suất làm việc.
Scan là gì?
Scan là quá trình chuyển đổi tài liệu, hình ảnh hoặc vật thể thành dữ liệu kỹ thuật số bằng cách sử dụng thiết bị quét (scanner). Công nghệ này giúp số hóa thông tin từ giấy tờ, ảnh chụp hoặc mã vạch, cho phép lưu trữ, chỉnh sửa và chia sẻ dễ dàng trên các thiết bị điện tử.
Trong đời sống, scan được ứng dụng rộng rãi trong nhiều lĩnh vực. Ví dụ, trong văn phòng, nhân viên sử dụng máy scan để lưu trữ hợp đồng và tài liệu quan trọng dưới dạng file PDF. Trong y tế, công nghệ scan như CT hay MRI giúp bác sĩ chẩn đoán bệnh chính xác hơn. Ngoài ra, các thiết bị di động ngày nay cũng hỗ trợ scan tài liệu thông qua ứng dụng camera, mang lại sự tiện lợi tối đa.

Tham khảo: Hướng dẫn cách photo 2 mặt
Sử dụng scan tài liệu trong trường hợp nào?
Trong thời đại số hóa, việc sử dụng công nghệ scan tài liệu ngày càng trở nên phổ biến và cần thiết trong nhiều lĩnh vực khác nhau. Vậy trong những trường hợp nào, scan tài liệu trở thành một giải pháp hữu ích?
Lưu trữ và bảo quản tài liệu quan trọng
Việc scan tài liệu giúp bảo vệ những giấy tờ quan trọng như hợp đồng, chứng từ, bằng cấp hay hóa đơn khỏi tình trạng hư hỏng, thất lạc. Khi chuyển đổi sang dạng kỹ thuật số, tài liệu có thể được lưu trữ an toàn trên máy tính hoặc dịch vụ lưu trữ đám mây, giúp người dùng dễ dàng tìm kiếm và sử dụng khi cần thiết.
Chia sẻ tài liệu nhanh chóng và thuận tiện
Trong môi trường làm việc hiện đại, scan tài liệu giúp giảm bớt thời gian trao đổi thông tin. Thay vì gửi tài liệu giấy qua đường bưu điện, người dùng có thể quét và gửi trực tuyến qua email hoặc ứng dụng làm việc nhóm. Điều này đặc biệt hữu ích khi làm việc từ xa hoặc hợp tác với đối tác ở nhiều địa điểm khác nhau.
Số hóa tài liệu để dễ dàng chỉnh sửa và tìm kiếm
Công nghệ OCR (Nhận dạng ký tự quang học) được tích hợp trong nhiều phần mềm scan giúp chuyển đổi nội dung văn bản từ hình ảnh sang dạng có thể chỉnh sửa. Nhờ đó, người dùng có thể dễ dàng chỉnh sửa, sao chép hoặc tìm kiếm thông tin trong các tài liệu dài mà không cần nhập lại bằng tay.

Hỗ trợ quy trình hành chính và pháp lý
Trong các lĩnh vực như kế toán, pháp lý hay hành chính công, scan tài liệu giúp đơn giản hóa quy trình làm việc. Việc lưu trữ hợp đồng, giấy tờ pháp lý dưới dạng điện tử không chỉ giúp truy xuất nhanh chóng mà còn đảm bảo an toàn, tránh thất lạc so với lưu trữ bản giấy truyền thống.
Ứng dụng trong giáo dục và nghiên cứu
Giáo viên, sinh viên và nhà nghiên cứu thường sử dụng scan để lưu trữ tài liệu học tập, sách, bài giảng hoặc tài liệu tham khảo. Việc số hóa giúp tiết kiệm thời gian tìm kiếm thông tin, đồng thời giảm thiểu việc in ấn, góp phần bảo vệ môi trường.
Hướng dẫn cách scan trên máy photocopy chi tiết
Máy photocopy không chỉ hỗ trợ in ấn mà còn tích hợp tính năng scan tài liệu với nhiều chế độ khác nhau như scan màu, scan hai mặt, giúp bạn tiết kiệm thời gian và nâng cao hiệu suất làm việc. phần này sẽ hướng dẫn chi tiết từng bước cách scan trên máy photocopy, giúp bạn thực hiện dễ dàng và đạt chất lượng tốt nhất.
Hướng dẫn chi tiết cách scan tài liệu

Scan tài liệu trên máy photocopy là một cách nhanh chóng và tiện lợi để chuyển đổi tài liệu giấy thành file kỹ thuật số. Hầu hết các dòng máy photocopy hiện nay đều tích hợp chức năng scan, cho phép người dùng lưu trữ tài liệu dưới dạng file PDF, JPEG hoặc gửi trực tiếp qua email. Dưới đây là hướng dẫn chi tiết từng bước để scan tài liệu trên máy photocopy một cách hiệu quả.
Bước 1 - Kiểm tra và chuẩn bị máy photocopy
Trước khi bắt đầu, hãy đảm bảo máy photocopy đã được bật và sẵn sàng hoạt động. Kiểm tra kết nối mạng nếu bạn muốn gửi file qua email hoặc lưu vào máy tính. Ngoài ra, nếu máy có khay nạp tài liệu tự động (ADF), bạn có thể sử dụng để quét nhiều trang cùng lúc.

Bước 2 - Đặt tài liệu vào máy
Bạn có thể đặt tài liệu theo hai cách:
- Trên mặt kính scan: Mở nắp máy photocopy và đặt tài liệu úp xuống mặt kính theo hướng mũi tên chỉ dẫn. Cách này phù hợp khi scan từng trang riêng lẻ hoặc tài liệu có kích thước khác nhau.
- Vào khay nạp tài liệu tự động (ADF): Nếu có nhiều trang, hãy đặt chúng ngay ngắn vào khay ADF với mặt in hướng lên. Máy sẽ tự động kéo từng trang để scan liên tục.
Bước 3 - Chọn chế độ scan trên màn hình điều khiển
Trên màn hình điều khiển của máy photocopy, chọn chức năng "Scan" hoặc "Quét tài liệu". Sau đó, thiết lập các tùy chọn:
- Định dạng file: Chọn PDF, JPEG hoặc TIFF tùy theo nhu cầu.
- Màu sắc: Chọn "Đen trắng" để tiết kiệm dung lượng hoặc "Màu" nếu tài liệu có hình ảnh quan trọng.
- Độ phân giải (DPI): 200-300DPI là phù hợp cho tài liệu văn bản, trong khi 600DPI sẽ cho chất lượng cao hơn nếu scan hình ảnh.

Bước 4 - Chọn nơi lưu trữ hoặc phương thức gửi tài liệu
Sau khi thiết lập, bạn có thể chọn cách lưu trữ tài liệu scan:
- Lưu vào USB: Cắm USB vào máy và chọn thư mục lưu trữ.
- Gửi qua email: Nhập địa chỉ email và gửi trực tiếp file scan.
- Lưu vào máy tính hoặc máy chủ: Chọn đường dẫn lưu trên máy tính hoặc máy chủ nội bộ
Bước 5 - Bắt đầu scan và kiểm tra kết quả
Nhấn vào nút "Start" hoặc "Bắt đầu" để tiến hành scan. Máy sẽ tự động quét tài liệu theo thiết lập đã chọn. Sau khi hoàn tất, kiểm tra file scan trên thiết bị lưu trữ để đảm bảo chất lượng. Nếu cần, bạn có thể scan lại hoặc điều chỉnh cài đặt phù hợp hơn.
Việc scan tài liệu trên máy photocopy không chỉ giúp số hóa giấy tờ nhanh chóng mà còn tiết kiệm thời gian và công sức trong công việc. Với các bước hướng dẫn trên, bạn có thể dễ dàng scan tài liệu một cách chính xác và hiệu quả, phục vụ tốt cho nhu cầu lưu trữ và chia sẻ thông tin.

Scan màu
Việc quét tài liệu màu giúp giữ nguyên chất lượng hình ảnh, màu sắc trung thực, phục vụ cho các nhu cầu in ấn, gửi email hoặc chỉnh sửa nội dung. Dưới đây là hướng dẫn chi tiết cách scan màu trên máy photocopy một cách đơn giản và hiệu quả.
Bước 1 - Kiểm tra và chuẩn bị tài liệu
Trước khi tiến hành scan, hãy kiểm tra tài liệu của bạn. Đảm bảo giấy không bị nhàu, gấp mép hoặc có vết bẩn, vì điều này có thể ảnh hưởng đến chất lượng quét. Nếu tài liệu nhiều trang, bạn nên sắp xếp chúng theo đúng thứ tự để tránh nhầm lẫn khi lưu trữ file sau này.
Bước 2 - Đặt tài liệu vào khay quét
Trên máy photocopy, bạn có thể đặt tài liệu theo hai cách:
- Sử dụng mặt kính scan: Phù hợp với tài liệu đơn lẻ hoặc sách. Đặt tài liệu úp xuống mặt kính, căn chỉnh theo vạch hướng dẫn để đảm bảo hình ảnh không bị lệch.
- Sử dụng khay nạp tự động (ADF): Dùng khi scan nhiều trang liên tục. Đặt tập tài liệu vào khay theo đúng chiều hướng dẫn để máy tự động quét từng trang.

Bước 3 - Chọn chế độ scan màu
Trên màn hình điều khiển của máy photocopy, tìm và chọn chức năng Scan. Sau đó, thiết lập các thông số phù hợp:
- Chế độ màu (Color Scan): Chọn để quét tài liệu màu.
- Định dạng file: Thông thường là PDF, JPEG hoặc TIFF tùy theo nhu cầu sử dụng.
- Độ phân giải (DPI): Nên chọn từ 200-300 DPI để đảm bảo chất lượng hình ảnh rõ nét nhưng không chiếm quá nhiều dung lượng.
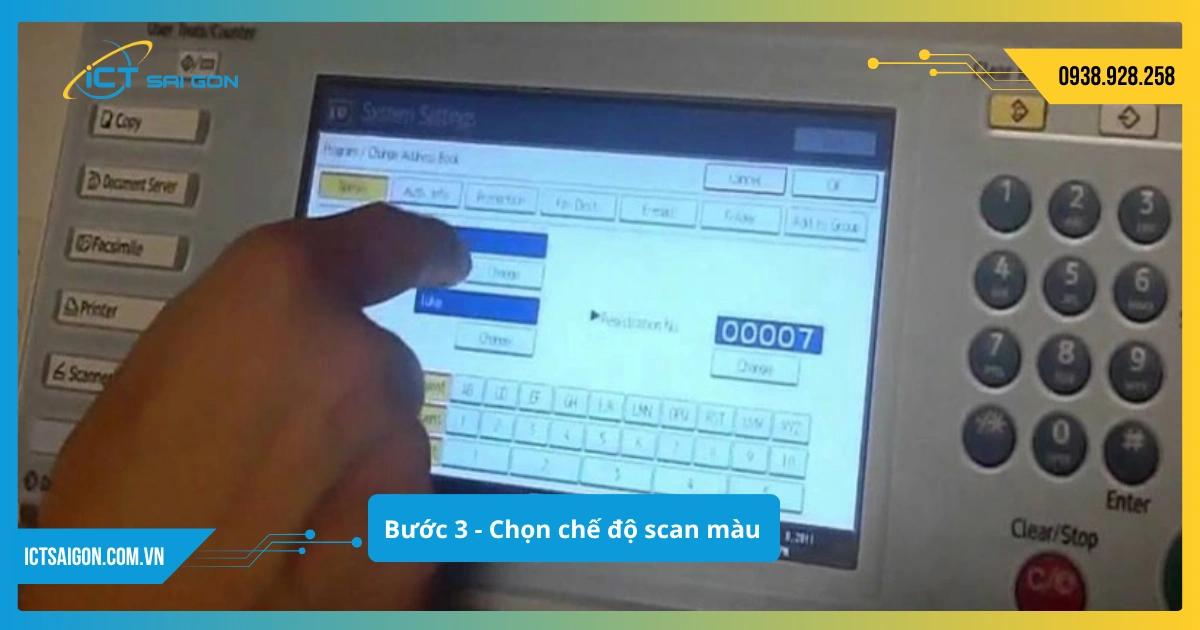
Bước 4 - Chọn phương thức lưu trữ hoặc gửi tài liệu
Sau khi thiết lập xong, bạn cần chọn cách lưu hoặc gửi tài liệu:
- Lưu vào USB: Cắm USB vào máy và chọn thư mục lưu trữ.
- Gửi qua email: Nhập địa chỉ email để máy tự động gửi file scan đến người nhận.
- Lưu vào máy tính hoặc thư mục mạng: Kết nối với máy tính hoặc hệ thống nội bộ để lưu trữ file scan.
Bước 5 - Thực hiện scan và kiểm tra kết quả
Nhấn nút Start để bắt đầu quá trình quét. Sau khi hoàn tất, kiểm tra file trên màn hình xem nội dung có rõ nét, màu sắc có đúng với tài liệu gốc hay không. Nếu cần, bạn có thể điều chỉnh thông số và quét lại để có kết quả tốt nhất.
Scan màu trên máy photocopy là một kỹ năng quan trọng giúp số hóa tài liệu một cách chuyên nghiệp. Bằng cách thực hiện đúng quy trình, bạn có thể đảm bảo chất lượng hình ảnh sắc nét, màu sắc trung thực và dễ dàng chia sẻ hoặc lưu trữ tài liệu.
Scan hai mặt
Scan hai mặt trên máy photocopy là một tính năng hữu ích giúp tiết kiệm thời gian và nâng cao hiệu suất làm việc, đặc biệt trong môi trường văn phòng. Việc sử dụng đúng cách không chỉ giúp bạn có được bản scan rõ nét mà còn giảm thiểu các lỗi thường gặp.
Bước 1 - Chuẩn bị tài liệu
Trước tiên, hãy kiểm tra xem tài liệu của bạn có đúng định dạng phù hợp để scan hay không. Nếu là tài liệu rời, hãy sắp xếp chúng ngay ngắn. Nếu là sách hoặc tạp chí, đảm bảo rằng chúng có thể đặt phẳng trên mặt kính scan.
Bước 2 - Bật máy và vào chế độ scan
Khởi động máy photocopy và chờ cho đến khi máy sẵn sàng. Sau đó, vào giao diện chính của máy, chọn chế độ Scan hoặc Scan to File/Email, tùy thuộc vào nhu cầu của bạn.
Bước 3 - Chọn chế độ scan hai mặt
Tại giao diện scan, tìm và chọn tùy chọn Duplex Scan hoặc 2-Sided Scanning. Nếu có các tùy chọn như Book Mode (dành cho sách) hoặc ADF Mode (dành cho khay nạp giấy tự động), hãy chọn chế độ phù hợp nhất với tài liệu của bạn.

Bước 4 - Đặt tài liệu vào máy
Nếu sử dụng khay nạp tài liệu tự động (ADF), hãy đặt giấy vào khay theo hướng dẫn trên màn hình. Nếu sử dụng mặt kính scan, hãy đặt từng trang tài liệu ngay ngắn và lật trang khi cần.
Bước 5 - Điều chỉnh các thông số scan
Thiết lập độ phân giải (DPI), màu sắc (đen trắng hoặc màu), định dạng file (PDF, JPEG, TIFF…), và vị trí lưu file. Nếu scan để gửi email, hãy nhập địa chỉ email người nhận.
Bước 6 - Thực hiện scan và kiểm tra kết quả
Nhấn nút Start hoặc Scan để bắt đầu. Sau khi hoàn tất, kiểm tra lại file để đảm bảo tất cả các trang đã được scan đầy đủ, rõ ràng và đúng thứ tự. Nếu cần, bạn có thể thực hiện scan lại hoặc chỉnh sửa file trước khi lưu.
Việc scan hai mặt trên máy photocopy không quá phức tạp nếu bạn nắm vững các bước trên. Hy vọng hướng dẫn này sẽ giúp bạn thao tác dễ dàng và nhanh chóng hơn trong công việc hàng ngày.
Hướng dẫn scan trên các loại máy photocopy
Mỗi dòng máy photocopy như Ricoh, HP, Toshiba hay Fuji Xerox lại có cách thao tác khác nhau, đòi hỏi người dùng phải nắm rõ quy trình để thực hiện chính xác và hiệu quả. Sau đây, ICT Sài Gòn sẽ hướng dẫn chi tiết cách scan trên từng loại máy photocopy phổ biến hiện nay.

Cách scan trên máy photocopy Ricoh
Máy photocopy Ricoh không chỉ hỗ trợ in ấn mà còn có tính năng scan tài liệu nhanh chóng và tiện lợi. Việc nắm rõ cách sử dụng chức năng scan sẽ giúp bạn tiết kiệm thời gian, nâng cao hiệu suất làm việc và có được bản scan chất lượng cao.
Bài viết này sẽ hướng dẫn bạn các bước chi tiết để scan tài liệu trên máy photocopy Ricoh một cách dễ dàng:
Bước 1 - Khởi động máy và chuẩn bị tài liệu
Trước tiên, hãy bật máy photocopy Ricoh và đợi máy khởi động hoàn tất. Trong lúc đó, kiểm tra tài liệu cần scan để đảm bảo không bị nhăn, rách hoặc dính ghim. Bạn có thể đặt tài liệu lên mặt kính scan hoặc sử dụng khay nạp tự động (ADF) nếu scan nhiều trang.
Bước 2 - Truy cập chế độ scan
Trên màn hình cảm ứng của máy, nhấn vào biểu tượng Scanner để vào giao diện scan. Tại đây, bạn sẽ có nhiều tùy chọn như scan màu, scan đen trắng, scan một mặt hoặc hai mặt.
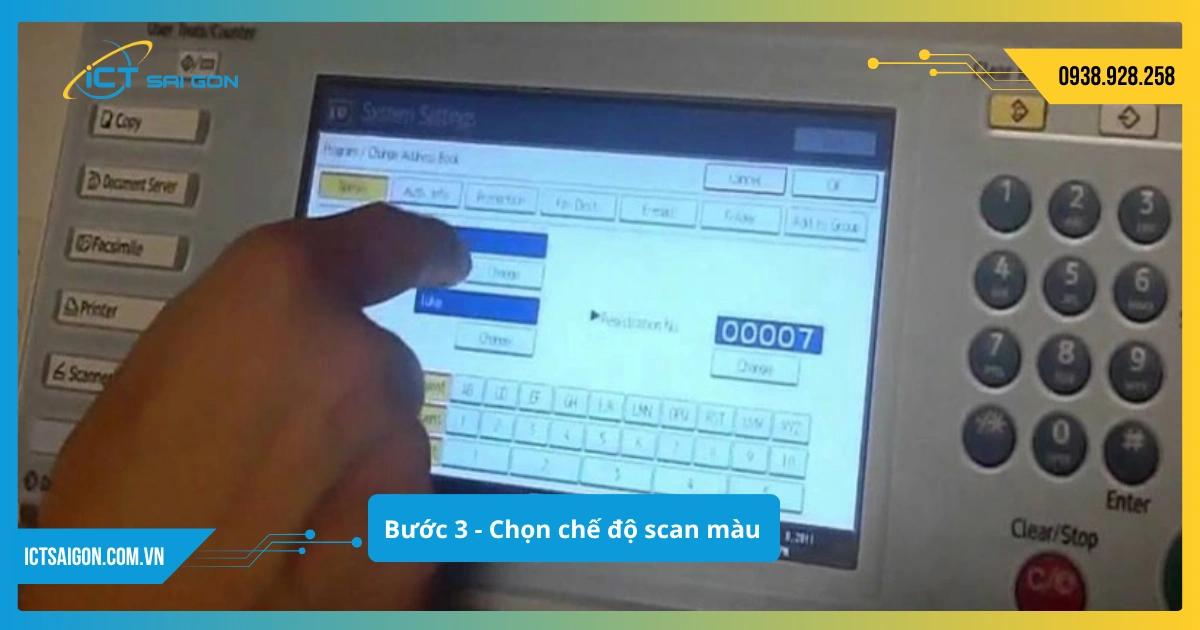
Bước 3 - Chọn định dạng và phương thức lưu file
Máy Ricoh hỗ trợ nhiều định dạng file như PDF, JPEG, TIFF… Hãy chọn định dạng phù hợp với nhu cầu của bạn. Ngoài ra, bạn cũng cần chọn phương thức lưu file, chẳng hạn như:
- Scan to Email: Gửi file trực tiếp đến email.
- Scan to Folder (SMB/FTP): Lưu file vào thư mục mạng.
- Scan to USB: Lưu trực tiếp vào USB.
Bước 4 - Điều chỉnh cài đặt scan
Để có chất lượng scan tốt nhất, bạn có thể thiết lập các thông số như:
- Độ phân giải (DPI): 200-300 DPI là mức phổ biến cho tài liệu, trong khi 600 DPI phù hợp hơn cho hình ảnh.
- Chế độ màu: Chọn Black & White để tiết kiệm dung lượng hoặc Full Color nếu cần bản scan màu sắc nét.
- Scan một mặt hay hai mặt: Nếu tài liệu có nhiều trang và cần scan hai mặt, hãy chọn chế độ Duplex Scan.
Bước 5 - Thực hiện scan
Sau khi thiết lập xong, nhấn Start để bắt đầu quá trình scan. Máy sẽ quét từng trang và lưu vào địa chỉ đã chọn. Nếu sử dụng ADF, tài liệu sẽ tự động được nạp và quét liên tiếp.
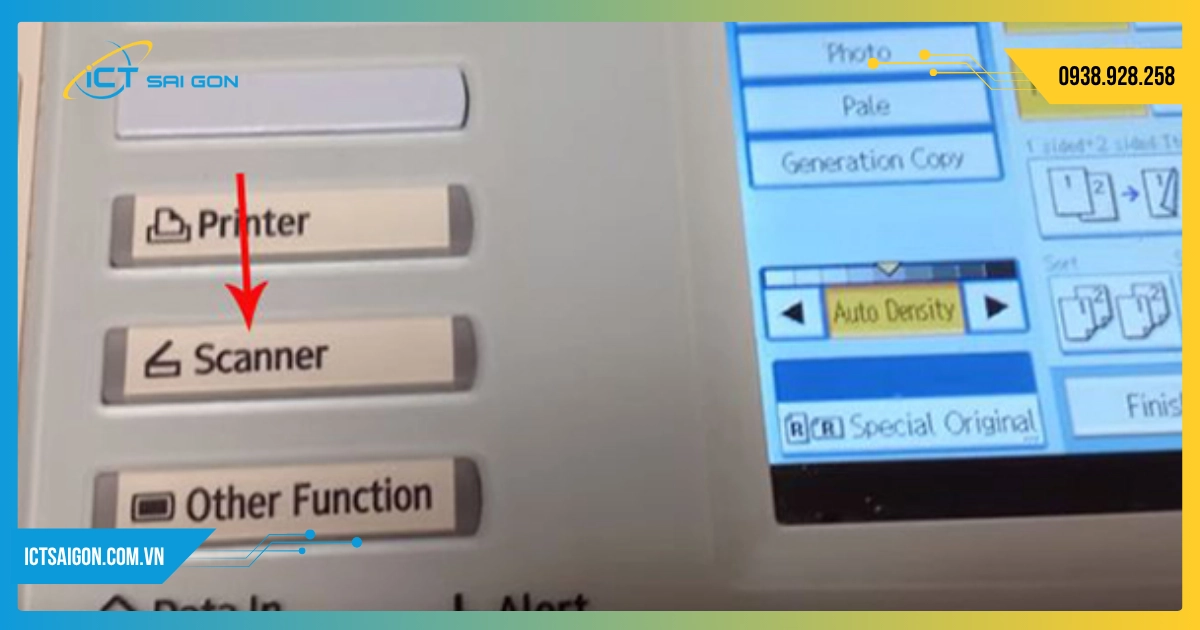
Bước 6 - Kiểm tra và lưu file
Khi quá trình scan hoàn tất, hãy kiểm tra lại file trên màn hình hoặc trên thiết bị lưu trữ để đảm bảo chất lượng. Nếu cần, bạn có thể scan lại hoặc điều chỉnh thông số phù hợp hơn.
Scan tài liệu trên máy photocopy Ricoh không quá phức tạp nếu bạn nắm vững các bước trên. Hy vọng hướng dẫn này sẽ giúp bạn thao tác dễ dàng, tiết kiệm thời gian và nâng cao hiệu quả công việc.
Cách scan trên máy photocopy HP
Máy photocopy HP không chỉ giúp sao chép tài liệu mà còn hỗ trợ chức năng scan, giúp bạn nhanh chóng chuyển đổi tài liệu giấy sang dạng kỹ thuật số. Việc scan tài liệu trên máy photocopy HP rất đơn giản nếu bạn nắm rõ quy trình thực hiện. Hướng dẫn dưới đây sẽ giúp bạn scan tài liệu một cách dễ dàng và hiệu quả.
- Bước 1 - Chuẩn bị tài liệu: Đặt tài liệu cần scan lên mặt kính của máy hoặc trong khay nạp tài liệu tự động (ADF) nếu bạn có nhiều trang cần quét.
- Bước 2 - Truy cập chức năng scan: Trên bảng điều khiển của máy photocopy HP, chọn Scan hoặc Digital Filing (tùy theo dòng máy).
- Bước 3 - Chọn phương thức lưu trữ: Chọn nơi bạn muốn lưu tài liệu đã quét, có thể là USB, Email, Máy tính hoặc Thư mục mạng.
- Bước 4 - Cấu hình cài đặt scan: Thiết lập các thông số như độ phân giải (DPI), định dạng file (PDF, JPEG), màu sắc (đen trắng hoặc màu) theo nhu cầu.
- Bước 5 - Thực hiện scan: Nhấn Start để máy bắt đầu quét tài liệu. Khi quá trình hoàn tất, file sẽ được lưu vào vị trí bạn đã chọn.
- Bước 6 - Kiểm tra và lưu tài liệu: Mở file đã scan trên thiết bị nhận để kiểm tra chất lượng và lưu trữ hoặc chia sẻ theo nhu cầu.
Làm theo các bước trên, bạn có thể dễ dàng số hóa tài liệu bằng máy photocopy HP, giúp công việc văn phòng trở nên tiện lợi và chuyên nghiệp hơn.

Cách scan trên máy photocopy Toshiba
Máy photocopy Toshiba không chỉ giúp sao chép tài liệu mà còn hỗ trợ chức năng scan, giúp bạn dễ dàng lưu trữ và chia sẻ tài liệu dưới dạng file điện tử. Nếu bạn chưa quen với tính năng này, hãy làm theo hướng dẫn dưới đây để thực hiện quét tài liệu một cách nhanh chóng và hiệu quả.
Bước 1 - Chuẩn bị tài liệu cần scan
Trước tiên, hãy kiểm tra tài liệu của bạn để đảm bảo không có nếp gấp, ghim kẹp hoặc vật cản có thể ảnh hưởng đến quá trình quét. Sau đó, đặt tài liệu vào mặt kính hoặc khay nạp tự động (ADF) của máy photocopy.
Bước 2 - Truy cập chế độ Scan
Trên bảng điều khiển của máy photocopy Toshiba, nhấn vào nút "Scan" hoặc "E-File" để vào chế độ quét tài liệu. Nếu màn hình cảm ứng hiển thị nhiều tùy chọn, hãy chọn "Scan to File" hoặc "Scan to Email" tùy theo nhu cầu của bạn.
Bước 3 - Cấu hình thông số quét
Lựa chọn định dạng file (PDF, JPEG, TIFF), độ phân giải (thường từ 200 đến 600 dpi), màu sắc (đen trắng hoặc màu) và nơi lưu trữ (USB, email, thư mục mạng). Để có chất lượng hình ảnh tốt nhất, hãy điều chỉnh phù hợp với yêu cầu sử dụng.
Bước 4 - Thực hiện quét tài liệu
Sau khi thiết lập xong, nhấn nút "Start" để bắt đầu quá trình quét. Máy sẽ tự động quét từng trang và lưu lại dưới dạng file. Nếu quét nhiều trang, bạn có thể tiếp tục thêm tài liệu hoặc kết thúc khi hoàn thành.
Bước 5 - Kiểm tra và lưu trữ file
Sau khi quét xong, kiểm tra lại file trên máy tính hoặc thiết bị nhận. Đảm bảo tài liệu hiển thị đầy đủ và rõ ràng trước khi lưu trữ hoặc gửi đi. Nếu có lỗi, bạn có thể thực hiện lại để có kết quả tốt hơn.
Với các bước trên, bạn có thể dễ dàng sử dụng tính năng scan trên máy photocopy Toshiba để số hóa tài liệu một cách nhanh chóng và hiệu quả.

Cách scan trên máy photocopy Fuji Xerox
Máy photocopy Fuji Xerox không chỉ có chức năng sao chép tài liệu mà còn hỗ trợ quét (scan) tài liệu một cách nhanh chóng và tiện lợi. Việc sử dụng tính năng scan giúp người dùng lưu trữ tài liệu dưới dạng file mềm, dễ dàng chia sẻ và bảo quản.
Trong bài viết này, chúng tôi sẽ hướng dẫn chi tiết cách scan trên máy photocopy Fuji Xerox, giúp bạn thực hiện công việc một cách hiệu quả nhất.
Bước 1 - Chuẩn bị trước khi Scan
Trước khi tiến hành quét tài liệu, bạn cần kiểm tra giấy tờ cần scan và đảm bảo máy photocopy Fuji Xerox đã được kết nối với máy tính hoặc mạng nội bộ. Nếu tài liệu có nhiều trang, hãy sử dụng khay nạp tự động (ADF) để quá trình quét diễn ra nhanh chóng hơn. Ngoài ra, hãy xác định định dạng file mong muốn (PDF, JPEG, TIFF) để thiết lập phù hợp.
Bước 2 - Cách đặt tài liệu trên máy photocopy
Bạn có thể đặt tài liệu lên mặt kính của máy nếu cần quét từng trang riêng lẻ hoặc sử dụng khay nạp giấy tự động (ADF) khi muốn quét nhiều trang cùng lúc. Đảm bảo tài liệu được đặt thẳng hàng để tránh lỗi méo hình hoặc mất chữ trong quá trình scan.
Bước 3 - Cài đặt chết độ Scan
Trên bảng điều khiển của máy photocopy Fuji Xerox, hãy chọn chế độ scan phù hợp với nhu cầu của bạn. Bạn có thể điều chỉnh độ phân giải, màu sắc (đen trắng hoặc màu), và định dạng file. Nếu muốn gửi file scan qua email hoặc lưu vào USB, bạn cũng cần thiết lập đúng đường dẫn lưu trữ.
Bước 4 - Tiến hành quét tài liệu
Sau khi đã thiết lập xong, nhấn nút “Start” để bắt đầu quét. Máy sẽ tự động quét tài liệu và lưu vào thư mục hoặc thiết bị đã được chọn. Nếu sử dụng khay ADF, máy sẽ quét lần lượt từng trang cho đến khi hoàn thành.
Bước 5 - Kiểm tra và lưu file vừa scan
Sau khi quá trình quét hoàn tất, bạn nên kiểm tra lại file để đảm bảo không có lỗi về nội dung hoặc chất lượng hình ảnh. Nếu file đạt yêu cầu, bạn có thể lưu vào thư mục mong muốn trên máy tính, gửi email hoặc in lại nếu cần.
Chức năng scan trên máy photocopy Fuji Xerox giúp bạn tiết kiệm thời gian và nâng cao hiệu quả làm việc. Chỉ với vài thao tác đơn giản, bạn có thể dễ dàng chuyển đổi tài liệu giấy thành file điện tử tiện lợi.

Tổng kết
Hy vọng với hướng dẫn chi tiết này, bạn đã có được cái nhìn tổng quan và tự tin thực hiện quy trình scan trên máy Photocopy một cách chính xác. Hãy áp dụng ngay những bước đã được chia sẻ để tối ưu hóa công việc chuyển đổi tài liệu của mình. Đừng quên chia sẻ kinh nghiệm và những lưu ý bổ ích với cộng đồng để cùng nhau hoàn thiện hơn trong quá trình làm việc số hóa!
Lưu ý: Khách hàng thuê máy photocopy tại ICT Sài Gòn nếu cần hướng dẫn chi tiết về cách scan tài liệu hãy gọi vào số hotline kỹ thuật để được hỗ trợ nhanh chóng nhé. Chúng tôi luôn sẵn sàng hỗ trợ khách hàng các vấn đề liên quan đến kỹ thuật trong suốt thời gian thuê.
Câu hỏi thường gặp
- Làm thế nào để scan tài liệu trên máy photocopy?
Để scan, bạn cần đặt tài liệu lên mặt kính hoặc khay nạp tự động của máy photocopy, sau đó chọn chức năng "Scan" trên màn hình điều khiển. Tiếp theo, bạn có thể gửi file đã scan đến email, lưu vào USB, hoặc gửi đến một thư mục được cấu hình sẵn trên mạng.
- Các bước cơ bản để thực hiện scan trên máy photocopy là gì?
Các bước cơ bản bao gồm: đặt tài liệu, chọn chức năng scan, cấu hình các tùy chọn (như định dạng file, độ phân giải), và cuối cùng là chọn nơi lưu trữ hoặc gửi file.
- Làm cách nào để gửi file đã scan từ máy photocopy đến email?
Sau khi đặt tài liệu, bạn chọn "Scan to Email" trên máy, nhập địa chỉ email của người nhận và nhấn "Start". Máy sẽ tự động scan và gửi file đến hòm thư đã nhập.
- Tôi có thể lưu file đã scan vào USB không?
Có, bạn chỉ cần cắm USB vào cổng trên máy photocopy, chọn "Scan to USB" trên màn hình, sau đó tiến hành scan và file sẽ được lưu trực tiếp vào USB của bạn.
- Tại sao tôi không thể tìm thấy chức năng scan trên máy photocopy?
Nguyên nhân có thể là do máy photocopy của bạn không hỗ trợ chức năng scan, hoặc chức năng này đã bị vô hiệu hóa bởi quản trị viên mạng. Hãy kiểm tra lại tài liệu hướng dẫn của máy hoặc liên hệ với bộ phận IT để được hỗ trợ.
- File scan bị mờ hoặc có vệt bẩn, phải làm sao?
Vấn đề này thường xảy ra do mặt kính hoặc khay nạp tài liệu bị bẩn. Bạn hãy dùng khăn mềm và dung dịch vệ sinh chuyên dụng để lau sạch mặt kính và các con lăn, sau đó thử scan lại.

Mình là phó phòng kỹ thuật tại công ty ICT SÀI GÒN, chuyên phụ trách nội dung bài đăng và hỗ trợ giải đáp thắc mắc liên quan đến vấn đề kỹ thuật và công nghệ. Bạn đọc nếu câu hỏi cần giải đáp đừng ngần ngại để lại comment bên dưới bài viết nhé


![240x900 [1]](https://ictsaigon.com.vn/storage/sliders/baner-nuc-14-essential.webp)
![240x900 [2]](https://ictsaigon.com.vn/storage/ads-rnuc12wshi700000i.webp)


