Hướng Dẫn Cách Tạo Shortcut Trên Win 10 Nhanh Nhất
Khi sử dụng Windows 10 , có thể rất khó điều hướng qua tất cả các thư mục trên máy tính của bạn và thật khó chịu khi phải tìm kiếm chương trình mỗi khi bạn muốn sử dụng nó. Đây là khi các phím tắt có thể có ích bằng cách tạo shortcut trên win 10 .
Các phím tắt trên máy tính trong Windows 10 cho phép bạn đi từ một khu vực của máy tính, như máy tính để bàn của bạn, đi thẳng đến những gì bạn cần mở. Khi bạn cài đặt một chương trình, nó thường cung cấp cho bạn tùy chọn cách tạo shortcut win 10 trên màn hình nền và Menu bắt đầu cho chính xác mục đích này.
Bạn có thể tự tạo các cách tạo new folder bằng phím tắt cho một ứng dụng, ứng dụng sẽ khởi chạy chương trình đó ngay khi bạn nhấp vào nó hoặc các phím tắt sẽ đưa bạn đến một thư mục cụ thể.
Cách tạo shortcut cho ứng dụng bất kỳ
Tạo shortcut trong File Explorer
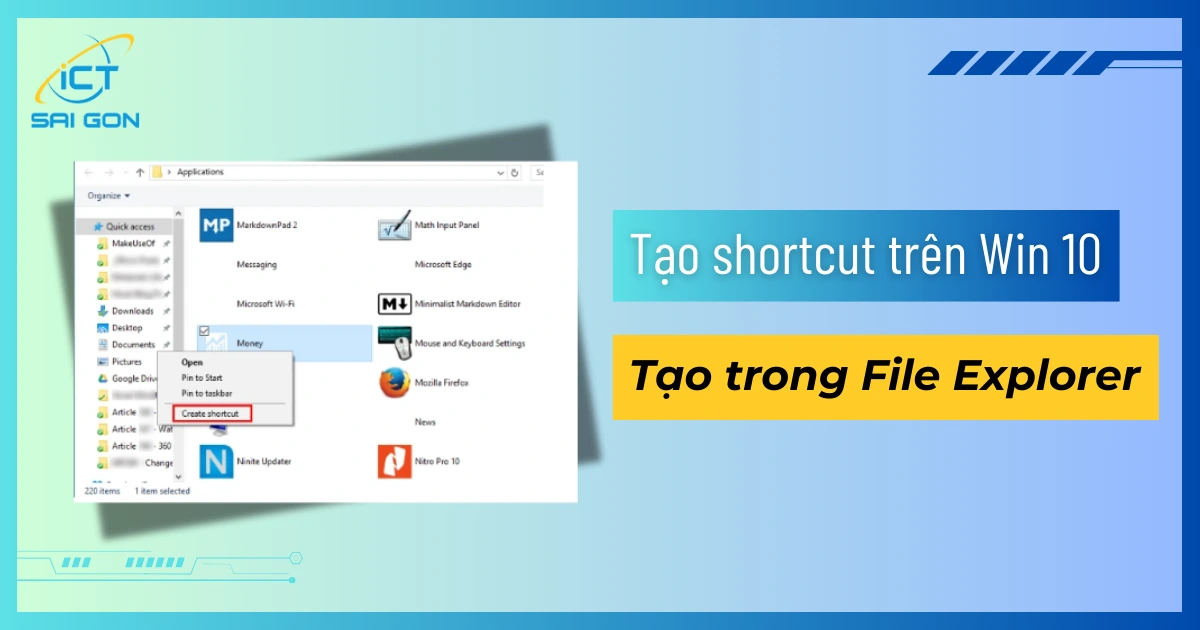
Windows 10 thực hiện công việc tốt hơn để giữ các ứng dụng của bạn so với Windows 8 đã làm. Bạn có thể dễ dàng truy cập nhanh một ứng dụng chỉ cần một cái nhấp chuột .
Hãy thực hiện các thao tác để tạo shortcut shutdown win 10 một cách dễ dàng:
Bước 1: Mở lệnh Run bằng cách nhấn Windows Key + R và nhập “ Shell:AppsFolder ” để mở thư mục Ứng dụng bên trong File Explorer.
Bước 2: Tại đây, bạn có thể xem tất cả các ứng dụng đã cài đặt. Nhấp chuột phải vào ứng dụng muốn tạo shortcut và chọn Create shortcut.
Bước 3: Quay ra màn hình Desktop và kiểm tra xem icon của shortcut vừa được tạo đã xuất hiện chưa.
Đây là một trong những cách giúp đưa icon ra Desktop Win 10 mà bạn có thể thực hiện một cách dễ dàng.
Tạo shortcut ngay trên màn hình Desktop
Bước 1: Tại màn hình Desktop, nhấp chuột phải và chọn New → Shortcut.
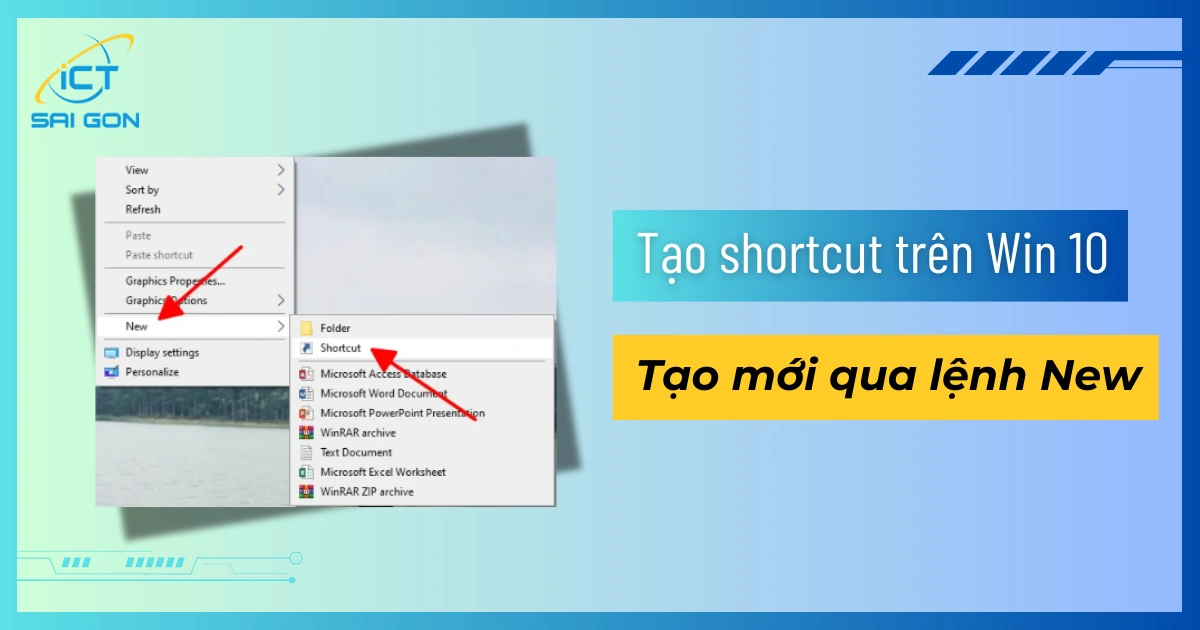
Bước 2: Hộp thoại Create Shortcut xuất hiện → Nhấn Browse và tìm chọn đúng ứng dụng cần tạo shortcut → OK.
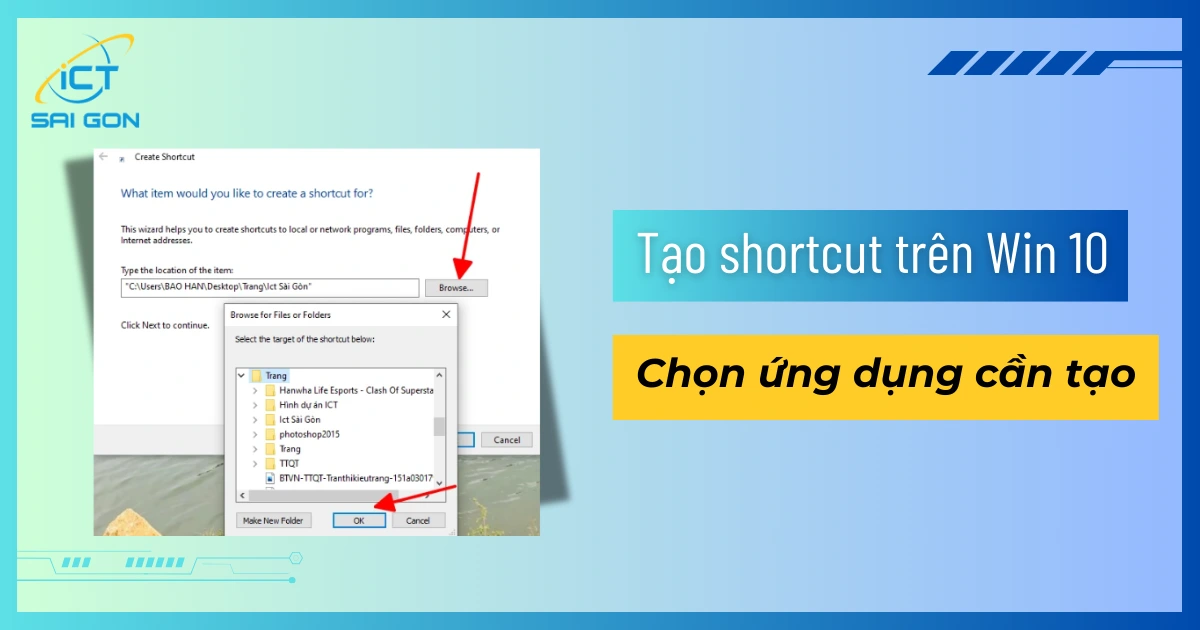
Bước 3: Nhấn Next để tiếp tục → Đặt tên cho shortcut → Nhấn Finish là xong.
➻ Xem thêm:
- Cho thuê laptop cho nhân viên làm dự án đột xuất
- Dịch vụ cho thuê máy tính cấu hình cao
Cách tạo shortcut mở một trang web bất kỳ
Để tạo phím tắt shortcut truy cập vào một trang web bất kỳ, bạn thực hiện tương tự như khi tạo shortcut mở ứng dụng vừa hướng dẫn ở trên.
Bước 1: Tại màn hình Desktop, chuột phải chọn New → Shortcut.
Bước 2: Tại cửa sổ Create Shortcut, thay vì duyệt chọn ứng dụng trên máy tính thì bạn copy liên kết trang web cần tạo shortcut và dán vào → Next.
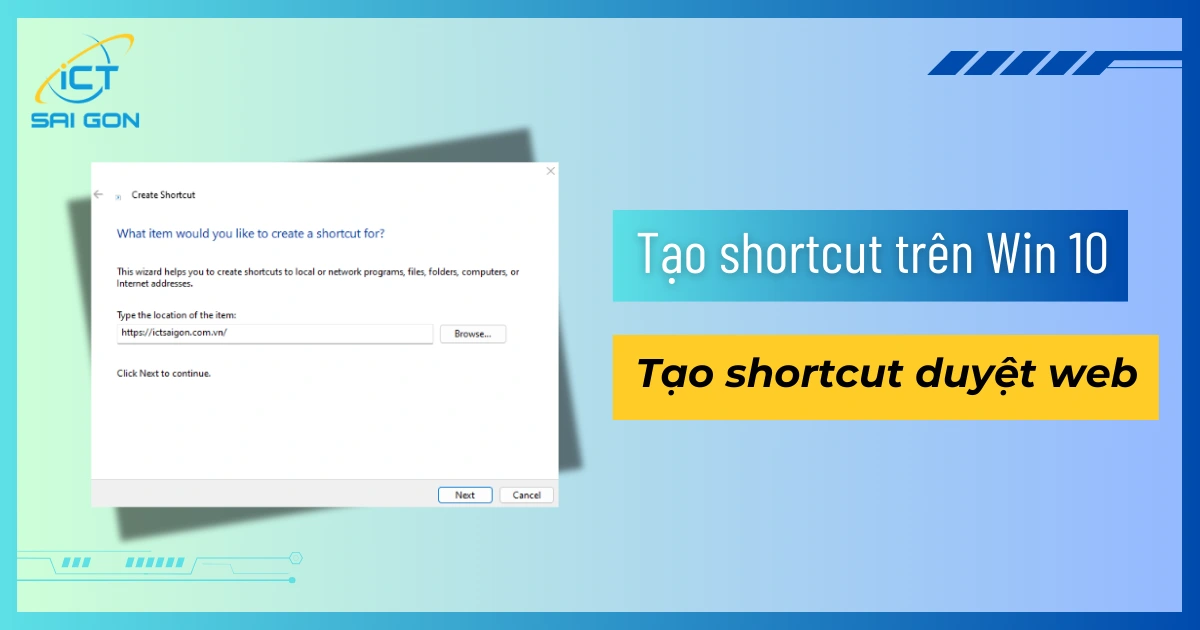
Bước 3: Đặt tên cho shortcut và nhấn Finish là xong.
Cách tạo shortcut tắt máy trên Win 10
Tạo shortcut tắt máy giúp cho thao tác trở nên nhanh chóng hơn chỉ bằng một cái click chuột. Cách thực hiện như sau:
Bước 1: Tại màn hình Desktop, bạn chuột phải chọn New → Shortcut.
Bước 2: Cửa sổ Create Shortcut hiện ra → Bạn nhập vào ô Browse một trong các lệnh sau:
- shutdown.exe -s -t 00 -f: tắt máy ngay lập tức.
- shutdown -r -t 00 -f: khởi động lại máy ngay lập tức.
- shutdown.exe CRLL: đăng xuất tài khoản của bạn.
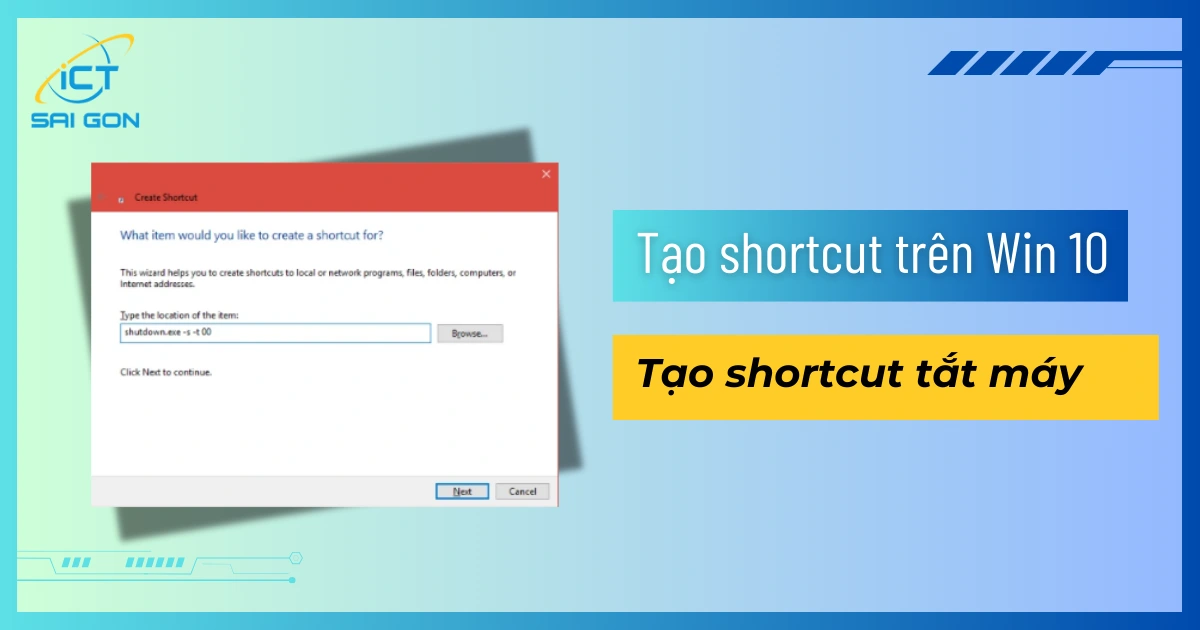
Bước 3: Nhấn Next để tiếp tục → Đặt tên cho shortcut và nhấn Finish. Vậy là xong.
Một số thao tác trên shortcut
Sau khi tạo thành công shortcut trên Win 10, bạn có thể thực hiện một số tuỳ chỉnh như sau:
Tạo phím tắt để mở shortcut: Chuột phải vào icon shortcut vừa tạo chọn Properties → Chuyển qua tab Shortcut → Tại ô Shortcut key, bạn nhập vào phím tắt muốn sử dụng. Mặc định nó sẽ là tổ hợp Ctrl + Alt + (phím bạn nhập).
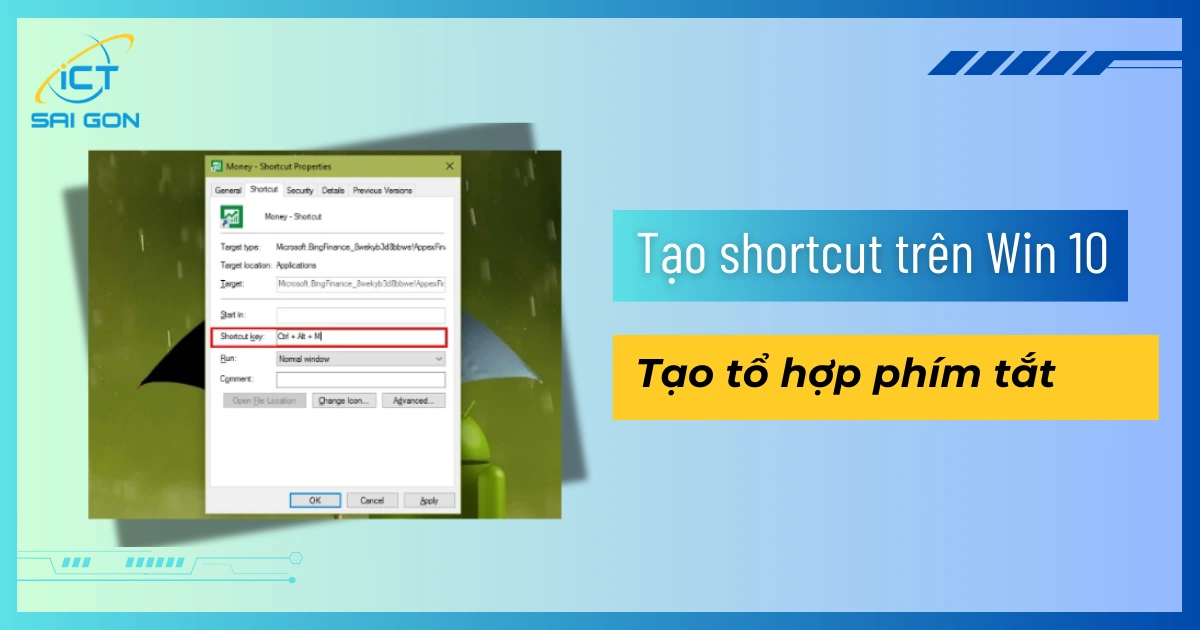
Thay đổi icon của shortcut: Cũng trong cửa sổ Properties của shortcut → Bạn nhấn vào nút Change icon và chọn icon muốn đổi → Nhấn OK rồi Apply là xong.
Phần mềm hỗ trợ tạo Shortcut trên Win 10
Các phương pháp vừa hướng dẫn ở trên cho phép bạn tạo các phím tắt cho nhiều tiện ích Windows , nhưng để có thêm sức mạnh (hoặc một số trợ giúp), bạn có thể chuyển sang phần mềm của bên thứ ba.
Một công cụ giúp tạo các phím tắt tùy chỉnh dễ dàng là WinHotKey, bạn có thể tải ở đây .
Phần mềm này ẩn trong Khay hệ thống của bạn; bạn có thể mở nó bằng phím tắt Win + Ctrl + F11. Sau khi cài đặt đơn giản, bạn sẽ được chào đón với menu chính. Nó cho thấy một mẫu các phím tắt Windows cơ bản, bạn nhấp vào New Hotkey để bắt đầu tạo shortcut mới.
Thêm một lối tắt mới ở đây tương tự như thực hiện nó trong các hộp thoại Windows. Chọn một tên ngắn gọn cho phím tắt và chọn tổ hợp phím bạn muốn.
Sau đó, bạn có thể quyết định xem bạn có muốn phím nóng của mình khởi chạy phần mềm, mở tài liệu hoặc thư mục, nhập văn bản hoặc di chuyển các cửa sổ xung quanh.
Nếu bạn chọn khởi chạy một chương trình, tài liệu hoặc thư mục, bạn sẽ cần duyệt đến vị trí của tệp đã nói. Có các chương trình tốt hơn, đầy đủ tính năng để mở rộng văn bản và Windows bao gồm các phím tắt để thay đổi kích thước cửa sổ, vì vậy bạn không thực sự cần chúng.
Để kiểm soát hoàn toàn các phím tắt tùy chỉnh, người dùng nâng cao nên xem xét AutoHotKey . Công cụ mạnh mẽ này cho phép bạn gán lại các phím và với một số thực hành. Bạn có thể thực hiện khá nhiều thứ có thể tưởng tượng được bằng bàn phím.
Những phím tắt nào bạn sẽ tạo ra?
Bất cứ ai cũng có thể sử dụng các phím tắt trên máy tính mặc định để di chuyển nhanh hơn. Nhưng cách tạo shortcut trên win 10 tùy chỉnh cho phép bạn truy cập nhanh vào các mục bạn cần nhất. Cho dù đó là chương trình bạn sử dụng mọi lúc hay tiện ích Windows mà bạn không thể sống.
Nếu trong quá trình thực hiện các bạn có vấn đề thắc mắc hoặc cần hỗ trợ hãy truy cập ngay trang Fanpage của chúng tôi để được đội ngũ kỹ thuật có nhiều năm trong lĩnh vực CNTT hỗ trợ cho bạn nhé.

Mình là chuyên viên kỹ thuật máy tính tại công ty ICT SÀI GÒN, chuyên phụ trách nội dung bài đăng và hỗ trợ giải đáp thắc mắc liên quan đến vấn đề kỹ thuật và công nghệ. Bạn đọc nếu câu hỏi cần giải đáp đừng ngần ngại để lại comment bên dưới bài viết nhé!


![240x900 [1]](https://ictsaigon.com.vn/storage/sliders/baner-nuc-14-essential.webp)
![240x900 [2]](https://ictsaigon.com.vn/storage/ads-rnuc12wshi700000i.webp)
![[TOP 9] Phần Mềm Hay Cho Win 10 Không Nên Bỏ Qua](../../storage/product.jpg)

