Hướng Dẫn Cài Win 10 Bằng USB Qua Hình Ảnh Chi Tiết
Chào mọi người! Bài viết này mình sẽ hướng dẫn các bạn cách để tự cài Windows 10 bằng USB có hình ảnh cực kỳ chi tiết. Dù bạn chưa từng cài Win lần nào cũng có thể làm được.
Cài đặt Windows 10 chưa bao giờ đơn giản đến thế nhờ các thiết bị như USB, Ổ cứng… Hãy cùng ICT SÀI GÒN tìm hiểu chi tiết hướng dẫn cách cài Win 10 bằng USB đơn giản chi tiết.

Ưu điểm của việc cài Win bằng USB
- Bạn chỉ cần 1 chiếc USB có dung lượng 8GB trở lên (đối với Windows 10), không cần đĩa CD/DVD.
- Tốc độ cài Win 10 bằng USB boot nhanh hơn rất nhiều so với cài bằng đĩa CD/DVD.
- Ít gây lỗi trong quá trình cài đặt.
- Tiện dụng vì cổng USB thì tất cả mọi máy tính đều có, còn cài đĩa thì máy bạn bắt buộc phải có ổ đọc đĩa.
Chuẩn bị trước khi cài Windows 10 bằng USB
- Bạn cần có 1 USB dung lượng từ 8GB trở lên (nhỏ hơn thì không đủ chứa file cài đặt Windows 10).
- Bạn phải có 1 file ISO cài đặt Windows 10 (nếu máy bạn có RAM 4GB trở lên thì tải bộ cài 64bit, RAM nhỏ hơn 4GB thì tải bộ cài 32bit).
- Tiện ích Rufus vì đây là cách cài Win 10 bằng Rufus.
Tiến hành tạo USB cài Win 10 bằng Rufus theo các bước sau đây:
Bước 1: Đầu tiên bạn cần tải file ISO Windows 10 về máy ( Link tải Windows 10 )
Bước 2: Tải và cài đặt ứng dụng Rufus ( Click để tải về file cài đặt Rufus )
Bước 3: Cắm USB vào máy tính. Mở ứng dụng Rufus đã cài, tiến hành set các thông số như sau:
- Device: chọn đúng phân vùng USB bạn vừa cắm vào.
- Boot selection: chọn Disk or ISO image (Please select) → Nhấn SELECT và chọn đúng file Win 10 ISO đã chuẩn bị.
- Image option: để thiết lập mặc định.
- Partition scheme: chọn GPT nếu dùng UEFI hoặc MBR nếu dùng Legacy BIOS
- File system: để thiết lập mặc định
- Cluster size: để thiết lập mặc định
Bước 4: Sau khi chọn xong các thông số cài đặt → Nhấn START để bắt đầu quá trình boot cho USB.
Bước 4: Quá trình boot sẽ mất 5-10 phút. Bạn đợi đến khi có thông báo READY xuất hiện là xong.
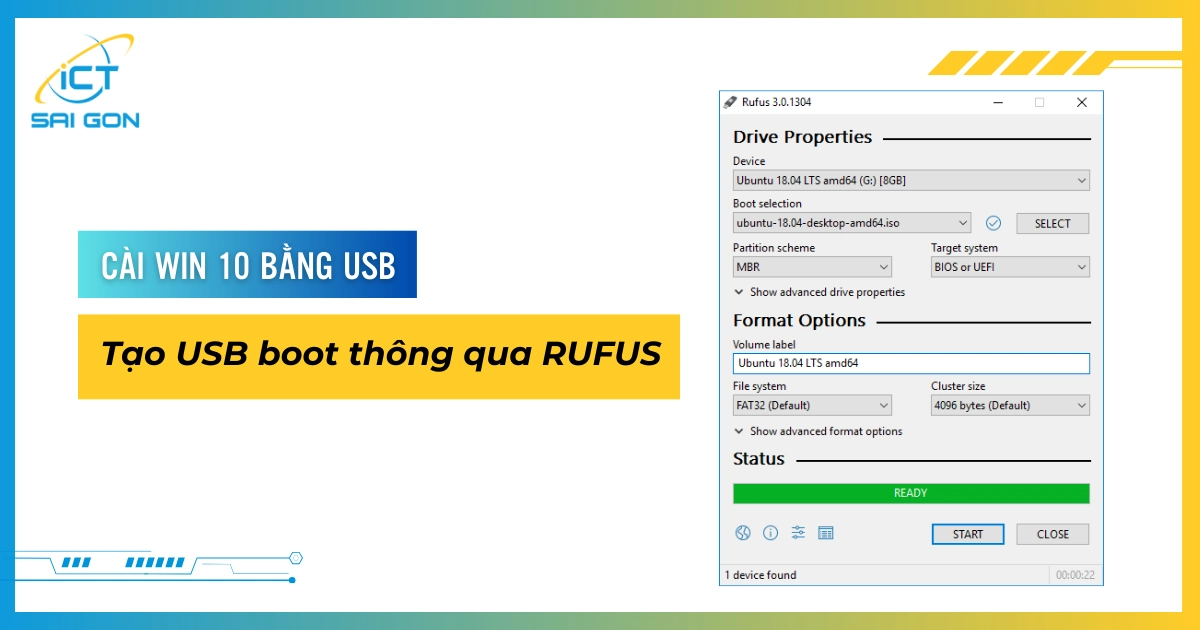
Sau khi bạn thực hiện thành công các bước trên, Rufus sẽ tự động tạo một USB, có khả năng Boot với sự hỗ trợ đắc lực từ các hệ thống dùng chuẩn UEFI. Lúc này bạn có thể bắt đầu cài Win 10 bằng USB Rufus.
Những lưu ý trước khi cài Win 10 từ USB tại nhà
Trước khi tiến hành cài Win 10 bằng USB bạn cần lưu ý một số điều như sau:
Vấn đề dữ liệu trên ổ cứng
Để đảm bảo quá trình cài Win bằng USB Rufus được diễn ra suôn sẻ, bạn cần có một USB có dung lượng từ 8GB trở lên. Bởi nếu ổ USB có dung lượng thấp sẽ không thể chứa đủ các file để cài đặt Win 10.
Yêu cầu cấu hình tối thiểu để cài Win 10 từ USB
- Bộ vi xử lý: Tốc độ tối thiểu là 1 GHz, hỗ trợ PAE, NX và SSE2.
- Dung lượng RAM: Tối thiểu là 1GB (đối với phiên bản 32 bit) và 2 GB (đối với phiên bản 64 bit).
- Bộ nhớ tối thiểu: 16 GB (với bản 32 bit) và 20 GB (với bản 64 bit).
- Card đồ họa: Microsoft DirectX 9 + trình điều khiển WDDM.
Sao lưu dữ liệu cần thiết
Về vấn đề này, bạn cần đảm bảo các file quan trọng của mình trong ổ đĩa C, đã được copy sang một ổ khác nhằm tránh mất dữ liệu trong ổ C khi tiến hành cách cài Win 10 bằng USB boot tại nhà.
Hướng dẫn cài Win 10 bằng USB Rufus từ A đến Z
Sau khi tạo USB cài Win 10 bằng Rufus thành công, chúng ta tiến hành cài Win từ USB boot. Ở đây ICT Sài Gòn thực hiện cài Win 10 bằng USB cho máy DELL Precision 5550, các bạn thực hiện tương tự nhé:
Bước 1: Vẫn để nguyên USB vừa tạo boot thành công, các bạn tiến hành tắt máy tính.
Bước 2: Nhấn nút nguồn để mở máy lại, đồng thời nhấn liên tục phím tắt để vào chế độ Boot Options.
Nếu bạn chưa biết phím tắt để vào Boot Options trên máy tính của mình, có thể tham khảo phím tắt Boot theo dòng máy bên dưới:
- ASUS: Esc hoặc phím 8
- HP: Esc hoặc F9
- Acer: ESC, F12 hoặc F9.
- Gigabyte: F12.
- MSI: F11.
- Lenovo: phím 8 hoặc ESC.
- Samsung: F2 hoặc ESC.
- DELL: F12
Ở đây mình cài Win 10 trên máy tính DELL nên sẽ nhấn liên tục phím F12 để vào chế độ BOOT.
Bước 3: Sau khi vào màn hình Boot Options → Chọn tuỳ chọn boot bằng USB → OK.

Bước 4: Chọn ngôn ngữ, định dạng thời gian và kiểu bàn phím → Next.
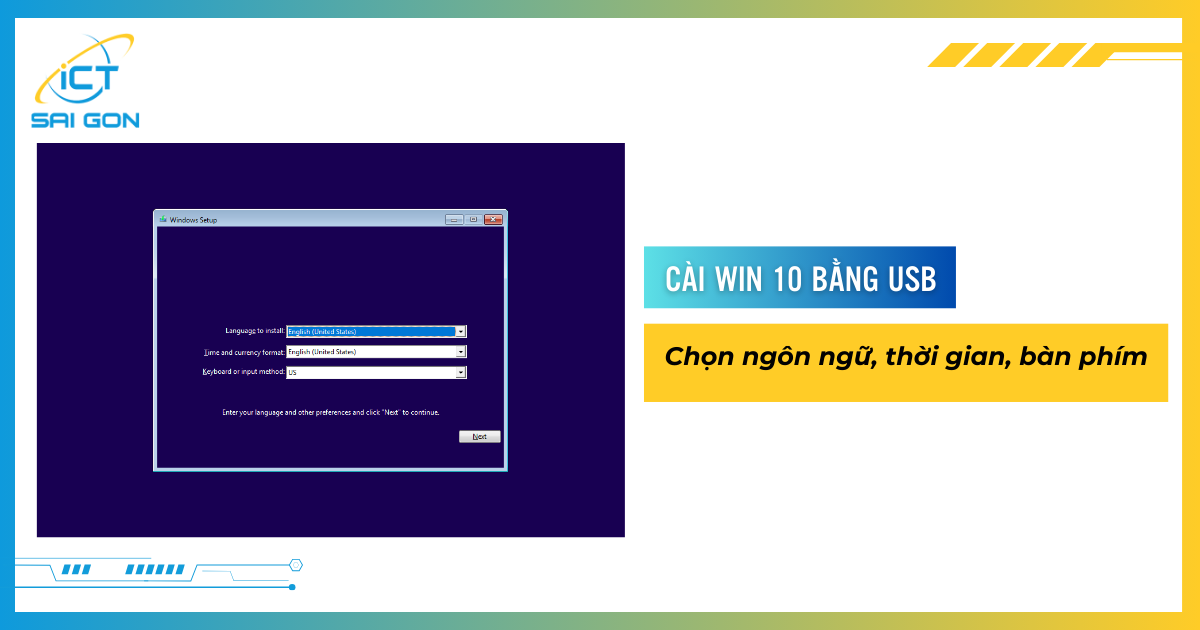
Bước 5: Nhập KEY kích hoạt Windows → Next.
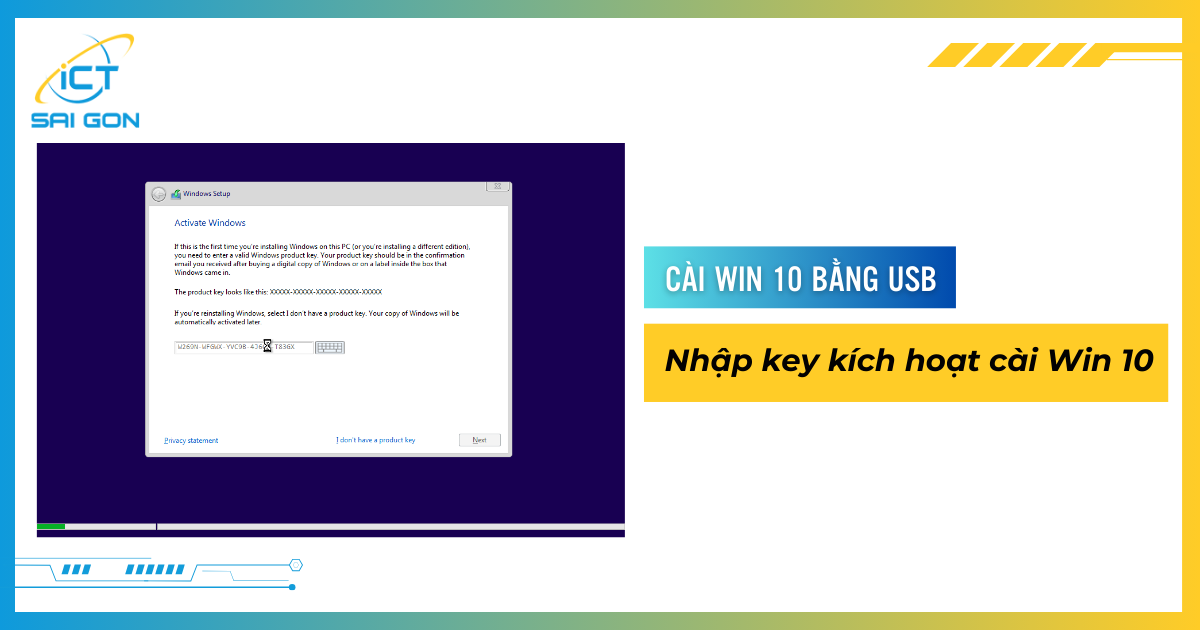
Bước 6: Đồng ý với điều khoản → Next.
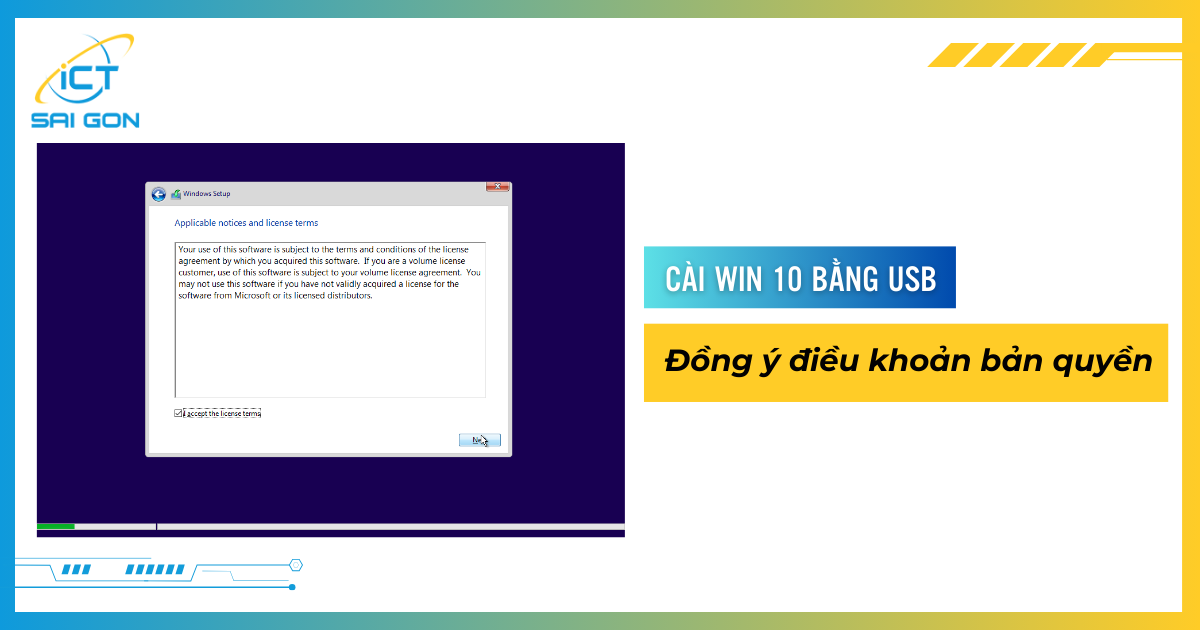
Bước 7: Nhấn chọn Custom nếu cài mới hoàn toàn hoặc Upgrade nếu nâng cấp từ phiên bản Win cũ hơn.
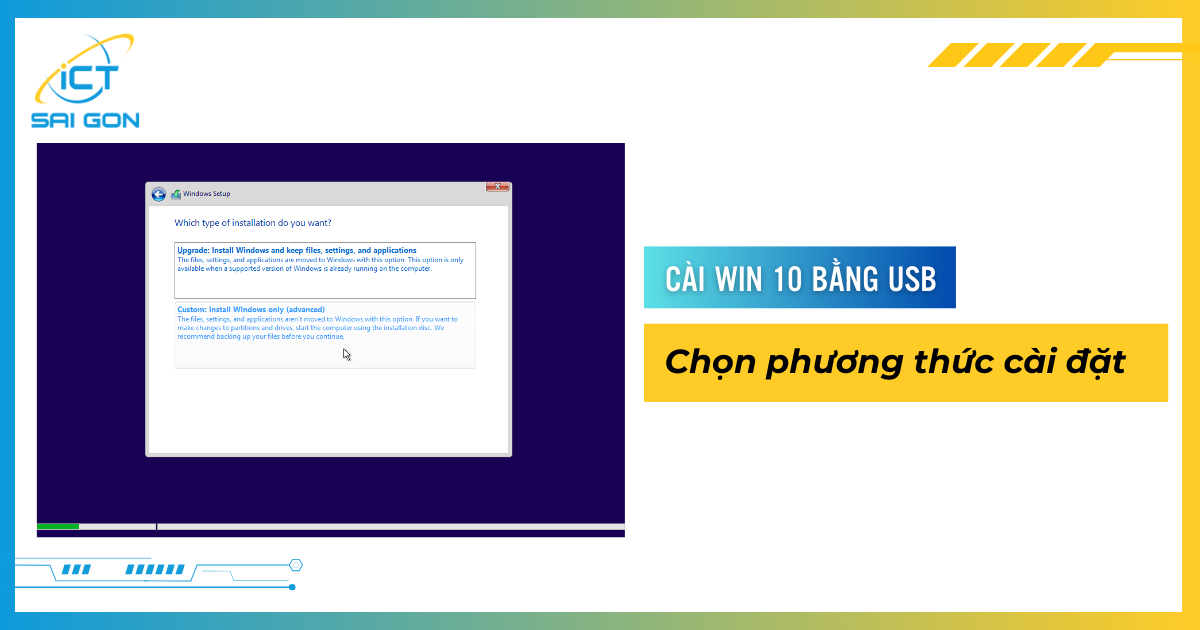
Bước 8: Chọn đúng phân vùng ổ đĩa bạn muốn cài Win, thường sẽ là ổ C → New. Nếu không nhấn được New thì bạn nhấn vào Format để định dạng lại ổ đĩa trước.
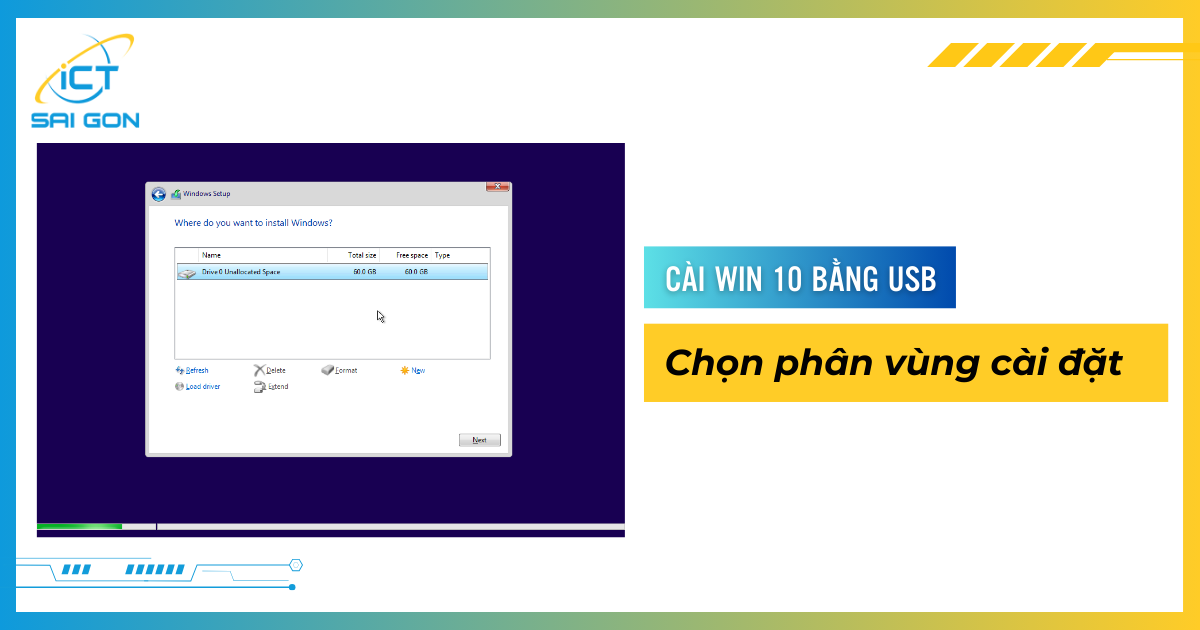
Bước 9: Sau khi format, bạn sẽ thấy nhiều phân vùng ổ đĩa xuất hiện → Chọn đúng phân vùng cần cài đặt, thường là phân vùng có Type là Primary và có dung lượng lớn nhất → Next.
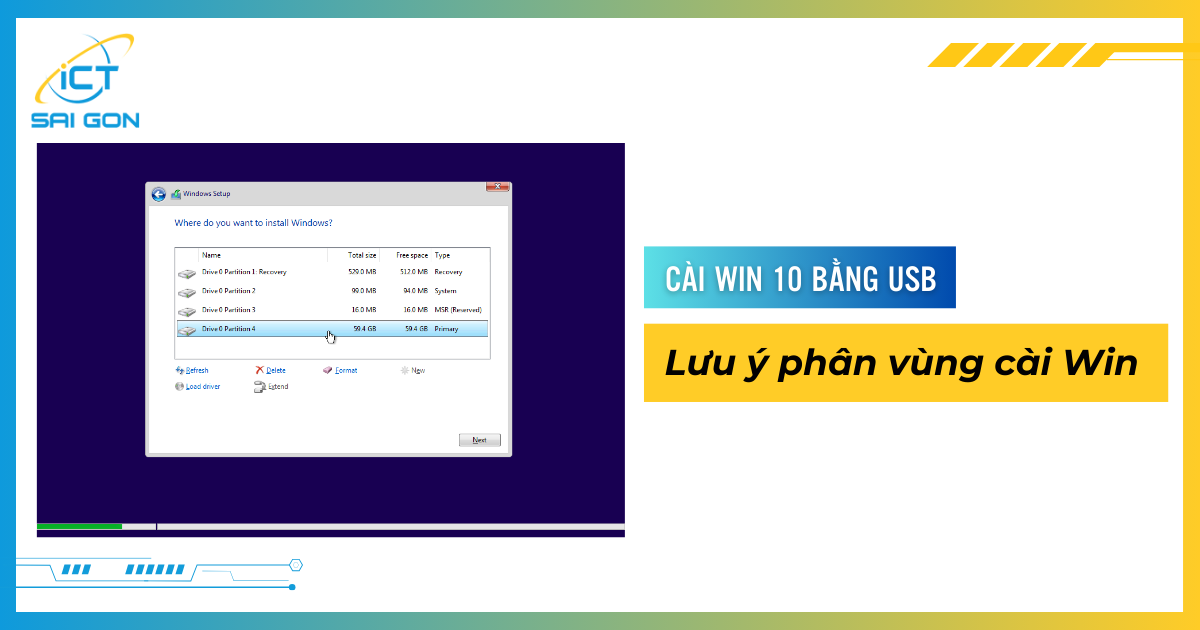
Bước 10: Quá trình cài đặt Win 10 bằng USB boot sẽ bắt đầu. Sau khi hoàn tất máy tính sẽ khởi động lại và yêu cầu người dùng thiết lập một số thông tin cấu hình như ngôn ngữ, bàn phím, tạo tài khoản Microsoft.
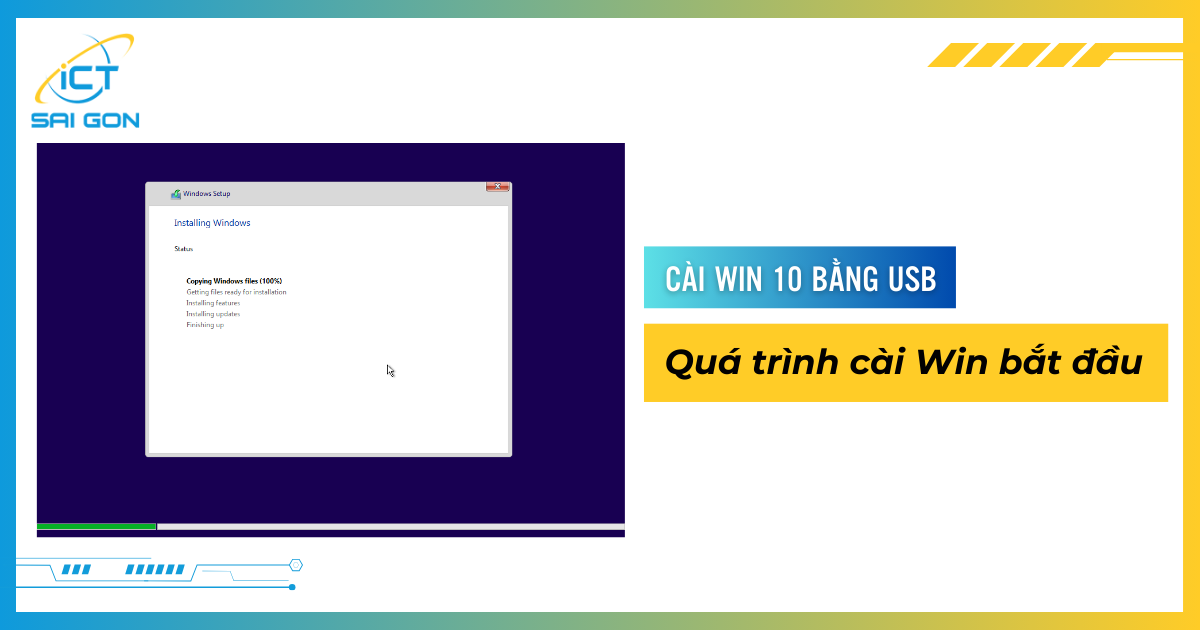
Các bước thiết lập sau khi cài Win 10 bằng USB
Sau khi cài đặt Win 10 thành công từ USB, máy tính sẽ được yêu cầu khởi động lại và bạn phải hoàn thành một số thiết lập ban đầu để bắt đầu sử dụng.
Đầu tiên, bạn cần chọn vùng quốc gia.
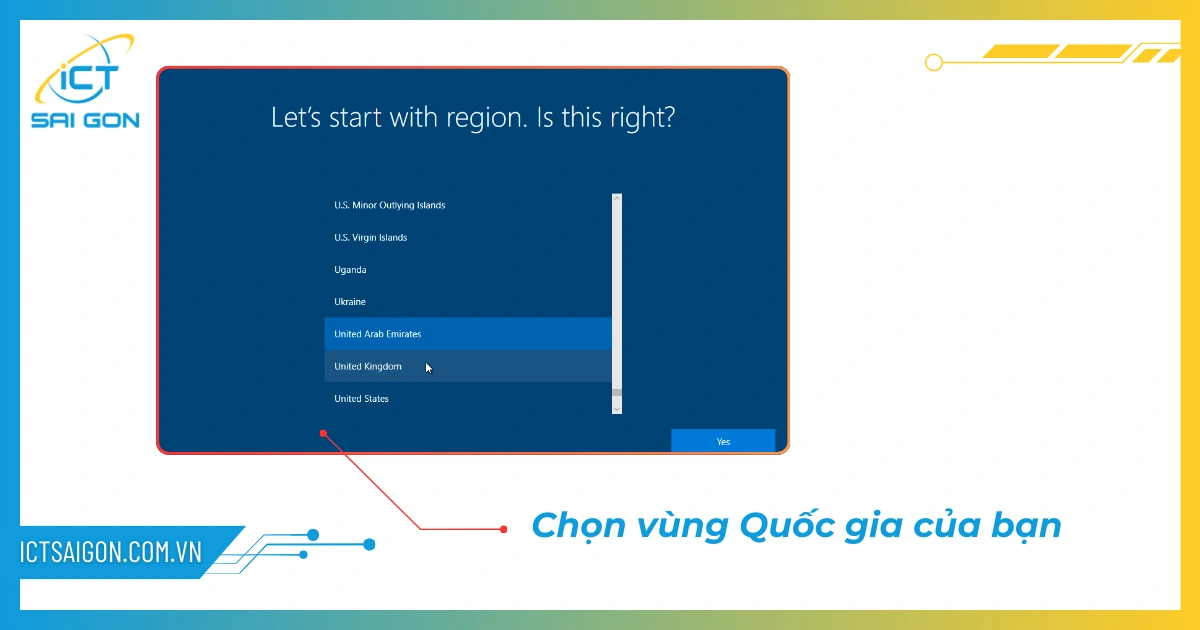
Tiếp đến là chọn kiểu bàn phím, mặc định sẽ là US.
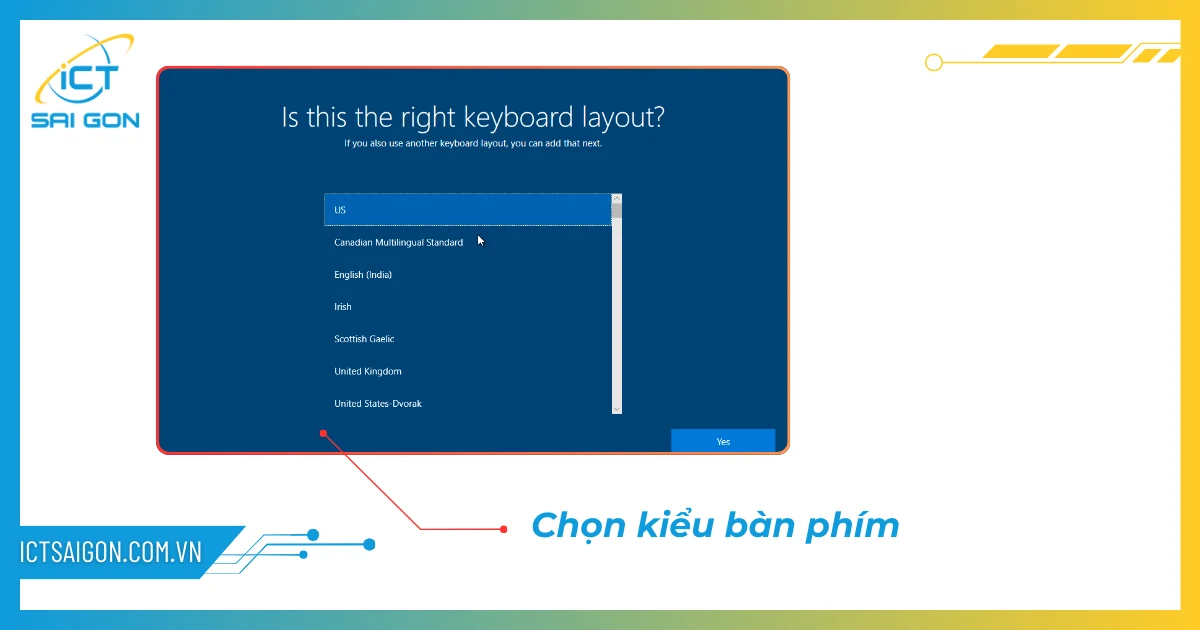
Ở bước này, bạn có thể nhấn Add layout nếu muốn thêm bàn phím thứ hai. Mình chọn Skip để qua bước tiếp theo
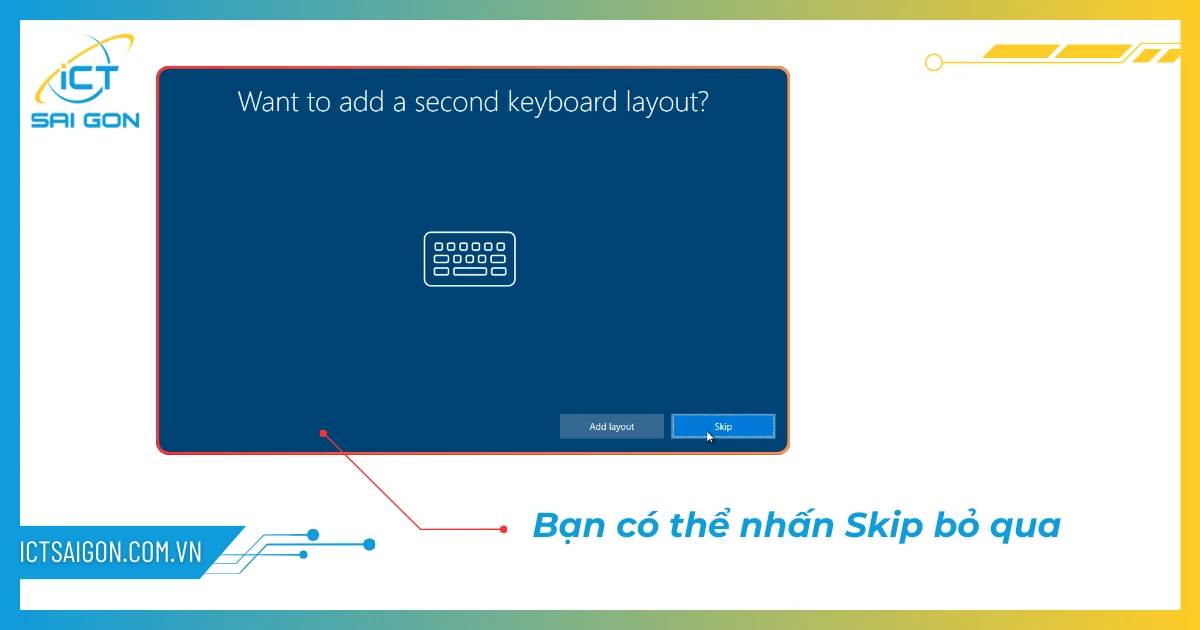
Chọn kiểu thiết lập cho cá nhân hay tổ chức. Mình dùng cho nhu cầu cá nhân nên chọn Set up for personal use
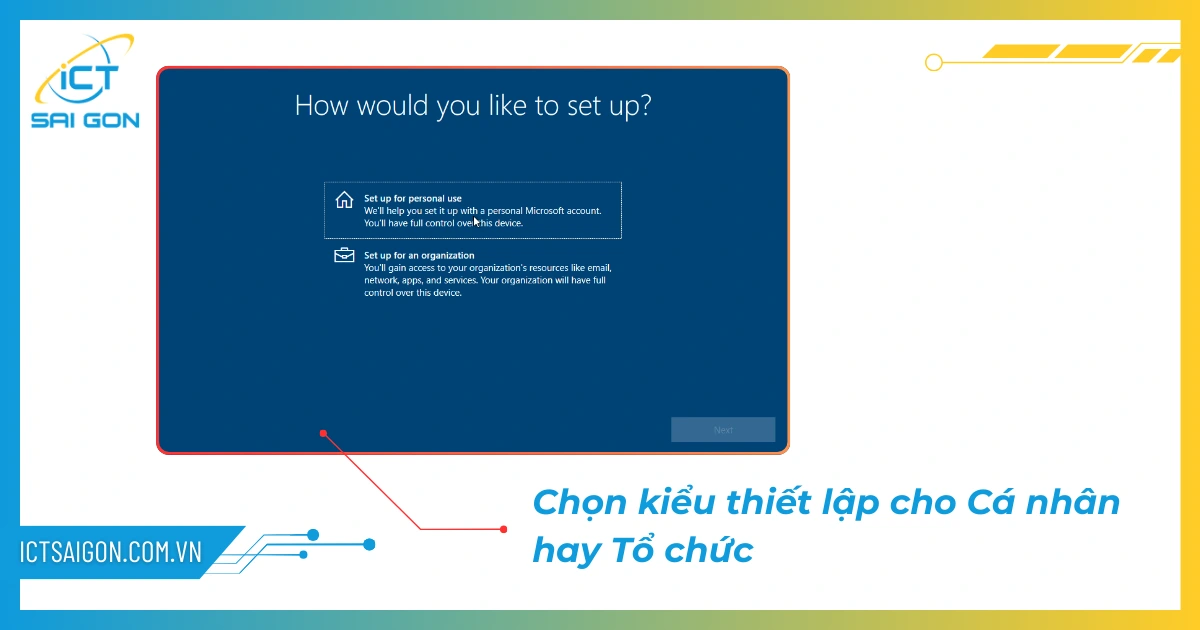
Tiếp đến, bạn sẽ được yêu cầu nhập thông tin tài khoản Microsoft. Nếu chưa có tài khoản bạn có thể nhấn vào Create account để tạo mới hoặc nhấn vào Offline account để nhập tài khoản khác. Xong thì nhấn Next
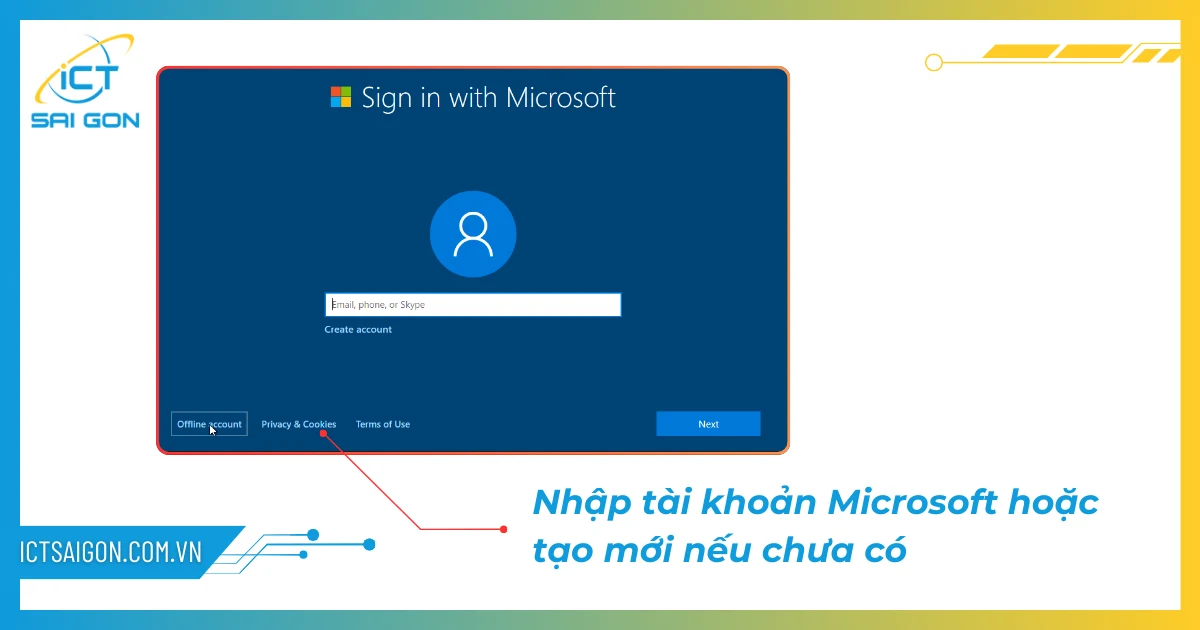
Ở bước này, nếu bạn đã đăng nhập tài khoản Microsoft thì nhấn vào Get it now để đồng bộ dữ liệu và ứng dụng từ tài khoản. Nếu không thì bạn nhấn Limited experience để bỏ qua
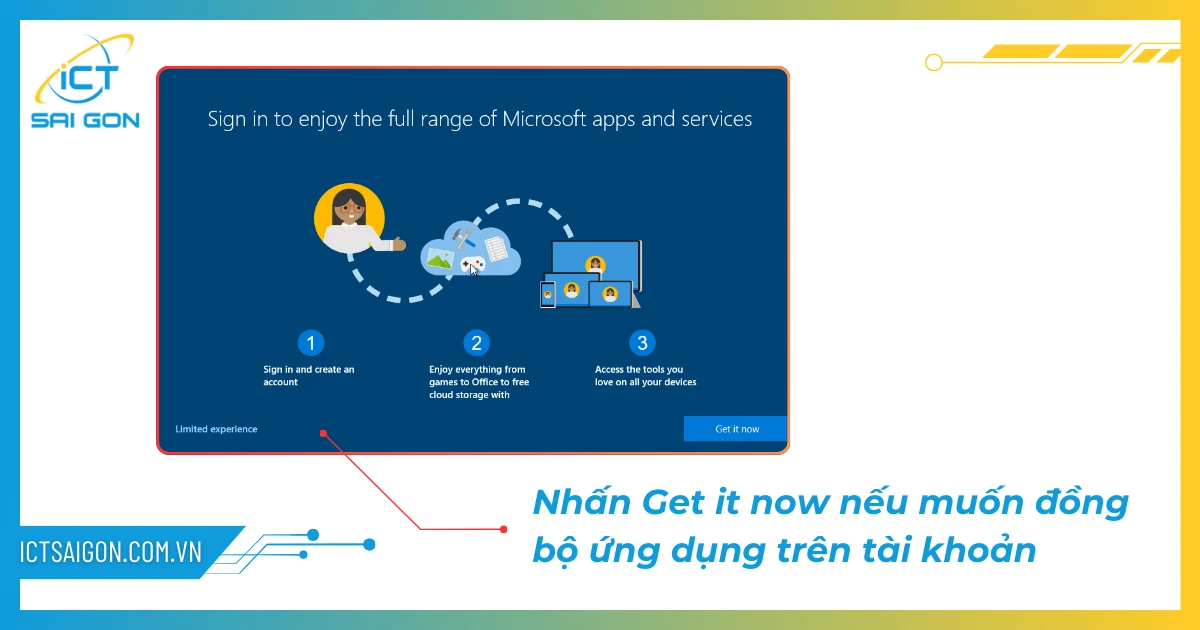
Nhập tên máy tính và mật khẩu dùng để đăng nhập mỗi khi mở máy
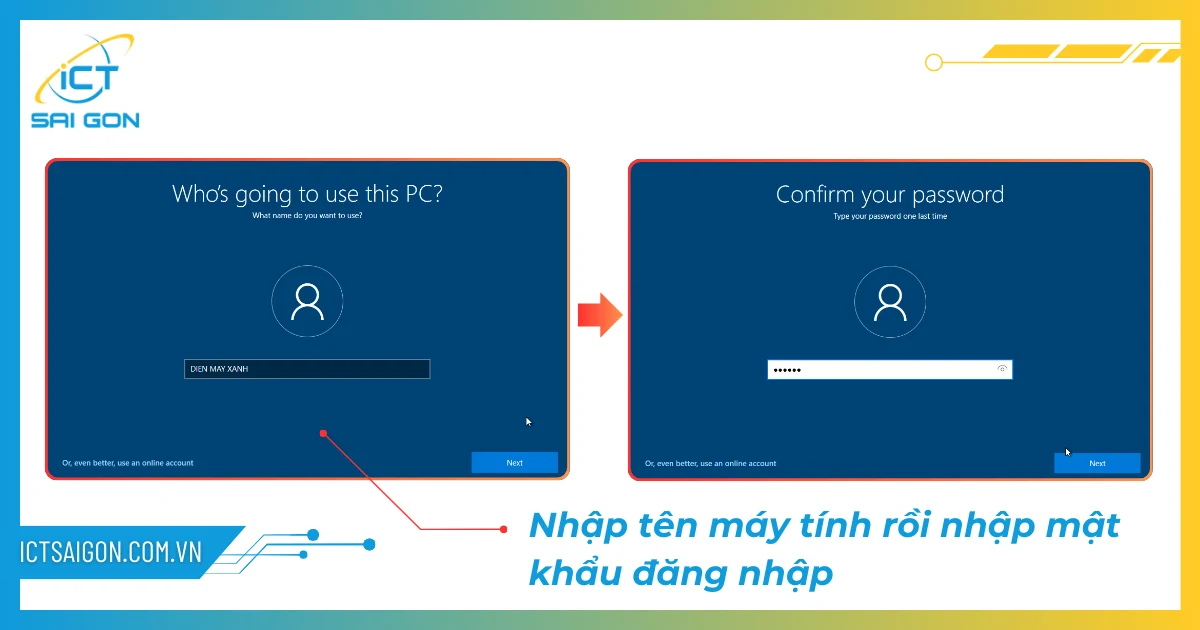
Hoàn thành các câu hỏi bí mật dùng để khôi phục mật khẩu trong trường hợp sau này bạn quên mật khẩu. Xong thì nhấn Next
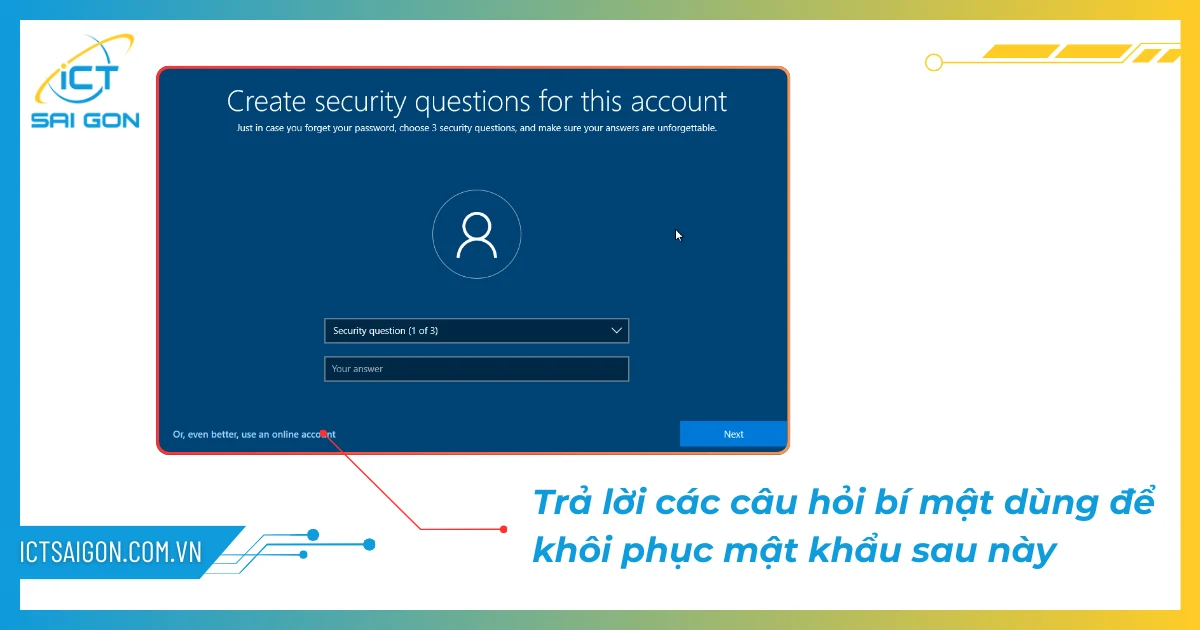
Nhấn Yes để tiếp tục → Nhấn Accept đồng ý điều khoản. Vậy là xong, bạn đã hoàn tất cài Win 10 từ USB boot.
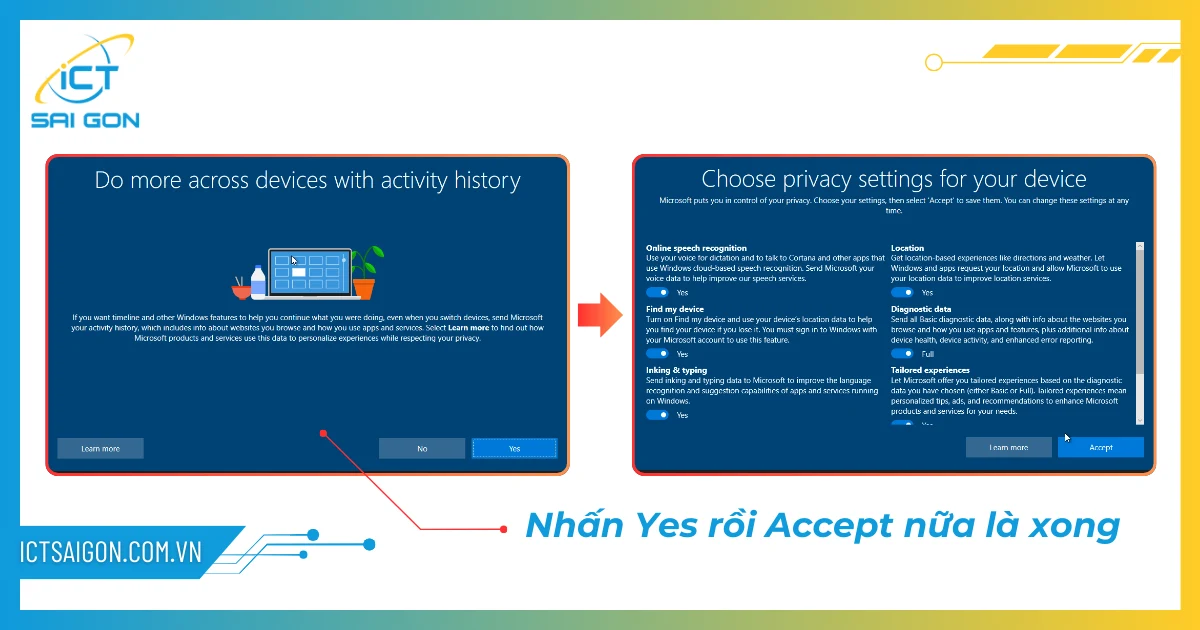
Trên đây là toàn bộ hướng dẫn cách cài Win 10 bằng USB Rufus cho máy tính bàn mà ICT Sài Gòn muốn chia sẻ đến bạn đọc. Nếu có bất kỳ thắc mắc hay gặp trục trặc ở bước nào thì các bạn cứ để lại bình luận bên dưới nhé, chúng tôi sẽ phản hồi sớm nhất có thể.
Đừng quên cài Phần mềm hay cho Win 10 sau khi cài đặt để có trải nghiệm tốt nhất nhé.

Mình là phó phòng kỹ thuật tại công ty ICT SÀI GÒN, chuyên phụ trách nội dung bài đăng và hỗ trợ giải đáp thắc mắc liên quan đến vấn đề kỹ thuật và công nghệ. Bạn đọc nếu câu hỏi cần giải đáp đừng ngần ngại để lại comment bên dưới bài viết nhé


![240x900 [1]](https://ictsaigon.com.vn/storage/sliders/baner-nuc-14-essential.webp)
![240x900 [2]](https://ictsaigon.com.vn/storage/ads-rnuc12wshi700000i.webp)


