Đưa Icon Ra Desktop Win 10 - Ẩn Icon Trên Desktop Đơn Giản
Hệ điều hành Windows 10 là hệ điều hành có nhiều cải tiến và thông dụng của nhiều người. Đối với ai mới cài đặt và sử dụng phần mềm này ít nhiều sẽ gặp một số khó khăn. Một trong những vấn đề gặp phải là đưa icon ra màn hình để tiện mở các ứng dụng. Bài viết dưới đây sẽ mách bạn cách đưa icon ra desktop win 10. Cùng xem nhé.
Cách đưa icon ra Desktop Win 10
Bài viết này chia sẻ cách đưa biểu tượng word ra desktop trong win 10 làm mẫu. Theo đó bạn có thể làm tương tự với các ứng dụng khác nhé. Với cách đưa ứng dụng ra màn hình desktop win 10 chúng ta có các bước sau.
Bước 1: Click vào biểu tượng windows góc dưới bên trái màn hình, gõ từ khóa tìm kiếm là Word
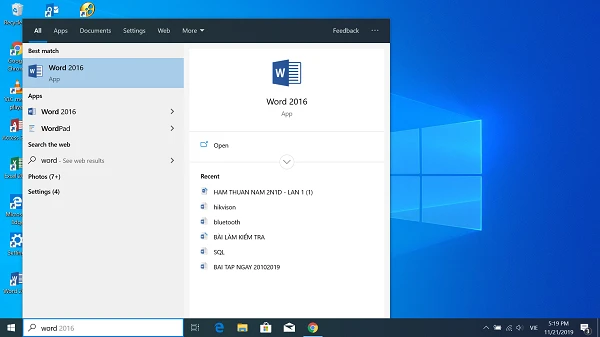
Bước 2: click chuột phải, chọn Open file Location
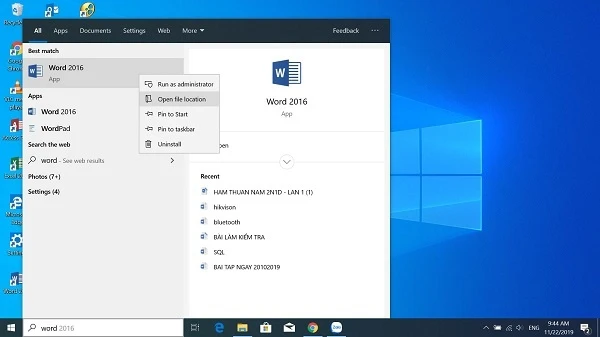
Bước 3: Sẽ hiện ra vị trí mà phần mềm Word được cài đặt, click chuột trái vào đối tượng, sau đó click chuột phải, chọn Send to desktop
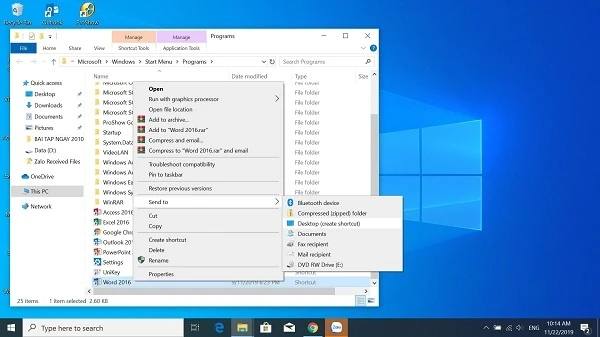
Vậy là với 3 bước đơn giản cách đưa biểu tượng ứng dụng ra màn hình Desktop trong Windows 10.
- Tìm kiếm ứng dụng bằng thanh tìm kiếm.
- Mở vị trí cài đặt ứng dụng.
- Click chuột phải vào biểu tượng ứng dụng và chọn "Send to desktop".
Bạn có thể áp dụng tương tự cho các ứng dụng khác.
Bạn có thể áp dụng các bước này cho nhiều ứng dụng khác nhau để tối ưu hóa sự tiện dụng của máy tính cá nhân.
Ngoài cách đưa từng icon ứng dụng ra Desktop như trên, bạn có thể áp dụng cách sau để hiển thị nhanh các icon hệ thống phổ biến:
Cách hiện Icon trên Desktop Win 10
Thêm một thủ thuật hiện icon ra dektop win 10 đối với các icon hệ thống trên desktop, cùng tham khảo nhé.
Bước 1: Click phải chuột vào Desktop → Chọn Personalization → Themes.
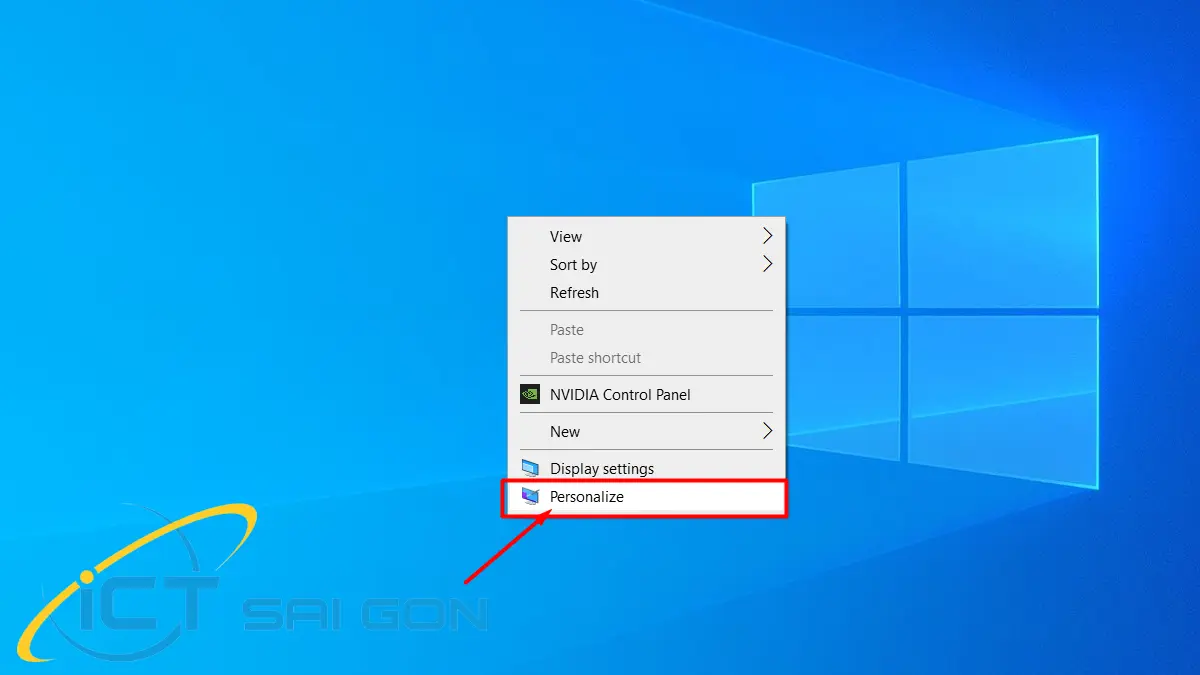
Bước 2: Tại Themes → nhấn vào tùy chọn Desktop icons settings để hộp thoại icon xuất hiện.
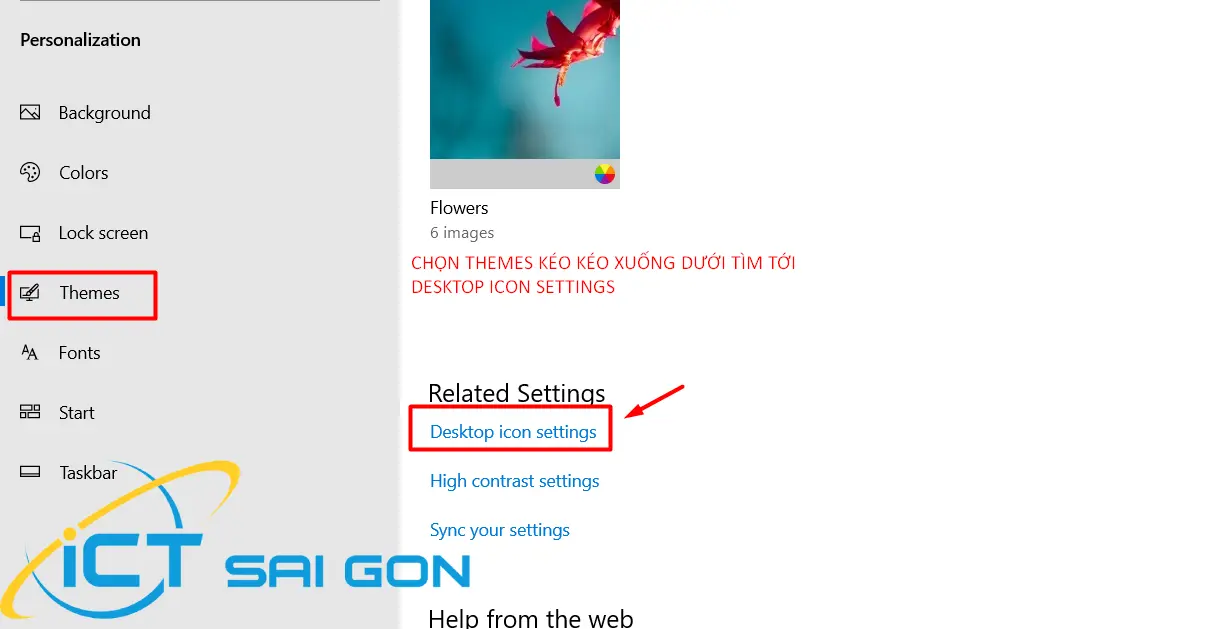
Bước 3: Tiếp theo hãy đánh dấu vào các icon hệ thống mà mình xuất hiện ở màn hình desktop và nhấn Apply → Ok để lưu lại.
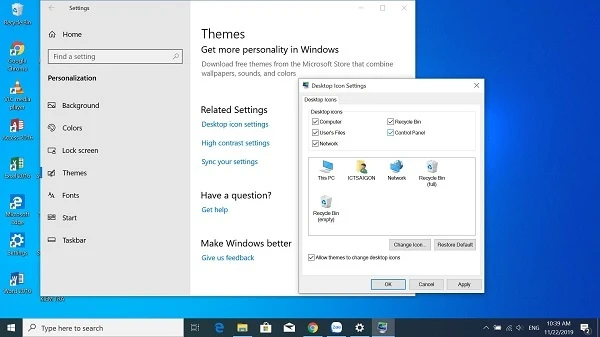
Bước 4: Đánh dấu vào các icon hệ thống mà bạn muốn xuất hiện ở màn hình, nhấn Apply → Ok để lưu lại. Cuối cùng là trở về màn hình và kiểm tra xem icon có hiện thư mục ẩn win 10 là thành công nhé.
Với 4 bước giản này như trên, bạn có thể dễ dàng hiển thị các icon mong muốn trên màn hình Desktop Win 10 để thao tác nhanh chóng và tiện lợi hơn.
Cách ẩn icon trên Desktop Win 10
1. Ẩn icon trên Desktop Win 10
Có hiện thì phải có ẩn và ictsaigon.com.vn sẽ thêm một thủ thuật nữa ở bài viết này đó là ẩn tất cả icon trên desktop win 10. Ta thực hiện như sau:
Bấm chuột phải → Chọn View. Sau đó chọn Show desktop icons để bỏ dấu tích và các icons trên màn hình sẽ ẩn đi.
Nếu muốn hiện lại thì cần vào lại View → Desktop icons để hiện dấu tích là được.
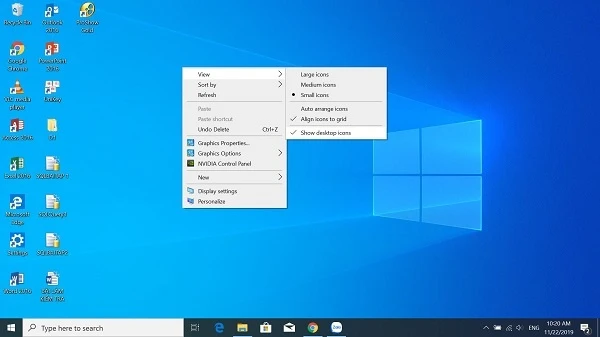
2. Ẩn một icon tùy ý trên màn hình desktop
Bước 1: Chọn ứng dụng muốn ẩn → Click chuột phải → Chọn Properties.
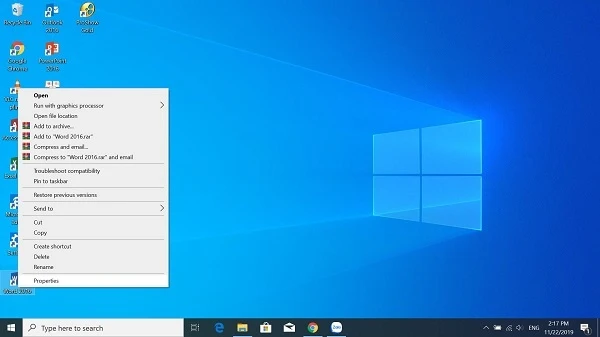
Bước 2: Tại Properties → Chọn mục General phía trên bên trái → Chọn Hidden như hình → Nhấn OK
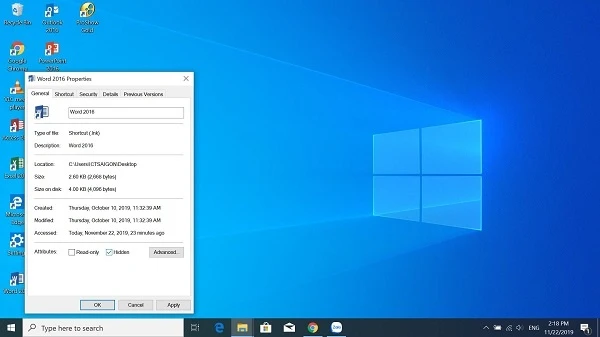
**** Nếu muốn hiển thị file ẩn trong win 10 thì bạn làm như sau:
Bước 1: Vào biểu tượng windows góc dưới bên trái màn hình, gõ tìm Control Panel
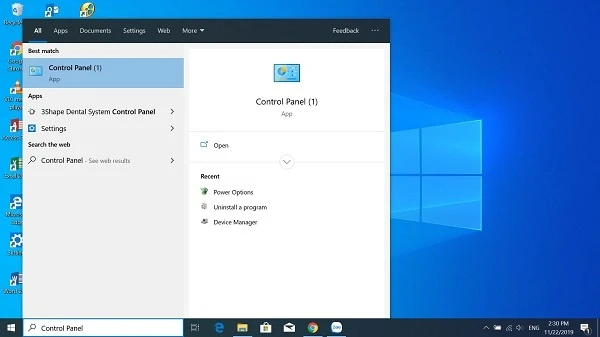
Sau đó → Chọn File Explorer Options
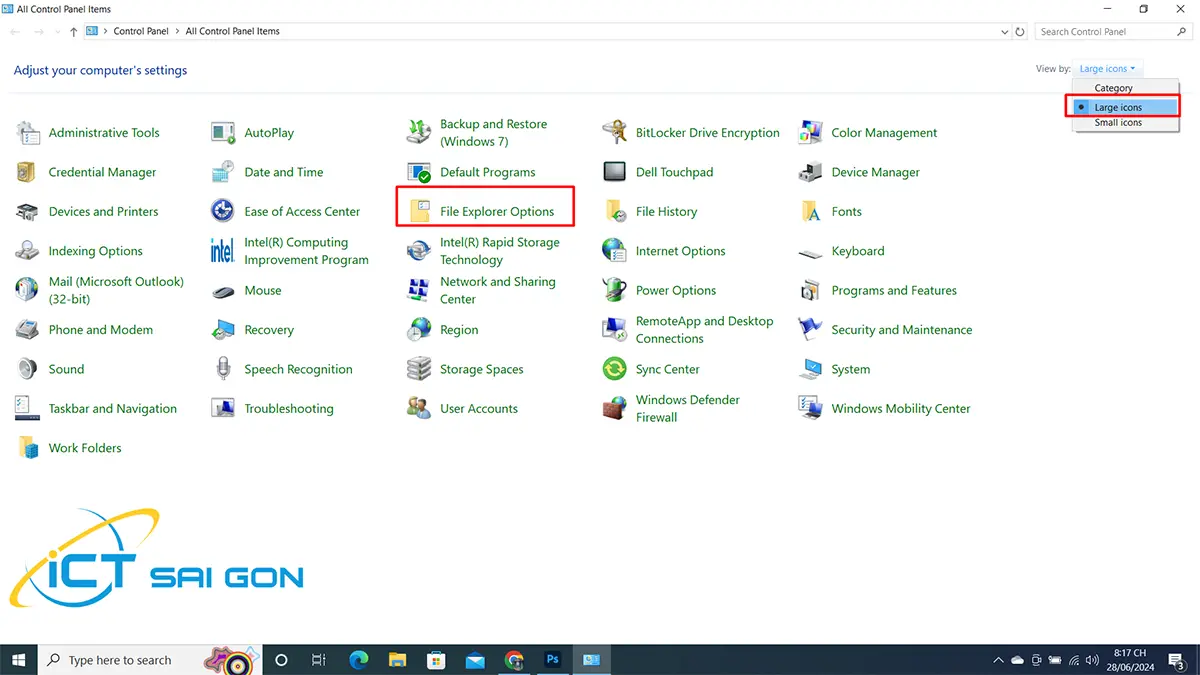
Bước 2: Chọn mục View trong đó:
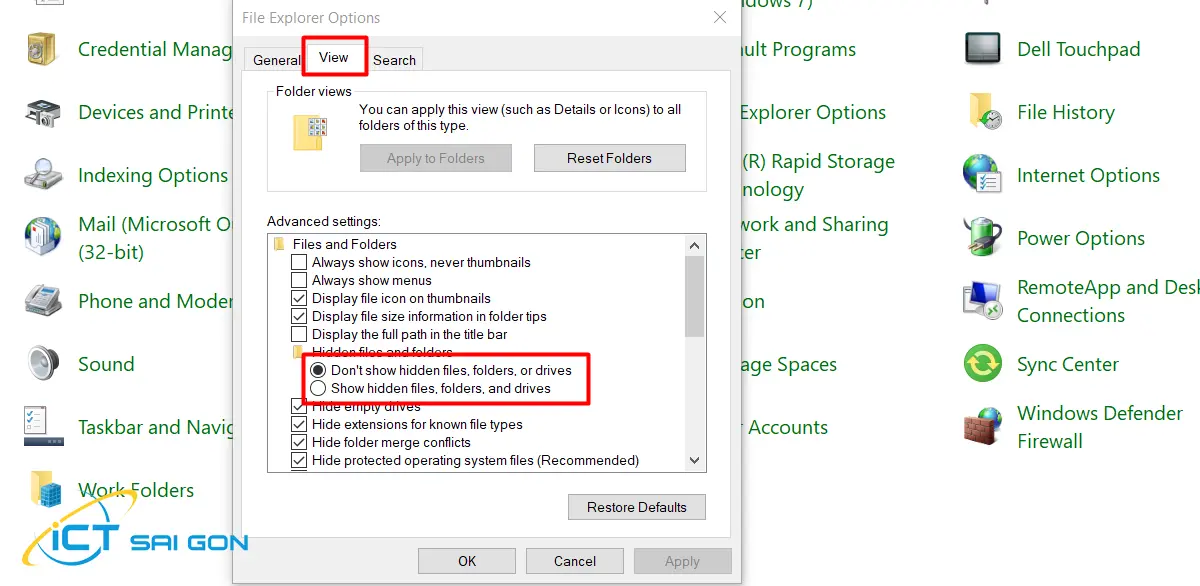
Để hiển thị file ẩn trong win 10 → chọn Show hidden files, folders and drivers.
Để ẩn icon trên desktop win 10 → chọn Don't show hidden files, folders or drivers
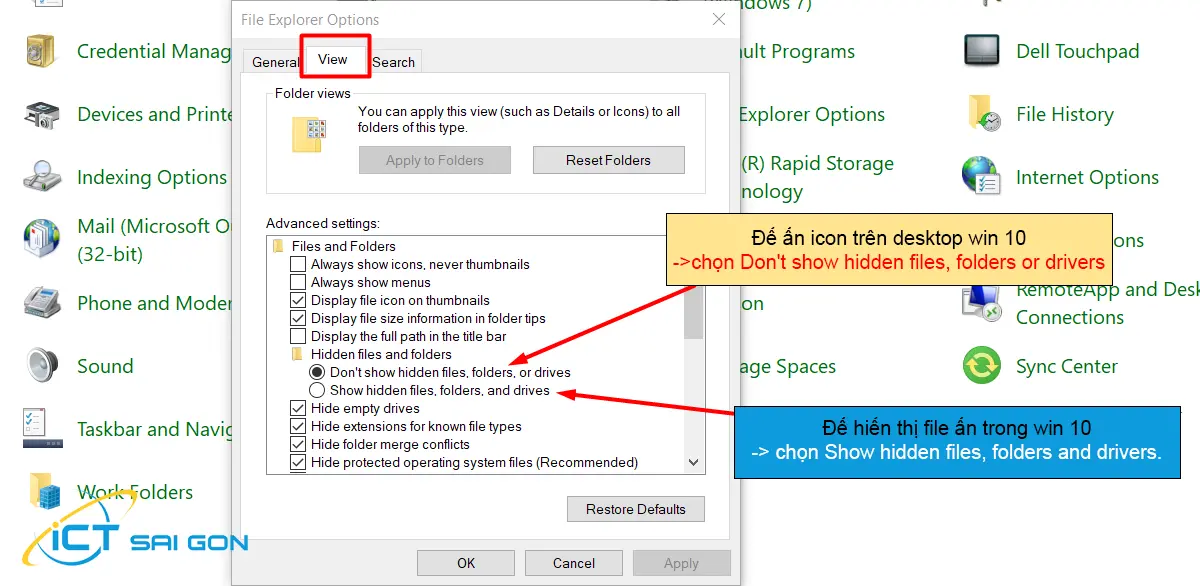
Bước 3: Chọn OK để hoàn thành thao tác.
➤ Xem thêm: 3 Cách Reset Lại Máy Tính Win 7 Về Trạng Thái Ban Đầu
Video hướng dẫn Cách đưa icon ra desktop win 10 - Tùy chỉnh icon
Một lưu ý nhỏ là những thao tác này chỉ ẩn đi các ứng dụng chứ không xóa, bạn có thể ẩn hoặc hiện tùy thích.
Trên đây là những chia sẻ về cách đưa icon ra desktop win 10 đơn giản mà ai cũng có thể làm được, tuy nhiên nếu để icon lên màn hình desktop thì sẽ thuận tiện trong việc sử dụng. Chúc các bạn thao tác thành công nhé.
Để có thể cùng nhau trao đổi những vấn đề và thắc mắc về kỹ thuật, bạn hãy tham gia Fanpage TẠI ĐÂY để đội ngũ kỹ thuật có nhiều năm trong kinh nghiệm hỗ trợ bạn.
ICT Sài Gòn cung cấp dịch vụ cho thuê PC cấu hình văn phòng với hiệu năng ổn định, tối ưu hoá các thao tác trên Win 10 một cách mượt mà. Khách hàng có nhu cầu thuê máy vui lòng liên hệ số hotline để được tư vấn chi tiết nhé.

Mình là phó phòng kỹ thuật tại công ty ICT SÀI GÒN, chuyên phụ trách nội dung bài đăng và hỗ trợ giải đáp thắc mắc liên quan đến vấn đề kỹ thuật và công nghệ. Bạn đọc nếu câu hỏi cần giải đáp đừng ngần ngại để lại comment bên dưới bài viết nhé


![240x900 [1]](https://ictsaigon.com.vn/storage/sliders/baner-nuc-14-essential.webp)
![240x900 [2]](https://ictsaigon.com.vn/storage/ads-rnuc12wshi700000i.webp)


