Hướng Dẫn Cài Driver Máy In Ricoh Cho Người Mới
Máy in Ricoh là một trong những dòng máy phổ biến, được nhiều doanh nghiệp và cá nhân tin dùng nhờ vào chất lượng in ổn định và độ bền cao. Tuy nhiên, để máy in hoạt động đúng chức năng, bạn cần cài đặt driver phù hợp với hệ điều hành đang sử dụng. Việc cài đặt driver không quá phức tạp, nhưng nếu không thực hiện đúng cách, có thể dẫn đến lỗi kết nối hoặc máy in không nhận lệnh in. Trong bài viết này, chúng tôi sẽ hướng dẫn bạn chi tiết cách cài driver máy in Ricoh một cách nhanh chóng và hiệu quả.
Hướng dẫn cài driver máy in Ricoh chi tiết và dễ thực hiện
Cài đặt driver cho máy in Ricoh không phải là quá phức tạp nếu bạn làm theo các bước chi tiết dưới đây. Dưới đây là các hướng dẫn từng bước để giúp bạn cài đặt driver máy in Ricoh dễ dàng và nhanh chóng, từ việc tải driver cho đến kết nối máy in với máy tính.
Bước 1: Tải driver phù hợp và giải nén
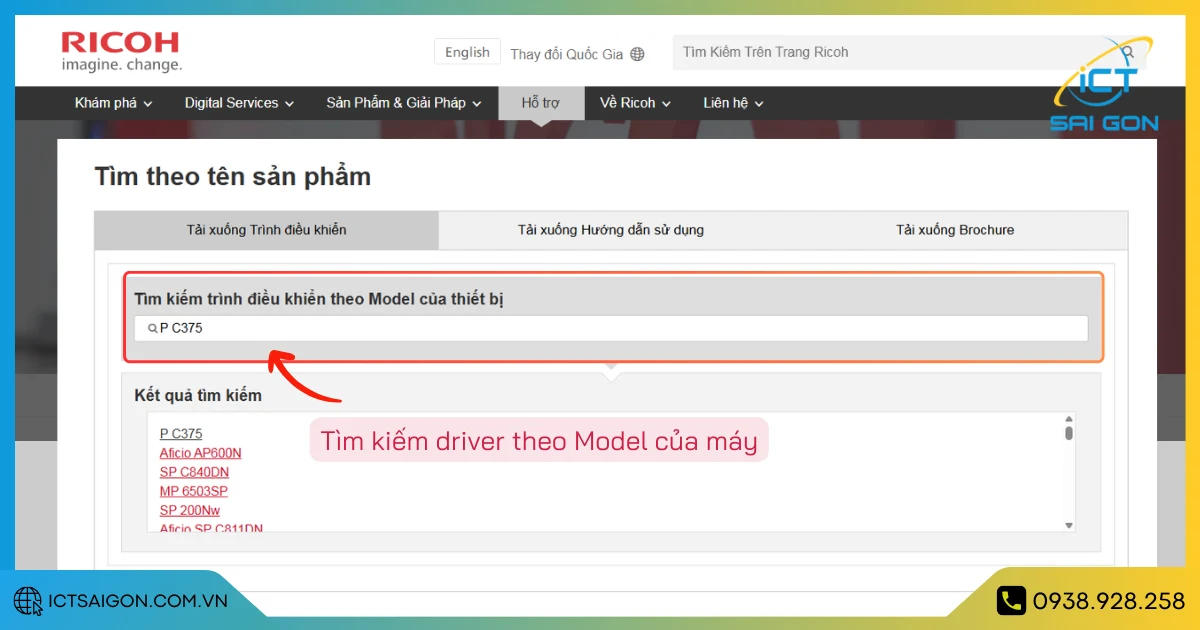
Để tải chính xác driver cho máy in Ricoh, bạn thực hiện các bước sau:
- Truy cập trang download chính thức của Ricoh tại: https://www.ricoh.com.vn/downloads
- Nhập vào ô tìm kiếm Model máy in Ricoh của bạn → Kết quả tìm kiếm sẽ hiển thị bên dưới.
- Nhấn chọn vào đúng Model cần tải driver
- Kéo xuống dưới cùng, chọn ngôn ngữ driver và hệ điều hành đang sử dụng
- Chọn phiên bản driver cần tải trong danh sách rồi nhấn Download
Bước 2: Kết nối máy in với máy tính
Trước khi cài đặt driver, bạn cần chuẩn bị kết nối giữa máy in Ricoh và máy tính. Bạn có thể kết nối máy in qua cáp USB hoặc qua mạng LAN nếu máy in hỗ trợ kết nối mạng. Nếu bạn chọn kết nối mạng, hãy đảm bảo rằng cả máy in và máy tính đều được kết nối vào cùng một mạng.
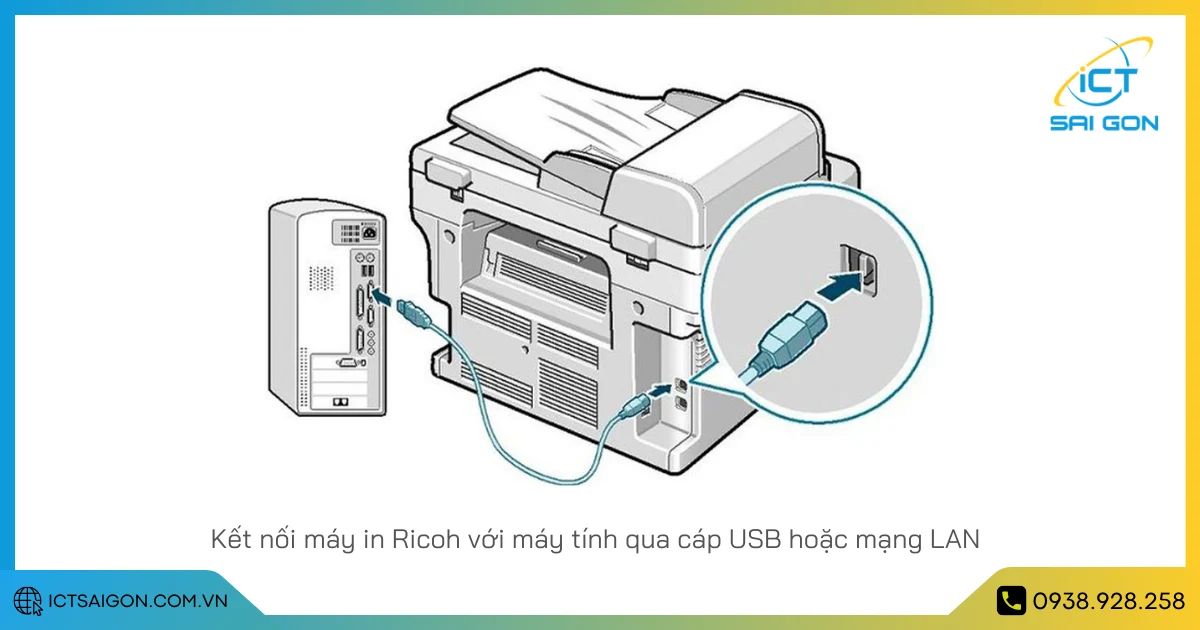
Sau đây là quy trình các bước kết nối máy in Ricoh với máy tính qua mạng LAN:
- Khởi động máy in Ricoh, tại màn hình giao diện chọn Settings.
- Tiến hành đăng nhập tài khoản admin rồi chọn Basic Settings.
- Chọn tiếp Installation Settings → Network Settings
- Kết nối cáp LAN vào máy in rồi chọn Next.
- Chọn Manual Setting rồi nhấn Next.
- Nhấn vào từng dòng để nhập thông tin IP của máy in rồi nhấn OK.
- Tiếp theo, bạn có thể chọn Off hoặc On tuỳ vào yêu cầu Proxy Settings. Xong thì nhấn Next.
- Cuối cùng, nhấn vào Connection Test để kiểm tra kết nối. Nếu hiện thông báo The connection is working là thành công, bạn nhấn OK.
- Nhấn Exit rồi chọn Set Up Complete để hoàn tất.
Bước 3: Tiến hành cài driver trên máy tính
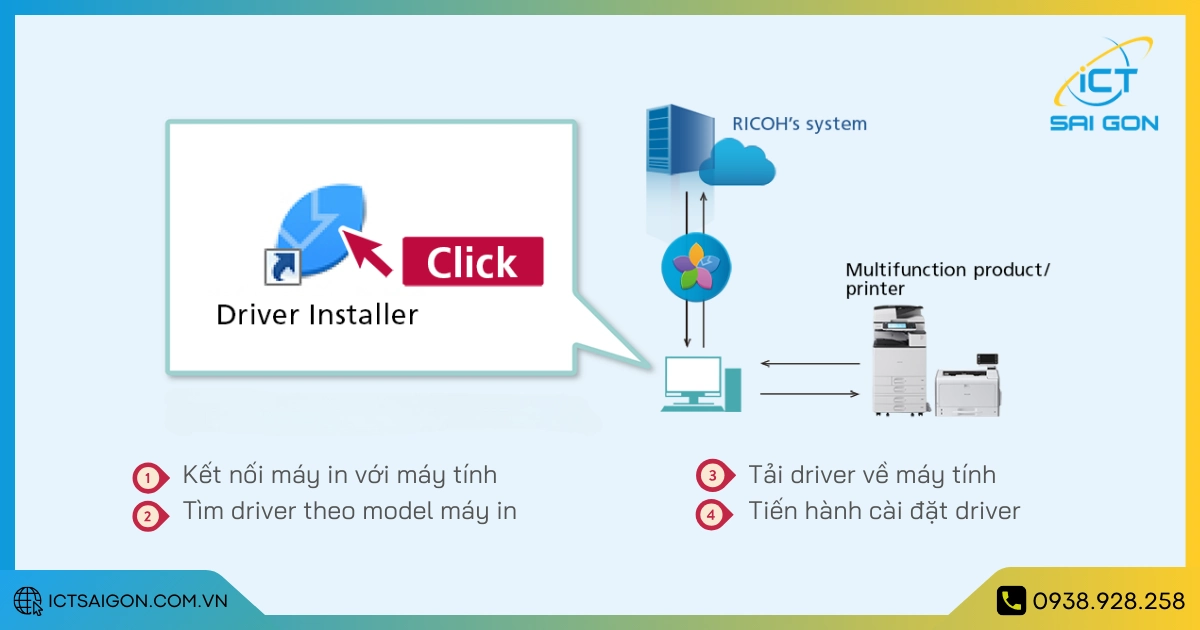
Sau khi đã tải driver và chuẩn bị kết nối, bạn đã sẵn sàng để cài đặt driver máy in Ricoh trên máy tính. Các bước cài đặt có thể hơi khác nhau tùy theo hệ điều hành máy tính của bạn (Windows, macOS,...), nhưng quy trình chung như sau (hướng dẫn dưới đây dành cho hệ điều hành Windows phổ biến):
- Mở "Control Panel" (Bảng điều khiển) trên máy tính Windows: Bạn có thể tìm "Control Panel" trong menu Start hoặc bằng cách gõ "Control Panel" vào thanh tìm kiếm của Windows.
- Chọn "Devices and Printers" (Thiết bị và Máy in) hoặc "Hardware and Sound" (Phần cứng và Âm thanh) → "Devices and Printers": Tùy thuộc vào phiên bản Windows, tên mục có thể hơi khác nhau.
- Chọn "Add a printer" (Thêm máy in): Bạn sẽ thấy tùy chọn này ở đầu cửa sổ "Devices and Printers" hoặc trong menu.
- Chọn loại máy in bạn muốn thêm: Nếu bạn kết nối máy in qua USB, bạn có thể chọn " Add a local printer or network printer with manual settings " (Thêm máy in cục bộ hoặc máy in mạng với cài đặt thủ công) hoặc " Add a network, wireless or Bluetooth printer " (Thêm máy in mạng, không dây hoặc Bluetooth) và Windows có thể tự động tìm kiếm máy in USB đã kết nối. Nếu bạn cài đặt máy in qua mạng LAN, hãy chọn " Add a network, wireless or Bluetooth printer ".
- Chọn "Create a new port" (Tạo cổng mới) hoặc " The printer that I want isn't listed " (Máy in tôi muốn không có trong danh sách): Nếu bạn chọn " Add a network, wireless or Bluetooth printer " và máy in không tự động được tìm thấy, bạn có thể cần chọn " The printer that I want isn't listed ". Sau đó, chọn " Add a printer using a TCP/IP address or hostname " (Thêm máy in bằng địa chỉ TCP/IP hoặc tên máy chủ).
- Nhập địa chỉ IP của máy in Ricoh: Trong cửa sổ " Type a printer hostname or IP address ", chọn "TCP/IP Device" trong mục "Device type". Trong ô "Hostname or IP address", nhập chính xác địa chỉ IP mà bạn đã ghi lại ở Bước 3. Port name có thể để mặc định. Nhấn "Next".
- Windows sẽ cố gắng kết nối đến máy in: Quá trình này có thể mất một chút thời gian. Nếu kết nối thành công, Windows sẽ chuyển sang bước tiếp theo. Nếu không thành công, hãy kiểm tra lại kết nối mạng và địa chỉ IP đã nhập.
- Chọn driver máy in: Trong cửa sổ "Install the printer driver", chọn "Have Disk..." (Có đĩa...). Trong cửa sổ "Install From Disk", nhấn "Browse..." (Duyệt...). Tìm đến thư mục mà bạn đã giải nén driver ở Bước 1 và chọn file driver (.inf file). Nhấn "Open" và "OK".
- Chọn model máy in Ricoh từ danh sách driver: Nếu trong thư mục driver có nhiều model máy in, hãy chọn đúng model máy in Ricoh của bạn từ danh sách. Nhấn "Next". Đặt tên cho máy in (tùy chọn): Bạn có thể để tên mặc định hoặc nhập tên khác dễ nhận biết hơn. Nhấn "Next".
- Chia sẻ máy in (tùy chọn): Nếu bạn muốn chia sẻ máy in này cho các máy tính khác trong mạng, bạn có thể chọn "Share this printer". Nếu không, chọn "Do not share this printer". Nhấn "Next".
- Hoàn tất quá trình cài đặt: Nhấn "Finish" để hoàn tất quá trình cài đặt driver. Bạn có thể được hỏi có muốn in trang thử nghiệm (Test Page) hay không. Bạn nên in trang thử nghiệm để kiểm tra xem máy in đã hoạt động bình thường hay chưa.
Sau khi hoàn tất các bước trên, máy in Ricoh của bạn đã được cài đặt thành công trên máy tính. Bạn có thể bắt đầu sử dụng máy photocopy để in tài liệu từ các ứng dụng trên máy tính của mình hoặc lấy file scan một cách nhanh chóng. Nếu gặp bất kỳ khó khăn nào trong quá trình cài đặt, hãy kiểm tra lại từng bước, đảm bảo bạn đã thực hiện đúng hướng dẫn và thông tin nhập vào là chính xác.
ICT SÀI GÒN - Công ty chuyên cho thuê máy photocopy chính hãng, uy tín
Trong bối cảnh nhu cầu in ấn và sao chép tài liệu ngày càng cao, đặc biệt là trong các doanh nghiệp, văn phòng, trung tâm dịch vụ, việc sở hữu một chiếc máy photocopy chất lượng là vô cùng quan trọng. Tuy nhiên, thay vì đầu tư một khoản chi phí lớn để mua máy, nhiều đơn vị lựa chọn giải pháp thuê máy photocopy để tối ưu ngân sách và đảm bảo hiệu suất làm việc. ICT Sài Gòn là đơn vị cung cấp dịch vụ cho thuê máy photocopy chính hãng, uy tín, đáp ứng đa dạng nhu cầu sử dụng. Dưới đây là những lý do vì sao bạn nên thuê máy photocopy chính hãng tại ICT Sài Gòn.

Đảm bảo chất lượng và hiệu suất hoạt động
Máy photocopy chính hãng được sản xuất theo quy trình nghiêm ngặt, đảm bảo chất lượng và độ bền cao. Khi thuê máy tại ICT Sài Gòn, khách hàng luôn được cung cấp các dòng máy hiện đại, có hiệu suất hoạt động ổn định, hạn chế tình trạng hỏng hóc, gián đoạn công việc. Nhờ vậy, doanh nghiệp có thể yên tâm sử dụng mà không lo lắng về chất lượng bản in hay hiệu suất vận hành của thiết bị.
Dịch vụ bảo trì, sửa chữa chuyên nghiệp
Một trong những lợi ích lớn nhất khi thuê máy photocopy tại ICT Sài Gòn là được hỗ trợ bảo trì, sửa chữa nhanh chóng và chuyên nghiệp. Trong quá trình sử dụng, nếu máy gặp sự cố, đội ngũ kỹ thuật viên giàu kinh nghiệm của ICT Sài Gòn sẽ kịp thời khắc phục, đảm bảo máy hoạt động liên tục, không ảnh hưởng đến tiến độ công việc. Đây là ưu điểm vượt trội so với việc tự mua máy và phải tự lo bảo trì, sửa chữa khi xảy ra hỏng hóc.
Đa dạng mẫu mã, phù hợp với nhiều nhu cầu sử dụng
ICT Sài Gòn cung cấp nhiều dòng máy photocopy từ các thương hiệu nổi tiếng như Ricoh, Toshiba, Canon, đáp ứng đa dạng nhu cầu của doanh nghiệp từ in ấn văn phòng đến sao chép tài liệu số lượng lớn. Khách hàng có thể lựa chọn máy có tốc độ in phù hợp, dung lượng giấy lớn, hỗ trợ in màu hoặc in đen trắng theo mục đích sử dụng.
Thời gian thuê linh hoạt, dịch vụ chuyên nghiệp
ICT Sài Gòn cung cấp các gói cho thuê máy photocopy Ricoh với hợp đồng linh hoạt theo tháng, quý hoặc năm, giúp doanh nghiệp chủ động trong kế hoạch tài chính. Thủ tục thuê đơn giản, hỗ trợ giao máy tận nơi, lắp đặt nhanh chóng. Bên cạnh đó, dịch vụ chăm sóc khách hàng tận tâm, luôn sẵn sàng hỗ trợ khi cần thiết, mang lại sự hài lòng cao nhất cho khách hàng.
Lời kết
Quá trình cài đặt driver máy in Ricoh không quá phức tạp nếu bạn thực hiện đúng theo hướng dẫn. Sau khi cài đặt thành công, bạn có thể in ấn dễ dàng, nâng cao hiệu suất công việc. Nếu gặp bất kỳ lỗi nào trong quá trình cài đặt, hãy kiểm tra lại các bước hoặc liên hệ với bộ phận hỗ trợ kỹ thuật để được tư vấn và khắc phục kịp thời. Hy vọng hướng dẫn này giúp bạn thao tác nhanh chóng và sử dụng máy in Ricoh một cách hiệu quả nhất.

Mình là phó phòng kỹ thuật tại công ty ICT SÀI GÒN, chuyên phụ trách nội dung bài đăng và hỗ trợ giải đáp thắc mắc liên quan đến vấn đề kỹ thuật và công nghệ. Bạn đọc nếu câu hỏi cần giải đáp đừng ngần ngại để lại comment bên dưới bài viết nhé


![240x900 [1]](https://ictsaigon.com.vn/storage/sliders/baner-nuc-14-essential.webp)
![240x900 [2]](https://ictsaigon.com.vn/storage/ads-rnuc12wshi700000i.webp)


