4 Cách Hiện File Ẩn Trong USB Win 10 Nhanh – An Toàn
Trong quá trình sử dụng laptop hay máy tính hàng ngày. Có vô vàn những vấn đề xảy ra mà chúng ta thường xuyên gặp phải. Và câu hỏi mà chúng tôi nhận nhiều nhất trong thời gian gần đây. Chính là File thư mục trên USB, thẻ nhớ bị ẩn, Với trường hợp này chúng ta cần phải làm gì? Và cách hiện File ẩn trong USB Win 10 như thế nào?
Hãy cùng mình theo dõi bài viết dưới đây biết những lý do phổ biến là tại sao các tệp phương tiện bị ẩn trên ổ USB và thẻ nhớ. Chúng tôi cũng sẽ chia sẻ các phương pháp khác nhau về cách hiện file ẩn trong USB Win 10 và trên thẻ nhớ nhé.
Tại sao file của bạn lại bị ẩn trong USB?
Các tệp tin bị ẩn cố ý hoặc do hệ điều hành
Trong hệ điều hành Windows, mỗi tệp tin và thư mục đều có các thuộc tính (attributes) đi kèm, và một trong số đó là thuộc tính “Hidden”. Khi một tệp tin hoặc thư mục được gán thuộc tính này, nó sẽ không hiển thị theo mặc định trong các trình duyệt tệp thông thường như File Explorer. Mục đích của việc ẩn tệp tin có thể rất đa dạng.
- Ẩn các tệp tin hệ thống hoặc cấu hình: Hệ điều hành thường ẩn các tệp tin quan trọng mà người dùng thông thường không cần truy cập hoặc không nên chỉnh sửa để tránh gây lỗi hệ thống. Ví dụ như các tệp tin cấu hình, tệp khởi động, hoặc các thư mục chứa dữ liệu tạm thời của các ứng dụng. Các tệp tin này thường có thêm thuộc tính “System” (Hệ thống) bên cạnh thuộc tính “Hidden”.
- Giữ gìn sự gọn gàng, ngăn nắp: Người dùng có thể tự ẩn các tệp tin không thường xuyên sử dụng, các tệp tin cài đặt phần mềm cũ, hoặc các tệp tin cá nhân không muốn người khác dễ dàng nhìn thấy khi mượn máy tính hoặc USB của bạn. Điều này giúp giao diện làm việc trở nên sạch sẽ và tập trung hơn vào những gì bạn cần.
- Tạo các thư mục bí mật (ít dùng): Mặc dù không phải là một biện pháp bảo mật thực sự, một số người dùng vẫn dùng cách ẩn thư mục để tạo ra một không gian “riêng tư” trên USB. Tuy nhiên, phương pháp này dễ dàng bị vô hiệu hóa bởi bất kỳ ai biết cách hiện file ẩn trong USB.
Các tệp tin bị ẩn do virus và phần mềm độc hại
Đây là nguyên nhân phổ biến và đáng lo ngại nhất khiến người dùng tìm kiếm cách hiện file ẩn trong USB. Nhiều loại virus máy tính, đặc biệt là các loại virus chuyên nhắm vào các thiết bị lưu trữ di động như USB, có khả năng làm ẩn các tệp tin của bạn và thay thế chúng bằng các shortcut hoặc tệp tin độc hại tương tự.
- Virus tạo shortcut (Lệnh ẩn tệp tin và tạo shortcut): Một trong những kỹ thuật phổ biến nhất mà virus sử dụng là thay đổi thuộc tính của các tệp tin và thư mục thành “Hidden” và “System”, sau đó tạo ra các tệp tin shortcut (.lnk) có cùng tên với tệp tin gốc. Khi bạn nhấp vào shortcut này, thay vì mở tệp tin gốc, nó lại thực thi mã độc của virus, lây nhiễm sang máy tính bạn đang sử dụng và tiếp tục hành vi phát tán. Các tệp tin gốc vẫn nằm đó, nhưng chúng đã bị ẩn đi.
- Virus mã hóa hoặc xóa dữ liệu: Một số biến thể virus hoặc ransomware có thể mã hóa dữ liệu của bạn và hiển thị chúng dưới dạng tệp tin ẩn, hoặc thậm chí xóa sạch dữ liệu gốc sau khi đã sao chép hoặc đánh cắp.
- Tệp tin tự động chạy (Autorun.inf): Mặc dù không trực tiếp ẩn file, nhưng các tệp tin Autorun.inf đi kèm với virus có thể tự động chạy một đoạn mã khi bạn cắm USB vào máy tính, gây ra các hành động độc hại bao gồm cả việc ẩn các tệp tin quan trọng.
Sự khác biệt giữa các loại tệp tin ẩn
Điều quan trọng là bạn phải phân biệt được liệu các tệp tin của mình bị ẩn do hệ thống hay do virus. Nếu USB của bạn hoạt động bình thường trên các máy tính khác, không có biểu hiện lạ, thì có thể chỉ là các tệp tin được ẩn đi bởi người dùng hoặc hệ điều hành. Ngược lại, nếu USB của bạn đột nhiên xuất hiện các shortcut lạ, tên tệp tin thay đổi, hoặc các biểu tượng lạ, khả năng cao là do virus đã tấn công.
Việc xác định đúng nguyên nhân là bước đầu tiên để bạn có thể áp dụng đúng phương pháp hiện file ẩn trong USB và bảo vệ dữ liệu của mình một cách an toàn và hiệu quả nhất. Chúng ta sẽ đi sâu vào các giải pháp cụ thể cho từng trường hợp trong các phần tiếp theo.
Phương pháp hiển thị file ẩn trong USB trên Win 10
Cùng tìm hiểu 4 cách hiển thị file bị ẩn trong USB qua hướng dẫn dưới đây.
Hiện File ẩn trong USB bằng File Explorer Options
- Bước 1: Đầu tiên bạn hãy kết nối USB vào laptop của bạn. Và chờ trong vài giây để máy hiển thị ổ USB vừa cắm vào trên máy tính.
- Bước 2: Nhấn phím Windows và gõ Control Panel, sau đó nhấn Enter. Trong giao diện Control Panel, bạn ấn vào View by góc trên bên phải và chọn Category → bấm chọn Appearance and personalization
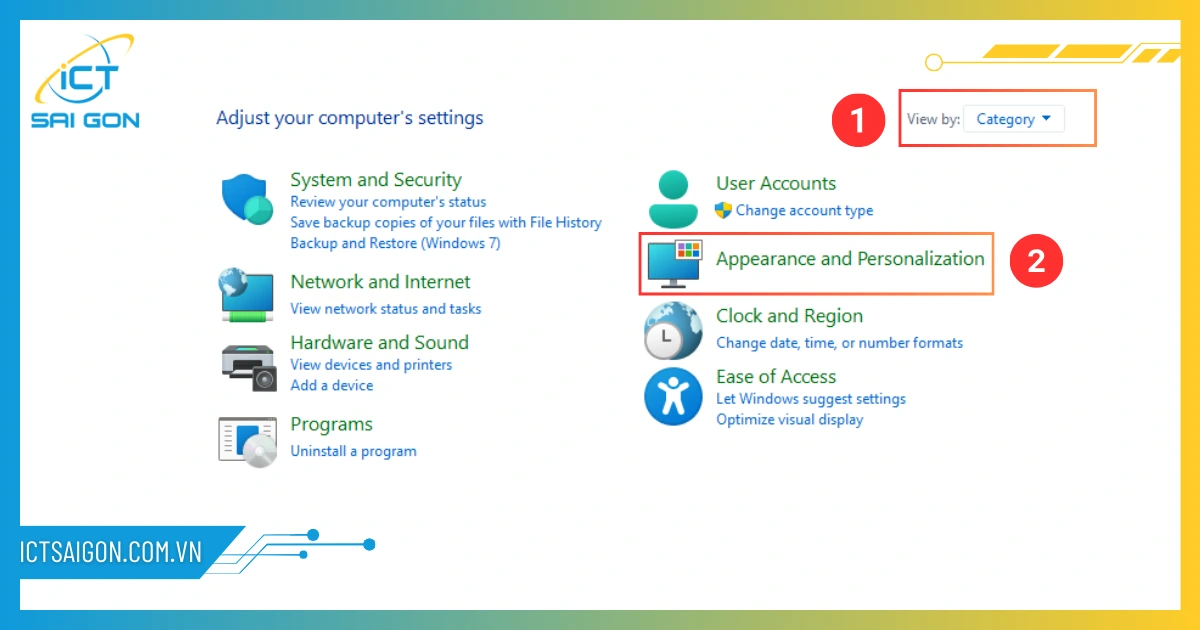
- Bước 3: Tại giao diện này, bạn tìm và click chọn Show hidden files and folders trong mục File Explorer Options ở cột bên phải.
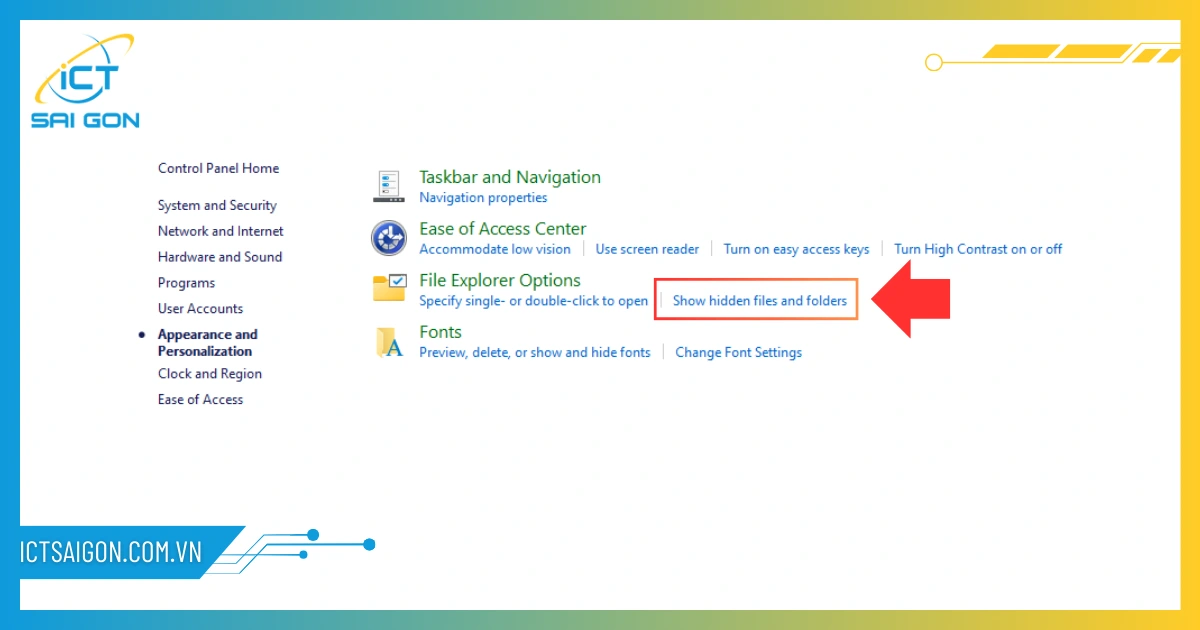
- Bước 4: Hộp thoại File Explorer Options xuất hiện, Bạn hãy chọn tab View, Tại mục Advanced settings bạn hãy kéo và chọn Hidden files and folders → Click chọn vào Show hidden files, folders, and drives.
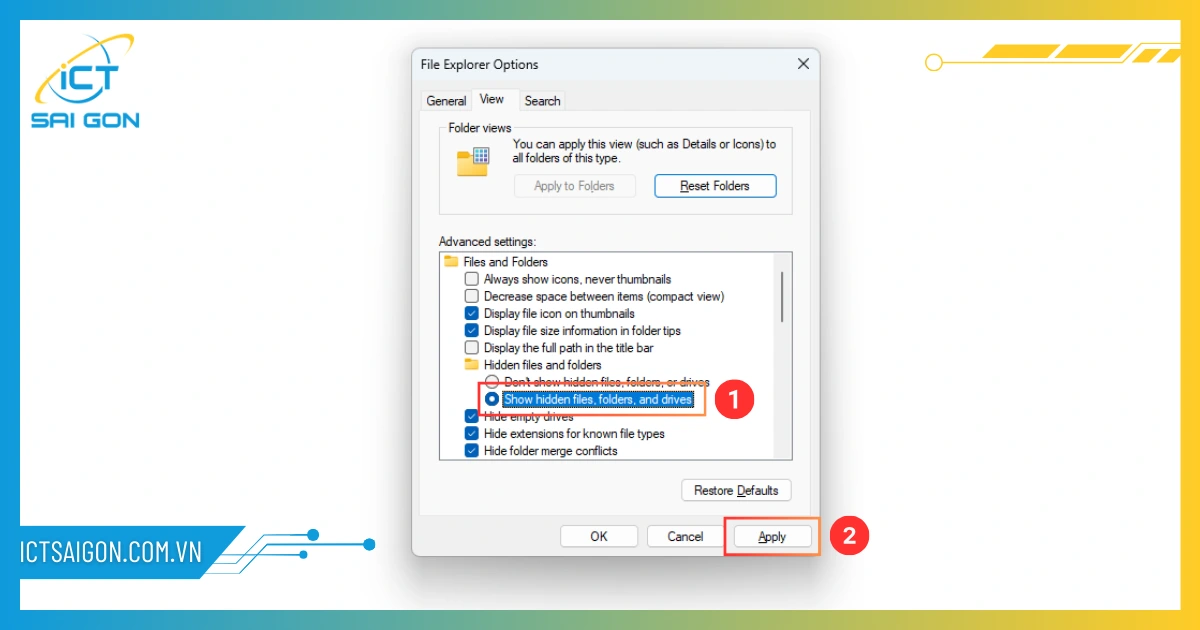
- Bước 5: Sau khi thực hiện xong các thao tác bạn click chọn Apply rồi click chọn OK.
Cuối cùng bạn hãy kiểm tra lại xem các thư mục có được hiện trên ổ USB pendrive của mình chưa.
Cách hiện File ẩn trong USB Win 10 từ thanh danh sách trong File Explorer
Đầu tiên bạn hãy kết nối USB pendrive vào laptop của bạn. Và chờ trong vài giây để máy hiển thị ổ USB trên máy tính.
Tiếp đến, mở thư mục USB dưới dạng File Explorer, chọn tab View → click chọn Hidden items.
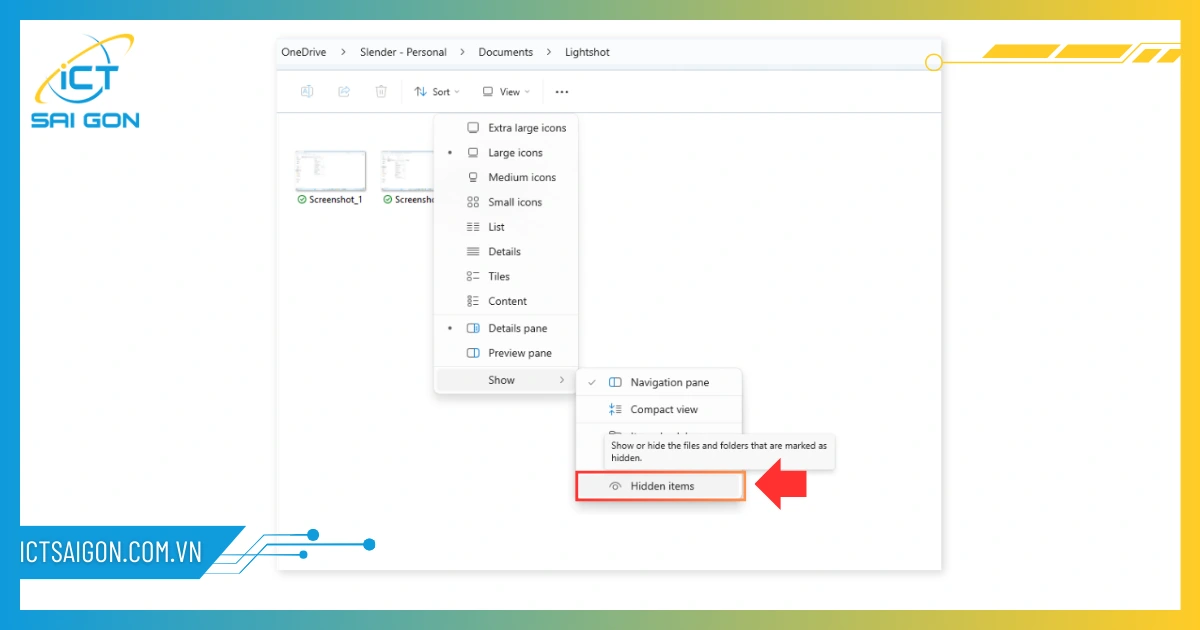
Sau đó kiểm tra lại xem các thư mục có được hiện trên ổ USB của mình chưa.
Cách hiện file ẩn trên USB sử dụng Command Prompt
Dùng lệnh Attrib trong Windows Command Prompt để làm hiện File ẩn trong USB.
- Bước 1: Đầu tiên bạn hãy kết nổi USB Flash Drive vào máy tính của mình. Và chờ trong vài giây để máy hiển thị ổ USB trên máy tính.
- Bước 2: Tiếp theo, bấm chọn tổ hợp phím Windows+R để mở cửa sổ lệnh Run, nhập cmd vào rồi nhấn Enter để mở Command prompt.
- Bước 3: Trên màn hình xuất hiện hộp thoại Command Prompt, tại đây bạn hãy nhập câu lệnh sau vào rồi bấm chọn Enter: attrib -h -r -s /s /d G:\*.*
Trong trường hợp này, G là ổ USB bạn muốn làm hiện file ẩn trong usb . Hãy thay đổi giá trị này tương ứng với máy tính của mình.
Sau đó kiểm tra lại xem các thư mục có được hiện trên ổ USB theo ý của mình chưa.
Xem thêm: Hướng dẫn cài Win 10 bằng USB
Câu hỏi thường gặp
- Làm sao để hiện file ẩn trong USB bằng Windows Explorer?
Để hiện file ẩn trong USB bằng Windows Explorer, bạn cần mở File Explorer, vào tab "View", sau đó chọn "Options" rồi "Change folder and search options". Trong cửa sổ mới, vào tab "View", tích chọn "Show hidden files, folders, and drives" và bỏ tích "Hide protected operating system files (Recommended)", sau đó nhấn "Apply" và "OK".
- Lệnh attrib trong Command Prompt giúp hiển thị file ẩn như thế nào?
Lệnh
attribtrong Command Prompt được sử dụng để hiển thị hoặc thay đổi các thuộc tính của tệp và thư mục. Để hiện file ẩn trong USB, bạn sử dụng lệnhattrib -h -s /s /d [ổ_đĩa_USB]:\*.*, trong đó-hbỏ thuộc tính ẩn,-sbỏ thuộc tính hệ thống, và/s /dáp dụng cho tất cả các tệp và thư mục con trong ổ đĩa USB đã chỉ định.
- Tại sao USB tự nhiên ẩn hết file, có phải do virus không?
Việc USB tự nhiên ẩn hết file thường là dấu hiệu của sự tấn công từ virus hoặc các phần mềm độc hại. Các loại virus này thường thay đổi thuộc tính của file thành "ẩn" và "hệ thống" để người dùng không nhìn thấy, hoặc tạo ra các file shortcut giả mạo.
Tuy nhiên, đôi khi cũng có thể do cài đặt hiển thị file ẩn trong Windows bị thay đổi mà không phải do virus. Dù vậy, phần lớn các trường hợp file bị ẩn hàng loạt trên USB đều có liên quan đến các tác nhân độc hại.
Có phần mềm miễn phí nào giúp hiện file ẩn trong USB an toàn?
Có một số phần mềm miễn phí giúp hiện file ẩn trong USB an toàn, phổ biến nhất là USB Show và FixAttrb BKAV. Các phần mềm này thường có giao diện đơn giản, dễ sử dụng, giúp quét và hiển thị các file/thư mục đã bị ẩn bởi virus hoặc do thay đổi thuộc tính.
- Cách khôi phục file ẩn trên USB khi bị nhiễm virus Shortcut?
Để khôi phục file ẩn trên USB do virus Shortcut, bạn có thể sử dụng lệnh
attribtrong Command Prompt: Mở CMD (nhấnWin + R, gõcmd, Enter), nhập ký tự ổ USB của bạn (ví dụ:F:) và nhấn Enter, sau đó gõattrib -h -s /s /dvà nhấn Enter để hiện các file bị ẩn.Ngoài ra, bạn cũng có thể dùng các phần mềm miễn phí chuyên dụng như FixAttrb BKAV hoặc USB Show để tự động quét và khôi phục các file đã bị ẩn.
- Sau khi hiện file ẩn xong có nên xóa thuộc tính hidden và system không?
Sau khi hiện file ẩn do virus, nên xóa thuộc tính hidden và system của các file dữ liệu cá nhân để chúng hiển thị bình thường. Đối với các file hệ thống thực sự của Windows, không nên thay đổi thuộc tính để tránh gây lỗi hệ điều hành.
- Làm thế nào để bảo vệ USB khỏi việc ẩn file lần nữa?
Để bảo vệ USB khỏi việc ẩn file lần nữa, bạn nên:
- Luôn quét virus USB trước khi mở: Sử dụng phần mềm diệt virus uy tín (như Windows Defender, Kaspersky, Avast, hoặc các phần mềm chuyên dụng cho USB như USB Disk Security, FixAttrb BKAV) để quét toàn bộ USB mỗi khi cắm vào máy tính, đặc biệt nếu bạn sử dụng USB trên nhiều máy khác nhau.
- Vô hiệu hóa tính năng Autorun/Autoplay: Tắt tính năng tự động chạy (Autorun/Autoplay) trên máy tính của bạn để ngăn chặn virus tự động lây nhiễm khi USB được kết nối. Điều này có thể được thực hiện thông qua cài đặt Windows hoặc bằng cách tạo một file
Autorun.infrỗng và đặt thuộc tính chỉ đọc (read-only) cho nó trong USB.
- Hiện file ẩn trên macOS khác gì so với Windows?
Trên macOS, cách hiện file ẩn đơn giản hơn Windows rất nhiều, bạn chỉ cần mở Finder và nhấn tổ hợp phím
Command + Shift + . (dấu chấm). Thao tác này sẽ hiển thị hoặc ẩn các file và thư mục bị ẩn ngay lập tức, trong khi Windows yêu cầu vào cài đặt thư mục sâu hơn.
- Có rủi ro mất dữ liệu khi dùng lệnh attrib -h -s /s /d không?
Việc sử dụng lệnh
attrib -h -s /s /dđể hiện file ẩn trên USB thường an toàn và không gây mất dữ liệu trực tiếp. Lệnh này chỉ thay đổi thuộc tính hiển thị của file, chứ không xóa hay sửa đổi nội dung file.Tuy nhiên, bạn cần đảm bảo rằng mình đang áp dụng đúng ổ đĩa USB và không có bất kỳ lỗi cú pháp nào, vì việc thao tác sai có thể không đạt được kết quả mong muốn hoặc gây nhầm lẫn.
- Vì sao một số file vẫn không xuất hiện dù đã thực hiện đúng hướng dẫn?
Nếu bạn đã thực hiện đúng lệnh
attrib -h -s /s /dvà các file vẫn không xuất hiện, có một vài lý do có thể xảy ra:
- File đã bị xóa hoặc ghi đè: Virus hoặc phần mềm độc hại có thể không chỉ ẩn file mà còn xóa chúng hoặc ghi đè lên các file gốc, khiến chúng không thể khôi phục được bằng cách thay đổi thuộc tính.
- Lỗi hệ thống tập tin (File System Errors) hoặc USB bị hỏng: Đôi khi, USB có thể bị lỗi hệ thống tập tin nghiêm trọng hoặc bị hỏng vật lý, khiến dữ liệu không thể truy cập được dù thuộc tính đã được thay đổi. Trong trường hợp này, bạn cần sử dụng phần mềm khôi phục dữ liệu chuyên dụng.
Bài đăng này đã chia sẻ nhiều phương pháp về cách hiển thị các tệp phương tiện hiện file ẩn trong USB và thẻ nhớ trên Windows 10 (cũng như Windows 7). Khi bạn bỏ ẩn các tệp phương tiện bị vi-rút ẩn, hãy sao chép tất cả dữ liệu cần thiết khỏi ổ đĩa và định dạng tệp đó để xóa mọi phần mềm độc hại. Cuối cùng, sao chép các tập tin trở lại từ PC vào phương tiện lưu trữ ngoài. Ngoài ra, bạn có thể sử dụng phần mềm chống vi-rút để quét ổ USB hoặc thẻ nhớ để xóa vi-rút hoặc phần mềm độc hại khác.
Trong trường hợp các phương pháp khắc phục sự cố ở trên không thể bỏ ẩn dữ liệu phương tiện ẩn, thì nó có thể đã bị xóa. Bạn có thể dùng thử phần mềm khôi phục ảnh để khôi phục các tệp đã xóa từ ổ USB hoặc thẻ nhớ trên Windows 10. Phần mềm thậm chí có thể giúp bạn khôi phục dữ liệu bị mất từ phương tiện lưu trữ bị hỏng.
Ngoài ra bạn có thể tham gia Group kỹ thuật https://www.facebook.com/groups/ictsaigon để được hỗ trợ chi tiết nhé

Mình là phó phòng kỹ thuật tại công ty ICT SÀI GÒN, chuyên phụ trách nội dung bài đăng và hỗ trợ giải đáp thắc mắc liên quan đến vấn đề kỹ thuật và công nghệ. Bạn đọc nếu câu hỏi cần giải đáp đừng ngần ngại để lại comment bên dưới bài viết nhé


![240x900 [1]](https://ictsaigon.com.vn/storage/sliders/baner-nuc-14-essential.webp)
![240x900 [2]](https://ictsaigon.com.vn/storage/ads-rnuc12wshi700000i.webp)


